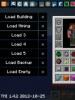Бесплатная защита детей от нежелательного контента в Интернет. Как настроить смартфон ребёнка для безопасных прогулок по сети Ограничиваем доступ ребенку к устройству встроенными средствами Android
Почти у каждого ребенка в возрасте от семи до четырнадцати лет есть устройство, позволяющее свободно «путешествовать» по Всемирной паутине. А первый контакт с ноутбуком у них происходит в раннем возрасте.
Родители понимают, что Интернет - это не только способ быстро получить нужную информацию или возможность общаться с людьми на другом континенте. Сеть переполнена контентом, который не подходит ребенку. Но как ограничить детям доступ в Интернет так, чтобы они могли по-прежнему заниматься учебой? Есть несколько способов блокировки нежелательного контента на различных устройствах.
Как ограничить детям доступ в Интернет?
Для начала родителям необходимо понять, в чем заключается суть родительского ограничения доступа к Интернету и приложениям. Данная мера защиты представляет собой контроль воздействия Сети и персонального компьютера на ребенка. Родительский контроль активируется либо при помощи встроенного в операционную систему программного обеспечения, либо при помощи сторонних приложений.
Чтобы понять, как ограничить детям доступ в Интернет, необходимо разобраться в видах родительского контроля. Ограничение доступа можно разделить на два основных подвида:
- Активный родительский контроль.
- Пассивный родительский контроль.
Активный контроль заключается в тотальном отслеживании всех действий ребенка. Программное обеспечение отсылает родителю перечень сайтов, которые посещал ребенок. Также взрослый может ввести запрет на загрузку сайтов, содержащих нежелательный контент.
Пассивный родительский контроль позволяет ввести ограничение времени использования персонального компьютера или смартфона. Также родитель может запретить загрузку, установку или запуск определенных приложений, к примеру, игр. Детям может быть открыт доступ только к определенному перечню сайтов и так далее. Разобраться в том, как ограничить детям доступ в Интернет, просто. Специальных навыков или познаний не требуется. Меню специализированных приложений является интуитивно понятным.
Родительский контроль на компьютере или ноутбуке
Многие родители задаются вопросом о том, как ограничить доступ ребенка к компьютеру. Настройка в операционной системе Windows не занимает много времени.

Для начала необходимо пройти следующий путь: «Пуск» - «Параметры» - «Учетные записи» - «Семья». Далее предстоит создать новый профиль, кликнув по кнопке «Добавить члена семьи». Затем система предложит «Добавить учетную запись ребенка». После ввода основных данных необходимо указать возраст ребенка. Если проставить дату, согласно которой ему будет меньше восьми лет, то операционная система автоматически установит максимальный уровень безопасности.
Родительский контроль в действии
После установки родительского контроля вопросов о том, как ограничить ребенку доступ к Интернету, не возникает. Windows автоматически заблокирует нежелательный контент. А вот сами родители могут внести некоторые изменения.
К примеру, родитель может установить таймер. Задав точное время работы устройства, взрослые могут быть уверены, что ребенок не просидит за играми целый день. Родительский контроль позволяет заблокировать определенные приложения. Также программа позволяет отслеживать, сколько времени чадо провело за конкретными приложениями.

Помимо этого, еженедельно родитель будет получать полную информацию об активности ребенка, использовавшего данное устройство.
Настройка ограничения доступа в Интернет на смартфоне или планшете
Есть несколько вариантов, как ограничить доступ в Интернет ребенку. "Андроид"-устройства позволяют не только воспользоваться встроенными функциями, но и скачать из «Плей Маркета» специальный детский лаунчер.
«PlayPad Детский Лаунчер» после простой установки позволит родителям строго ограничить перечень запускаемых приложений. Также программа проследит, чтобы ребенок не забредал в интернет-магазины и не совершал покупок. Помимо этого, выход из «детского режима» будет доступен только родителям.

Лаунчер предоставляет родителям возможность управлять устройством удаленно, назначать ограничения по времени использования гаджета, а также поможет отследить местоположение ребенка.
В устройствах, работающих на базе «Андроид» версии 5.0 и ниже, встроена функция «Прикрепление к экрану», позволяющая ограничить доступ до одной закрепленной программы. Для того чтобы настроить данную функцию, необходимо пройти в «Настройки» - «Безопасность» - «Прикрепление к экрану». В открывшемся окне необходимо выбрать одну из предложенных программ и закрепить ее. Ребенок не сможет выйти из приложения без позволения родителя.
Для современных детей разобраться с тем, как использовать интернет и смартфон, — дело простое и быстрое. К счастью, обезопасить чадо от материалов «18+», коих в сети отнюдь не мало, тоже несложно. У операторов есть сервисы для настройки использования гаджетов детьми. Мы разберёмся с их возможностями на примере услуги «Контроль интернета» МТС.
Закрываем доступ на сайты
«Будет лазить где попало» — основной страх родителя, ребёнок которого пользуется сетью. Выход один — фильтрация контента. В « » есть пять режимов безопасности для каждого возраста. Доступны варианты от самого строгого «До 7 лет», с доступом к очень ограниченному списку детских сайтов и безопасным поиском, до «Взрослый», где список разрешённых сайтов значительно расширен, но сайты опасных категорий всё равно заблокированы. В «Личном» режиме можно самостоятельно «закрывать» разные категории сайтов, включать режим безопасного поиска в «Яндекс», Google и YouTube. Если вы захотите разрешить пользоваться заблокированным системой ресурсом, сформируйте собственный «белый» список.
Режимы безопасности
Группы сайтов
Устанавливаем расписание
Избежать «ну ещё пять минут, пожалуйста» и решить вопрос со школьными переменами без отрыва от экрана поможет настройка расписания доступа. В сервисе МТС можно выбрать дни недели и время, когда доступ к интернету будет полностью запрещён. В часы и дни «икс», например, в будни ребёнок не сможет выйти в сеть вообще, в другое время, например, вечером в выходные, будет пользоваться ей в соответствии с настроенным типом фильтрации.
Расписание доступа
Заводим журнал
«Контроль интернета» позволяет посмотреть подробную статистику использования интернета ребёнком. На ваш e-mail по выбранному расписанию могут приходить отчёты с информацией о том, когда, какие сайты и сколько раз посещал ребёнок. Для этого нужно будет установить расширенную связку между номером ребёнка и родителя, о чём мы подробно расскажем ниже.
Статистика
Дата и время посещений
Ещё одна возможность услуги - отключение загрузки файлов на смартфон или выбор разрешённых категорий - изображения, аудиофайлы, видеофайлы или документы.
Как это настроить?
Обезопасить детский смартфон можно за пару минут. Для этого понадобится он сам (аппарат, а не ребёнок), ваш телефон и компьютер.
1. Самый простой вариант — набрать на своём телефоне команду *111*1116*1# В ответ придёт SMS о подключении на номере услуги «Контроль интернета. Родитель». Между номерами родителя и ребенка возможны два типа связок:
- базовая связка, позволяющая управлять настройками устройства ребенка. Для установки необходимо подтверждение на сервисное sms-сообщение;
- расширенная связка помимо управления настройками, позволяет просматривать историю просмотренных и заблокированных в рамках оказания услуги сайтов. Номера родителя и ребенка должны быть оформлены на один лицевой счет или на одного и того же абонента (проверка по паспортным данным владельца номера). Проверка занимает до трех дней.
2. Теперь направляйтесь в Личный кабинет МТС, чтобы отправить запрос о подключении услуги ребёнку. Выберите раздел «Управление услугами», «Интернет» и перейдите по ссылке « ». Окно для добавления номера ребёнка сложно не заметить. Если он оформлен на вас, выберите «Расширенная связь» и получите возможность не только устанавливать правила для использования интернета, но и просматривать статистику посещений и скачиваний.
Выбор услуги
Выбор типа связки
На номер сына или дочери придёт SMS-сообщение с просьбой подтвердить согласие на связку номеров. После отправки ответа с текстом «Да» можно будет переходить к настройке правил.
Смартфон давно стал привычной вещью не только в руках взрослого, но и ребенка. Многие дети получают свой первый мобильник чуть ли не с первого класса, чтобы всегда оставаться на связи с родителями. К тому же смартфон - это не только средство для звонков, но и довольно мощная образовательная и игровая платформа.
Тем не менее, многофункциональный гаджет в руках несовершеннолетнего может стать и источником проблем, связанных с посещением нежелательных сайтов в Сети или при скачивании вредоносного ПО. Поэтому в системе Андроид предусмотрена возможность установить родительский контроль на телефоне ребенка.
Основные функции родительского контроля:
- Защита ребенка от негативного веб-контента (насилие и порнография);
- Запрет на скачивание платных программ;
- Защита от вредоносных вирусов, которые могут попасть в телефон вместе с приложениями из ненадежных источников;
- Ограничение времени, которое ребенок тратит на игры.
Ограничить ребенку доступ к определенным функциям телефона родители могут через настройки Андроида, магазина Google Play а также установив специальные приложения, которые устанавливаются на мобильное устройство.
Способ 1. Настройки родительского контроля в Андроиде
Чтобы сделать гаджет максимально безопасным для ребенка, достаточно настроить ограничения доступа пользователя:
- Откройте настройки Андроида;
- Выберете пункт Пользователи;
- Нажмите на команду Добавить пользователя;
- Установить ограничения в гостевом аккаунте.
Ребенок сможет сам выбрать, какие приложения будут установлены у него на рабочем столе, а вот доступ к ним будут контролировать родители. Например, можно ограничить доступ к браузеру или назначить пароль к магазину Google Play.


Настроив родительский контроль, взрослые могут обеспечить своего ребенка самыми полезными приложениями для учебы , которые станут для него отличными помощниками на уроках в школе и при выполнении домашних заданий.
Способ 2. Настройки Google Play
Чтобы ребенок не качал все подряд с полок виртуального магазина Гугла, родителям достаточно включить функцию «Родительский контроль» в самом приложении Google Play:
- Откройте приложение-магазин;
- Перейдите в настройки;
- Выберете пункт «Родительский контроль»;
- Установите и подтвердите пин-код.
После этого Google Play дает возможность настроить фильтрацию контента. В играх, приложениях и фильмах устанавливаются ограничения по рейтингу, от 0 до 18 лет. А установленная галочка в разделе «Музыка» выставляет запрет на скачивание песен с ненормативной лексикой.



Способ 3. Приложения
Родители, которые беспокоятся о том, как установить контроль за телефоном ребенка, могут воспользоваться функциями специальных приложений. В Google Play есть несколько популярных и удобных программ для родительского контроля:
- Родительский контроль Screen Time;
- Kid"s Shell;
Родительский контроль Screen Time


Приложение Screen Time поможет родителям управлять временем, которое ребенок проводит в смартфоне. Программа состоит из двух частей: основного приложения и дополнения Screen Time Companion, которое ставится на ребенку на мобильное устройство.
После этого взрослые могут отслеживать всю активность на телефоне сына или дочери: какие игры запускает ребенок, сколько времени он уделяет развлекательным приложениям, что он смотрит или слушает.
Среди основных функций приложения Screen Time можно выделить:
- Установка времени работы приложений;
- Блокировка определенных приложений;
- Запрет на доступ в соцсети во время школьных занятий;
- Добавление дополнительных минут работы программ.
Таким образом, если ребенок вместо уроков или обеда, как говорится, «залипает» в телефоне, родителям достаточно несколько раз нажать на нужные кнопки в приложении на своем гаджете, не отбирая у подростка его любимый мобильник.
Kid"s Shell


Kids"s Shell - это лаунчер для запуска только разрешенных приложений и игр на телефоне. С его помощью в мобильнике ребенка создается своеобразная безопасная зона. Также лаунчер можно установить и на родительский телефон, к которому ребенок имеет доступ. В этом случае блокируются звонки и SMS, а также доступ к Google Play.
Основные функции Kid"s Shell
- Детский режим, при котором запускаются только выбранные родителями приложения;
- Блокировка перехода в Google Play, а также по рекламным ссылкам и баннерам;
- Запрет на покупку внутри установленных программ;
- Установка математического пароля на выход из оболочки.
В PRO-версии за 200 рублей функционал приложения расширяется до запрета на доступ в Интернет, настройки рабочих столов, установки времени работы смартфона, а также встроенного плеера с полезным для ребенка контентом.

YouTube Детям - это специальное приложение, которое содержит развлекательные и познавательные видео. При этом если какое-либо видео не понравится родителям, им достаточно нажать на кнопку «Пожаловаться», и указанный ролик будет удален из программы.
Все видеоролики в приложении распределены по четырем категориям:
- Музыка;
- Обучение;
- Калейдоскоп.
Благодаря большим кнопкам, управлять интерфейсом могут даже самые маленькие пользователи. Также смартфон с установленной программой можно подключить к телевизору и смотреть видео на большом экране.
Специальные настройки для взрослых позволят отключить функцию поиска, чтобы ребенок смотрел только видео главном экране, а также ограничат время работы программы.

Safe Lagoon - универсальное приложение по родительскому контролю. Для его использования достаточно выполнить простые действия:
- Загрузить Safe Lagoon на устройство ребенка;
- Создать родительский профиль;
- Настроить безопасность;
- Установить Lagoon для родителей или зайти в свой профиль на сайте.
В профиле родители могут отслеживать активность ребенка в Сети и приложениях, устанавливать лимит на работу с программами и даже выставлять гео-периметр, в границах которого папа и мама всегда смогут увидеть, где находится их ребенок, и получат уведомление, если он вышел за границы определенной территории.
Как выбрать смартфон для родительского контроля
Перед тем, как на телефоне ребенка установить родительский контроль, взрослым следует позаботиться о том, чтобы обеспечить свое чадо надежным и недорогим гаджетом для учебы и игр.
Если речь идет о смартфоне для школьника, следует учитывать следующие характеристики девайса:
- Стоимость. Смартфон не должен быть слишком дорогим, так как дети имеют привычку часто ломать даже самые любимые игрушки;
- Функциональность. На мобильном устройстве ребенка должны без проблем запускаться игровые и учебные приложения, а также специальные оболочки для родительского контроля с содержащимися в них программами;
- Небольшие габариты. Для детей от 7 до 14 лет желательно приобретать легкие и компактные смартфоны для более комфортного использования.
Подробнее о параметрах, на которые следует обратить внимание родителям в поисках мобильного гаджета для своего ребенка, можно прочитать в статье «Как выбрать лучший смартфон для школьника ».
Чтобы ребенок был обеспечен многофункциональным мобильным устройством, которое могли бы контролировать родители с помощью приложений и специальных настроек, мы рекомендуем обратить внимание на модель от британской компании Fly - смартфон Nimbus 11 .
Стоит отметить, что уже 14 лет компания Fly стабильно обеспечивает потребителей мощными, производительными и доступными смартфонами. При этом подходящую модель можно подобрать как для взрослого, так и для ребенка.
Fly Nimbus 11 вполне может стать для ребенка первым смартфоном, который верно прослужит ему долгие годы, обучит, вдохновит, развлечет и откроет маленькому человеку дверь в мир высоких технологий.

За весьма небольшие деньги - всего 3 790 рублей, - взрослые смогут обеспечить своего ребенка удобным и легким смартфоном с крайне комфортными габаритами: 132.9 x 67.3 x 10.2 мм. На 4,5-дюймовом экране отлично отображаются видеоролики и интерфейсы развлекательных и обучающих приложений.
На смартфон Fly Nimbus 11 спокойно можно ставить самые удобные приложения для родительского контроля, в том числе лаунчеры с подобранным софтом. За стабильную работу здесь отвечает мощный 4-ядерный процессор на 1,1 ГГц и 1 Гб оперативной памяти.А чтобы ребенок без проблем мог общаться со своими друзьями в соцсетях (естественно, не во время школьных занятий или домашних уроков), в смартфоне установлен модуль высокоскоростной связи 4G LTE.
Собственный смартфон или планшет, который есть почти у каждого ребенка, — это окно в огромный, привлекательный и зовущий, но далеко не безобидный виртуальный мир. Оградить несовершеннолетнего от вредной информации, а также ограничить время, проведенное им в Интернете и за играми, помогут средства родительского контроля. Сегодня их разрабатывают не только для стационарных компьютеров, но и для мобильных устройств на базе Android.
Предлагаю познакомится с несколькими программами, которые позволяют фильтровать и блокировать нежелательный контент, а также обладают другими полезными для родителей функциями.
Возможности Google Play
Самое простое средство родительского контроля присутствует в Андроиде по умолчанию — это одна из функций Google Play. С его помощью можно запретить установку приложений, которые не подходят ребенку по возрасту.
Для этого:



В списке «Настройка фильтрации контента» есть 3 раздела: «Приложения и игры», «Фильмы» и «Музыка». Что касается музыки с текстами откровенного содержания, то доступ к ней можно либо полностью разрешить, либо запретить.
В двух других разделах есть градация по возрастам (рейтингу) — от 0 до 18 лет. Выберите то, что соответствует возрасту вашего ребенка.

К сожалению, российская версия родительского контроля Google Play фильтрует не весь контент, который есть в магазине. Например, она не помешает ребенку скачать комикс или книгу, где содержится недетская информация. Кроме того, этот вариант малоэффективен, если чадо умеет пользоваться браузером, поэтому родителям деток старше 7-8 лет лучше установить отдельное защитное приложение — одно из тех, о которых я расскажу дальше.
Родительский контроль от антивирусных вендоров
Родительский контроль на Андроид можно организовать средствами антивируса, который, возможно, уже установлен на телефоне или планшете вашего дитяти. К таким продуктам относятся, например, F-Secure SAFE и Quick Heal Total Security .
Существуют и отдельные программы этого класса от производителей антивирусов. Их можно использовать как в качестве дополнения к основному продукту, так и сами по себе. Рассмотрим некоторые из них поближе.

Safe Kids выпускается в платной и бесплатной версиях.
В числе его функций:
- Фильтрация веб-контента.
- Фильтрация поиска (позволяет исключить из поисковой выдачи сайты с нежелательным содержимым).
- Блокировка устройства в установленное время (за исключением звонков).
- Определение географического месторасположения (родитель может узнать, где находится ребенок).
- Мониторинг использования устройства и оправка отчетов на телефон или электронную почту родителя.
Приложение легко настроить и просто использовать. Все основные способы защиты детской безопасности в нем присутствуют. Оно подходит как для контроля подростка, так и ребенка младшего возраста. Но пользоваться им можно только по взаимной договоренности, поскольку защиты от деинсталляции в нем нет: если чадо возражает против ограничений, оно без проблем удалит программу.
Norton Family parental control (Symantec)

Norton Family имеет почти такой же набор возможностей, как и продукт Касперского. И также выпускается в платном и бесплатном вариантах.
В бесплатной версии доступны:
- Функция контроля за посещением веб-сайтов (ведение журнала).
- Фильтрация веб-контента.
- Немедленное предупреждение родителей о нежелательных действиях ребенка.
В платной дополнительно присутствуют возможности выборочно управлять доступом к приложениям, создавать отчет об использовании устройства за 90 дней, получать на электронную почту еженедельные или ежемесячные сводки о времени, проведенном ребенком за устройством, и о действиях на нем.
В отличие от SafeKids, Norton Family имеет защиту от удаления, но некоторым особо хитрым подросткам всё же удается ее отключить.

Набор возможностей несколько шире. В бесплатной версии доступны:
Дополнительный функционал больше подойдет родителям младших школьников, которые длительное время находятся вне дома.
Автономные приложения для родительского контроля

Пожалуй, один из самых функциональных и гибких инструментов родительского контроля, но платный (от $5.95 за квартал).
В числе его возможностей:
- Безопасный поиск во всех популярных браузерах.
- Индивидуальные настройки блокировки сайтов (черные и белые списки).
- Ограничение веб-серфинга по времени (можно создать расписание на каждый день недели).
- Дистанционное управление настройками и правилами (со смартфона взрослого).
- Ограничение времени пользования устройством.
- Отчеты об активности ребенка в сети (время и содержание посещенных сайтов, поисковые запросы).
- Возможность в реальном времени разрешать или запрещать ребенку доступ к определенному контенту.
- Сокрытие приложений, не предназначенных для использования детьми (настраивается индивидуально).
- Блокировка приложений по времени работы.
Несмотря на обилие функций, пользоваться SafeKiddo довольно просто. Кроме того, с его помощью можно контролировать нескольких детей, используя для каждого отдельные правила.
Kids Zone Parental Controls
Kids Zone Parental Controls удобно использовать для создания детям отдельных профилей на устройстве, которым пользуется взрослый. Предназначена программа в основном для малышей. Выпускается в бесплатном и платном вариантах.
С помощью Kids Zone вы сможете:
- Создать на своем телефоне или планшете индивидуальный профиль для каждого ребенка, установить им персональные обои на рабочий стол. В профилях детей будут отображаться только те приложения, которые вы разрешите.
- Защитить настройки программы от изменений с помощью пин-кода.
- Ограничить время пользования устройством.
- Заблокировать исходящие звонки и СМС.
- Запретить доступ в Интернет.
- Запретить скачивание и установку программ из Google Play и других источников.
- Заблокировать доступ к параметрам устройства и личным данным аккаунта родителя.
- Вести мониторинг использования устройства детьми.
- Снимать блокировку нажатием одной кнопки (когда нужно ответить на звонок).
Неудобство Kids Zone только в том, что она не переведена на русский язык. Но во всем остальном весьма неплоха.
В связи с тем, что огромные объемы информации на сегодняшний день находится в открытом доступе, некоторую ее час необходимо ограничивать для определенной возрастной категории. Сейчас любой ребенок умеет свободно пользоваться компьютерами или другими устройствами и доступ во всемирную сеть практически ничем не ограничен.
Ограничение доступа в сеть – проблема не только детей. Многие компании для повышения уровня труда своих сотрудников также заинтересованы в подобных ограничениях.
Как организовать родительский контроль в Яндекс браузере?
Сегодня существует много возможностей решить эту проблему. К сожалению, не существует одной кнопки, которая смогла бы обезопасить от всех проблем.
Для установки ограничений в Яндекс браузере необходимо применить несколько шагов.
Семейный поиск
Одна из самых простых настроек. Как известно при вводе запроса в поисковую систему она выдает наиболее релевантные (максимально совпадающие) результаты в списке поисковой выдачи. По умолчанию в Яндекс браузере настроен режим поиска «умеренный», который практически не фильтрует контент. Тем самым все нежелательные сайты по определенным запросам будут присутствовать в выдаче.
У Яндекса существует свой фильтр для таких случаев, но для его активации необходимо в настройках браузера его включить. Для этого вначале включаем по умолчанию поисковую систему Яндекс:
1.Открываем меню браузера и переходим в раздел «Настройки».
2.Пролистываем до пункта «Поиск» и устанавливаем «Яндекс» по умолчанию»:

Теперь переходим на страницу настроек поиска https://yandex.ru/search/customize и выбираем «Семейный поиск».

Важно! Для того чтобы данный фильтр работал на постоянной основе, необходимо убедиться, что ваш браузер сохраняет файлы cookies
Фильтр «Антишок»
Данный фильтр является встроенной функцией для Яндекс браузера – тоже своеобразный родительский контроль. Использовать его можно как отдельно, так и в совокупности с другими настройками и ограничениями.
Данная настройка позволит избавиться от:
- назойливой вплывающей рекламы, имитирующей сервисные уведомления различных популярных сайтов (избавит от потери паролей, личных данных или денег),
- различного «шок-контента» – баннеров с различными порнографическим, зверскими, шокирующими роликами,
- автоматического перенаправления на запрещенные сайты при клике на страницах.
По умолчанию данное дополнение уже включено в браузере. В других случаях – для включения отрываем:
- «Меню».
- «Дополнения».
- Находим раздел «Блокировка рекламы».
- «Антишок» – включить.

Установка дополнений браузера
Лучшее приложение родительского контроля для Яндекс браузера – Adult Blocker. Поставить его можно непосредственно из каталога приложений Яндекс. Для этого переходим «Настройки» -> «Дополнения» -> «Каталог расширений»:

Откроется окно со всеми доступными для браузера расширениями. Воспользуемся строкой поиска для быстрой установки дополнения:

После завершения установки плагин начинает работать автоматически. Одной из полезных функций данного плагина является защита паролем. Для этого кликаем по иконке плагина в окне браузера и устанавливаем пароль:

Подключение специальных DNS серверов
Этот способ является наиболее полным и глобальным. Дело в том, что при настройке доступа к сети интернет через специальный фильтрующий сервер, ограничения будут распространяться не только на Яндекс браузер, но и на все другие, установленные на данном устройстве.
Существует три вида фильтров:
- Базовый (адреса сервера - 77.88.8.8 и 77.88.8.1);
- Безопасный (адреса сервера - 77.88.8.88 и 77.88.8.2);
- Семейный (адреса сервера - 77.88.8.7 и 77.88.8.3).
Разницу в возможностях защиты можно увидеть в данной таблице сравнения:

Как это работает
При попытке поиска определенной информации сначала запрос обрабатывается поисковой системой, которая определяет перечень релевантных ответов. Далее, вся подборка информации прогоняется через вышеупомянутый DNS фильтр и при сравнении с базой отсеиваются нежелательные сайты (в зависимости от выбранного уровня фильтров). В результате в пользовательскую выдачу попадают сайты, прошедшие отбор системы.
Как настроить
Существует три варианта настройки DNS:
- Редактирование свойств сетевого подключения в операционной системе.
- Ограничение доступа при помощи файла hosts.
- Включение DNS в роутере.
Для первого варианта нам необходимо перейти в раздел «Центр управления сетями и общим доступом». Наиболее короткий путь – это:
- найти значок своей сети на панели задач;
- провой клавишей вызвать контекстное меню;
- перейти в необходимый раздел.

В открывшемся окне находим «Подключения» и переходим в окно редактирования:

Нажимаем «Свойства» – «IP версии 4 (TCP/IPv4)» и еще раз «Свойства»:

Пройдя этот длинный путь мы, наконец-то, достигаем цели – в этом окне мы сможем отредактировать доступ к сети и прописать наши адреса серверов в зависимости от выбранной степени защиты:

Нажимаем «OK». Если понадобится отключить этот режим, то придется проделать тот же путь и в последнем окне выбрать пункт «Получать DNS» автоматически.
Имеют место случаи, когда сеть уже настроена на работу с определенными DNS серверами. В этом случае предыдущий вариант применить не получится. В данном случае необходимо использовать возможности файла hosts.
Интересно! Данный вид настройки имеет наивысший приоритет над любыми другими настройками DNS. Таким образом, его можно использовать в совокупности с другими настройками.
Следует отметить, что для дальнейших операций необходимо обладать правами администратора.
1. Находим фал hosts на компьютере. Он расположен в системной папке, имеющей путь C:\Windows\System32\drivers\etc (данную строчку можно скопировать и, вставив в адресную строку папки, нажать «Enter»):

2. В открывшейся папке находим необходимый файл и открываем его при помощи блокнота.

Внимание! Перед тем, как вносить изменения в данный файл, настоятельно рекомендуется сделать резервную копию. В случае каких-либо ошибок можно будет вернуть работу системы к первоначальному виду.
3. В данный файл необходимо внести всего одно изменение – в самом конце добавить следующий адрес: 213.180.193.56 yandex.ru

Вариант настройки роутера более сложный. Нет единой инструкции ввиду того, что у каждого производителя свое меню настройки. Но все сводится к тому, что в настройках вашего роутера необходимо прописать один из вышеперечисленных адресов DNS от Яндекса. Для того, чтобы узнать, как включить данную опцию, читайте инструкцию к своему устройству.
Плюс данного варианта в том, что ограничения будут распространяться на все подключаемые устройства и используемые в них браузеры.
Сторонние сервисы
Помимо ограничений в самом Яндекс браузере или операционной системе, существует множество родительских фильтров от сторонних производителей.
Самыми распространенными программами, имеющими такой функционал, являются комплексные антивирусные программы (Dr.Web Security Space 11,Kaspersky Internet Security, ESET NOD32, Smart Security).
Кроме этого, разработаны и специализированные продукты, направленные на защиту от нежелательного контента. Из топовых можно выделить:
KinderGate. Родительский Контроль. Позволяет не только запрещать нежелательный контент, но и отслеживать все действия ребенка в сети.
KidsControl. Бесплатная программа. Ограничивает доступ к многим нежелательным сайтам, в том числе онлайн-играм и соцсетям.
Детский браузер Гогуль. Имеет определенный набор разрешенных сайтов. Плюс к этому возможно включение функции ограничения времени пребывания в сети.
Родители должны помнить, что, к сожалению, не существует 100%-й защиты от негативной информации в сети. Всегда можно найти обходные пути, или отключить существующую защиту. Появляются новые сайты, злоумышленники находят способы обхода фильтров. Не стоит полагаться на технику. Помните, что «предупрежден, значит вооружен».
Не лишним будет провести с ребенком небольшой ликбез:
- Ребенок должен понять, что интернет – это в первую очередь помощник.
- Определите временной отрезок, в рамках которого ребенок будет получать доступ к сети.
- Объясните, что интернет не анонимен, нельзя раскрывать свои личные данные. Постарайтесь придумать псевдоним, которым он будет пользоваться в сети.
- Расскажите ему заранее о возможных негативных материалах, которые он может увидеть в сети (контент для взрослых, наркотики). Договоритесь с ним, что если такое произойдет, он вам обязательно расскажет об этом.
- Побеседуйте с ребенком о возможностях интернет дружбы, что по ту сторону экрана люди не всегда те, за кого себя выдают. Попросите его советоваться с вами перед тем, как заводить подобные знакомства.
- Расскажите о мошенниках, которые обманным путем выманивают деньги. Расскажите, что нельзя отправлять СМС или вводить данные банковских карточек на сайтах. Халявы не бывает, и всевозможные призы и подарки – это всего лишь способ обмануть человека. Если ему нужно что-то купить – сделайте это вместе с ним.
В итоге можно сказать, что только комплексный подход к безопасности ребенка может гарантировать удовлетворительный результат. Не пренебрегайте возможностями, постарайтесь изучить проблему досконально и реализовать предложенные варианты ее решения.