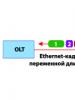Что делать если мак не видит айфон. Почему iPhone не подключается к компьютеру через Айтюнс? Не виден iPhone, потому что не доверяет компьютеру
Сегодня мир немыслим без современных гаджетов. Теперь можно позвонить в любую точку планеты, прослушать музыку и скачать прикольную игрушку. Миниатюризация устройств достигла такого уровня, что можно всю электронику носить с собой. Кроме того, девайсы зачастую объединяют в себе несколько устройств по назначению. В одном корпусе бывают соединены компьютер, телефон и плеер. Но все же специализация присутствует, и поэтому для того, чтобы закачать музыку в iTunes, его надо подключить к iPad или к какому-либо другому устройству (компьютеру). Иногда получается так, что они не соединяются, например, iTunes не видит iPad.
Для начала попробуем разобраться, с чем мы имеем дело. iTunes является бесплатной программой, которая позволяет упорядочивать книги, фильмы и музыку и (и не только). Для удобства пользователей и получения прибыли компанией Apple был создан онлайн-магазин iTunes Store. Эта программа и сервис не дают пользователям заниматься пиратством в любом его проявлении. iPad - плоский мобильный компьютер корпорации Apple, выполненный в виде планшета. Английское слово Pad переводится как панель, клавиатура, блокнот.
Теперь выясним, почему Айтюнс не видит Айпад, и попытаемся устранить причину.
Необновлённое программное обеспечение
Проверка USB-кабеля
Кабель USB может стать причиной того, что Айтюнс не видит Айпад. Для начала произведите внешний осмотр кабеля и гнёзд для его подключения на своих устройствах. Кабель и разъёмы должны быть очищены от грязи и не иметь видимых повреждений. Если есть возможность, то замените провод для теста на заведомо исправный. Неоригинальные кабели могут давать зарядку, но не передавать данные.
Неустановленный компонент и отсутствие USB-драйвера
Совместно с программой iTunes автоматически устанавливается компонент с названием Apple Mobile Device Support. Он требуется для работы гаджетов с операционной системой iOS. Если этого компонента нет, то Айтюнс заново.

Также возможно потребуется переустановить драйвер Apple Mobile Device USB Driver . Проверить эту версию можно в диспетчере Windows.
Неисправность шлейфа питания и аппаратной части
В этом случае, если не синхронизируется iPad с iTunes, надо нести устройство в мастерскую. Такое происходит из-за небрежного обращения с электроникой, в частности, из-за попадания воды.
«Я пытаюсь восстановить iPhone, но всякий раз, когда я пытаюсь восстановить его в iTunes, я получаю это сообщение: iTunes не удалось подключиться к этому iPhone.».
Apple Форум
Большое количество пользователей сообщило о том же несоответствующем значению iTunes при попытке обновления или восстановления своего устройства iOS. На самом деле, при подключении iPhone или iPad к компьютеру происходит процедура обмена сертификатами. Пользователь при этом видит диалоговое окно на компьютере и мобильном девайсе с возможностью «установить доверительные отношения» между устройствами. Если хотя бы на устройстве ответить отрицотельно, это приведет к невозможности подключения и подобным ошибками. Не расстраивайтесь, если вы застряли в этом цикле, есть три метода, которые вы можете предпринять, когда ваш iPhone / iPad не подключается к iTunes.
Способ 1: Восстановить поврежденную библиотеку iTunes
Поэтому, когда iTunes столкнулся с проблемой, оно может иметь какое-то отношение к файлам библиотеки iTunes. способен восстанавливать библиотеку iTunes за один клик. Просто загрузите этот удобный инструмент на свой ПК / Mac и нажмите «Исправить все проблемы iTunes». После ремонта повторно подключите устройство iOS к iTunes и попробуйте еще раз.
Если Tenorshare TunesCare не работает, вы можете рассмотреть возможность удаления и переустановки новейшей версии iTunes.
Способ 2. Вход в режим DFU
DFU (Device Firmware Update) - это специальный режим, в котором вы можете восстановить прошивку iOS устройства когда любые другие попытки восстановить устройство не увенчались успехом.
Как ввести устройство в режим восстановления?
1. Полностью выключите устройство и подключитесь к компьютеру.
2. Удерживайте нажатой кнопку Power и Home в течение 10 секунд. На iPhone 7/8/8 Plus замените кнопку «Home » и «Уменьшить громкость». На iPhone X - Чтобы это сделать, сначала нажмите кнопку Увеличения громкости, затем кнопку Уменьшения громкости, а после этого зажмите Боковую кнопку, пока не увидите экран восстановления iTunes.
3. Нажмите кнопку питания, но продолжайте удерживать другую кнопку в течение 3 секунд. Если появляется сообщение о том, что iTunes обнаруживает ваше устройство в режиме восстановления, значит, теперь вы находитесь в режиме DFU.

Когда iTunes успешно распознает ваш iPhone или iPad, продолжайте то, что вам нужно сделать в iTunes.
Способ 3: Использование iTunes альтернативы для загрузки и установки обновления iOS
Тем не менее, после использования вышеописанных методов и до сих пор нет связи между iPhone и iTunes, вы можете попробовать альтернативные продукты iTunes, чтобы выполнить ту же работу без получения раздражающих ошибок iTunes.
Если вам необходимо восстановить программное обеспечение iOS
Подобно iTunes, - хороший выбор для обновления прошивки iOS и с логотипа Apple, режима восстановления, цикла загрузки или любых других проблем.

Вы можете получить бесплатный трейл на нижней строке и установить его на свой компьютер. После этого выберите «Восстановить операционную систему»> «Исправить»> «Загрузить файлы IPSW»> «Исправить сейчас» соответственно, и ваше устройство iOS вернется к норме с установленной последней версией iOS.
Современные гаджеты реализуют множество подходов к защите персональной информации. Продукция от Apple не исключение. И даже если попытка получить несанкционированный доступ провалилась, пострадает от этого в первую очередь владелец устройства. Итак, «iPhone отключен, подключитесь к iTunes»: как разблокировать и с чего начинать?
Причины возникновения
На данный момент не зафиксированы случаи появления подобной проблемы вследствие программных ошибок. Это означает, что виновник блокировки человек из вашего окружения. Например, коллега по работе хотел переписать важный контакт в свою телефонную книгу или ревнивая жена пыталась найти улики об измене. Но в большинстве случае виной тому становятся дети, чье любопытство иногда граничит с вредительством.
Стоит отметить, что на седьмой версии iOS после ввода шести неверных комбинаций, повторно попробовать ввести пароль можно через 1 минуту, после девяти попыток смартфон отключится на час, а после десятой на экране появится сообщение «iPhone отключен, подключитесь к iTunes».
Внимание! В зависимости от версии ОС время блокировки устройства может увеличиваться.
Kак исправить ошибку «iphone отключен, подключитесь к itunes»?
К счастью, подобная проблема легко решается. Для этого существует ряд способов.
Сброс счетчика попыток
Суть этого варианта заключается в подключении iPhone к компьютеру и дальнейшей его синхронизации. Это даст понять системе, что устройство находится у хозяина и обнулит счетчик. Для этого нужно:

Внимание! Подключайте устройство только к тому ПК, который уже производил синхронизацию с девайсом. В противном случае способ может не сработать.
Если этот вариант не дал результата переходите к следующему пункту.
Восстановление из резервной копии
Этот метод идеален в том случае, если вы регулярно создаете резервные копии в iTunes и на момент бэкапа пароль на устройстве не стоял. Также этот способ подойдет когда вы помните свой предыдущий пароль, установленный на момент создания резервной копии.
Итак, нужно выполнить следующее:

Если же копии нет или она также запаролена – остается радикальный вариант.
Обнуление iPhone
Здесь название пункта говорит само за себя. Для полного сброса iPhone через iTunes нужно выполнить следующее:

Окончание процесса ознаменует полный перезапуск устройства.
Внимание! Используйте данный вариант только в крайних случаях. Все данный с телефона будут удалены!
Это все существующие способы исправления проблем с вводом пароля. Теперь вы знаете, что делать в случае отображения на экране сообщения «iPhone отключен, подключитесь к iTunes». Если известны другие методы – поделитесь ими в комментариях.
Несмотря на то, что современные устройства на iOS вполне могут обойтись без компьютера, существуют сценарии, при которых обращаться к нему всё-таки приходится. Вполне логично, что на стыке технологий могут возникать определённые шероховатости, и именно с такими вопросами мы постараемся разобраться в этом материале.
Одной из распространённых проблем при работе с iTunes является невозможность обнаружения подключенного устройства. Причин здесь может быть несколько, но нередко сбой возникает в механизме доверенного подключения, когда на обоих гаджетах сохраняются ключи для последующей авторизации. По умолчанию запрос «Доверять этому компьютеру» должен отобразиться при следующем подключении, однако намедни автор столкнулся с прямо противоположной ситуацией, когда после отрицательного ответа пользователя запрос не повторялся. Решить проблему, как полагается, можно в несколько простых шагов.
Начнём, как полагается, с «родного» для iOS и iTunes окружения — операционной системы OS X. Безусловно, в силу программно-аппаратной интеграции проблемы здесь возникают реже, однако от случайностей не застрахован никто. Итак, если iPhone упорно не хочет доверять вашему Mac, можно попробовать очистить содержимое специального системного каталога Lockdown. Для этого отключаем iOS-устройство от компьютера, выполняем комбинацию клавиш [cmd
]+[shift
]+ [G
] (или выбираем пункт «Переход к папке» в меню «Переход» строки меню OS X) и отправляемся по адресу /var/db/lockdown/
. В открывшемся окне взгляду предстанут один или несколько (в зависимости от количества синхронизированных устройств) файлов-сертификатов, которые и требуется удалить.

После этого подключаем гаджет и отвечаем на вопрос о доверии компьютеру утвердительно. Теперь устройство должно определяться системой.
Для ОС Windows, c «упорством» которой и столкнулся ваш покорный слуга, суть процедуры остаётся той же. Единственное отличие здесь, кроме иного расположения «виновника» — необходимость отобразить скрытые файлы и папки. Для этого открываем Панель управления из меню «Пуск» и переходим в раздел «Свойства папки», где на вкладке «Вид» выбираем одноимённый параметр. Что касается адреса, то он разнится для разных версий Windows.
Windows XP : C:\Documents and Settings\All Users\Application Data\Apple\Lockdown

Открываем «Диспетчер устройств», расположенный в Панели управления в Windows 7 и в подпункте «Система» в Windows XP Нажимаем правой кнопкой мыши на строке с требуемым устройством Apple, выбираем пункт «Обновить драйвер» из контекстного меню, далее «Выполнить поиск драйверов на этом компьютере» и «Выбрать драйвер из списка уже установленных драйверов» Нажимаем на кнопку «Установить с диска» (если она недоступна, можно выбрать категорию «Мобильный телефон» или «Запоминающее устройство» и нажать на кнопку «Далее», после чего появится кнопка отобразится)
В диалоговом окне «Установка с диска» нажимаем на кнопку «Обзор» Переходим по адресу C:\Program Files\Common Files\Apple\Mobile Device Support\Drivers . Выделяем файл usbaapl (в 64-разрядных изданиях Windows он называется usbaapl64 ) и нажимаем «Открыть». Если папки не существует, или в ней отсутствует нужный файл, ищем его в каталоге C:\Program Files (x86)\Common Files\Apple\Mobile Device Support\Drivers
Нажимаем на кнопку «ОК» в диалоговом окне «Установка с диска». Надеемся, эти советы помогут вашим гаджетам найти общий язык. Как обычно, не забывайте заглядывать , где можно задать вопрос касательно использования техники Apple, присылать снимки экрана
Всем привет!
После того, как я написал несколько уроков про iPhone, мне стали всё чаще задавать следующий вопрос: Сергей, почему компьютер не видит Айфон . Одно дело, когда тебя один раз про это спросили, а другое дело, когда этот вопрос поступает регулярно! Я решил разобраться с этим вопросом и как оказалось причины тому могут быть очень разные и естественно подход к решению этой проблемы тоже может отличаться.
Я собрал 10 советов , о которых хочу вам здесь рассказать. Сразу приступим к делу!
Переустановите драйвера на USB
Один из проверенных способов решить эту проблему заключается в переустановке драйверов на USB для айфона. Нам нужно через Диспетчер устройств их удалить, а потом заново установить.
Первым делом с помощью USB кабеля подключите к компьютеру iPhone. Далее зайдите в Свойства раздела Компьютер и откройте Диспетчер устройств .


В открывшемся окне найдите раздел Контролеры USB или это ещё может быть раздел Переносные устройства . Откройте его и отыщите пункт Apple Mobile Device USB . По нему нужно нажать правой кнопкой мыши и выбрать пункт Удалить .

В подтверждающем окне поставьте галочку "Удалить программы драйверов для этого устройства " и жмите ОК .

Старый, плохой, не нужный драйвер будет удалён!
Теперь отключите от компьютера USB кабель айфона и снова вставьте. Драйвер будет установлен заново, о чём говорит следующее окно:

Также на iPhone у нас должен появится запрос на разрешение дать компьютеру доступ к фото и видео. Естественно жмём Разрешить .

В большинстве случаев, когда компьютер не видит айфон, этот способ решат проблему. Но если вам это не помогло, то давайте попробуем другие советы!
Обновите драйвера на чипсет (USB)
На каждом компьютере есть материнская плата, а на ней установлены чипсеты. Так вот эти чипсеты отвечают за подключение к компьютеру различных устройств. Для нормальной работы чипсетов тоже нужны драйвера. В некоторых случаях драйвера начинают работать не стабильно. Чаще всего это может случиться если из каких-то .
Бывает такое, что компьютер не то что не видит айфон, он вообще никакие другие телефоны или флешки не может обнаружить. У меня как раз-таки на старой Винде такое и было. Помогло обновление драйверов на чипсет.
Как поступить в данной ситуации?
Первый вариант. Сначала откройте сайт http://devid.info/ru и жмите по зелёной кнопке Скачать , чтобы загрузить программку DevID agend, для быстрой установки и обновления драйверов.
При установке снимите галочки, чтобы лишнего не установить.

После запуска программы можно нажимать Начать поиск и программа просканирует оборудование и предложит обновить старые драйвера.


Хорошо если будет свежая версия драйвера для чипсета. В таком случае он обновится. Но если нет, то пробуем следующие действия.
1.2 Скачать и установить чипсет
Второй вариант это самому скачать драйвера и установить их. В зависимости это вашей материнской платы, это может быть чипсет от intel или от amd. Рассмотрим установку на примере чипсетов от intel.
На официальном сайте Интел, вот по этой ссылке: https://downloadcenter.intel.com можно скачать программу для чипсетов. Нажимаем синюю кнопку Chipset .





1.3 Авто-подбор драйверов Intel
Третий вариант. Ещё можно сделать так, чтобы Intel сами подобрали нужные для нашей системы драйвера. Для этого у них на сайте есть специальная утилита, которая просканирует наше оборудование и установит нужные программы.
Нажмите «Доверять компьютеру»
Обратите внимание, что когда мы подключаем к компьютеру свой телефон, то на экране появляется запрос, где мы должны разрешить доступ к настройкам и данным. Просто нажимаем Доверять .

Подключите к другому USB разъему
Попробуйте поменять USB разъём. Особенно если вы вставляете кабель от айфона к разъёмам на передней панели системного блока. Попробуйте подключить кабель в один из тех разъёмов, который сзади системного блока. Эти разъёмы напрямую впаяны в материнскую плату, и они работают максимально круто!

Переустановите iTunes
Я надеюсь вы знаете, что для того, чтобы полноценно управлять своим айфоном на компьютере, нам нужна программ iTunes под Windows. Если она у вас плохо работает, то нужно её переустановить. Или можно просто обновить.

Скачайте свежую версию и установите поверх старой. Программа будет обновлена.
Перезапустите службу Apple Mobile Device Service
Перед тем как выполнять этот шаг, обязательно отключите от компьютера айфон и закройте iTunes. Сейчас нам нужно перезапустить службы Apple. Потому как мало ли, вдруг они тупят.
Откройте строку поиска нажав горячие клавиши WIN+Q и введите в строку поиска Службы .

Запускаем найденную программу и находим службу Apple Mobile Device Service . Открываем её двойными щелчком мыши.

Останавливаем службу.

Теперь нужно убедиться, что тип запуска стоит Автоматически и после этого заново Запустить эту службу.

Откройте раздел компьютер и найдите iPhone
После обновления iTunes и перезапуска службы Apple, компьютер уж точно теперь должен увидеть айфон. Откройте раздел Компьютер и найдите здесь телефон.

В моём случае он в самом верху, но у вас может быть и внизу. Будьте внимательны, вдруг компьютер видит айфон, а вы просто здесь не обращаете на него внимание!
Подключите iPhone к другому компьютеру
Если вы подключите свой айфон к другому компьютеру, то сразу сможете понять куда копать дальше. Если другой компьютер увидит айфон, то проблема скорей всего на стороне вашего компьютера, который не видит телефон. Если же и другие компьютеры или ноутбуки не видят iPhone, то тогда уж точно что-то с USB кабелем или же с самим телефоном! Для надёжности, я бы подключил телефон к двум разным компьютерам, на которых стоят разные системы.
Поломка
Если ни один из вышеописанных способов не решил проблему и ноутбук или компьютер по-прежнему не видит айфон, то значит что-то сломалось в самом устройстве. Я думаю, что просто разъём питания, в который вставляется кабель, просто вышел из строя.
Пробуйте, тестируйте и я надеюсь у вас все получится.