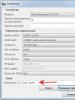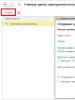CloudHQ - один сервис чтобы всех их связать. Как обмениваться файлами между облачными хранилищами, не скачивая их на компьютер Дополнительные настройки синхронизации облаков
Наконец появился официальный MEGA клиент для Windows, который в состоянии синхронизировать большое количество локальных папок с облачным хранилищем. В 2012 году Ким Дотком представил новое облачное хранилище, реанимированное из остатков больше не существующей Megaupload – популярной службы совместного использования файлов, которая была "освистана" в печати после принудительного закрытия властями из-за нарушения авторского права.
С тех пор МЕГА получила глобальное признание и заимела внушительный рост базы пользователей. Кроме интуитивной сетевой панели инструментов, МЕГА имеет официальный клиент для Android, который позволяет синхронизировать файлы в онлайновое хранилище непосредственно со смартфона или планшета. Однако, в отношении Windows никакой информации от компании о разработках не поступало. И вот наконец появилась бета-версия МЕГА для Windows, под названием MEGASync.
Облачное хранилище MEGASync.
Несмотря на то, что MEGASync пока еще в бета-версии, приложение прекрасно синхронизирует все типы файлов между Вашим компьютером и МЕГА облачным хранилищем. Простая и без проблемная установка, имеется возможность выбирать свои локальные и МЕГА папки для синхронизации.
Установка MEGASync осуществляется "мастером", который проведет пользователя по всем необходимым пунктам. С использованием Вашей учетной записи в Мега (если она есть), или созданием новой учетной записи - если нет. Во время тестирования было замечено, что опция Sign Up в этой бете еще не работает, так что новым пользователям для регистрации в системе, пока придется использовать веб-сайт службы.
После создания Вашей учетной записи MEGASync начинает работать в фоновом режиме и добавляет свой значок в системный лоток, чтобы позволит Вам получить доступ к его консоли настроек. В окне "Настройки " содержатся вкладки "Общие настройки", "Учетная запись", "Синхронизация", "Пропускная способность" и "Прокси ". Если уже использовали Dropbox или SkyDrive, то Вы большую разницу в использовании между MEGASync и прежними двумя облачными хранилищами не почувствуете; все они добавляют папку на Вашем компьютере, в которой автоматически сохраняются и синхронизируются с "облаком" Ваши файлы. В MEGASync доступны все основные опции, как то соединение и разъединение с учетной записью, проверка оставшегося места и ограничение пропускной способности.
То, в чем выигрывает MEGASync, это возможность синхронизировать множество папок в "облачном" хранилище из различного расположения на локальном компьютере хранении методом привязки каждой папки к определенному узлу облачного диска. В основном узлы это папки в МЕГА хранилище и можно, для синхронизации, связать любую из своих локальных папок с любым узлом. Папки и узлы могут быть добавлены непосредственно во вкладке Syncs, и все, что от вас требуется, это определить офлайн (локальная папка) и онлайн (папка узла) расположение для требуемых к синхронизации файлов.
Для обмена файлами между компьютерами и мобильными гаджетами больше не нужны кабели и флешки. Если устройства имеют доступ в Интернет, файлы могут «летать» между ними «на облаке». Точнее, они могут «поселиться» в облачном хранилище, которое представляет собой совокупность разбросанных по миру серверов (объединенных в один виртуальный — облачный сервер), где пользователи платно или бесплатно размещают свои данные. В облаке файлы хранятся точно так же, как на жестком диске компьютера, но доступны не с одного, а с разных устройств, которые способны к нему подключиться.
Каждый второй-третий Интернет-юзер уже взял технологию облачного хранения данных на вооружение и с удовольствием ею пользуется, но кто-то до сих пор спасается флешками. Ведь не все знают о такой возможности, а некоторые просто не могут определиться, какой сервис им выбрать и как им пользоваться. Что ж, давайте разбираться вместе.
Что представляют собой облачные хранилища с точки зрения пользователя и как они работают
Если взглянуть глазами неискушенного юзера, облачное хранилище — это обычное приложение. Оно только и делает, что создает на компьютере папку под собственным именем. Но не простую. Всё, что вы в нее помещаете, одновременно копируется на тот самый облачный Интернет-сервер и становится доступным с других устройств. Размер этой папки ограничен и может увеличиваться в пределах выделенного вам дискового пространства (в среднем от 2 Гб).
Если приложение облачного хранилища запущено и компьютер (мобильный гаджет) подключен к глобальной сети, данные на жестком диске и в облаке синхронизируются в реальном времени. При автономной работе, а также, когда приложение не работает, все изменения сохраняются только в локальной папке. При подключении машины к Интернету доступ к хранилищу становится возможен в том числе через браузер.
Файлы и папки, загруженные в облако, являются полноценными веб-объектами, такими же, как любой контент интернет-сайтов и ftp-хранилищ. Вы можете ссылаться на них и делиться ссылками с другими людьми, даже с теми, кто не пользуется этим сервисом. Но скачать или увидеть объект из вашего хранилища сможет только тот, кому вы сами это разрешили. В облаке ваши данные скрыты от посторонних глаз и надежно защищены паролем.
Основная масса облачных сервисов имеет дополнительный функционал — средство просмотра файлов, встроенные редакторы документов, инструменты создания скриншотов и т. п. Это плюс объем предоставляемого пространства и создает главные отличия между ними.

— облачный сервис хранения данных, который не нуждается в представлении пользователям Windows. Еще бы, ведь в последних выпусках этой ОС (в «десятке») он прямо-таки лезет поверх всего на экране, так как настроен на автозапуск по умолчанию.
Для пользователей винды преимущество сервиса Microsoft OneDrive перед аналогами, пожалуй, только одно — его не нужно устанавливать. Также не нужно создавать для него отдельный аккаунт — для входа в облако достаточно ввести данные своей учетной записи Microsoft.
Владельцу одной учетки Microsoft OneDrive предоставляет 5 Гб бесплатного дискового пространства для хранения любой информации. Чтобы получить дополнительный объем, придется доплачивать. Максимум составляет 5 Тб и стоит 3 399 рублей в год, однако в этот пакет входит не только дисковое пространство, но и приложение Office 365 (домашний выпуск). Более демократичные тарифные планы — это 1 Тб (2 699 рублей в год — хранилище и Office 365 персональный) и 50 Гб (140 рублей в месяц — только хранилище).
Дополнительные возможности всех тарифов:
- Поддержка других операционных систем — Mac OS X, iOS и Android.
- Просмотр и редактирование документов при помощи приложений встроенного пакета Office.
- Удаленный доступ ко всему содержимому компьютера (не только папки OneDrive), на котором установлен сервис и используется ваша учетная запись Microsoft.
- Создание фотоальбомов.
- Встроенный мессенджер (Скайп).
- Создание и хранение текстовых заметок.
- Поиск.
Только платных версий:
- Создание ссылок с ограниченным сроком действия.
- Автономные папки.
- Многостраничное сканирование с сохранением документов в файл формата PDF.
В целом сервис неплох, но иногда случаются проблемы со входом в учетную запись. Если вы собираетесь работать с веб-версией хранилища (через браузер) и заходите в него под другим IP-адресом, чем был раньше, Microsoft иногда запускает проверку принадлежности учетной записи вам, что отнимает довольно много времени.
Также были жалобы на удаление пользовательского контента из OneDrive — когда у Microsoft возникали подозрения, что он нелицензионный.

— одно из старейших кроссплатформенных облачных хранилищ. В отличие от предыдущего, оно поддерживает все основные операционные системы, а также некоторые редко используемые, например, Symbian и MeeGo. Сервис очень прост в применении, работает быстро и стабильно.
Бесплатно пользователю DropBox предоставляется всего 2 Гб дискового пространства для хранения личных файлов, но этот объем можно увеличить вдвое, создав и присоединив к своему аккаунту еще один — рабочий (который на самом деле может быть и личным). Вместе получится 4 Гб.
Переключение между личным и рабочим дисковым пространством на сайте DropBox и в приложении осуществляется без выхода из учетной записи (не нужно каждый раз вводить логин и пароль). На компьютере для того и другого аккаунта создается отдельная папка — 2 Гб каждая.
У DropBox, как и положено, тоже есть несколько тарифных планов. Про бесплатный было сказано выше, Платные — это «Plus» (1 Тб, $8,25 в месяц, предназначен для личного использования), «Standard» (2 Тб, $12,50 в месяц, для бизнеса), «Advanced»(неограниченный объем, $20 в месяц за 1 пользователя) и «Enterprise» (неограниченный объем, индивидуально устанавливаемая цена). Различия между двумя последними заключаются в наборе дополнительных опций.
Бесплатным пользователям помимо хранилища доступны:
- Сервис совместной работы с документами DropBox Paper .
- Возможность делиться ссылками и создавать общие папки.
- Журнал изменений файлов с возможностью восстанавливать их к предыдущей версии (до 30 дней).
- Комментирование файлов — как своих, так и других пользователей, если файл доступен для просмотра.
- Функция поиска.
- Получение уведомлений о событиях (настраивается индивидуально).
- Автоматическая загрузка фотографий с камеры (кстати, за включение этой опции некоторое время назад DropBox предоставлял пользователям дополнительное пространство).
- Выбор полной либо выборочной синхронизации.
- Шифрование данных при хранении и передаче.
Возможности платных тарифов можно перечислять очень долго, поэтому отметим только основные:
- Удаленное уничтожение данных из DropBox на потерянном или украденном устройстве.
- Ограничение срока действия ссылки.
- Двухфакторная проверка подлинности аккаунта.
- Настройка уровней доступа к разным данным.
- Усиленная защита информации класса HIPAA/HITECH (безопасное хранение медицинской документации).
- Круглосуточная техническая поддержка.
DropBox если не лучший, то весьма достойный сервис. Несмотря на малый по сегодняшним меркам объем бесплатного места, им пользуются миллионы людей по всему миру.
Mega (Megasynk)

Как понятно из описания, Amazon Web Services ориентирован только на корпоративный сектор и не предназначен для хранения альбомов с фотографиями котиков, хотя не исключено, что кто-то использует его и для этого. Ведь облачное хранилище файлов — Amazon Glacier , как и Яндекс диск, предоставляет пользователям 10 бесплатных Гб. Стоимость дополнительного объема составляет $0,004 за 1 Гб в месяц.
Сравнение Amazon Glacier с веб-ресурсами, о которых рассказано выше, пожалуй, некорректно, поскольку у них несколько разное назначение. Функционал и возможности этого сервиса определяются задачами бизнеса, в числе которых:
- Бесперебойная работа, повышенная надежность.
- Соответствие стандартам усиленной защиты данных.
- Мультиязычный интерфейс.
- Неограниченный объем (расширение за доплату).
- Простота использования и гибкость настроек.
- Интеграция с прочими службами Amazon Web Services.
Те, кого заинтересовали возможности Amazon, могут ознакомиться с полной документацией по продуктам AWS , которая находится на официальной сайте.
Mail.ru

Занимает второе-третье место в рейтинге популярности файловых веб-хранилищ у русскоговорящей аудитории. По набору возможностей оно сопоставимо с Google Drive и Яндекс Диск: в нем, как и в них, присутствуют веб-приложения для создания и редактирования документов (текстов, таблиц, презентаций) и скриншотер (утилита для получения снимков экрана). Оно тоже интегрировано с другими проектами Mail.ru — почтой, соцсетями «Мой мир» и «Одноклассники», сервисом «Mail. Знакомства» и т. д., имеет удобный просмотрщик файлов с флеш-плеером и также весьма доступно по цене (для тех, кому недостаточно выделенного объема).
Размер бесплатного дискового пространства облака Mail составляет 8 Гб (ранее эта цифра несколько раз менялась). Премиальный тариф на 64 Гб стоит 690 рублей в год. За 128 Гб придется отдать 1 490 рублей в год, за 256 Гб — 2 290 рублей в год. Максимальный объем — 512 Гб, обойдется в 3 790 рублей в год.
Прочие функции сервиса мало чем отличаются от ему подобных. Это:
- Общие папки.
- Синхронизация.
- Встроенный поиск.
- Возможность делиться ссылками.
Клиентское приложение Mail.ru работает на Windows, OS X, iOS и Android.

Облачное хранилище — фирменная веб-служба для владельцев смартфонов и планшетов одноименного производителя. Предназначена для хранения резервных копий данных с мобильных устройств — мультимедийного контента, файлов ОС и прочего на усмотрение пользователя.
Клиентское приложение Samsung Cloud предустановлено на телефонах и планшетах, выпущенных позже второй половины 2016 года (точнее, после выпуска Samsung Galaxy Note 7). Регистрация аккаунта на сервисе возможна только через него, видимо, для отсеивания посторонних.
Объем бесплатного хранилища составляет 15 Гб. Дополнительные 50 Гб стоят $0,99 в месяц, а 200 Гб — $2,99.
iCloud (Apple)

— фаворит среди облачных хранилищ данных у пользователей продукции Apple. Еще бы, ведь он бесплатный (правда, не очень вместительный) и интегрирован с другими яблочными службами. Сервис предназначен для хранения резервных копий данных с iPhone, iPad и iPod, а также пользовательских медиафайлов, почты и документов (последние автоматически синхронизируются с содержимым iCloud Drive).
Вместимость бесплатного хранилища iCloud составляет 5 Гб. Дополнительное пространство продается по цене $0,99 за 50 Гб, $2,99 за 200 Гб и $9,99 за 2 Тб.
Клиентское приложение iCloud поддерживает операционные системы Mac OS X, iOS и Windows. Официального приложения для Android не разработано, но владельцы девайсов на базе этой ОС могут просматривать на своем устройстве почту из облака Apple.

Завершает топ-парад облачных хранилищ китайский сервис . Как видно по скриншоту, для нас с вами он явно не адаптирован. Зачем же он тогда нужен, если существуют более привычные русскоязычному человеку отечественные, европейские и американские аналоги? Дело в том, что Baidu предоставляет пользователям целый терабайт бесплатного дискового пространства. Ради этого и стоит преодолеть трудности перевода и другие препятствия.
Регистрация на Baidu Cloud значительно более трудоемка, чем у конкурентов. Она требует подтверждения кодом, присланным по SMS, а SMS с китайского сервера на российские, белорусские и украинские номера не приходит. Нашим согражданам приходится выкручиваться с помощью аренды виртуального номера телефона, но это еще не всё. Вторая сложность заключается в том, что аккаунт нельзя зарегистрировать на некоторые адреса электронной почты. В частности, на сервисах gmail (Google заблокирован в Китае), fastmail и Яндекс. И третья сложность — это необходимость установки мобильного приложения Baidu Cloud на телефон или планшет, так как именно за это и дается 1 Тб (при регистрации на компьютере вы получите всего 5 Гб). А оно, как вы понимаете, полностью на китайском.
Не испугались? Дерзайте — и будете вознаграждены. Информация, как своими руками создать аккаунт на Baidu, есть в Интернете.
Синхронизация файлов между устройствами — отличная вещь. Мы сохраняем файл в одном месте и имеем доступ к нему со всех устройств. Недостатком является то, что наши файлы хранятся на серверах в облаке, и кто-то может украсть их или просмотреть их. Тем не менее, вы можете синхронизировать файлы между компьютерами и смартфонами без облака.

Насколько опасно хранить файлы в облаке, не нужно писать — все, вероятно, слышали о последнем скандале, связанном с голыми картинами знаменитостей, которым удалось получить доступ только путем взлома учетных записей в облаке. Поэтому, если вас беспокоит безопасность данных, найдите альтернативное решение.
Альтернативой является BitTorrent Sync. Это инструмент синхронизации данных, который позволяет автоматически передавать файлы между компьютерами и смартфонами из выбранных папок. Разница, однако, в том, что файлы передаются непосредственно с устройства A на устройство B — нет никаких посредников, и файлы не хранятся на каких-либо серверах, они копируются непосредственно на дисковое хранилище. Соединение устанавливается через локальную сеть (Wi-Fi) или, в случае ее отсутствия, через Интернет.
Скачать BitTorrent Sync в Windows (выберите подходящую версию для Windows XP или Vista, 7, 8, 8.1)
Скачать BitTorrent Sync на Android
Скачать BitTorrent Sync для iOS
Скачать BitTorrent Sync на Windows Phone
Скачать BitTorrent Sync на Kindle Fire
Шаг 1: Мы предоставляем папку на вашем компьютере
Принцип программы очень прост. Во-первых, мы совместно используем каталог на компьютере, в котором у нас есть, например, ваши фотографии. Затем мы пригласим других людей (устройств) в эту папку, которые будут совместно использовать каталог друг с другом.
Для этого мы загружаем и устанавливаем программу BitTorrent Sync, а затем запускаем ее. Начнем с обмена папкой, поэтому мы нажимаем кнопку «Добавить папку» и выбираем каталог на диске.

Появится новое окно настроек. Во время совместного использования мы можем выбрать, должна ли папка быть доступной только для чтения другими устройствами (только для чтения — односторонняя синхронизация, другие устройства не смогут добавлять файлы в наш каталог), или ее следует синхронизировать с обеих сторон (Read Write — другие устройства смогут читать, а также добавлять файлы в папку, и они появятся на диске вместе с нами).

Затем мы получаем ссылку, которая после отправки позволяет другим устройствам присоединиться к общему каталогу. Мы можем скопировать ссылку в буфер обмена (Копировать) и вставить ее, например, в чат Facebook или отправить ее по электронной почте (Почта). У нас также есть возможность отображать QR-код, который после сканирования с помощью приложения Sync Android синхронизирует папку со своим смартфоном.
Шаг 2. Подключение к папке на другом компьютере.
Если вы хотите присоединиться к папке с другого ПК или ноутбука, скопируйте ссылку в буфер обмена и отправьте ее по электронной почте, в чате или любым другим способом на другой компьютер. Мы устанавливаем приложение BitTorrent Sync на втором компьютере, а затем получаем ссылку.
После открытия ссылки мы принимаем присоединение к папке — с этого момента папка будет использоваться совместно и в зависимости от выбранного типа синхронизации новые файлы будут автоматически отправляться на одну или обе стороны.
Шаг 3. Присоедините папку со своего смартфона или планшета.
Чтобы присоединиться к папке со своего смартфона, просто загрузите приложение на свой телефон или планшет. Ссылки на соответствующие версии для Android, iOS, Windows Phone и Kindle Fire можно найти в начале статьи.
После запуска приложения вы увидите довольно простой интерфейс со списком вложенных папок. До тех пор мы не найдем здесь никакой директории — нажмите кнопку «плюс» в правом верхнем углу, чтобы подключиться к папке. Появится сканер QR-кода.

Мы сканируем QR-код. Папка будет немедленно добавлена в список. Когда мы вводим его, все файлы, содержащиеся в нем, будут отображаться в списке. Прикосновение к выбранному файлу загрузит его с компьютера в локальную память и откройте его. Если вы хотите немедленно синхронизировать все файлы, просто нажмите меню в правом верхнем углу и выберите параметр «Синхронизация».

Если мы хотим добавить файлы в каталог, мы нажимаем первую иконку слева в верхней панели инструментов. Затем мы отмечаем файлы, которые нужно добавить и готово, — они будут немедленно отправлены на другие компьютеры с использованием общего каталога.
Задумался на днях о том, что неплохо было бы сделать синхронизацию файлов с каким-нибудь облаком. Во избежание, так сказать. Компаний, предоставляющих подобного рода услуги, достаточно много, но... К тем же китайцам, например, обращаться не хотелось бы. Ну нет у меня к ним никакого доверия. Значит придется использовать «наши» серверы.
Итак, что у нас есть? Есть 15 Гб на Яндекс. Этого хватит для создания резервных копий небольших файлов, но не того же, например, видеонаблюдения. Зачем мне копия видеонаблюдения в интернете? Представим себе такую гипотетическую ситуацию (тьфу-тьфу-тьфу): к вам в квартиру вломились и вынесли все, включая компьютер, на котором располагаются все записи. И все, вы больше ничего и никого не увидите. С облаком же есть хоть какой-то шанс.
Но продолжим. Есть примерно 120 Гб на серверах Google и около 1 Тб на Mail.ru. Конечно, предпочтительней было бы использовать последний, но, с учетом того, что работать с ним придется из командной строки, чего он не поддерживает, насколько я знаю, то Mail.ru отпадает. Значит, остается Google. Поиск в интернете выдал всего пару утилит для работы с облаком из командной строки. В репозиториях системы тоже ничего не нашлось. Оказавшись в столь стесненных обстоятельствах, будем использовать то, что есть.
Начал я с утилиты gdrive . Забегая вперед, скажу, что, скорее всего, на ней я и остановлюсь, не буду пока рассматривать вторую. Что она умеет? А умеет они все, что может нам пригодиться. Самое главное, что у нее есть функция синхронизации, что требуется. Установка также не требуется, это еще один «плюс». Справка очень хорошая, в конце показаны примеры использования. В моем случае достаточно дополнить нужной командой скрипты, которые выполняются при завершении записи движения. Иными словами, все оказалось настолько просто, что у меня отпало желание экспериментировать с другими программами.
Чуть раньше я наткнулся на официальный клиент Яндекс, который может использоваться в командной строке linux. Его я тоже опробовал и также остался им доволен. Устанавливается в систему, работает как демон и автоматически синхронизирует указанную при первичной настройке папку. Не умеет синхронизировать несколько папок, но тут есть выход - использовать символические ссылки, работу с ними он поддерживает. Есть список исключений, здесь уже можно указать несколько объектов, которые не должны синхронизироваться. В общем и целом он меня тоже бы устроил, если бы у меня в облаке Яндекса было больше места. Можно купить один из тарифов, заплатив всего 800 рублей за год и получив 100 Гб пространства. Или другой, заплатив 2000 и получив 1 ТБ. Меня это пока что не устраивает, поэтому оставим все, как есть.
Компания Mail.ru меня, конечно, порадовала. Для начала тем, что по прошествии многих лет так и нет нормального способа синхронизации файлов, кроме их родного клиента. Который, конечно, не умеет работать из командной строки. Вроде бы как был доступ по webdav для корпоративных клиентов, но на их сайте больше нет такой информации, поэтому будем считать что эту функцию они тоже убрали. Затем я поинтересовался ценами. В корпоративном сегменте объем диска не регламентируется, но вы будете платить 2,3 руб./день за каждый гигабайт хранящейся информации, а также будете платить за то, что скачиваете ее из облака. Или, в случае с видеофайлами, за их просмотр. Закачать или удалить информацию - бесплатно. Напоминает старый анекдот про бесплатное катание на верблюде, слезть с которого стоит определенную сумму.
Скромное творение компании LogMeIn совсем потерялось на фоне весеннего «облачного бума», когда свои сервисы для синхронизации файлов в «облаке» почти одновременно запустили Google, Яндекс и Microsoft. А между тем, у Cubby есть несколько интересных особенностей, которые заслуживают внимания.
Когда я впервые услышал про Cubby, меня особенно привлекла необычная для таких сервисов функция - возможность синхронизации неограниченного количества данных между компьютерами, минуя облако. То есть, вы можете вообще не использовать бесплатные 5 гигабайт в облаке, но синхронизировать папки с терабайтами данных. Теоретически.
Встречают по одёжке
Установив программу, я сразу увидел, чем она отличается от Dropbox - у Cubby есть окошко! Настоящее окошко, которое можно схватить курсором за загривок - в смысле, за заголовок - и таскать по экрану. Интерфейс предельно минималистичен - в окошке виден только список синхронизируемых папок, количество использованного места в облаке и ОГРОМНЫЙ логотип Cubby в верхней части окна.К слову, возможность синхронизации не одной единственной папки (как у Dropbox), а произвольного количества папок, расположенных в произвольном месте - ещё одно достоинство Cubby. Конечно, то же самое с незапамятных времён умеет делать SugarSync. Но управление папками и синхронизацией в SugarSync всегда казалось мне неудобным и неочевидным. Дизайнеры Cubby сделали великое дело - объединили простоту Dropbox с функциональностью SugarSync, создав гениальный в своей простоте интерфейс. Серьёзно. По удобству управления и лёгкости освоения Cubby уделывает всех.
Давайте ещё раз посмотрим на окошко Cubby - на этот раз внимательнее. Чтобы добавить любую папку в список синхронизируемых, достаточно просто перетащить её из Проводника в окошко программы. Никаких лишних вопросов программа не задаёт. Название папки почти сразу же появляется в клиентах Cubby на других ваших компьютерах. Чтобы папка начала синхронизироваться с другим компьютером, нужно только выбрать на нём место, где она будет храниться, нажав «add to this computer».
 При наведении курсора на название папки появляются кнопки управления. Их всего четыре. Первая - самая интересная. Она позволяет указать, куда синхронизируются файлы. Правда, с одного компьютера нельзя отключить синхронизацию на другом. Зато можно снять галочку с «облака» и тогда файлы будут синхронизироваться только между компьютерами, не тратя драгоценное облачное пространство.
При наведении курсора на название папки появляются кнопки управления. Их всего четыре. Первая - самая интересная. Она позволяет указать, куда синхронизируются файлы. Правда, с одного компьютера нельзя отключить синхронизацию на другом. Зато можно снять галочку с «облака» и тогда файлы будут синхронизироваться только между компьютерами, не тратя драгоценное облачное пространство.
Вторая кнопка позволяет «расшарить» папку для другого пользователя Cubby, отправив ему приглашение на e-mail. Друзей в Cubby у меня не нашлось, так что потестировать совместную работу с папками не получилось.
Зато про следующую функцию я непременно скажу пару ласковых. Третья кнопка - это получение публичной ссылки. Поскольку через окошко программы содержимое папок смотреть нельзя, то и ссылки оттуда можно получить только на основные папки. Ссылку на подпапки и отдельные файлы можно получить через контекстное меню в Проводнике. Тут-то и начинаются странности. Нажимая правой кнопкой на файл и выбирая в контекстном меню пункт «Cubby → public link», вы вызываете небольшое окошко, в котором красуется ссылка - но не на файл, а на папку, в которой он лежит. Чтобы всё-таки получить прямую ссылку на файл, нужно догадаться нажать махонькую кнопочку, которая до наведения курсора на имя файла даже не видна. Зачем нужно было городить весь этот огород - совершенно непонятно. Радует одно - ссылка на файл действительно ведёт на файл , а не на развесистую страницу для его скачивания, как у некоторых отечественных конкурентов .
Четвертая и последняя кнопка (крестик) - это полное отключение синхронизации для данной папки. Всплывающая подсказка, начинающаяся со слов «Remove this cubby from the cloud», скорее запутывает, чем помогает. Нажатие на эту кнопку полностью отключает синхронизацию папки как с облаком, так и с другими компьютерами.
Бочка дёгтя
Итак, интерфейс у Cubby удобный, интуитивно понятный и осваивается секунд за двадцать. Хотя и тут не обошлось без ляпов. К примеру, заливая большое количество файлов, вы никак не можете определить, какие файлы уже синхронизировались, а какие ещё нет - на пиктограммах в проводнике нет никаких значков состояния, как в папках Дропбокса или Яндекс.Диска.Но это мелочи по сравнению с главным изъяном программы, который убивает всю радость от общения с программой, да и лишает её практической ценности. Файлы заливаются медленно . Причём не только в облако - судя по всему, разработчики Cubby не слышали про LAN sync и гоняют через свой сервер даже те файлы, которые должны синхронизироваться только между компьютерами, не сохраняясь в облаке. Так что на планах синхронизировать с ноутбуком 500-гигабайтную коллекцию фильмов можно ставить крест - конец света наступит раньше, чем Cubby закончит эту кучу данных перегонять.
С одной стороны, всё ещё может измениться - когда Dropbox ещё был закрытой бетой, он тоже работал не очень шустро. С другой - жаль, что самая интересная фишка сервиса (неограниченная синхронизация файлов между компьютерами) пока плохо пригодна для практического использования. Поживём - увидим.
P.S. У меня в загашнике - два инвайта на Cubby. Кто успеет первым отправить мне в личку адрес своей электропочты - тот молодец получит инвайт. Инвайты благополучно розданы.