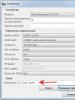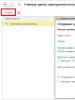Как настроить безопасный интернет для детей. Как настроить смартфон ребёнка для безопасных прогулок по сети
Здравствуйте, друзья. Сегодняшний материал будет крайне полезен, в первую очередь родителям. Я расскажу, как можно на 100% оградить Ваших детей от пошлости, насилия, рекламы и голых задниц в интернете. Детский браузер поможет нам сделать интернет для детей безопасным от любой грязи, а также Вы получите полный контроль над временем нахождения Вашего ребёнка в сети, сможете увидеть, где бывает он, когда Вас нет рядом.
Я знаю, что многие из Вас уже отчаялись найти способ, как обезопасить любимое чадо от того кошмара, что творится сегодня в интернете. Некоторые, просто запрещают ребёнку подходить к компьютеру, другие забирают шнур от питания с собой на работу (да, есть и такие), даже не подключают интернет в квартиру, боясь, что потеряют контроль над воспитанием отпрыска.
Можно, конечно, подключить специальные дополнения (фильтры) для обычных браузеров, но дорогие мои мамы, папы, дедушки и бабушки это всё не то. Это не сработает так, как Вы ожидаете. А оградив маленького человека от интернета Вы только сделаете хуже, ведь Вы же не хотите вырастить его в «банке» и с ограниченным кругозором? 😯
В сети есть очень много и хорошего, полезного. Различные развивающие и обучающие ресурсы, сайты помогающие в игровой форме изучать языки, школьные предметы и многое другое — границ, практически нет. Деревянные кубики с буквами давно уже в прошлом — 21 век на дворе.
Детский браузер Гогуль поможет нам решить все проблемы сразу. В нём есть куча ссылок на интересные, детские ресурсы, а главное, что они полностью безопасные. Этот великолепный обозреватель интернета для детей очень прост, красив и удобен. Полностью русский. Одобрен всеми образовательными инстанциями и не даёт возможности проникновения негатива и нежелательного контента в души Ваших детей. Не верите? Вбил в поисковую строку безобидное слово «водка» , итог — белая, как молоко, страница результата поиска! 😈
Итак, как это всё работает. Детский браузер Гогуль это не отдельная программа, а дополнение к Mozilla Firefox . Как? Вы не пользуетесь им? Зря, помочь Вам и Вашим детям сможет только он. Надо его установить, даже, если Вы пользуетесь, другим, не думающим о Вас браузером.Установили? Теперь переходим по ссылке…
Детский браузер Гогуль
Немного ждём и в появившемся окошке выбираем «разрешить» .

По завершении обратного отсчёта — жмём «Установить» . После этого нам надо зарегистрировать свой родительский аккаунт — ничего сложного, у Вас ведь есть электронная почта ? Переходим по ссылке и регистрируемся.
Регистрация родительского профиля Гогуль


Вводите свои данные и попадаете в свой личный кабинет родителя (всегда хотел иметь свой кабинет)…

Где Вам надо сделать детский аккаунт…



Всё. Теперь Ваш ребёнок, нажав ярлык на рабочем столе увидит такое окно, в котором останется кликнуть по своему имени…

Я ограничил своему «сыну Васе» два часа для интернета в сутки. Попав, наконец-то в интернет, подскажите ребёнку, что есть справа полезные ссылки или посередине слайдер…


Можно, кликая на стрелочки, листать интересные и полезные ссылки.

Любой, неодобренный адрес, который дитё попытается ввести в адресную строку заблокируется. Чтоб разрешить свои, проверенные адреса сайтов — перейдите…


И добавьте лучший в мире сайт в список разрешённых.

У меня появилось такое окно, нажав на указанную кнопу — попал на свой сайт.

Великолепно! Проверимся — закройте детский браузер и запустите его снова. Ага, он нас узнал сразу и показал, сколько осталось времени до нарушения прав человека. А Вы не знали, что свободный доступ в интернет добавлен к основным, международным правам человека?

Можно было бы и закончить на этом, но Вы забыли, что современные дети умнее своих родителей. Можно ведь из другого браузера зайти в сеть. Именно для решения этого и нескольких других вопросов ограничения доступа ребёнка к программам и файлам на компьютере есть дополнительная программка Angry Duck . Её надо скачать и установить, после чего она тесно интегрируется с нашим чудо-детским браузером Гогуль.
Скачать Angry Duck (1.8 Мб)








Почти у каждого ребенка в возрасте от семи до четырнадцати лет есть устройство, позволяющее свободно «путешествовать» по Всемирной паутине. А первый контакт с ноутбуком у них происходит в раннем возрасте.
Родители понимают, что Интернет - это не только способ быстро получить нужную информацию или возможность общаться с людьми на другом континенте. Сеть переполнена контентом, который не подходит ребенку. Но как ограничить детям доступ в Интернет так, чтобы они могли по-прежнему заниматься учебой? Есть несколько способов блокировки нежелательного контента на различных устройствах.
Как ограничить детям доступ в Интернет?
Для начала родителям необходимо понять, в чем заключается суть родительского ограничения доступа к Интернету и приложениям. Данная мера защиты представляет собой контроль воздействия Сети и персонального компьютера на ребенка. Родительский контроль активируется либо при помощи встроенного в операционную систему программного обеспечения, либо при помощи сторонних приложений.
Чтобы понять, как ограничить детям доступ в Интернет, необходимо разобраться в видах родительского контроля. Ограничение доступа можно разделить на два основных подвида:
- Активный родительский контроль.
- Пассивный родительский контроль.
Активный контроль заключается в тотальном отслеживании всех действий ребенка. Программное обеспечение отсылает родителю перечень сайтов, которые посещал ребенок. Также взрослый может ввести запрет на загрузку сайтов, содержащих нежелательный контент.
Пассивный родительский контроль позволяет ввести ограничение времени использования персонального компьютера или смартфона. Также родитель может запретить загрузку, установку или запуск определенных приложений, к примеру, игр. Детям может быть открыт доступ только к определенному перечню сайтов и так далее. Разобраться в том, как ограничить детям доступ в Интернет, просто. Специальных навыков или познаний не требуется. Меню специализированных приложений является интуитивно понятным.
Родительский контроль на компьютере или ноутбуке
Многие родители задаются вопросом о том, как ограничить доступ ребенка к компьютеру. Настройка в операционной системе Windows не занимает много времени.

Для начала необходимо пройти следующий путь: «Пуск» - «Параметры» - «Учетные записи» - «Семья». Далее предстоит создать новый профиль, кликнув по кнопке «Добавить члена семьи». Затем система предложит «Добавить учетную запись ребенка». После ввода основных данных необходимо указать возраст ребенка. Если проставить дату, согласно которой ему будет меньше восьми лет, то операционная система автоматически установит максимальный уровень безопасности.
Родительский контроль в действии
После установки родительского контроля вопросов о том, как ограничить ребенку доступ к Интернету, не возникает. Windows автоматически заблокирует нежелательный контент. А вот сами родители могут внести некоторые изменения.
К примеру, родитель может установить таймер. Задав точное время работы устройства, взрослые могут быть уверены, что ребенок не просидит за играми целый день. Родительский контроль позволяет заблокировать определенные приложения. Также программа позволяет отслеживать, сколько времени чадо провело за конкретными приложениями.

Помимо этого, еженедельно родитель будет получать полную информацию об активности ребенка, использовавшего данное устройство.
Настройка ограничения доступа в Интернет на смартфоне или планшете
Есть несколько вариантов, как ограничить доступ в Интернет ребенку. "Андроид"-устройства позволяют не только воспользоваться встроенными функциями, но и скачать из «Плей Маркета» специальный детский лаунчер.
«PlayPad Детский Лаунчер» после простой установки позволит родителям строго ограничить перечень запускаемых приложений. Также программа проследит, чтобы ребенок не забредал в интернет-магазины и не совершал покупок. Помимо этого, выход из «детского режима» будет доступен только родителям.

Лаунчер предоставляет родителям возможность управлять устройством удаленно, назначать ограничения по времени использования гаджета, а также поможет отследить местоположение ребенка.
В устройствах, работающих на базе «Андроид» версии 5.0 и ниже, встроена функция «Прикрепление к экрану», позволяющая ограничить доступ до одной закрепленной программы. Для того чтобы настроить данную функцию, необходимо пройти в «Настройки» - «Безопасность» - «Прикрепление к экрану». В открывшемся окне необходимо выбрать одну из предложенных программ и закрепить ее. Ребенок не сможет выйти из приложения без позволения родителя.
Компания МегаФон позволяет родителям оградить своих детей от нежелательных сайтов при помощи специальной услуги «Детский интернет». Благодаря опции ребенок сможет заниматься серфингом в сети, только на те сайты, доступ к которым, есть в белом списке. Другими словами, ребенок может и заходить на те сайты, которые были оценены экспертами как . Количество ресурсов для пользования превышает количество в 500 млн. сайтов. Кроме того, каждый день добавляется по 100 тыс. новых сайтов.
Стоит отметить, что подобная опция хороша именно для детей маленьких по возрасту. Услуга создана для того чтобы дети не заходили на запрещенные сайты.
Хотите по-настоящему безлимитный интернет? Услуга !
Подробнее об услуге
Для корректного использования сервиса потребуется устанавливать специальные сертификаты на те устройства, на которых будет использование опции. Данные сертификаты можно скачать на официальном сайте. Также на сайте предоставлено подробное описание по установке сертификата для каждого отдельного устройства.
Услуга «Детский интернет» имеет некоторые ограничения, а именно она не может функционировать наряду с некоторыми другими услугами от компании МегаФон. Детальнее можно узнать у оператора или на сайте компании. Что касается использования, то подключить опцию можно в любой точке России. Действие функции также распространяется по всей стране, но гарантии того, что работа будет корректной в национальном роуминге не гарантированна. Абоненты могут быть 100% уверены на работоспособность опции в домашней сети. Стоит заметить, что в международном роуминге условия действия не будут распространяться.
Активированная опция не может использоваться с такими браузерами, как Opera Mini или Opera Turbo. Кроме того, те браузеры, которые функционируют по подобной технологии, тоже не поддерживаются. Для корректной работы потребуется пользоваться иными видами браузеров, к примеру, Firefox.
Родителям, которые установили подобную опцию, следует знать, что самостоятельно не сможет ее деактивировать. Поскольку для отключения не предусмотрено никаких команд или отправки сообщений, также нельзя отключить сервис через личный кабинет. Родителям, которые используют услугу, рекомендуется во время подключения поставить специальное слово-пароль, который нужно называть при отключении.

Опция будет работать на любых устройствах, на которые можно поставить сим-карту компании МегаФон. Если говорить о стоимости, то за активацию услуги плата не взимается, что является положительным фактором. Но абонентам потребуется платить каждый день абонентскую плату в размере 2 рублей. Таким образом, месячная плата за «Детский интернет» составит 60 рублей. При этом доступ не ограничивается и является безлимитным.
Как подключить услугу
Прежде всего, обратите внимание, что активировать данный сервис могут люди, которые достигли 18 лет. Соответственно, у которых есть паспорт. Для активации потребуется применить один из удобных методов:
- Самым простым является отправка сервисного запроса оператору. Для этого нужно ввести на устройстве *580*1# . После ввода необходимо осуществить звонок. Далее, запрос будет отослан, а клиент через некоторое время получит уведомление об успешной активации услуги.
- Не менее простым методом является отправка текстового сообщения оператору связи. Для этого в теле письма следует прописать слово «ON» и отослать его по номеру 5800. В качестве подтверждения активации абонент получит встречное сообщение с нужной информацией.
- Еще одним методом самостоятельной активации является использование личного кабинета на сайте компании. Для этого потребуется пройти краткую регистрацию и получить пароль для входа. Затем во вкладке с услугами найти нужную опцию и подключить ее нажатием на нужную кнопку.
- Если самостоятельно не получается установить услугу, тогда рекомендуется взять паспорт и пройти в фирменный салон МегаФон. Опытные специалисты после подтверждения личности смогут подключить услугу и настроить ее для корректной работы.
- Еще можно активировать услугу через справочную службу. Для этого нужно позвонить по телефону 0500. После того как оператор даст ответ попросить его подключить сервис. Возможно, оператор попросить озвучить номер и серию паспорта или назвать кодовое слово, которое указывалось при регистрации сим-карты.
Как отключить Детский интернет на МегаФон
Для деактивации услуги методов предоставляется намного меньше. Это сделано для безопасности, чтобы дети не смогли самостоятельно отключить опцию. Итак, для отключения следует:
- Обратиться в фирменный магазин МегаФон и попросить специалиста деактивировать услугу, закрепленную за номером. Для данного метода потребуется документ, который может подтвердить личность.
- Можно набрать оператора службы поддержки по телефону 0505. Данный номер подходит для клиентов компании МегаФон. В случае совершения звонка с номера другого оператора или с городского телефона, нужно использовать 88005500500. После ответа оператора попросить его деактивировать сервис. Для успешного окончания процедуры оператор может потребовать назвать код и паспортные данные.
Напоследок нужно заметить, что информация представлена для жителей Москвы и Московской области. Абонентам на территории других областей, рекомендуется детализировать информацию по оплате на сайте компании или у оператора мобильной связи.
Современные дети чуть ли не с пеленок тянутся к цифровым гаджетам. Самые востребованные для них устройства на сегодня - смартфон и планшет. Родителям приходится задумываться, как при этом оградить ребенка от нехорошего контента в интернете, сохранить свои данные в безопасности и защитить гаджет от случайного форматирования. О способах ограничения и контроля действий ребенка на мобильном устройстве мы расскажем в этой статье.
Ограничиваем доступ ребенку к устройству встроенными средствами Android
Стоит начать с того, что операционная система Android предоставляет в этом плане не слишком много возможностей. Первое, что мы можем сделать на детском смартфоне или планшете - активировать опцию «Родительский контроль» в настройках приложения Google Play. Это позволит фильтровать контент в магазине в зависимости от возрастного ограничения. Здесь на выбор предлагается установить максимально допустимый рейтинг для игр и приложений.В теории функция очень полезная, но на практике - не слишком эффективная, поскольку большая часть контента Google Play имеет рейтинг 3+. Если с играми все еще терпимо, то с приложениями - полный бардак. Даже при минимальном возрастном рейтинге ребенок может скачать и установить банковские клиенты, онлайн-магазины, утилиты для настройки системы и получения ROOT и многое другое. Кстати, рекомендуем также проверить, не привязана ли к аккаунту Google банковская карта, иначе рискуете лишиться всех денег.
Начиная с Android 4.2 в мобильной ОС появился многопользовательский режим для планшетов. Эта функция оказалась крайне востребованной для семей, которые вынуждены пользоваться общим устройством. Для смартфонов такую возможность добавили в Android 5.0 Lollipop. Многопользовательский режим позволяет создать на устройстве несколько пользователей с собственными аккаунтами или гостевой профиль.



Что это дает? Во-первых, у каждого пользователя есть свой рабочий стол, свой набор приложений с определенными настройками, никак не влияющими на другого пользователя. Однако в данном случае ребенок наравне со взрослым получает одинаковые права. Ему можно запретить разве что звонить и отправлять SMS.
Контролируем действия ребенка на Android сторонними приложениями
Наиболее простым решением, чтобы ребенок не натворил делов на смартфоне или планшете, является установка детского лаунчера.
Детский лаунчер Kid"s Shell выглядит как привет из прошлого. Интерфейс приложения, несмотря на свою целевую аудиторию, напоминает первые версии Android - выглядит несовременно и очень строго. Очевидно, что разработчики уделили больше внимания функциональной составляющей программы, нежели ее внешнему виду. Kid"s Shell - это своеобразная песочница, в пределах которой ребенок может осуществлять на смартфоне или планшете любые действия, которые вы ему разрешите. Это никак не затронет основных данных и системных настроек устройства.



Программа имеет два режима - родительский и детский. В первом случае вы добавляете на рабочий стол ярлыки тех приложений, которые станут доступными ребенку, настраиваете их расположение и все остальные опции. Затем активируете детский режим и отдаете аппарат ребенку. Можете быть уверенным, он не вызвонит все деньги и не запустит то, что ему запрещено. При этом программа заблокирует случайные переходы в магазин Google Play, а также клики по рекламным ссылкам в приложениях.
Чтобы выйти из лаунчера или вернуться в родительский режим программа предлагает решить несложную арифметическую задачку. Для детей постарше есть вариант установки пароля.
Среди полезных функций Kid"s Shell - установка времени, когда ребенку можно поиграть на смартфоне или планшете, например, с 12:00 до 15:00. В любое другое время доступ к устройству будет запрещен.



Полная версия приложения открывает дополнительные функции. Среди них - возможность менять обои рабочего стола, устанавливать лимит времени на планшете, блокировать доступ в интернет, разрешать входящие звонки и прочее.
В отличие от Kid"s Shell, интерфейс этого лаунчера выглядит действительно по-детски: веселые фоны, забавные значки и соответствующий шрифт. Рабочий стол лаунчера включает четыре категории: «Игры», «Развитие», «Обучение» и «Другое». Создавать или менять ярлыки программ, добавлять новые категории на рабочий стол нельзя. По умолчанию все установленные приложения находятся в пятой категории, недоступной для детей. Чтобы открыть к ним доступ, достаточно перетащить ярлык в одну из необходимых категорий.



Платная версия лаунчера позволяет устанавливать временные ограничения как на отдельные приложения, так и на целую категорию. Как только время подходит к концу, ребенку выводится соответствующее уведомление, затем программа или игра закрывается. «Родительский контроль» также позволяет просматривать статистику запущенных приложений за неделю. На данный момент у разработчиков есть еще одна программа с аналогичным названием, которая может работать как дополнение к лаунчеру, позволяя отслеживать местоположение ребенка и управлять настройками удаленно.



Преимуществом «Родительского контроля» в сравнении с предыдущим приложением является то, что в бесплатной версии лаунчер разрешает ребенку принимать и совершать звонки, что для некоторых родителей является очень важным моментом.
Лаунчер Kidix привлекает внимание уже с первого взгляда благодаря простому и продуманному интерфейсу с яркими персонажами и ненавязчивым интерактивным подсказкам при настройке приложения. А самое главное преимущество программы заключается в том, что она полностью бесплатная. Базовые возможности Kidix такие же, как у других детских лаунчеров. Главный экран приложения содержит три категории программ, в которые вы распределяете доступные для ребенка приложения. Kidix автоматически блокирует доступ к настройкам устройства и панели уведомления.



Основной акцент разработчиков сделан на ограничении времени. Здесь можно настроить время доступа к определенной категории программ, задать сразу несколько временных промежутков и даже указать разрешенные часы отдельно для будних и выходных дней. Если же этого будет мало, можно поставить суточный лимит времени на каждую из категорий с приложениями.


Отдельной функцией реализована возможность принимать и совершать звонки. В лаунчере есть удобная, а главное простая встроенная звонилка, в которую можно добавить только избранные номера телефонов и экстренные службы. Ребенок сможет позвонить только им. В дальнейшем разработчики Kidix планируют добавить в лаунчер удаленный контроль и развивающие задачки.


Помимо детских лаунчеров, существует целый ряд простых утилит, запрещающих доступ к определенным приложениям. Такое решение может стать полезным в случае, если ребенок пользуется мобильным устройством своих родителей.
Bear Lock - это блокировщик приложений в виде приветливого медвежонка Джаспера, который в игровой форме расскажет ребенку к каким программам ему запрещен доступ. С помощью Bear Lock можно легко поставить пароль на любое установленное приложение и даже системные настройки. Таким образом ваша почта, мессенджеры, SMS-сообщения, звонки и прочие приложения будут заблокированы.


После активации защитных функций утилита включает блокировку приложений моментально. Чтобы находчивый ребенок не удалил Bear Lock или какое-нибудь другое приложение на устройстве, в программе предусмотрена функция их защиты паролем.



Bear Lock распространяется бесплатно, но предлагает дополнительные платные функции, такие как защита уведомлений, фотосъемка при неудачных попыток обойти блокировку, ложное сообщение блокировки и возможность поставить Bear Lock на паузу. Но, в принципе, для защиты приложений будет достаточно и бесплатных опций.
Аналогичным образом поступает и приложение Touch Lock. Только в отличие от Bear Lock эта программа рассчитана на совсем маленьких детей, которые еще не совсем понимают, как управлять смартфоном и планшетом, но уже во всю стараются это делать. Touch Lock защищает от детей ваше мобильное устройство, путем блокирования кнопок. Приложение предлагает два режима блокировки:
- всех механических кнопок;
- всех механических кнопок и экрана.



В первом случае ребенок может активно управлять устройством с помощью жестов, то есть играть в развивающие игры, либо просто рисовать на экране. Во втором случае блокируется абсолютно все, за исключением кнопки выключения. Этот способ подойдет, например, для просмотра мультиков, когда не требуются кнопки или нажатия на экран. Активировать Touch Lock очень просто. Достаточно в шторке кликнуть по одному из двух режимов.
Наиболее серьезными приложениями, ограничивающие действия ребенка на смартфоне или планшете, являются специализированные сервисы, которые предлагают комплексное решение для родительского контроля. Зачастую это один из вариантов удаленного управления детским устройством.
Приложение Family Link от Google предназначено для родителей, которые хотят контролировать действия своих детей на смартфонах и планшетах под управлением Android. Утилита позволяет создать учетную запись Google для ребенка младше 13 лет и установить для нее определенные правила.
С помощью Family Link можно удаленно контролировать действия ребенка на мобильном устройстве, разрешать или блокировать запуск приложений. Загрузка контента из магазина Google Play, в том числе и покупки, будут предварительно подтверждаться взрослыми. Родители могут просматривать отчеты детской активности за неделю и за месяц, видеть сколько времени их ребенок тратит на каждое из установленных приложений, а также устанавливать дневной лимит на использование смартфона и «ночные часы» для отдыха. При этом ребенку будет запрещено абсолютно все, кроме звонков. Помимо этого, можно удаленно заблокировать устройство ребенка вручную в любое другое время, когда необходимо сделать перерыв. У родителей есть возможность даже поменять пароль блокировки смартфона или планшета.



Family Link ограничивает доступ ребенка к интернету, точнее ребенок сможет открывать только те сайты, которые находятся в разрешенном списке, либо можно позволить программе автоматически блокировать сайты со «взрослым» контентом. В добавок присутствует фильтр безопасного поиска Google. В качестве дополнительной опции программа умеет определять местоположение смартфона ребенка. Естественно, все эти действия родители могут совершать удаленно при условии, если на детском устройстве работает интернет и выполнен вход в учетную запись Google.
На текущий момент приложение Family Link доступно только в США. Даже если вы скачаете программу, вы должны запросить приглашение, чтобы ей воспользоваться. Кроме того, Family Link работает пока только на устройствах с Android 7.0 Nougat и выше. К сожалению, бесплатных аналогов не существует, есть похожие, но уже платные.
Приложение Safe Kids от антивирусной компании «Лаборатория Касперского» - это кроссплатформенный защитный сервис с функцией удаленного мониторинга и родительского контроля. Как и Family Link, программа работает по принципу клиент-сервер. Safe Kids устанавливается на устройство ребенка и взрослого и активируется под общей учетной записью. Родители могут добавлять неограниченное количество устройств и детских профилей в пределах одного аккаунта.


Принцип работы Safe Kids построен скорее на скрытом мониторинге, чем на откровенном запрете. Причем дети могут видеть, какие запреты и ограничения для них установлены. Родители имеют в своем распоряжении практически все возможности для блокировки тех или иных приложений и веб-контента. Это позволяет ограничить ребенка не только от отдельных нежелательных веб-страниц и программ, но и целых категорий приложений и сайтов, подпадающих под возрастные ограничения либо родительские фильтры. Отличительной особенностью Safe Kids является функция «Запрос разрешений», которая позволяет ребенку попросить взрослого открыть доступ к запрещенному приложению или сайту.


Мониторинг детской активности в мобильной версии приложения и в личном кабинете на сайте сильно различается. Так, к примеру, на сайте можно просматривать детальную статистику использования мобильного устройства ребенком за сутки, неделю и месяц. Здесь также можно видеть, на какие сайты чаще всего заходит ребенок, какие поисковые запросы вводит, какие программы запускает и сколько времени в них проводит. Еще одна функция, которую можно настроить только на сайте, это контроль времени использования детьми устройств. Присутствует возможность установить суточный лимит на каждый день недели.

Расширенная функциональность Safe Kids доступна по подписке. В платной версии сервис предлагает дополнительные детальные отчеты и уведомления по звонкам и SMS-сообщениям, возможность получать информацию о местоположении ребенка, планировать гибкий недельный график времени, когда разрешается пользоваться устройством, и даже задавать разрешенные территориальные зоны на карте. Помимо этого, Safe Kids может отслеживать действия ребенка в социальных сетях «ВКонтакте» и Facebook, делать копию публикаций, уведомлять об изменениях в друзьях.
В итоге:
Очевидно, что какого-то одного решения для родителей в этом вопросе не существует. Приложений, которые могут помочь взрослым подготовить детский планшет или смартфон, а также защитить собственные устройства от действий ребенка, на самом деле очень много. Мы постарались отобрать лучшие из них, предварительно разделив приложения по мере сложности и наличию доступных опций. В дальнейшем выбор будет зависеть от целей, которые вы ставите перед собой. Если вы хотите оградить малыша от нежелательных программ и веб-контента, то подойдут обычные блокировщики приложений. Для того, чтобы сделать управление планшетом / смартфоном проще и ограничить время, проводимое им за устройством - установите детский лаунчер. А если задачей является полный удаленный контроль всех действия ребенка - стоит обратить внимание на комплексное решение в виде специальных сервисов.Интернет полон безопасными и иногда даже полезными образовательными и развлекательными ресурсами, которые могут быть использованы даже детьми. К сожалению, в сети так же много неподобающего контента, который предназначен далеко не для детей. Вторая опасность — деятельность мошенников и хакеров, также некоторые дети проводят в интернете слишком много времени, практически не покидая свою комнату в свободное время.
Некоторые родители прибегают к крайним мерам — запрещают ребенку пользоваться компьютером, устанавливая на него пароль. Однако, это не всегда приводит к желаемому результату, часто дети или обижаются или устраивают истерики. У этой проблемы есть множество решений, которые не будут восприняты ребенком столь болезненно.
Родительский контроль от Microsoft — специальная функция, обеспечивающая защиту детей, когда они используют семейный компьютер.
Она влияет на три аспекта:

Для включения родительского контроля необходимо создать отдельную учетную запись для детей. Она позволит ребенку пользоваться только допустимыми программами и посещать разрешенные родителями сайты.
Примечание! Перед созданием новой учетной записи убедитесь, что на вашей собственной установлен пароль. Не говорите его ребенку.
Шаг 1 . В меню «Пуск» откройте «Панель управления».

Шаг 2. Выберите «Учетные записи пользователей» и откройте раздел «Управление другой учетной записью».




Когда учетная запись для детей создана, можно приступать непосредственно к установлению родительского контроля.
Шаг 4. Снова откройте раздел «Учетные записи пользователей» в «Панели управления».

Шаг 5. Теперь помимо вашей собственной там отражается и новая, созданная вами только что. Откройте детскую учетную запись.

Шаг 6. Нажмите «Установить родительский контроль».

Шаг 7. В новом окне откроются все параметры, которые родители могут настраивать по собственному усмотрению.

Шаг 8. Настраиваем время использования компьютером. Выделите курсором время, когда работа за компьютером будет запрещена или разрешена.

Шаг 9. Настраиваем игры. В первую очередь решите может ли ребенок запускать игры, у которой нет оценки, а затем установите допустимую на ваш взгляд возрастную категорию.


Шаг 10. Выберите из списка всех установленных на компьютере программ те, которые можно запускать. Не отмечайте браузеры, чтобы ограничить ребенку доступ к интернету.



Родительский контроль через роутер
Многие современные роутеры имеют встроенную функцию контроля за детьми. Все уже заранее предусмотрено, пользователям остается лишь внести персональные изменения.
Шаг 1. Откройте настройки своего маршрутизатора в браузере, введя один из адресов, которые вы видите на скриншоте ниже, в строку поиска.

Шаг 2. Введите свой логин и пароль.

Шаг 3. Перейдите в раздел «Интернет».

Шаг 4. В меню слева выберите «Родительский контроль». Суть этой функции заключается во внесении ограничений для каждого отдельного устройства, которое подключается к домашней сети.

Шаг 5. Измените настройки, добавив правило времени и фильтрацию адресов. Для начала создайте новое правило времени.

Шаг 6. Придумайте и впишите название для этого правила, установите ограничения, удовлетворяющий интервал пользования интернетом. В разделе «Применимо к» отметьте только те устройства, которыми пользуется ваш ребенок, это может быть ноутбук, телефон или планшет.

Шаг 6 . Вы также можете ввести несколько URL адресов которые не будут открываться с выбранных вами устройств.

Не забудьте сохранить все изменения и по возможности перезагрузите свой маршрутизатор. Главное преимущество этого способа — возможность ограничить доступ ребенка к интернету не только с компьютера, но и с любого другого устройства, которое он использует дома. Эти ограничения не коснутся мобильных телефонов и планшетов с сим-картами, если ребенок не подключается к Wi-FI.
ПО для контроля
Помимо встроенных функций рассмотренных выше существует множество программ от сторонних разработчиков, которые также помогают ограничить доступ детей к интернету.
| Программа | Изображение | Описание |
|---|---|---|
 | Первое предложение этой компании на рынке программного обеспечения для родительского контроля. Программа предлагает фильтрацию на основе облачных вычислений и блокирование вебсайтов из 70 различных категорий (наркотики, порно, азартные игры, насилие и т.д.). Есть возможность составлять свои собственные списки запрещенных сайтов на основании своих потребностей. Программа работает на новейших платформах Windows, MacOS, iOS и Android |
|
 | Программа имеет очень понятный, простой в использовании интерфейс. Функции включают в себя: мониторинг социальных сетей, индивидуальные временные рамки для игр или приложений, возможность отслеживать текстовые сообщения и звонки. Интернет-фильтр распознает сайты с неприемлемым содержанием в режиме реального времени и блокирует их. Questudio работает на Windows, MacOS, Android и iOS. Некоторые дополнительные функции (такие, как блокирование игр, отслеживание местоположения и т. д.) доступны по подписке |
|
 | Функции: защита подключенных к Интернету игровых консолей, таких как Xbox One, автоматическое блокирование мошеннических сайтов. Конкурентное преимущество этой программы заключается в возможности применять настройки родительского контроля не только к отдельным устройствам, но и к маршрутизатору, что позволяет фильтровать абсолютно весь трафик, который проходит через него |
|
 | Это бесплатное программное обеспечение для родительского контроля отслеживает: с кем общается ребенок, какие сайты и программы использует. Она ведет подробный журнал активности. Оно не ограничивает доступ, но позволяет контролировать за деятельностью ребенка в сети. К сожалению, не все функции доступны в бесплатной версии, но оно и без них остается достаточно продуманным инструментом обеспечения безопасности детей |
Видео — Как добавить учетную запись и настроить родительский контроль в Windows 10