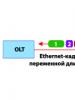Как отключить авто обновления драйверов. Поиск в центре обновления Windows — как отключить? Поиск в центре обновления Windows
Итак, имеем компьютер и принтер HP LJ 1018. После неудачной попытки переустановки или обновления драйверов принтера клиентом, в меню Устройства и принтеры у значка принтера желтый восклицательный знак. Устройство отказывалось работать нормально.
Обычно в таких случаях я не трачу время на копание в настройках принтера, а сразу полностью, начистую, переустанавливаю драйвер и остальное ПО принтера.
Первым делом я удалил с компьютера всё, связанное с принтером HP, затем начал устанавливать драйвер, благо в CD-ROMе клиентом был заботливо оставлен установочный диск. А вот здесь начались проблемы. Ну, естественно, если бы всё было так просто, вряд ли бы человек стал обращаться за помощью.
Поиск в центре обновления Windows. Это может занять некоторое время…
Во время просьбы программы установки подключить принтер по УСБ, запускался мастер установки драйверов Windows, который начинал пытаться произвести автоматический поиск подходящего драйвера в интернете.
После 15 минут ожидания появилось ощущение, что поиск обновлений завис , учитывая, что этот долгий поиск в принципе не требовался, ибо драйвер был у меня на диске. Терпение было лопнуто и я решил отменить операцию, дабы отключить насовсем функцию автоматического поиска драйверов в Windows 7.
К слову, часто возникает ситуация, что центр обновления драйверов Windows устанавливает некорректные драйверы к оборудованию, а то и вовсе, после очень долгого поиска, сообщает, что «Не удалось найти драйвер «.
Так что, мой Вам совет — отключать эту функцию «Винды», и ставить драйвера, скачанные с официальных сайтов производителей вашего оборудования, или, как в данном случае — с диска, поставляемого в комплекте с принтером.. Подписывайтесь!
Как отключить автоматический поиск драйверов в центре обновления Windows 7?
Итак, начнём. Идём в меню Пуск , кликаем правой кнопкой мыши по Компьютер, выбираем Свойства(Или просто жмём сочетание клавиш Win+Pause).

В этом меню вам нужно выбрать «Никогда не устанавливать драйверы из Центра обновления Windows «. Не забываем нажать Сохранить.

Бесконечный поиск обновлений в центре обновления Windows — [решено].
Итак, после отключения автоматического поиска драйверов в центре обновления, при включении USB кабеля принтера в системник, Windows пропустил эту никчёмную операцию и сразу перешёл к поиску драйвера на диске, где он, естественно, был успешно найден и установлен в течении 20 секунд.
Печать тестовой страницы — ура, работает !
Кстати, возможно, проблему можно также решить простым отключением интернет-кабеля. Попробуйте, о результатах отпишите в комментариях!
В статье описывается пример как запретить установку устройства в Диспетчере устройств Windows раз и навсегда.
Порой происходит ситуация, когда после установки на скорую руку драйверов в Windows прописывается такое устройство, которое не даёт системе нормально работать. А порой и просто запуститься. Оно прочно “застревает” в Диспетчере устройств Windows, и даже после удаления с каждой последующей загрузкой система продолжает его устанавливать. Пользователю либо приходится откатываться через восстановление системы (если успел создать точку), либо всякий раз удалять устройство в Диспетчере. И драйвер-то известен, и устройство вы видите, а поделать, кажется, ничего нельзя. А Windows совсем новая… Но всякий раз загрузка системы сопровождается надоедливым окном:
Если вы узнали ситуацию, читаем как запретить установку устройства в Диспетчере устройств Windows.
Работу будем проводить в несколько этапов. Чтобы наверняка. Следующие 4 пункта работают для Windows Vista/7/8, последний – для Windows XP (а вот здесь вас ждёт напряжённая работа). Не забываем про восстановление системы!
Удалим устройство и вычеркнем его из системной памяти
Нам сейчас придётся немного почистить память Windows. Будем удалять соответствующий устройству .inf файл, который располагается в корневой директории Windows %windir%\inf . В поисковике Windows вы можете так и набрать. Вот она:

а вот и файлы устройств
Почти у каждого такого файла есть одноимённый файл с расширением .pnf . Ему тоже достанется… Затем мы подправим настройки групповой политики Windows. И, наконец, уберём мешающее предупреждение. Но сначала нам придётся убедиться в том, что:
- это устройство не зависит от других устройств и никак с ними не связано; а чтобы в том убедиться, помните, что…
- удаление “лишней” звуковой или видеокарты иногда сопровождается удалением ВСЕХ, а затем установкой только необходимой вам карт
- если удаляете ненужный Bluetooth , отключите сначала WiFi карту
- операцию лучше проводить в Безопасном режиме
Как запретить установку устройства в Windows Vista/7/8/10: удаляем его из Диспетчера устройств
- Чтобы найти нужный файл ненужного устройства, нам необходимо его вычленить в Диспетчере устройств Windows. Идём туда с помощью WIN + R, команда devmgmt.msc .
- Дважды щёлкнем по нему мышкой, вызвав его свойства.
- У меня, например, в системе прописался “левый” динамик, который постоянно конфликтует с работающим драйвером Realtek . Звук может пропасть прямо посреди сеанса Windows. Вот с ним-то я сейчас и справлюсь (у вас, конечно, свои проблемные устройства):

Я выбрал вкладку Сведения . А в ниспадающем окне Свойство найду Имя INF . Вот и оно:

- с именем в директории Windows я определился. Отправляемся туда, ищем искомые файла – их два, и удаляем:

- теперь Отключите и Удалите устройство во вкладке Драйвер
Запретим Windows устанавливать устройства: всё, что нужно, уже стоит
Да хватит, и правда. Система установлена, теперь дело за драйверами “родными”. Те, что загружаются из Центра обновлений, любят вступать с родными драйверами в конфликт. Так что идём в Редактор групповой политики. WIN+R, команда gpedit.msc . Нам нужен путь:
Конфигурация компьютера – Административные шаблоны – Система
Здесь нам интересны две настройки: Установка драйвера и Установка устройства. Я ограничусь настройкой второй, найду следующие пункты и Включу их в свойствах:

нажмите, чтобы увеличить

нажмите, чтобы увеличить
Уберём сообщение об установке программного обеспечения
Windows будет продолжать искать и находить устройство. И всякий раз она будет о том сообщать. А значит в нижней Панели задач справа внизу, в области уведомлений щёлкнем по стрелочке вверх и выберем Отключите и Удалите его во вкладке Драйвер Настроить:

Там легко найти соответствующие настройки и отключить их:
Как убрать устройство из списка Диспетчера устройств, я пока не придумал (треклятая функция Plug and Play ). Оно будет висеть там в виде неустановленного устройства с жёлтым значком, но мешать работе другого устройства уже не будет.
Как запретить установку устройства или драйвера в Windows XP?
C этой версией немного по-другому. И, конечно, сложнее. Пункт Имя INF не включается в Сведения об устройстве, а пункты и настройки групповой политики не так богаты, как в следующих версиях. И заветных пунктов, которые напрямую теперь отвечают за установку устройств и драйверов пока ещё нет. Так что метода по удалению и предотвращению постоянной установки устройства и драйвера в версии Windows XP выглядит так:
- заходим в систему в Безопасном режиме
- переходим по Компьютер – Свойства – вкладка Оборудование – выберем Никогда не использовать Windows Update …

- в строке Выполнить набираем команду на запуск утилиты Конфигурации устройства msconfig и во вкладке автозапуска уберём все службы, которые связаны с запуском конфликтующего устройства (при удалении видеодрайвера я обнаружил их целых две)
- заходим в Диспетчер устройств, дважды щёлкаем по ненужному устройству
- в свойствах и переходим во вкладку Драйвер . Найдём кнопку Сведения …

- последнее окно выводит всю информацию, связанное с устройством и драйверами к нему. Последние – это те, что заканчиваются на sys , а иногда и на exe . И вот сейчас вам придётся их как-то запомнить и потом удалить. Вручную. А искать придётся в папках Windows , Windows\system32 и Windows\system32\Drivers – так что удачи… Но это потом, а сейчас…
- вернёмся в Свойства устройства и перейдём во вкладку Сведения . Там нужно выцепить два параметра в ниспадающем списке сведений: Код экземпляра и Служба :

достаточно запомнить до значка &

- службу останавливаем в списке запущенных служб в консоли Управления компьютером, а вот Код экземпляра устройства пригодится для поиска устройства в папке inf Windows: это самый муторный процесс, который вас ожидает (от себя – встроенный поисковик справляется с этим крайне плохо, советую скачать со стороны) – введите этот самый код с поле по названию файла и заставьте искать его в составе файлов:
- и только теперь в Диспетчере устройств выбираем ненужное теперь устройство, Отключаем его и Удаляем:

- не забудьте заставить Windows не лазать за обновлениями (хотя какие там обновления – это же старушка XP…) и установим запретить установку устройства через узел обновлений:

Как вы, наверное, уже заметили, как только мы подключаем к компьютеру какое-нибудь новое устройство, Windows сразу же начинает искать драйверы на него и тут же устанавливать. Иногда это может быть полезным, а иногда – нет.
Вот, допустим, мы подключили какое-нибудь устройство и хотим поставить свой драйвер определенной версии на него. Windows 10 нам это сделать не дает и начинает самостоятельно навязывать и устанавливать те, которые считает нужными. Эту функцию можно отключить двумя способами.
Через панель управления
Для этого кликаем правой кнопкой мыши по кнопке «Пуск» и из выпавшего меню выбираем пункт «Панель управления» :
Ставим «Просмотр: Крупные значки» и переходим в раздел «Система»


В открывшемся окошке переходим во вкладку «Оборудование» и нажимаем на кнопочку «Параметры установки устройств» :

У нас открывается окошко, в котором мы ставим переключатель в положение «Нет, предоставить возможность выбора» , а также можно еще поставить переключатель в положение «Никогда не устанавливать драйверы из центра обновления» , если не хотите их оттуда устанавливать.
Сохраняем сделанные изменения

Через редактор групповых политик
Кликаем правой кнопкой мыши по кнопке «Пуск» и из выпавшего меню выбираем пункт «Выполнить» :

В открывшемся окне пишем команду gpedit.msc , а потом OK.

Попадаем в редактор групповых политик. Идем по пути:
Конфигурация компьютера — административные шаблоны – система — установка устройства — ограничение на установку устройства.
С правой стороны редактора выбираем параметр «Запретить установку устройств, не описанных другими параметрами политики» и кликаем по нему два раза левой кнопкой мыши:

В открывшемся окне переводим переключатель в положение «Включено» . Читаем справку по данному параметру и жмем «ОК» .

А также смотрим видео по теме:
Оценить статью:
После полной установки ОС Windows и подключения компьютера к сети Интернет, вы сталкиваетесь с новой проблемой – где взять драйвера. ОС обладает функцией, которая производит автоматическое скачивание и установку драйверов, для всех подключенных устройств. Бывают случаи, когда это действие очень мешает и нужно отключить его. В статье я расскажу, как убрать данную функцию в ОС Windows.
Как отключить автоматическую установку драйверов Windows XP
Начнем с самой старой версии ОС Windows XP. Для начала следует отключить обновление системы. Кликаем правой кнопкой на ярлыке «Мой компьютер», и в появившемся окошке выбираем «Свойства». Далее нажимаем вкладку «Автоматическое обновление» и отключаю его.
Для того чтобы установить драйвера самостоятельно необходимо проделать следующие шаги. Переходим во вкладку «Оборудование» и выбираем «Диспетчер устройств».

В данном диспетчере перечислены всё оборудование ПК. Определяюсь с нужным устройством, жмем правой клавишей мыши, открываем «Свойства» и переходим во вкладку «Драйвер». В данной вкладке жмем «Обновить».


Попав в меню «Мастера обновлений», нажимаем на кнопку «Обзор» и ищу место, где находится ПО и устанавливаем нужный драйвер.

Как отключить автоматическую установку драйверов Windows 7
При работе в Windows 7, нужно произвести настройку «Мастера установки оборудования». Нажимаем кнопку «Пуск», которая находится на рабочем столе. В открытом меню наводим на вкладку «Компьютер», нажав правую кнопку мыши, появляется окошко, выбираем пункт «Свойства»


Осуществляется переход в свойства системы. В данном меню нажимаем вкладку «Оборудование», а потом «Параметры установки устройств».

Появляется окно, в котором предоставляется два варианта, я выбрал вариант «Нет». При этом варианте появляется меню, где нужно подтвердить отказ от установки драйверов из Центра обновлений.

Для вступления в силу всех действий, производим перезагрузку системы.
Как отключить автоматическую установку драйверов Windows 8
Если компьютер оснащен Windows 8, в этом случае, нужно слева внизу на иконке Windows кликнуть правой кнопкой и выбрать пункт Система.

В появившемся окошке кликаем на Дополнительных параметрах системы.


В параметрах устройств ставим галочку напротив Нет, предоставлять возможность выбора и Никогда не устанавливать драйвера из Центра обновления Windows.

Также отключить автоматическую установку драйвером можно путем отключения обновлений Windows. Для этого необходимо перейти в «Панель управления». В окошке, выбирать вкладку «Система и безопасность», а далее нажать на пункт «Центр обновления Windows». Всё что надо сделать – выбрать пункт, который не рекомендуется выбирать и убрать галочки, что находятся чуть ниже. Далее нажимаю «Ок» и как всегда, осуществляю перезагрузку.
Отключая функцию автоматической установки, это предоставляет возможность использовать драйвера с официальных сайтов производителей. На данных сайтах находятся лицензированное ПО, которое идеально подойдет к подключенным устройствам ПК.