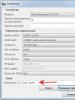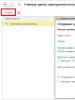Как увеличить звук в скайпе на андроиде. Что делать, если очень тихий звук в Skype? Параметры по умолчанию
Статья расскажет, как настраивать звук в «Скайпе».
Навигация
«Skype » — популярнейший мессенджер, которым пользуется большинство пользователей, так же как и операционной системой «Windows «. Такая популярность связна с возможностью осуществлять через Интернет видео- и голосовые звонки абсолютно бесплатно.
Но прежде чем пользоваться этой программой и вести беседы, необходимо правильно настроить «Skype «. Многие пользователи жалуются, что не слышат либо плохо слышат своих собеседников. В чем проблема? В сегодняшнем обзоре мы поговорим о том, как правильно настраивать громкость звука в «Skype» на ноутбуках и компьютерах.
Почему в «Skype» собеседник меня плохо слышит?
Как правило, пользователям не приходится долго возиться с настройками «Skype «, в том числе и с настройками звука. Мессенджер самостоятельно определяет вашу звуковую карту, видеокарту и автоматически настраивает все, что нужно для общения. Помимо этого, при установке «Skype » вы можете сразу же настроить звук, программа это предлагает сделать во всплывающих окнах.
Вы можете проверить громкость звука из динамиков, увеличить или уменьшить ее, записать свой голос (при тестовом звонке) и прослушать себя (см. на скриншотах):
- В верхней левой строке поиска введите «Echo «, после чего в списке появится пользователь-робот. Кликните по нему и осуществите звонок.
В верхней левой строке поиска введите «Echo»
В списке появится пользователь-робот, кликните по нему и осуществите звонок

Как правильно настраивать громкость звука в «Skype» на ноутбуках и компьютерах?
Далее робот подскажет, что вам делать, а именно — сказать что-либо в микрофон. Через несколько секунд робот даст вам прослушать запись вашего голоса. Если ваш голос будет звучать тихо либо не будет звучать вовсе, тогда прибегните к другим настройкам.
Сначала проверьте, правильно ли вы подсоединили все провода, нормально ли настроили громкость динамиков. Прослушайте сначала музыку или видео на вашем устройстве. Также проверьте микрофон в других программах, прослушайте запись своего голоса. Если все в порядке, и проблема кроется только в вашем «Skype «, тогда займемся этим вопросом.
Настраиваем звук в «Skype»
Данные настройки приведены для более старых версий «Skype «, так как большинство пользователей привыкли именно к ним. Новая версия «Skype «, появившаяся недавно, еще не доработана, и на наш взгляд ничем не лучше и даже уступает предыдущим.
Итак, чтобы настроить звук в «Skype «, сделайте следующее:
- В верхнем меню окна программы нажмите на «Инструменты » и далее — на «Настройки «

Зайдите в настройки «Skype»
- Откроется окно настроек. Здесь в левой колонке пройдите в раздел «Настройка звука «
В левой колонке пройдите в раздел «Настройка звука»
- Далее вы увидите настройки микрофона и динамиков. На скриншоте выделены красным, на которых нужно поставить галочки и нажать на «Сохранить». Таким образом звук в скайпе (для вашего собеседника и для вас) будет настроен автоматически на оптимальную громкость.

Поставьте галки на выделенных пунктах

Теперь проверьте результат своей работы, если это не помогло, тогда читайте статью дальше.
Настраиваем динамики
Если вы плохо слышите собеседника, значит у вас проблема с настройками динамиков в «Skype «. Чтобы исправить эту проблему, сделайте следующее:
- Снова зайдите в настройки звука и напротив пункта «Динамики » нажмите на значок воспроизведения, как показано на скриншоте.

Нажмите на значок воспроизведения
- После нажатия этой кнопки вы, во-первых, должны услышать звуки из динамиков, во-вторых, индикатор звука должен подсвечиваться зеленым цветом.

Индикатор звука должен подсвечиваться зеленым цветом
- Если звука вы не слышите, возможно «Skype » не видит ваших динамиков (а точнее звуковой карты). Нажмите на выпадающий список и выберите другой вариант, если у вас их несколько.

Нажмите на выпадающий список и выберите другой вариант в списке
Настраиваем микрофон
Если вы заметили, что собеседники (именно несколько собеседников) вас не слышат, значит у вас проблема с микрофоном. Тогда займемся его настройками:
- Зайдите в настройки звука и обратите внимание на пункт «Микрофон «. Здесь точно также, как и в предыдущем случае, выберите в выпадающем списке другой пункт, если их несколько.

Выберите в выпадающем списке другой вариант
Как уменьшить и увеличить громкость звука в «Skype»?
Вы помните, как мы настраивали звук в самом начале? Мы поставили галки напротив соответствующих пунктов, чтобы и микрофон, и динамики обрабатывали громкость звука автоматически. Теперь же уберите эти галки и настраивайте звук на нужную вам громкость путем перетаскивания ползунка влево/вправо:

Настраивайте звук на нужную вам громкость путем перетаскивания ползунка
Видео: Настройки звука в «Skype»
Очень часто перед пользователями Skype встает вопрос о том, как настроить звук в скайпе. Ответ на данный вопрос очень прост, и для его полной эффективности нужно обратить внимание на подробную инструкцию.
Как настроить звук в скайпе?
Для тех, кто не уверен, что микрофон и динамики подключены к компьютеру:
- Подключить микрофон и динамики в нужные проемы сзади в системный блок.
- По каждому подключению прислушиваться к звукам и выплывающим окошкам на мониторе, говорящим о том, что компьютер распознает ваши устройства.
- Следовать инструкциям, которые компьютер рекомендует вам для полноценного подключения устройств.
- Проверить подключенные микрофон и динамики через «Панель управления» и «Звуки и аудиоустройства». По необходимость добавить чувствительность звука.
Почему нет звука в скайпе?
Причин этому может быть несколько. Одна из них - это неправильно подключенные звуковые устройства к компьютеру. Вторая - не настроены звуковые параметры в панели инструментов Skype. Если вам друг жалует на то, что вас очень плохо слышно, и вы очень часто пропадаете, то дело может быть в скорости подключенного Интернета. Однако, для проверки качества звука и его усиления следует обратиться в «Инструменты» и «Настройка звука», где вы сможете усилить громкость микрофона. Для лучшей производительности Skype на вашем компьютере, воспользуйтесь следующей инструкцией:
- Закройте все лишние программы на компьютере, а также посоветуйте сделать это же действие своему собеседнику.
- Если ваш ноутбук в данное время находиться в режиме энергосбережения, то для максимальной производительности Skype его следует подключить в сеть, а также настроить на полную работоспособность.
- Проверенный вариант - спросить у вашего собеседника, а вдруг всё дело в его компьютере, и лишь в его системе, которая не позволяет вам получать максимальное удовольствием от связи в Skype. Если его система будет подходить под скайп самым минимальным образом, то будьте уверены - работа Skype будет вам в наслаждение.
Некоторые причины, почему еще нет звука в скайпе:
- На вашем компьютере сбился регулятор громкость на ноль, поэтому любые звуки вам не слышны. Для его настройки в самом правом и нижнем углу найдите значок в виде небольшого динамика, который отвечает за громкость на всем компьютере.
- Проверить общую громкость очень легко - запустить любой музыкальный файл с вашего компьютера.
- Если включенный музыкальный файл не издает никаких звуков, то причина может быть в аудио драйвере, который вы могли не установить, либо, который сбился в связи с какими-либо системными ошибками.
- Чтобы проверить установленный аудио драйвер на компьютере, следует пройтись в «Панель управления», а в нём выбрать «Диспетчер устройств». Если компьютер показывает, что он не распознает устройство, то вам следует найти аудио драйвера для своей системы, и установить их.
Приятного общения в Skype!
Скайп стал настолько востребованным среди пользователей не просто так – бесплатные голосовые и видеозвонки, позволяющие легко связаться с человеком, где бы он ни находился, стали настоящей революцией в сетевом общении. Но что делать, если возникли проблемы именно с этой функцией? Например, собеседник говорит так тихо, что приходится прислушиваться? Или он вообще не слышит вашего голоса? О том, как настроить звук в Скайпе, чтобы всё работало отлично, – далее в статье.
Ищем источник проблемы
Обычно пользователю не нужно долго мучиться со звуковыми настройками в этой программе – Скайп автоматически подтягивает ваши основные динамики и включенный микрофон и настраивает громкость. При первом запуске вы можете проверить, насколько хорошо всё работает, сделав тестовый звонок в Echo/ Sound Test Service в вашем списке контактов. Если всё ОК, то вы услышите мелодию Скайпа, инструкции, которые даст вам робот, сможете записать голосовое сообщение и без проблем его прослушать.
Если вы захотите повторить тест, этот контакт легко можно найти и потом, вбив слово “echo” в строку поиска – рядом с кнопкой в виде увеличительного стекла прямо под вашим аватаром.

В открывшемся окне контакта будет кнопка вызова. Нажав на неё, вы сможете сделать тестовый звонок и проверить, правильно ли настроены микрофон и динамики.
Если тест не дает желаемого результата, первое, что нужно сделать – это посмотреть, подсоединены ли к вашему компьютеру нужные провода. В тот ли разъем воткнуты микрофон и колонки? Включены ли все устройства, если на них есть кнопка выключения/выключения? Конечно, это замечание больше относится к владельцам стационарных компьютеров, в ноутбуке и динамики, и микрофон встроенные.
Если всё подсоединено правильно, проверьте, как обстоят дела со звуком на компьютере вообще. Попробуйте включить любое видео или музыкальный трек. Слышите ли вы его? Если нет – значит, дело не в настройках Скайпа, а в «железе» или драйверах. Если же всё работает отлично, а в Скайпе – тишина или шумы, надо идти в меню настройки звука в самом мессенджере.
То же самое касается и микрофона. Если в других программах он работает отлично и ваш голос слышно (например, в любой программе для звукозаписи), а проблема возникает только при использовании Skype – идем в настройки, чтобы решить эту проблему.
Автоматическая настройка звука в Skype
Чтобы попасть в раздел, где можно включить звук и проверить, те ли динамики и микрофон видит Скайп, откройте меню «Инструменты» на главной панели и выберите пункт «Настройки».

Теперь обратите внимание на подменю слева. Вам нужно найти там пункт «Настройка звука».
Когда вы откроете его, то увидите в правой части экрана меню настройки микрофона, динамиков и бар, в котором можно регулировать громкость звонка, если, например, он очень тихий или, наоборот, очень громкий.
В этом меню вам в первую очередь нужно проверить, поставлены ли галочки возле пунктов «Разрешить автоматическую настройку…».

Если нет, то поставьте их и нажмите на кнопку «Сохранить».

Проверьте, появился ли звук нужного вам уровня? Если нет, переходите к следующему пункту.
Микрофон работает, но не слышу собеседника
Если микрофон у вас работает отлично, а вот собеседника вы не слышите, значит, вам нужно настроить свои колонки. Обратите внимание на пункт «Динамики» в этом же меню.
1. Проверьте, как работают ваши динамики. Для этого нажмите на синюю кнопку ”Play” справа.

2. Нажав на неё, вы должны услышать звуковой сигнал, а бар внизу должен стать зеленым.

3. Если вы ничего не слышите, проверьте, какие именно динамики находит ваш Скайп. Для этого кликните на надпись модель динамиков над звуковым баром, чтобы открыть выпадающий список.

4. Если в этом списке у вас несколько пунктов, попробуйте выбрать другие динамики, а затем повторно нажмите на “Play”. Звук должен появиться.
Слышу собеседника, а он не слышит меня
Если же с динамиками у вас всё в порядке, но собеседник вас не слышит – проверьте, что ваш Skype принимает за установленный микрофон. Для этого клацнете на название микрофона, чтобы появился выпадающий список.

Как и в случае с динамиками – если в списке несколько пунктов, попробуйте выбрать другой. Теперь поговорите в микрофон. Если бар «Громкость» заполнился зеленым – проблема решена. Нажимайте на кнопку «Сохранить» и наслаждайтесь общением с друзьями.
Хочу сделать громче или тише
Мы рассмотрели способы автоматической настройки звука в Скайпе. Но что делать, если вы хотите настроить его «под себя», потому что автоматические параметры вас не устраивают? Например, отрегулировать громкость микрофона и динамиков или вообще отключить звук? Конечно, это всегда можно изменить в общих настройках звука на компьютере, но должно же делаться и в Скайпе? Абсолютная правда.
Чтобы настроить звук под себя, в меню «Настройка звука» нужно снять все галочки возле пунктов «Разрешить автоматическую настройку…». Кода вы это сделаете, увидите синие ползунки – регуляторы громкости в полях настройки микрофона и динамиков.

Меняя их положение, вы сможете увеличить или уменьшить громкость микрофона и динамиков на своё усмотрение. Двигайте ползунки вправо, чтобы усилить громкость, и влево – если хотите сделать тише. Кстати, уменьшение громкости микрофона может помочь вам перестать слышать посторонние звуки во время общения. А если нет, попробуйте подключить другой микрофон – очень часто, если микрофон дешевый, он ловит не только звук вашего голоса, но и все остальные шумы. Также помехи и запинания могут возникать из-за плохого интернет-соединения у вас или у вашего собеседника.
Вот и всё, надеемся, вы узнали, как настроить Скайп и сделать так, чтобы всё работало отлично! Если же нет – прочитайте статью «Нет звука в Скайпе». Возможно, там вы найдете, как решить именно вашу проблему.
В этом небольшом материале будет детально описано, как настроить звук в «Скайпе». Очень часто после переустановки данной программы возникают проблемы со звуком. Именно пути их решения и будут предложены в этой статье.
Этапы
Алгоритм того, как настроить звук в «Скайпе», состоит из следующих этапов:
Проверяем правильность подключений.
Тестируем наличие звука и при его отсутствии инсталлируем драйверы.
Устанавливаем программные уровни громкости.
Выбираем источник звука.
Тестируем наличие звукового сопровождения.

Подключение
Первая причина того, почему в «Скайпе» нет звука, — это неправильная коммутация акустической системы. Колонки или наушники к ПК могут подключаться либо с помощью 3,5-мм аудиопорта, либо с использованием ЮСБ. В первом случае гнездо для подключения динамиков должно быть по периметру окрашено в зеленый цвет. Точно такое же цветовое оформление должно быть у штырька с акустической системой. Но не все производители следуют общепринятым стандартам. Иногда используют нестандартный цвет при маркировке, например, черный или серый. В таком случае нужно ориентироваться по обозначениям, которые находятся на тыльной стороне системного блока. Акустическая система подключается к тому гнезду, рядом с которым нарисованы наушники. Намного проще коммутация при подключении динамиков к ЮСБ-порту. В этом случае можно использовать любые из них, но лучше те, которые находятся на тыльной стороне корпуса ПК. Они интегрированы в материнскую плату и обязательно подключены к ЭВМ. А вот порты, выведенные на фронт ПК, не всегда задействованы.
Драйверы
Если не работает звук в «Скайпе», то это могут быть проблемы с драйверами, то есть с программой, которая обеспечивает управление акустической системой персонального компьютера. Если же проблем с воспроизведением аудиозаписей нет, то можно пропускать данный этап. А так выполняем следующие манипуляции:
На рабочем столе наводим указатель манипулятора на пиктограмму «Компьютер».
Нажимаем правую кнопку манипулятора на нем и выбираем пункт меню под названием «Свойства».
Затем переходим на закладку «Диспетчер устройств».
На следующем этапе раскрываем пункт «Звуковые устройства».
Если напротив звуковой платы нет никаких знаков — все в порядке, в противном случае устанавливаем драйвера. Проще всего это сделать с использованием компакт—диска, который идет в комплекте с материнской платой (если звуковая плата в нее интегрирована) или непосредственно со звуковым адаптером (при внешнем его исполнении). Не всегда они есть в наличии, а модель аудиоплаты неизвестна. В таком случае лучше всего использовать специализированную утилиту, например DriverPack Solution. Она подберет оптимальное программное обеспечение и автоматически установит его.
Вот так решается не только проблема воспроизведения звука в «Скайпе», но и полностью на персональном компьютере.

Устанавливаем уровень громкости
Еще одна причина того, почему в «Скайпе» нет звука — это выключен звуковой регулятор или низкий уровень его громкости. В этом случае необходимо перейти на звуковую панель. Для этого опускаем указатель манипулятора в правый нижний угол дисплея. Находим там изображение динамика и совершаем по нему однократный клик правой кнопкой. В открывшемся окне устанавливаем необходимый уровень громкости путем перемещения ползунка. Также нужно отключить флажок рядом с надписью «Выкл.». Еще один важный момент: проверяем уровень громкости динамиков или наушников. Если у них звук на минимуме или выключен, то картина будет точно такая же, как и при низком положении ползунка звуковой панели или при установленном флажке «Выкл.» на ней же.
Устанавливаем источник звука

Теперь разберемся непосредственно с тем, как в «Скайпе» сделать звук. Запускаем данную программу и входим в нее с помощью логина и пароля. Далее переходим в меню с названием «Инструменты», в котором выбираем пункт «Настройки». Потом перемещаемся в «Настройки звука». Тут обращаем внимание на выпадающий список рядом с надписью "Динамики". В нем находятся все установленные в системе звуковые устройства. Выбираем в нем именно ту внешнюю акустическую систему, которой планируем пользоваться. После этого сохраняем изменения путем нажатия соответствующей кнопки и закрываем это окно.
Тест
На заключительном этапе того, как настроить звук в «Скайпе», необходимо выполнить тестирование и убедиться в полной работоспособности системы. Для этого в открытом окне данной программы необходимо выполнить следующие манипуляции:
Заходим в меню «Инструменты». Это же действие можно выполнить путем нажатия «Alt» и «И» (указанная комбинация функционирует только на русской раскладке клавиатуры).
На следующем этапе выбираем пункт «Настройки».
Внизу окна кликаем на надписи «Сделать контрольный звонок».
Потом откроется окно совершения звонка. Сразу автоинформатор сообщит о том, что после звукового сигнала на протяжении 10 секунд можно будет записать голосовое сообщение.
По истечении 10 секунд автоматически запустится ранее записанное вами сообщение.
Если что-то не так, то возвращаемся к первому этапу и проверяем, что было сделано неправильно.

Резюме
Как видно из всего ранее сказанного, нет ничего сверхсложного в том, как настроить звук в «Скайпе». С этой задачей может справиться даже начинающий пользователь, который относительно недавно начал свое знакомство с цифровыми технологиями, так что берем и настраиваем акустическую систему под нужды «Скайпа». В этом точно нет ничего сложного.