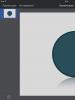Как записать файлы с компьютера на диск CD и DVD. Как записать на диск файлы с компьютера Как запись на диск файлы с компьютера
В операционных системах Windows, начиная с 7-ой версии, появилась возможность записывать файлы на компакт диски без помощи сторонних программ типа Nero. Теперь это возможно сделать встроенным средствами Windows. Как именно мы и поговорим в данной статье.
Подготавливаем файлы для записи
Для начала необходимо вставить диск в DVD привод. Windows должен определить данный диск как чистый, или перезаписываемый.
Начало записи диска
В появившемся окне нужно нажать «Записать файлы на диск» после чего будет предложено выбрать вариант использования диска после записи. Также можно указать имся диска. Выбираем необходимый вариант и нажимаем «Далее».

Выбор типа записываемого диска
Затем откроется окно, в которое нужно перетащить файлы, которые вы хотите записать на данный диск. Также можно их сюда можно просто скопировать.

Перемещение файлов для записи на диск
После добавления файлов для записи об этом появится соответствующее сообщение с текстом «Имеются файлы, ожидающие записи на диск».

Запись или удаление подготовленных файлов
Теперь остается лишь записать эти файлы. Для этого в верху слева нажимаем кнопку «Запись на компакт диск».

Второй способ записи подготовленных файлов
Эта же операция доступна, если нажать правой кнопкой мыши в окне локальных дисков «Мой компьютер» по значку DVD привода и в открывшемся окне выбрать «Записать на диск».

Указание параметров записи
Появится финальное окно перед записью, где вы можете поменять имя диска, а также указать скорость записи.
Как удалить файлы, ожидающие записи на диск?
Если вы вдруг передумали записывать подготовленные файлы на диск и вас периодически беспокоит сообщение об этих файлах, то чтобы его убрать файлы для записи нужно удалить.
Для этого заходите на диск через значок дисковода в окне локальных дисков «Мой компьютер» и удаляете файлы с пометкой «Подготовленные для записи на диск файлы» кнопкой «Delete».
О том, как копировать и перемещать файлы из одного места жёсткого диска в другое или на «флешку» можно узнать из предыдущего урока , а в этом уроке давайте поговорим о том, как скопировать (записать) файлы на CD (компакт-диск).
Копирование на CD несколько отличается от обычного копирования, хотя ничего сложного в этом тоже нет.
Надо сказать, что есть несколько способов записи на диск. Наверное, самый известный способ записи это запись с помощью программы Nero, но в этом уроке мы рассмотрим самый простой способ (без изучения и использования посторонних программ).
Итак, прежде всего, вставляем CD в привод:
 После этого находим файлы, которые мы собираемся записать на этот диск, выделяем их и копируем их в папку, которая обозначает ваш CD или DVD привод:
После этого находим файлы, которые мы собираемся записать на этот диск, выделяем их и копируем их в папку, которая обозначает ваш CD или DVD привод:

Т.е. открываете эту папку и копируете туда все необходимые файлы, так как описано в уроке Копирование и перемещение файлов или просто перетаскиваете их туда.
После такого копирования у вас должны появится в этой папке все файлы в слегка приглушённом цвете с маленькими стрелками внизу каждого значка:

Но на диск еще ничего не записано. Файлы пока помещены в специальную папку на жестком диске и подготовлены к записи на CD. Слева в этом же окне вы можете увидеть две задачи, которые можно выполнить с подготовленными к записи файлами:

Если у вас эти задачи не отображаются, то их можно запустить с помощью контекстного меню, нажав правую кнопку мыши в любом свободном месте внутри этой папки:

Думаю здесь всё понятно: первая команда начинает запись на диск (этот процесс часто называется «прожигом»), а вторая отменяет запись, удаляя подготовленные к записи файлы из папки, в которую они помещаются перед записью.
Для записи выбираем первую команду, после чего появится окно Мастер записи компакт-дисков , в котором нажимаем кнопку Далее (Next) . После этого надо подождать пока будет происходить запись:

По окончании записи диск самостоятельно «выедет» из привода (в зависимости от настроек) и появится окно, в котором вам будет сообщено об успешном окончании процесса записи, где надо будет нажать кнопку Готово (Ready) .

Такое окно далеко не всегда появляется из-за «неправильного» диска.
Чтобы снять эту проблему иногда достаточно поэкспериментировать со скоростью записи. Для этого надо щёлкнуть по значку CD-привода правой кнопкой мыши и в контекстном меню выбрать пункт Свойства :

В следующем окне на вкладке Запись можете попробовать поменять скорость в соответствующем раскрывающемся списке:

Если ваш диск нормальный, то изменение скорости скорее всего снимет вышеописанную проблему. Кроме этого можете по желанию сделать и другие изменения в этом окне.
Надо отметить, что все диски записанные таким образом (средствами Windows XP) создаются как мультисессионные, то есть с возможностью добавления информации на этот же диск. Поэтому не обязательно сразу заполнять весь диск. Вы всегда сможете добавить на него информацию в следующий раз (во время следующей сессии).
Однако не следует забывать, что мультисессионные диски, и диски, записанные в Windows XP, могут не читаться на устаревших компьютерах.
Ну и не забывайте, что для временной записи (или хранения перезаписываемых архивов) очень удобно использовать диски CD-RW, которые можно стирать и записывать несколько раз.
Многие новички еще слабо владеющие компьютерной терминологией, могут задать вопрос именно так, а могут спросить – что делать, чтобы записать данные хранящиеся на жестком диске компьютера, на CD, или DVD диск.
Постараюсь ответить в общих чертах. Почему в общих чертах? Да потому, что люди пишут книги о записи CD DVD, а я всего лишь расскажу немного о способах записи и рассмотрю наиболее распространенные технологии.
Как же записать на диск данные с компьютера?
В настоящее время используется несколько способов записи.
1. Средствами Windows. Нужно навести курсор на вашу папку которую хотите записать и кликнуть правой кнопкой мыши, затем выбрать «Отправить», а затем выбрать из списка свой дисковод.

Выделяем файлы и папки и в контекстном меню выбираем — отправить
Некоторые перетаскивают сразу на дисковод файлы и папки для записи.
Затем наводим курсор на значок «Мой компьютер» и нажимаем левой кнопкой мыши два раза. Затем наводим курсор на значок вашего пишущего DVD, нажимаем левой кнопкой мыши и выбираем «Записать файлы на компакт – диск».
Затем можно следовать указаниям и дождаться окончания записи.
2. Платные программы — Clone DVD, Nero .
Программа Nero, может практически все, даже то, что поидее от нее не требуется, конвертировать видео, обрезать аудио, свой проигрыватель. Программа занимает много места, платная. Если вы решили записать диск размером больше чем 4гб, то тип записываемого диска нужно выбирать UDF – иначе будет сообщение о ошибке.
3. Если вы не хотите покупать NERO, то отчаиваться не нужно – существует много, бесплатных программ для записи, например — Burn4Free — http://www.burn4free.com/ (официальный сайт программы). Она конечно меньше по размеру и не включает в себя кучу дополнений, но с записью CD, DVD справляется.
Выводы
Программ для записи очень много и из них много бесплатных программ, с теми же функциями, как у платных.
Я пользуясь неро и Burn4Free не прибегал к помощи алкоголя — Alcohol 120%, или клона DVD.
Каждый может выбрать для себя, какой способ записи CD, DVD, наиболее выгоден и удобен, пробуйте все.
Общие моменты
Скорость записи обычно корректируется автоматически, поэтому можно выбирать максимальную, если привод новый, а если старый да еще и плохо пишет, то рекомендую снизить.
Если ваш пишущий привод CD, DVD-RW пропадает или плохо читает, скорее всего он неисправен, подумайте, стоит ли мучиться, возможно он уже свое отработал?
Успехов в записи важных данных на диск.
В этом уроке мы научимся записывать файлы и папки с компьютера на пустой CD диск. Также мы поговорим о том, какие бывают диски, и чем они друг от друга отличаются.
В предыдущих урокам мы научились копировать файлы и папки. При помощи копирования можно записать файлы на компьютер, на флешку, на дискету, но не на диск. Если мы таким способом попробуем записать файлы или папки на пустой диск, то он все равно останется пустым.
Для того чтобы записать на чистый диск какую-либо информацию (музыку, фото, фильм), лучше использовать специальную программу для записи дисков. Самая популярная программа для записи – Nero. Проверьте, есть ли такая программа на Вашем компьютере. Для этого нажмите на кнопку «Пуск» и наведите на пункт «Все программы» (или пункт «Программы»). Появится список. Посмотрите, есть ли в этом списке пункт «Nero».
Если такой пункт у Вас есть, это означает, что Вы являетесь счастливым обладателем программы Nero и можете при помощи этой программы записывать информацию на любые диски – и на CD, и на DVD. О том, как это сделать, можно узнать из урока «Nero Express, запись DVD дисков».
А в данном уроке мы научимся записывать на диски другим способом – без каких-либо программ для записи. Этот способ хорош тем, что он универсальный. То есть, таким образом Вы сможете записать информацию на пустой диск без дополнительных программ и настроек, практически на любом компьютере. Но, увы, у этого способа есть один серьезный недостаток – на некоторых компьютерах, а точнее на компьютерах с системой Windows XP, таким способом можно записать только на CD диск. Это означает, что по данной инструкции записать что-либо на DVD диск Вы, скорее всего, не сможете.
Для того чтобы научиться записывать и на CD диск, и на DVD диск, должна быть установлена специальная программа для записи дисков (Nero или похожая). На сайте Neumeka.ru есть два урока на эту тему — «Nero Express, запись DVD дисков» и«Бесплатная программа для записи дисков» (для тех, у кого нет программы Nero).
Какие бывают диски
Диски бывают CD и DVD . Многие люди думают, что на DVD дисках записаны только фильмы, а на CD все остальное — музыка, документы, фотографии. На самом деле, это не так. Отличаются CD и DVD диски только размером.
На DVD диск помещается в четыре, а то и в восемь раз больше информации, чем на CD диск. То есть, если на CD помещается один фильм, да и то не в очень хорошем качестве, то на DVD диск можно записать четыре фильма и даже больше. Музыку, фотографии, документы и другие файлы и папки можно записывать как на CD диск, так и на DVD.
Также диски бывают R и RW . Разница между ними в том, что на R можно записать информацию только один раз. А на RW диск можно записывать много раз. Записали, попользовались, а потом стерли и записали что-то другое.
Ну, и, ко всему прочему, диски можно условно поделить на «полные» и «пустые». То есть те, на которых уже что-то записано (фильмы, музыка и т. д.) и те, на которых ничего нет.

Как записать на диск
Есть несколько способов записи на диск. В этой статье мы рассмотрим самый простой и универсальный способ.
Но для начала нужно узнать, какая версия Windows установлена на Вашем компьютере. Для этого откройте «Пуск», нажмите правой кнопкой мыши по надписи «Мой компьютер» (Компьютер) и в открывшемся списке нажмите на пункт «Свойства».

Откроется окошко, в котором будет написано, какая операционная система установлена на компьютере.

Инструкция
Выделите файлы и папки, которые хотите записать на пустой CD диск:



![]()
Щелкните правой кнопкой мыши по пустому месту и нажмите на пункт «Вставить».

Файлы и папки, которые Вы скопировали, вставятся на диск. Но это еще не означает, что они уже записаны на диск. Для того, чтобы записать эти файлы и папки на пустой диск, нужно нажать правой кнопкой мыши по пустому месту и из списка выбрать пункт .

Откроется окошко «Мастер записи компакт-дисков» . Можете напечатать название для диска в поле «Имя компакт-диска», но это необязательно. Нажмите кнопку «Далее» и ждите.

Когда диск запишется (зеленая полоска заполнится и исчезнет), откроется новое окошко, в котором нужно нажать кнопку«Готово» .
Даже если такое окошко не появилось, диск все равно записан.
Скорее всего, записанный диск выскочит сам из компьютера. Таким образом, компьютер нам «говорит», что запись прошла удачно, и диском уже можно пользоваться.
Как стереть диск
Напомню, что стереть с диска мы можем, только если он многоразовый. Многоразовые диски называются RW. Если на диске написано, что он R (значит, одноразовый), то стереть с него мы не сможем. Также напомню, что таким способом мы можем стереть только CD диск.
Как очистить CD диск (Windows XP)
Инструкция
Вставьте диск в дисковод.
Откройте диск на компьютере. Для этого нужно открыть «Мой компьютер»:
И в нем открыть CD/DVD дисковод:
![]()
После чего нажмите правой кнопкой мыши на пустом месте (на белом поле) и из списка выберите пункт «Стереть этот CD-RW».
Откроется новое окошко. Нажмите на кнопку «Далее». Подождите, пока вся информация с диска сотрется. Когда это произойдет, появится кнопка «Готово». Нажмите на нее. Все, диск чистый, и на него можно снова что-нибудь записать.
Запись дисков Windows 7 (Vista)
Инструкция
Если Вы не умеете выделять и копировать, изучите урок «Копирование файлов и папок». Эти умения Вам пригодятся и при записи на диск.
Эта инструкция подходит для Windows 7. Если на Вашем компьютере Windows Vista, то могут быть некоторые отличия. Обращаю Ваше внимание, что компьютеры с системой Windows 7 и Windows Vista «умеют» записывать информацию как на CD диск, так и на DVD.
Выделите файлы и папки, которые хотите записать на пустой диск:
Скопируйте их, то есть нажмите правую кнопку мыши на любом из выделенных файлов (папок) и в появившемся списке нажмите на пункт «Копировать».
Вставьте пустой диск в дисковод.

Откройте «Компьютер» (Пуск – Компьютер).

Откройте CD/DVD дисковод. Для этого нажмите на него два раза левой кнопкой мыши.
Появится небольшое окошко. Вам нужно выбрать тип диска, который Вы собираетесь записать. Предлагается два типа диска — «Как флеш-накопитель USB» и «С проигрывателем CD/DVD».

Первый вариант более удобный и современный: у Вас получится диск, очень похожий на флешку – можно будет записывать файлы и папки обычным копированием, а стирать с диска простым удалением. Но зато такие диски могут на некоторых компьютерах не открыться.
Второй же вариант – «С проигрывателем CD/DVD» — классический, то есть такой же, как в Windows XP. Он подойдет, если Вы хотите записать на диск музыку, которую планируете слушать не только на компьютере, но и на проигрывателях (например, на музыкальном центре или в машине). Такой вариант менее удобен, но зато надежнее – диск, записанный в этом режиме, откроется на любом компьютере.
Нажмите на тип диска, который Вам подходит. После чего нажмите на кнопку «Далее».
Если Вы выбрали тип Как флеш-накопитель USB , то появится предупреждение о том, что придется подождать, пока диск подготовится к записи. Кстати, бывает, ждать приходится долго – больше десяти минут. Нажмите кнопку «Да».

Установка дополнительных программ всегда представляет проблему для большинства пользователей, поэтому вопрос "как записать файлы на диск без установки дополнительных программ " всё ещё остаётся актуальным. Однако в новых версиях Windows есть очень удобный способ записывать диски без всяких дополнительных программ. Сейчас я покажу как это делается на примере Windows 8.
Вы можете записывать файлы на диск так же, как на флешку
Именно так и есть. Причём можно не только записывать файлы на диск, но и удалять их, как вы это делаете на жёстком диске или Flash-карте. Чтобы воспользоваться этим преимуществом, следует предварительно отформатировать записываемый диск.
Форматирование — это разметка диска, то есть специальная процедура, необходимая перед тем, как вы будете записывать на диск файлы. Сложного тут ничего нет, времени занимает немного и делается только один раз для каждого диска. Чтобы отформатировать диск, подготовленный для записи файлов, нужно открыть Проводник (Мой компьютер или WIN+E) или любой другой файловый менеджер и найти там этот диск. Заходить на диск при этом не нужно.
Выше показан Проводник и список дисков в папке "Мой компьютер". Вызовите меню правой кнопкой для дисковода, в который уже вставлен диск для записи файлов, после чего кликните "Форматировать".

[нажмите на картинку для увеличения]
Внимание: не ошибитесь диском!
Если вы случайно отформатируете не тот диск, то потеряете все данные на нём!

[нажмите на картинку для увеличения]
На всякий случай ещё раз проверьте, тот ли диск вы выбрали. Буква диска указана в заголовке окна. Параметры окна можно оставить как есть и нажать кнопку "Начать", при этом система ещё раз спросит подтверждение операции. Если диск выбран правильно, нажмите OK.

[нажмите на картинку для увеличения]
А вот и ещё одно предупреждение. Если нажать "Да", то начнётся процесс форматирования диска.

[нажмите на картинку для увеличения]
Такого рода операции нельзя прерывать, в том числе и с помощью принудительного извлечения диска кнопкой на дисководе. Это может привести к дальнейшей негодности диска для использования! Обязательно дождитесь окончания процесса форматирования.
Подведём итоги
Прежде чем использовать компакт диск или DVD диск подобно флешке, следует его отформатировать соответствующим образом. Далее копирование файлов на диск выполняется так же, как и для любого другого диска.