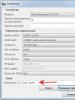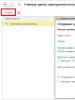Какая мышь нужна для телевизора смарт. Клавиатура для телевизора Samsung Smart TV: что выбрать и как подключить
В прошлой статье мы подключали наш , а в этой инструкции я подробно расскажу как к современному телевизору LG подключить беспроводную, или проводную мышку и клавиатуру. Я уже писал, что без подключения к интернету функция Smart TV практически бессмысленная. Так вот, без клавиатуры и мышки в ней тоже особо не поработаешь. Управлять самой системой пультом еще можно, а вот набирать текст, это мучение. Да и мышкой намного удобнее и быстрее можно работать со Smart TV, и не только в телевизорах компании LG.
Конечно же, если у вас есть фирменный пульт LG Magic Remote, то это немного спасает ситуацию, хотя, набирать с его помощью текст не очень удобно. Поэтому, если вы активно используете смарт функции своего телевизора, то лучше к нему подключить клавиатуру и мышку. А еще лучше, беспроводную клавиатуру и мышь. У телевизоров LG вроде бы нет каких-то серьезных проблем с поддержкой этих устройств. Все работает как часы.
Я покажу на примере клавиатуры и мышки Rapoo 3710p. Подключать все это добро мы будем к телевизору LG 32LN575U. Модель еще 2013-го года. Думаю, что на более новых телевизорах проблем быть не должно. Снова же, появится возможность, попробую подключить к более новому телевизору. Кроме мышки Rapoo пробовал подключать еще мышку Asus. Все отлично работало. С проводными устройствами так же все отлично.
Подключаем мышку и клавиатуру к телевизору LG
Все намного проще, чем может показаться на первый взгляд. Берем адаптер от мышки, или клавиатуры, или оба (как в моем случае) и подключаем их в USB разъем нашего телевизора.
В этот момент на телевизоре должны появится сообщения, что подключены новые устрйоства. Эти сообщения очень быстро исчезают с экрана.
На этом все:) Подключенная мышь, или клавиатура уже должны работать. Включайте Smart TV и проверяйте. На экране телевизора должен появится курсор.

Работу клавиатуры можете проверить в браузере. Или, например, при поиске видео на YouTube.

Мировой бренд Самсунг известен качеством производимой техники. Достаточно много пользователей отдают предпочтение данной компании в процессе выбора различного оборудования.
Модельный ряд современных телевизоров Samsung позволяет подобрать подходящий вариант даже для самых требовательных покупателей. Дополнительные аксессуары помогут улучшить качество и комфорт работы с выбранной техникой. Клавиатура для телевизора Самсунг Смарт ТВ – это один из самых практичных вариантов для управления «умными» TV.
Существует достаточно много разных брендов, специализирующихся на выпуске Smart-TV. Известная всем компания Samsung не исключение. Такие модели телевизионных устройств расширяют возможности для своих пользователей. Теперь открывается доступ к Интернету, играм, появляется возможность просматривать информацию с разных носителей.
Пульт дистанционного управления – не самый комфортный вариант для переключения, настройки и в целом использования смарт-ТВ. Поэтому производители этой техники специально для телевизоров с функцией Smart-TV начали выпускать беспроводную клавишную панель.
Нужна ли клавиатура для Смарт ТВ
Чтобы упростить управление телевизором Samsung Smart TV, компания выпустила специальные девайсы. В основном для управления телевизионным оборудованием используется мышь.
Клавиатура для Смарт ТВ используется в случае, если пользователю требуется вводить текст, переписываться в социальных сетях и работать с другими приложениями, где часто требуется ввод текста – тогда необходимо приобрести клавиатуру. Более того, если знать определенные комбинации клавиш, можно обойтись без мышки.
Как пользоваться беспроводной клавиатурой на телевизоре? Об этом далее. Но перед тем как рассмотреть особенности настройки, изучим нюансы выбора девайса.
Как выбрать клавиатуру для Самсунг Смарт ТВ
Какая беспроводная клавиатура подходит для телевизора? Пользователь должен отталкиваться от персональных требований и уровня функционала самого телевизора.
Ключевая задача рассматриваемого девайса – это оптимизация процесса навигации по страницам и управления меню ТВ. Модельный ряд данной техники достаточно обширный. Есть клавиатура, которая управляет курсором, а значит, отсутствует необходимость покупки беспроводной мыши. Если остановиться на дорогостоящих вариантах, там будет присутствовать опция голосовых команд и т.д.
Как выбрать клавиатуру для телевизора и не ошибиться, вам известно. Рассмотрим преимущества девайсов от Samsung:
- Заменит мышь.
- Возможность без проблем работать с текстовыми документами.
- Легкий доступ к просмотру социальных сетей.
- Выполняет свои функции в любой части комнаты.
- Стильный дизайн.
Как подключить клавиатуру к Смарт телевизору
Теперь приступаем к рассмотрению вопроса, о том, что требуется для подключения к телевизору Samsung клавиатуры Smart TV.
Весь процесс простой. Определенных сложностей возникнуть не должно. Итак, потребуется взять кабель с USB штекером от устройства ввода. При подключении девайса его потребуется вставить в USB разъем телевизора.
В случае если все сделано правильно, система моментально оповестит вас. Пользователь сможет увидеть на экране сообщение, что к ТВ подключено новое устройство, после чего клавишная панель будет готова к работе.
Может поступить оповещение, что новый элемент поддерживает не все приложения, в случае если вы приобрели девайс не от компании Samsung.
Далее переходим в «Меню» , где выбираем «Система» – «Диспетчер устройств» . В этом разделе можно внести изменения в параметры настроек меню. Широкого ассортимента опций здесь нет, но этого предостаточно, чтобы максимально настроить устройство под себя.
К примеру, в «Параметрах панели для ввода» пользователь может внести изменения в сочетания клавиш для переключения языка ввода. «Параметры мыши» позволяют заметить базовую кнопку, размер указателя и скорость его передвижения.
Чтобы настроить беспроводную клавиатуру для работы с ТВ, потребуется перейти в раздел «Диспетчер устройств» и выбрать необходимые настройки. В параметрах нужно выбрать команду «Добавить Bluetooth-клавиатуру» . Телевизор автоматически начнет поиск нового устройства. Когда телевизор найдет устройство, он оповестит, что потребуется установить взаимосвязь между девайсами.
Далее нужно нажать на кнопку ввода на ДУ и подтвердить действие на сопряжение устройств за счет второго нажатия на кнопку «Enter» и кликните на кнопку «Connect» на подключаемом устройстве. После чего между устройствами будет осуществлена синхронизация.
Как вы видите, подключить клавиатуру к телевизору гораздо проще, нежели может показаться с первого взгляда.
Возможные проблемы при подключении
Часто бывают ситуации, что после подключения к порту устройство не находится системой. В таком случае нужно детально изучить инструкцию к тлевизору. В ней сказано, какие марки клавиатуры подходят для данного ТВ. Тогда предстоит приобрести панель для ввода от необходимой компании.
Пожалуй, наиболее распространенная причина появления проблем с подключением – программные сбои. Например, пользователь обновил прошивку, после чего, телевизор перестал определять девайс. Не исключено, что со временем разработчики подготовят пакет обновлений, установка которого устранит возникшие трудности.
Особое внимание следует определить драйверам – не исключено, что сбой появился именно из-за этого. Аппаратные повреждения также исключать не стоит, обязательно проверьте разъемы, возможно проблема заключена в них. Попробуйте подключиться с помощью другого порта.
Использование телефона вместо клавиатуры
В качестве альтернативного варианта можно задействовать ваш смартфон в качестве панели для ввода в «умных» моделях телевизоров. Этот способ доступен для большинства владельцев Смарт ТВ, поскольку смартфон есть у каждого.
Около месяца назад приобрел себе 40 дюймовый LED телевизор Samsung H5500, телевизором доволен как слон, но почти сразу столкнулся с тем, что неудобно управлять штатным пультом, особенно в smart tv и браузере. А набор текста на экранной клавиатуре с помощью стандартного пульта напоминал адские пытки 99 левела… Поэтому буквально через пару дней я начал подбирать более удобный вариант управления телевизором
Варианты с клавиатурой я откинул сразу, т.к во первых нет русских букв, во вторых кнопки до смешного маленькие и в третьих такие пульты достаточно громоздкие. Было решено выбрать что то компактное и тут на глаза мне попался герой обзора.
Мыха была упакована в простенькую картонную коробочку
На обратной стороне указано как приконектиться к устройству (я ничего такого не делал, со всеми устройствами мышь работала автоматически), сделать сброс до заводских настроек, а так же настроить чувствительность курсора.
Выглядит air mouse неплохо. Никаких углов, только округлости))
Присутствуют такие кнопки (перечисляю сверху вниз и слева на право):
- Включение\отключение
- Уменьшить\увеличить громкость.
- Кнопки управления в меню и центральная кнопка ОК
- Кнопка назад (она же выход) и меню
- Домой
- Кнопка для центровки мыши или включение\отключение air функции
- Вверх и вниз для листания страниц в браузере и т.п
- Отключение звука

Мышь имеет эргономичную форму с центром тяжести в нижней части. В руке лежит превосходно.

Вес чуть более 60 грамм.
Размер - компактный. Например, на фоне стандартного пульта д.у и коробка спичек:
Работает от 2 элементов питания ААА. Прожорливость неизвестна, но мышь автоматически отключается после 20 секунд бездействия. Что бы привести ее в готовность достаточно нажать любую кнопку.
Наноприемник был спрятан в специальной нише под крышкой. Размер - манюсенький)

Теперь по работе air мыхи. Я подключал ее к телевизору, ноутбуку, планшету - со всеми устройствами она работает хорошо, но при работе с телевизором есть небольшой нюанс. Я снял небольшой видео обзор, в котором показал как она работает с этими устройствами.
Если же нет времени смотреть видео, кратко опишу:
С ноутбуком и планшетом - вообще никаких проблем, клавиши стандартной мышшки заменены кнопками, движение - управляет курсором. Так же работает кнопка выключения (ноутбук выключается) и увеличение уменьшение громкости.


С телевизором работает на 95%. 5 процентов - это кнопка включения\выключения и громкость. Они не работают напрямую от нажатия, однако вызвав контекстное меню в телевизоре можно наэкранными кнопками регулировать громкость, а также выключить телевизор. Это хорошо видно на видео обзоре. В любом случае пользоваться ею очень удобно, в разы лучше чем стандартным пультом. А набор текста в поисковике перестал быть пыткой, теперь что бы выбрать фильм мне не нужно седеть и рвать волосы на голове, пытаясь нажимать буквы пультом д\у, я могу быстро набрать нужные слова на экранной клавиатуре с помощью этой мышки.
P.s Если кого заинтересовал телевизор - , который сделал на днях.
Всем спасибо за внимание!
Air Mouse T2 была предоставлена для обзора магазином Tinydeal
Планирую купить +49 Добавить в избранное Обзор понравился +16 +44Думаю, что ни для кого не секрет, что современные телевизоры с функцией Smart TV поддерживают подключение обычных компьютерных мышек и клавиатур. Для того, что бы можно было управлять встроенным браузером, играми и другими приложениями. Сам процесс подключения мышки и клавиатуры очень простой, достаточно просто подключить устройства в USB разъем телевизора.
В этой статье, я хочу продемонстрировать как все это подключается и работает. Проблем никаких возникнуть не должно. Хотя, часто замечаю сообщения о том, что клавиатура и мышка не хочет работать на телевизорах Mystery Smart TV. Но, в инструкции написано, что эти устройства поддерживаются. Не знаю, в чем там проблема, проверить не могу, так как нет у меня телевизора компании Mystery.
А демонстрировать работу проводной клавиатуры и беспроводной мышки, я буду на примере телевизора LG 32LN575U с функцией Smart TV. Мышка у меня беспроводная Rapoo 3710p (проводную тоже пробовал подключать). И проводная USB клавиатура фирмы A4Tech.
Знаете, я вам так скажу, что для управления Smart TV, там браузером и другими программами, вполне достаточно одной мышки. Клавиатура она для чего нужна, что бы вводить текст, там какие-то поисковые запросы и т. д. Вы же не будете на телевизоре печатать какие-то документы. Так вот, мышкой это делать так же очень удобно, на экранной клавиатуре.
Если вы задумались о покупке беспроводной (или проводной, что не очень удобно) клавиатуры для своего телевизора, то мне кажется, что это не разумная трата денег. Лучше купите хорошую беспроводную мышку.
Как подключить мышку и клавиатуру к телевизору?
Все очень просто. Берем кабель, или адаптер (если у вас беспроводные устройства) и подключаем его в USB разъем телевизора. USB разъемы как правило находятся на боковой, или на задней панели телевизора. На моем LG 32LN575U, сбоку есть три USB разъема. Вот так:
 На телевизоре сразу должны появится сообщения о подключении устройств:
На телевизоре сразу должны появится сообщения о подключении устройств:
 И сообщение о подключении мышки:
И сообщение о подключении мышки:
 Сразу после подключения мышки, можно управлять курсором. Управление плавное, мне понравилось. Как и на компьютере, страницы в браузере можно прокручивать роликом.
Сразу после подключения мышки, можно управлять курсором. Управление плавное, мне понравилось. Как и на компьютере, страницы в браузере можно прокручивать роликом.
 Не знаю, понадобится ли это кому-то, но подключал две мышки одновременно, и они работали без проблем.
Не знаю, понадобится ли это кому-то, но подключал две мышки одновременно, и они работали без проблем.
Текст с клавиатуры так же можно набирать без каких либо проблем.
 Даже функциональные клавиши на клавиатуре, которые отвечают за отключение и регулирование звука, были активны и работали. Этого я точно не ожидал.
Даже функциональные клавиши на клавиатуре, которые отвечают за отключение и регулирование звука, были активны и работали. Этого я точно не ожидал.
Все работает и вполне удобно пользоваться. Как я уже писал выше, клавиатура не очень нужна, по крайней мере мне. Мышкой удобно даже текст набирать. Всего хорошего!
Темпы развития бытовой техники поражают воображение. Обычный телевизор постепенно интегрируется со все большим количеством функций. Если есть желание, то вместо обычного, можно купить со встроенной смарт тв системой. Или приобрести ее отдельно и подключить к ТВ что значительно расширит функционал вашего «любимца».
Зачем это
Используя мышь, вы можете:
- "общаться" с телевизором в привычной манере - с "маусом" куда проще, чем разбираться в куче кнопок на пульте;
- быстрее передвигаться по меню, а так же на 100% использовать возможности интернет браузера.
Для нормального обращения с вашим «окном в мир», вам понадобятся клавиатура и мышь. Иного метода адекватно использовать все возможности веб браузера просто нет. И возникает проблема — как подключить её?

Разумеется, на боковой поверхности устройства находится множество портов. Но иногда, просто подключить разъем мыши не помогает. После присоединения она может просто не обнаружится системой. И возникает резонный вопрос — как быть?
Так как это сделать?
Прежде всего вернемся к инструкции. В ней должно быть четко прописано, какие именно торговые марки должны быть совместимы с данным устройством. Обычно, достаточно установить гаджет указанного производителя и проблема решается. Прежде всего нужно поискать модели того же производителя для именно этой смарт тв системы. Вполне возможно, что модель окажется в той же торговой точке, где вы приобрели телевизор или приставку.
Но бывает и так, что «родной» мыши нет, а альтернативное устройство все равно не обнаружено. Например, ТВ 2012 года не видит выпущенные ранее девайсы. В этом случае, придется либо запастись терпением и перебирать разных производителей, либо поискать новую прошивку для своего телевизора. Возможно, подойдет и беспроводная модель. Отличным вариантом будет обращение в магазин или сервисный центр этой торговой марки с тем, чтобы они помогли найти рабочий и совместимый с вашим ТВ девайс. В конце концов, у них уже должен быть достаточный опыт работы с такими ситуациями.