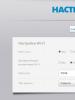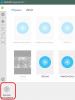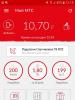Не работает блокировка экрана на ipad. Блокировка экрана iPad
Автоблокировка
При блокировке iPad дисплей отключается. Тем самым экономится заряд аккумулятора
и предотвращается случайное включение iPad.
Настройка периода времени перед блокировкой iPad.
Выберите «Настройки» >
«Основные» > «Автоблокировка» и выберите время.
При прослушивании музыки с заблокированным экраном громкость можно регулировать
кнопками регулировки громкости.
Защита паролем
По умолчанию ввод пароля для разблокировки iPad не требуется.
Установка пароля обеспечивает защиту данных. См. «Функции безопасности» на стр. 41 .
Задание пароля.
Выберите «Настройки» > «Основные» > «Защита паролем» и установите
пароль из 4 цифр.
Если Вы забыли пароль, необходимо восстановить программное обеспечение iPad. См.
«Обновление iPad» на стр. 153.
Отключение защиты паролем
или изменение пароля
Выберите «Настройки» > «Основные» > «Защита паролем».
Задание периода времени, после
которого требуется вводить
пароль
Выберите «Настройки» > «Основные» > «Защита паролем» и введите
пароль. Нажмите «Запрос пароля», затем выберите длительность
периода ожидания после блокировки устройства iPad, по истечении
которого отображается запрос на ввод пароля для разблокировки.
Включение и отключение
простого пароля
Выберите «Настройки» > «Основные» > «Защита паролем».
Простой пароль - это 4-значное число. Для повышения уровня
безопасности отключите параметр «Простой пароль» и используйте
более длинный пароль, состоящий из комбинации цифр, букв, знаков
препинания и специальных символов.
Удаление данных после десяти
неудачных попыток ввода
пароля
Выберите «Настройки» > «Основные» > «Защита паролем» и нажмите
«Стереть данные».
После десяти неудачных попыток ввода пароля Ваши настройки будут
сброшены, а вся информация и мультимедийное содержание будет
стерто путем удаления ключа шифрования данных.
Включение и отключение режима
фоторамки
Выберите «Настройки» > «Основные» > «Защита паролем». См.
«Фоторамка» на стр. .
Блокировка при закрытии чехла iPad
Можно настроить автоматическое блокирование и разблокирование iPad 2 или новее при
использовании чехла Smart Cover (он приобретается отдельно). Если эта функция включена,
iPad автоматические блокируется и переходит в режим сна, когда Вы закрываете чехол,
и выходит из режима сна, когда Вы его открываете. Данный параметр появляется при
прикреплении к iPad чехла Smart Cover.
Ограничения
Можно задать ограничения на использование некоторых программ и купленных материалов.
Например, родители могут запретить отображение в плейлистах ненормативной музыки или
полностью отключить доступ к встроенным покупкам.
Включение ограничений.
Выберите «Настройки» > «Основные» > «Ограничения», затем
нажмите «Включить Ограничения».
Глава 25
Многие пользователи iPad не знают, как отключить автоматическую блокировку экрана. На самом деле сделать это можно предельно просто - через настройки iOS.
Для тех, кто не в курсе дела: iPad автоматически блокирует и отключает экран после короткой неактивности. Это помогает сохранить заряд батареи, а также защитить планшет от посторонних, которым придётся вводить пароль, чтобы разблокировать его. Всё это хорошо, однако некоторым пользователям не хватает стандартного времени работы без блокировки. Нередко это может мешать во время готовки по рецепту с экрана или следованию какой-то инструкции.
Важно различать автоматическое отключение экрана и автоматическое уменьшение яркости, которое происходит в зависимости от освещения. Последнее вы тоже можете отключить, если хотите; обратите внимание, что нужная настройка поменяла расположение в iOS 11.
Как отключить автоблокировку и отключение экрана iPad
В современных версиях iOS отключить или настроить автоблокировку экрана можно следующим способом:
- Откройте приложение «Настройки».

- Выберите «Экран и яркость» и нажмите «Автоблокировка».

- Выберите подходящее значение:
- Никогда (полностью отключает автоматическую блокировку экрана);
- 2 минуты;
- 5 минут;
- 10 минут;
- 15 минут.

Чтобы полностью отключить автоблокировку экрана, выберите «Никогда», но в таком случае вам придётся каждый раз самостоятельно блокировать экран iPad с помощью кнопки выключения и блокировки. Это может нарушить безопасность устройства, потому что если вы забудете заблокировать iPad, любой сможет воспользоваться им когда захочет.
Разумное решение для многих пользователей - отключение экрана после 10 или 15 минут. Этого времени вполне достаточно, чтобы держать на виду инструкцию, ноты или рецепт, но в то же время ваш планшет или телефон не становится совсем незащищённым.
Если вы используете более старую версию iOS, описанная настройка расположена в разделе «Основные», а не «Экран и яркость».
Кроме того, она также доступна на iPhone и iPod Touch, хотя там в ней реже возникает нужда.
Не пропускайте новости Apple – подписывайтесь на наш Telegram-канал , а также на
Согласно выбранным по умолчанию настройкам, экран iPad разворачивается автоматически в случае изменения положения гаджета в вертикальной плоскости. Если выдержите планшет в альбомном положении, то и монитор должен отображаться таким же образом. Если же дисплей не разворачивается во время изменения положения гаджета, то эту проблему можно очень быстро устранить (безусловно, если речь идет о неправильной настройке, а не аппаратной поломке).
Блокировка разворота экрана iPad – как снять
Если на экране iPad возле информера о текущем положении заряда батареи (меню панели состояния или в сатусбаре) вы наблюдаете иконку в виде замочка, то включена блокировка автоматического поворота дисплея. Чтобы дать монитору возможность переворачиваться во время смены ориентации гаджета, стоит поступить одним из двух вариантов, воспользовавшись:
- расположенным сбоку корпуса устройства переключателем (находится над качелей регулировки звука);
- сервиса многофункциональности Айпад, вызов которого осуществляется двумя кликами клавиши «Домой».
В том случае, когда блокировка смены положения дисплея iPad была активирована посредством специальной клавиши, расположенной на боковой панели, выключить данную функцию можно посредством Настроек iOS. Для этого стоит перейти в меню «Основные », а после этого «Переключатель… ». С целью деактивации функции выбираем пункт «Выключение звука », после чего клавиша станет отвечать за функцию положения экрана, а не за включение и отключение звука.

В том случае, если клавиша настроена на работу со звуком, блокировка смены положения дисплея iPad может быть убрана лишь при помощи функционала меню многозадачности. В нем данная блокировка устанавливается посредством расположенной с краю кнопки. Чтобы зафиксировать монитор в имеющейся ориентации или же снять его фиксацию, будет достаточно кликнуть на него.
Если после проведения всех вышеприведенных манипуляций блокировка экрана iPad осталась, стоит попробовать осуществить перезагрузку гаджета. Если и данное действие не помогло, то речь идет о программных неполадках в iOS или же аппаратной проблеме. В этом случае придется обращаться в сервисный центр.
Какие заблокировать поворот экрана на iPhone и iPad или что делать, если экран не поворачивается.
В iOS есть такая замечательная функция «Блокировка ориентации», она часто может быть необходимой, если вы пользуетесь ваш iOS-гаджет лежа на боку или при просмотре фотографий.
Как включить/выключить «Блокировку ориентации»
И на iPhone и на iPad «Блокировку ориентации» можно включить двумя способами – в центре управления и с помощью переключателя на боковой панели (только для iPad). Рассмотрим оба способа.Включение «Блокировки ориентации» из центра управления: Сделайте свайп снизу вверх, чтобы вызвать "Центр Управления" iOS (на системах ранее iOS 6 нажмите 2 раза кнопку (меню запущенных приложений в фоновом режиме ) и промотайте панель влево). В правой части вы найдете иконка с изображением замочка в круглой стрелке, именно он и отвечает за включение/отключения функции.
На iPad можно заблокировать поворот экрана двумя способами. Первый способ такой же, как и на iPhone, но второй гораздо интереснее... В настройках можно задать кнопке выключения звука альтернативную функциональность – блокировать поворот экрана. Найти опцию можно в следующем разделе настроек планшета:
- Настройки – Основные – Переключатель на боковой панели
Если вы не нашли ответа на свой вопрос или у вас что-то не получилось, а в комментаряих ниже нет подходящего решения, задайте вопрос через нашу
При использовании современных компьютерных устройств очень часто возникает проблема ограничить ребенка от некоторых функций.
Поэтому разработчики стремятся внедрить в устройство функцию родительского контроля. Apple наиболее серьезно относится к этому вопросу. Эта статья расскажет вам, как сделать блокировку iPad от детей. Блокировку от некоторых функций планшета и недетских сайтов в интернете.
В операционной системе iOS существует необходимый набор функций для ограничения использования iPad.
Итак, необходимо перейти в Настройки – Основные — Ограничения. Здесь можно увидеть список того, от чего допускается оградить детей либо нежелательных пользователей iPad. Необходимо нажать Включить ограничения и ввести пароль. Не стоит забывать, что если вы забудете пароль, то сами не сможете использовать эти функции.
Изначально блокировка iPad от детей отключена, хоть и переключатель находится в положении ВКЛ. Его нужно перевести в положение ВЫКЛ, таким образом активируя ограничения. К примеру, вы выберете ограничить Удаление ПО, тогда удалить что-то на вашем девайсе не выйдет. Возможно, запретить корректировать учетные записи в почтовых программах либо ограничить встроенные покупки. Так как в AppStore существует система рейтингов, здесь вы сможете запретить музыку, фильмы на iPad или приложения, не подходящие вашей цензуре.
Оградим детей от недетского содержимого интернета через iPad!
Чаще всего прочего у большинства родителей возникает проблема оградить ребенка от взрослых видео или сайтов. Конечно, вы можете запретить YouTube или сам браузер Safari , но проблему таким образом не решить. Ведь вы просто отключаете интернет для ребенка. Проще настроить безопасный поиск в Google или семейный поиск в Яндекс для блокировки iPad от детей.
Как включить безопасный поиск в Google:
Для этого вам необходимо перейти по ссылке: google.com/support/websearch/bin/answer.py?hl=ru&answer=510 и просто выполнить все изложенное там.

Как включить семейный поиск в Яндекс на iPad :
1. Вы можете установить его поиском по умолчанию в вашем браузере специально для ребенка: family.yandex.ru
Но этот вариант не гарантирует вам того, что ваше чадо не сможет попасть на взрослый сайт.
2. Продемонстрировать ребенку специальные программы, в которых он сможет найти все, что ему нужно. Например, Quintura Дети — хороший поисковик для детей. Также довольно приятно приложение Wikipanion.
Кстати для обладателей устройств на iOS 6 появилась новая функция – Гид-доступ. Она позволяет работать исключительно в одной программе, что очень удобно для использования маленькими детьми.