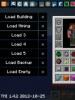Создание загрузочной флешки для установки Windows. Инструкция по созданию загрузочной флешки на Windows Создать загрузочную флешку виндовс 7 32 бит
Здравствуйте уважаемые читатели блога сайт. Сегодня хочу рассказать про то, как создать загрузочную флешку windows 7 из образа ISO. Столкнулся я тут на днях с ошибкой при загрузке операционной системы. Клиентка видимо для экономии места решила сжать диск на котором установлена операционная система. Такие действия и привило к возникновению ошибки. Поскольку у нее моноблок Apple и нет CD привода, то единственно правильный выход был это
Это подтолкнуло меня на мысль, что каждый пользователь должен уметь создать загрузочную флешку windows 7. Вот и решил написать краткую статью с простым описанием действий.
Перед началом хотелось бы отметить основные моменты:
- У вас должен быть образ операционной системы в формате ISO. Раздобыть его можно на любом торрент треккере с использованием ;
- Объем USB накопителя должен быть не менее 4 гигабайт
- Перед началом работ убедитесь, что на накопителе отсутствуют важные данные и файлы. В дальнейшем нам придется его отформатировать.
- Если ваш компьютер содержит USB порты 2.0 и 3.0, то при создании загрузочной флешки виндовс 7 необходимо использовать именно USB 2.0. Дело в том, что данная операционная система не поддерживает USB 3.0
Давайте рассмотрим несколько вариантов, которые, на мой взгляд, являются самыми простыми и действенными. А какой вариант вам больше по душе решите сами.
Как создать загрузочную флешку windows 7 с помощью программы UltraISO
В сети интернет существует множество программного обеспечения, которое можно применить в наших целях. Лично мой взгляд пал на программу UltraISO. Скачать ее можно по ссылке http://www.ezbsystems.com/ultraiso . Данная программа полностью переведена на русский язык и есть возможность воспользоваться ей бесплатно в течении пробного периода, чего нам будет вполне достаточно.
Затем выбираем тот язык, который вам необходим и запускаем процесс скачивания. После загрузки находим программу в той папке куда мы ее скачали. Запускаем и выбираем пробный период.

Если все действия были выполнены правильно, то перед вами откроется окно программы UltraISO. В нем мы и будем осуществлять создание загрузочной флешки windows 7 из образа ISO.
Для начала надо вспомнить, куда вы сохранили образ с windows 7, либо копируем его с электронного носителя в выбранную заранее папку. Затем в окне программы UltraISO в верхней части окна в меню “Файл” выбираем открыть или нажимаем сочетание клавиш Ctrl+O. Находим образ операционной системы в заранее сохраненном месте и нажимаем кнопку открыть, подтверждая выбор.
Перед тем, как сделать загрузочную флешку windows 7 рекомендуется извлечь все USB накопители из компьютера (кроме того с которым мы в дальнейшем будем работать). Дело в том, что программа UltraISO может неправильно определить нужную.

В раскрывшемся окне будет видна информация по нашей флешке. Если в данный момент их в компьютере несколько, то вы с легкостью сможете выбрать нужную. Также можно увидеть информацию по создаваемому образу операционной системы. Перед тем как запустить процесс записи необходимо отформатировать электронный носитель. Для этого нажимаем кнопку форматировать и выбираем тип файловой системы. Если не выполнить это действие, то во время загрузки могут возникнуть проблемы.

После того как мы отформатировали будущий загрузочный USB накопитель, приступаем непосредственно к записи. Для этого нажимаем кнопку «Записать» и ждем некоторое время до конца процесса. Если вы все сделали правильно, то в конце вы увидите надпись об окончании.
Как сделать загрузочную USB флешку используя утилиту Microsoft USB/DVD Download Tool
Помимо стороннего программного обеспечения для создания загрузочной флешки существует также официальная утилита от Microsoft. Работа с ней предельна проста и не требует специальных навыков и знаний.
Первое что нам понадобиться это скачать USB/DVD Download Tool . Далее переходим непосредственно к установке утилиты. Запускаем установочный файл и следуя простым шагам заканчиваем процесс установки.
Утилита USB/DVD Download Tool полностью на английском языке. Однако она на столько простая в работе, что вы не столкнетесь с проблемами.
После завершения процесса установки запускаем программу, двойным нажатием на ярлыке созданном на рабочем столе.
В новом окне выбираем ISO образ, который вы заранее записали к себе на компьютер.

Следующим шагом будет выбор типа носителя. Поскольку мы создаем загрузочную флешку то выбираем «USB device». Также есть возможность выбрать DVD, но это уже не относится к теме настоящей статьи.

В новом окне, необходимо выбрать на какой USB накопитель мы собираемся записать образ и нажимаем «Begin copyring». Перед этим действием флешка должна уже быть вставлена в ваш компьютер

После того, как вы нажали кнопку «Begin copyring» утилита спросит вас о возможности форматирования этого накопителя. Обязательно убедитесь, что нужной информации на нем нет, а если есть, то скопируйте ее в отдельно созданную папку. Дело в том, что в большинстве случаев после форматирования любого носителя, восстановить информацию на нем попросту невозможно.
Когда вы подтвердите, что готовы отформатировать накопитель, утилита выдаст еще одно предупреждение. В данном окне также подтверждаем наш выбор.
Если вы со всем согласились и последним действием было подтверждение своего выбора, то программа запустит процесс удаления с последующей записью. Если все было сделано правильно, то можно считать, что вы самостоятельно сделали загрузочную флешку windows 7.
Надеюсь, что моя статья поможет вам в нелегком деле и все пройдет без запинок. Однако в нашей жизни не все так идеально как хочется и могут возникнуть трудности. Прошу оставлять свои вопросы в комментариях, и я постараюсь вам помочь.
Уже прошли те времена когда для установки системы нужен был DVD-диск, который в свою очередь мог поцарапаться и зависнуть при установке. Установочная флешка Windows 10 или Windows 7 для установки системы на компьютер будет быстрее и более удобной. Разберем, как создать загрузочную флешку Windows 10 с помощью Rufus стандартным способам и без программ . Рекомендую при установки системы, вставлять накопитель в задние USB-порты компьютера.
Создание загрузочной флешки windows 10
Начнем процедуру для ПК с биосом UEFI, (можете почитать виды bios ) т.к. для старых компьютеров и ноутбуках они могут не подойти, для старых ПК рассмотрим ниже. Эта утилита разработана самой Microsoft и можно считать этот метод стандартным для Windows 10 и Windows 8.1. Скачиваем Windows 10 Installation Media Creation Tool , запускаем скаченную программу и выбираем "Создать установочный накопитель".
Должна стоять галочка, тогда инструмент автоматически подстроиться под вашу систему.

Указываем носитель, что будет USB-флешка.

- Вы указываете (выбираете) путь к флешке. Дожидаемся окончания скачки и записи. Вот и всё!!!

Как создать загрузочную флешку Windows 10 без программ
Разберем вариант без программ (подходит только для UEFI bios). Нужен будет скаченный дистрибутив в формате ISO и USB-флешка, отформатированная в FAT32.
- Выбираем образ windows, нажимаем на нем правой кнопкой мыши.
- В контекстном меню нажимаем "подключить".
- Появится вот такой диск как на картинке с файлами и папками windows.

- Выделяем все, и нажимаем правой кнопкой мыши на любой папке.
- Нажимаем в контекстном меню "отправить".
- Выбираем usb-устройство. Ждем окончание процесса и можно пользоваться.

Создать загрузочную флешку с помощью Ultraiso
С помощью этой программы вы можете записать на флешку не только Windows 10, но и Windows 7, и XP. Скачиваем программку , устанавливаем её.
- Открываем наш скаченный образ с системой виндовс 7, 8, 10, xp.
- Смотрим что бы выделенным была иконка диска.
- Выбираем "Записать образ Жесткого диска".

- Смотрим внимательно, чтобы стоял USB накопитель , чтобы не отформатировать свой винчестер.
- Выбираем метод записи "USB-HDD+". (При загрузке компа в BootMenu выбрать USB-HDD+).
- Нажимаем "запись".

Создание загрузочной флешки с помощью Rufus
Если ваш bios старый, не uefi, то Rufus создан для этого. Подойдет ко всем версиям windows. Выберите в графе "Схема раздела и тип системного интерфейса": Для старых БИОС выбираем MBR . Для современных UEFI . Скачайте и установите программу rufus.

Создание загрузочной флешки с помощью USB/DVD Download Tool
Утилита от microsoft созданная в давние времена очень актуальна и по сей день. Скачайте и установите программу. Отлично походит для Windows 7.
- Выбрать USB накопитель.

- Жмем "Erase".

- Тискаем "Да", он форматирует накопитель, записывает, и всё готово.

В действительности установка Windows 7 с флешки по существу ничем не отличается от установки операционной системы с DVD. Большая часть работы связанная с этим способом заключается в превращении флешки в загрузочное устройство с дистрибутивом ОС на ней. Ниже мы рассмотрим пару утилит, которые позволят вам легко это сделать и скопировать на созданный загрузочный флеш-накопитель Windows 7 (его объём должен быть не меньше 4 ГБ).
Для быстрого и простого помещения ISO-образа Windows 7 на флешку можно воспользоваться бесплатной утилитой Microsoft, называющейся Windows 7 USB/DVD Download Tool .
Для работы программа требует наличия XP SP2 или более поздней операционной системы Windows. Кроме того, при работе под XP вам потребуются пакеты.NET Framework 2.0 и Microsoft Image Mastering API V2, которые можно скачать с сайта Microsoft.
По нашему мнению, утилита лучше работает, если до ее применения отформатировать флешку в NTFS. Впрочем, возможно, это связано лишь с нашей флехой, и у вас все может обстоять по-другому.
Использовать Windows 7 USB/DVD Download Tool довольно просто. Вначале покажите программе, где у вас лежит ISO-образ с Windows 7, и затем кликните Next (Далее).

На втором шаге выберите USB-device (USB-устройство). Как можно заметить, программа также будет полезна, если вам требуется нарезать ISO-образ на DVD.


Теперь просто дождитесь окончания процесса, при котором ваша флешка будет отформатирована и на нее будут скопированы все необходимые файлы для установки Windows 7.

После окончания копирования вы сможете увидеть созданные файлы. Теперь вы можете начать установку Windows 7 на любом компьютере, который поддерживает загрузку с USB-флешки.

Учитывая то, что современный компьютеры, все чаще используются без DVD приводов, а установить Виндовс нужно сейчас, то загрузочная флешка Windows 7 будет кстати.
Флэш - накопитель USB, давно заменил дисковод гибких дисков. Флешка, как носитель данных имеет свои преимущества в качестве замены и компакт - дисков и DVD - дисков. USB диск, как правило, больше в емкости, чем дисковые носители и, так как более дорогостоящие, не могут (пока) использоваться в качестве замены.
Все же есть причины, выбрать устройство USB, а не DVD - диск. Мало того, что это быстрее, чтобы скопировать данные, такие как файлы установки с диска USB, но и во время использования время доступа также значительно быстрее. Таким образом, установка Windows 7 будет происходить намного быстрее с флешки, чем с DVD и конечно, особенно полезно для ПК с отсутствующим приводом.
Создание загрузочной флешки Windows 7 - официально
Мы покажем, как создать загрузочную флешку Windows 7. Потребуется USB флешка от 4 Гб свободного пространства, и копия установочного диска Windows 7. Смотрите: Как скачать ISO образ Windows 7
Для превращения USB флэшки в загрузочную, воспользуйтесь программой предложенной Microsoft - Windows 7 USB / DVD Download Tool. Скачайте установщик от Microsoft.com, следуя основным шагам создания загрузочной флешки Windows 7. После того, как инструмент установлен, запустите.
- Скачать Windows 7 USB / DVD Download Tool: https://archive.codeplex.com/?p=wudt
Второй этап, чтобы создать и получить загрузочную флешку Windows 7, кликните по кнопке Browse и задайте откуда будет записываться загрузочная флешка. Next (Далее).

На третьем этапе убедитесь, что используется необходимое устройство USB. Все файлы с USB флешки, переместите на локальный диск, прежде чем продолжить. Инструмент подскажет вам, об обнаруженных данных на устройстве.

Форматирование пройдет очень быстро, в то время как создание загрузочной флешки понадобится немного больше (около 10 до 15 минут).

Завершив процесс, вы получите полноценную загрузочную флешку Windows 7. Закройте инструмент и используйте флешку для установки ОС Windows 7 по назначению.
Данный способ установки подойдет если Вы являетесь владельцем нетбука или Ваш CD/DVD привод вышел из строя и Вам нужно установить Windows 7. Так же этот способ хорош тем, что процесс установки Windows 7 с флеш карты происходит в несколько раз быстрее чем с CD или DVD диска.
Перед тем, как приступить к записи Windows 7 на флешку, скопируйте
все важные данные с флешки на другие носители информации (жесткий диск куда не будет устанавливаться Windows, другая флеш карта, диск и т.п.), так как в процессе форматирования и записи образа Windows 7 на флешку все данные на ней будут уничтожены
.
Первый способ
Если Вы создаете загрузочную флешку находясь в операционной системе Windows 7, то Вам потребуется программа Windows 7 USB/DVD Download Tool
, которую можно скачать с Оф. сайта Microsoft по ссылке.
Если Вы создаете загрузочную флешку под операционной системой Windows XP, то потребуется установить Microsoft.NET Framework 2.0
и Microsoft Image Mastering API 2.0
. Разумеется если они у Вас уже установлены (чаще касается первой программы), то устанавливать повторно не нужно.
1) Вставьте флешку в ноутбук.
2) Запустите программу. Нажмите кнопку Browse
.
3) Выберите ISO образ Windows 7 и нажмите кнопку Открыть
.

4) После того как Вы указали ISO образ Windows 7 нажмите кнопку Next .

5) Нажмите кнопку USB device .

6) В этом окне должна появиться Ваша флешка. Нажмите кнопку Begin copying

7) Нажмите по кнопке Erase USB Device

8) Нажмите Да .
9) Начнется процесс записи образа Windows 7 на флешку

10) По окончании записи статус изменится на Backup completed . Закройте программу

Второй способ
Для второго способа Вам потребуется программа UltraISO .
1) Вставьте флешку в ноутбук.
2) Запустите программу. В Windows 7 и Windows Vista программу рекомендуется запускать от имени администратора.
Программа UltraISO платная,но можно воспользоваться пробным периодом, рассмотрим этот вариант. Нажмите кнопку "Пробный период..."

3) Выберите пункт меню Файл ->Открыть ...

4) Выберите ISO образ Windows 7 и нажмите кнопку Открыть .


6) В поле Метод записи: выберите USB-HDD . Нажмите кнопку Форматировать .

7) Запустится утилита для форматирования. Нажмите кнопку Начать .

8) Нажмите OK .

9) После форматирования появится окошко о успехе. Нажмите OK .

10) Закройте программу.

11) Нажмите кнопку Записать .

12) Нажмите Да .

13) Начнется процесс записи образа Windows 7 на флешку.

14) По окончании записи в колонке Cобытие появится сообщение "Запись завершена!". Закройте программу.

Третий способ
Для третьего способа нам потребуется программа WinSetupFromUSB 1.0 Beta 7 - .
Примечание : по ссылке версия поновее, но принцип остается тем же.
1) Вставьте флешку в ноутбук.
2) Запустите программу. В Windows 7 и Windows Vista программу нужно запускать от имени администратора.

В поле USB disk selection and format должна значиться ваша флешка.
Примечание :Если флешка не определяется,то отформатируйте ее утилитой PeToUSB или HPUSBFW.
Также флешка может не определяться если она вставлена в ноутбук после того как была запущена программа Winsetupfromusb 1.0 Beta7 и для того чтобы она определилась достаточно нажать кнопку Refresh .
3) Нажмите кнопку RMPrepUSB .

4) Отмечаем такие строчки как: WinPEv2/WinPEv3/Vista/Win7 bootable (CC4), NTFS . Ставим галочку напротив Boot as HDD (C: 2PTNS) . Нажмите кнопку 6 Prepare Drive .

5) Нажмите кнопку OK .

6) Нажмите кнопку OK .

7) После этого появится вот такое Dos окно.
Предупреждение : Не закрывайте это окно. Оно должно закрыться автоматически.

8) После того как Dos окно закроется нажмите кнопку Exit .

9) Поставьте галочку напротив поля Vista / 7 /Server 2008 - Setup/PE/RecoveryISO . Нажмите на квадратик справа.

10) Появится окно Обзор папок в котором Вам нужно выбрать виртуальный привод в который смонтирован ISO образ Windows 7.
После того как Вы это сделали нажимаем кнопку OK .

11) Нажмите кнопку GO . Начнется процесс записи Windows 7 на флешку.

12) По окончании записи появится такое маленькое окно. Нажмите OK .

13) Закройте программу.

Четвертый способ
Способ установки достаточно прост, так что выполнить его сможет каждый желающий! Для этого нам понадобятся:
1) Образ Windows 7
2) Флеш-накопитель объемом не менее 4Гб
3) Программа для создания и редактирования ISO-образов, ultraISO из вышенаписаного способа или бесплатную MagicDisk
Можно взять любой носитель от обычной флешки до SD-карты, но не менее 4Гб!
4) Запускаем командную строку (в Windows XP это стандартные->командная строка. В Windows Vista/Windows 7 откройте пуск, в самом низу есть поиск, введите cmd и откройте от прав администратора).
5) Далее в командной строке вводим diskpart , откроется утилита для управления дисками.

6) Далее уже в самой утилите diskpart вводим: list disk , при этом отобразятся все физические диски ПК, именно диски а не разделы.
Среди них ищем наш флеш накопитель.

7) После чего выполняем команду select disk # , где # это номер нашей флешки.
В данном случае флешка на скрине под номером 1, следовательно select disk 1 . Все дальнейшие манипуляции будут проводиться только с этим диском.
8) Выполняем команду clean , очищаем накопитель, затем команду create partition primary - создаем на диске новый раздел.
9) После создания нового раздела прописываем select partition 1 , выбираем этот раздел для манипуляций, вводим active , тем самым делая раздел активным.
10) Теперь чтобы флешка была видна в bios, нужно отформатировать ее в формате NTFS, что мы и делаем командой format fs=NTFS .
11) Далее необходимо активировать процесс подключения устройства и назначения ему букв, делаем это командой assign .
Все, процесс подготовки завершен.

Установка Windows 7
Запись дистрибутива можно сделать любым файл-менеджером либо бесплатным .
При этом нужно как-то открыть образ установочного диска с ОС, сделать это можно любым эмулятором дисков, Alcohol или MagicDisk, создать образ и скопировать с него все файл-менеджером на нашу подготовленную флешку.
Все, процесс создания установочной флешки завершен, теперь пробуем установить ОС предварительно выставив в bios .
Ну вот и всё, какой из четырех способов создания загрузочной флешки использовать - решать Вам.
Включение в BIOS загрузки с флешки
Перед тем, как запустить установку Windows 7 с флешки, нужно зайти в BIOS и включить загрузку с флешки.
Чтобы зайти в BIOS нужно нажать определенную клавишу при загрузке компьютера. На настольных компьютерах это клавиша Del. На ноутбуках чаще всего используется клавиша F2.
Обычно при включении ноутбука появляется экран,на котором в самом низу есть строчка,в которой написано какую клавишу нужно нажимать для того чтобы зайти в BIOS.
Если у вас нет такой строчки,то информацию о том как зайти в биос нужно посмотреть в Руководстве Пользователя
идущего с ноутбуком.
1) Вставляем флешку в ноутбук,если она не вставлена.
2) Включаем ноутбук, если он включен, то перезагружаемся.
3) Заходим в BIOS.
На примере весь процесс будет выглядеть как показано ниже, если у Вас BIOS другой, то принцип останется тем же. Если есть вопросы - пишите в комментариях.

4) Идем на вкладку Boot . В ней, в порядке загрузки, надо поставить нашу флешку на первое место, используя клавишы со стрелками и клавишы F5 и F6 . То есть клавишами-стрелками выбираем нашу флешку, а клавишей F6 ведем её на самый верх.
Чтобы узнать какие клавишы вам нужно использовать для выставления порядка загрузки смотрите подсказки справа.
Название флешки должно значиться в строчке USB HDD .
Также флешка может значиться в строчке USB KEY .
Чтобы сохранить изменения и выйти из BIOS надо нажать клавишу F10 . (В зависимости от производителя BIOS клавиша может быть другой.Смотрите подсказки справа или снизу).

5) Появится окно в котором на английском спрашивается Сохранить изменения и Выйти? Выберете Yes .

6) После этого произойдет перезагрузка и запустится процесс установки Windows 7.
Установка Windows 7 с флешки
Если загрузочная флешка с Windows 7 создавалась с помощью программы WinSetupFromUSB 1.0 Beta 7, то вначале появится зеленый экран. Выберите Start Vista/Win7/Server 2008 Setup or PE/Recovery ISO from partition 0
.

Далее запустится программа установки Windows 7.
Пишите в комментариях что не понятно и какие вопросы возникли.