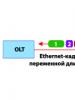Вход в роутер zyxel keenetic lite 3. Zyxel keenetic lite III: настройка сети с пошаговой инструкцией
Универсальной и наиболее экономичной версией роутера для работы с проводными сетями и распространения Wi Fi сети в семействе Кинетик является Zyxel Keenetic Lite iii. Это устройство обладает стандартной конфигурацией (съёмная антенна, 5 портов LAN-подключения и один WAN, диодная информационная панель) и программным обеспечением. Его можно легко настроить даже своими силами, для чего и была разработана эта пошаговая инструкция.
Перво-наперво, нам необходимо подключить роутер и провести некоторые настройки сетевого подключения в ПК. Чтобы подготовить устройство к работе сделайте следующее:
- Аккуратно распакуйте Zyxel Keenetic Lite, достаньте все комплектующие и найдите среди них антенну;
- На задней панели маршрутизатора найдите отверстие, в которое после подключите ретранслятор;
- После установки антенны достаньте блок питания, вставьте штекер в соответствующий слот также на задней панели и включите устройство в сеть;
- Выделенный цветом разъём предназначен для входящего канала (WAN-порт). В него вставляем кабель от поставщика интернета;
- В один из расположенных рядом портов вставляем шнур, соединяющий роутер Zyxel Keenetic Lite и сетевую карту вашего ПК (входит в комплект, в стандартной комплектации — короткий);
- Устанавливаем крайний переключатель режимов в позицию «Основной»;
- Нажимаем кнопку питания и наблюдаем за панелью индикаторов: ориентировочно, через 15-20 секунд должны загореться маячки подключённой линии интернет, 1 пользователя и в некоторых случаях Wi-Fi.
Теперь наш роутер готов к работе. Необходимо подготовить и компьютер:
- Включите ПК и убедитесь, что он видит подключённую сеть (индикатор в правом нижнем углу будет отображать состояние подключения);
- Кликом правой кнопкой мыши по этому значку открываем Центр управления, затем уже в нём ищем синее наименование сети (напротив слова «Подключения»).
- Кликаем по нему и затем на кнопку Свойства;
- Перед вами возникнет ещё одно окно со списком и возможностью прокрутки: проматываем его в самый конец;
- Выделив четвёртую версию протокола интернета, кликом по кнопке свойств вызываем новое окно;
- Выставляем селекторы на автоматическое получение всех параметров;
- То же повторить для шестой версии протокола.
Как только описанные выше манипуляции будут совершены, можете переходить далее.
Открыв любой из установленных интернет-обозревателей (браузеров) введите в адресную строку следующий адрес, позволяющий получить доступ к программному обеспечению устройства – 192.168.1.1
Открываем браузер, вводим в адресной строке http://192.168.1.1

После нам необходимо проделать ряд операций:
- Введите ключ «admin» в оба поля авторизации и нажмите Ок;
- В открывшемся окне приветствия выберите веб-конфигуратор;
- В ответ на предложение рекомендуем сразу сменить пароль (это ключ доступа к самому устройству, а не Wi Fi или IPTV). Сразу после этого роутер перезагрузится, и вы должны будете снова войти с тем же логином «admin» и новым паролем;
- Теперь перед вами основной веб-интерфейс роутера Zyxel Keenetic iii, обратите внимание на меню (иконки) снизу. Для того чтобы настроить интернет Билайн, Ростелеком и любой другой нам потребуется одна и та же вторая слева вкладка в виде значка глобальной сети – Интернет;
- Для настройки всех основных типов проводного подключения переходим во вкладку PPoE/VPN (верхнее меню).

А теперь рассмотрим настройку каждого типа в отдельности.
Дом.ру и Ростелеком | PPPoE
Для PPoE: Этим стандартом пользуются такие провайдеры, как Дом.ру, Ростелеком.
- Жмём на кнопку под таблицей интерфейсов и добавляем соединение.
- В открывшейся таблице первым делом указываем интересующий нас тип – PPPoE;
- В полях ниже указываем данные для авторизации от провайдера (логин и пароль), указанные в договоре. Если в документах пароля нет – созвонитесь со службой поддержки клиентов, и вам его предоставят.
- Проверяем, что в первых двух селекторах (в начале страницы) выставлены галочки «Включить» и «Использовать»;
- Применяем настройки, проверяем наличие интернета.

VPN
Для PPTP: Достаточно популярный протокол, использующий VPN серверы.
- Добавляем новое соединение;
- Устанавливаем тип протокола;
- Если создавали ранее отдельный интерфейс, укажите в соответствующей строке, что Zyxel Keenetic Lite iii должен использовать его, а не стандартный «Broad Connection…»;
- Также как и в предыдущем случае вводим данные авторизации;
- Выставляем автоматическую настройку IP-параметров.
- Остальные поля вроде метода защиты и имён сервиса изменяем только по требованию провайдера (если указано в инструкциях);
- Сохраняем настройки, проверяем работоспособность подключения;
Билайн | L2TP
Для L2TP: Новый и перспективный тип, на котором работают сети Билайн. Настройка практически не отличается от PPTP.
- Жмём на создание нового соединения;
- Выбираем протокол типа L2TP;
- Оставляем стандартный интерфейс;
- Находим в договоре VPN-адрес, который затем указываем в соответствующем поле адреса сервера;
- Персональные авторизационные данные из договора;
- IP должен настраиваться автоматически;
- Выбираем метод защиты, исходя из данных в инструкциях от провайдера (либо созваниваемся со службой поддержки клиентов);
- Остальные поля не трогаем, применяем настройки;
- Проверяем доступность интернета от Билайн;

В случае если связь не появилась либо роутер уже ранее настраивался, из-за чего у вас не получилось установить соединение, можно сбросить установки Zyxel Keenetic Lite iii к заводским параметрам и попробовать снова. Самый простой способ сделать это – найти на задней панели надпись Reset, над которой располагается углублённая в корпус кнопка. Чтобы нажать на неё, возьмите ручку или что-то другое с тонким стержнем. Удерживайте в зажатом положении данную кнопку 10-15 секунд. Роутер перезагрузится и запустится снова с исходными параметрами.
Настройка Wi-Fi
Wi Fi связь – это тип радиоволн, по которым передаются пакеты данных интернета в сторону пользователя и маршрутизатора. Чтобы настроить новый wifi канал необходимо снова открыть веб-конфигуратор: вводим в адресной строке ip адрес устройства, проходим авторизацию с новым паролем, находим в нижнем меню пункт «Wi Fi», кликаем по нему.
Открывшееся окно содержит пул настроек беспроводного соединения одинаковый для любого провайдера, будь то Билайн, МТС или Ростелеком:
- Имя сети – прописываем со строчной буквы (некоторые устройства плохо воспринимают названия с заглавной) имя для вашей точки доступа. Его вы будете видеть в компьютере и смартфоне, открывая список доступных Wi Fi соединений;
- Ключом сети обозначено поле для ввода пароля соединения. Запишите в нём комбинацию из букв и цифр, которая запомнится хорошо и не позволит посторонним подключаться к вашему WiFi роутеру.
- В качестве способа защиты данных устанавливаем наиболее эффективный на сегодня протокол шифрования WPA2-PSK, который защитит информацию от кражи (Ростелеком самостоятельно не шифрует входящий и исходящий Wi Fi траффик);
- Выбор канала можно предоставить роутеру, оставив в соответствующем поле значение «Авто», а можно установить самостоятельно. Делать это стоит только когда вокруг слишком много сетей, работающих в 1 канале (в таком случае скорость вашего соединения будет низкой, предварительно проверьте);
- Остальные поля не трогаем.
Применяем изменения. На этом настройка Wi Fi для Zyxel Keenetic Lite закончена.
P.S. Многие брендированные роутеры, в ром числе устройства от Ростелеком, имеют предварительно настроенное беспроводное соединение, данные которого (название и пароль) указаны на нижней панели (дне). Но после сброса данных эти настройки пропадут.
Настройка IP-TV
Чтобы просматривать IPTV от компаний Билайн или Ростелеком необходимо провести несколько простых манипуляций:
- Входим в веб-интерфейс роутера, затем переходим во вкладку Интернет нижнего меню;
- Выбираем в верхнем меню вкладку Подключение и кликаем по ранее настроенному Broadcom Connection;
- Проставляем галочку в селекторе одного из дополнительных слотов, помимо WLAN (в первой строке);
- Применяем изменения и вставляем в выбранный слот кабель для IPTV.
Эти настройки можно провести, как по проводному соединению, так и через WiFi. За дополнительной информацией стоит обратиться к бумагам, поставляемым провайдером, особенно если у вас Ростелеком. А на этом комплексная настройка роутера Zyxel Keenetic Lite окончена! Все остальные функции, включая RDP, станут доступны без дополнительных манипуляций.
Нашли опечатку? Выделите текст и нажмите Ctrl + Enter
Эта инструкция подходит для настройки всех роутеров фирмы Zyxel
Подготовка компьютера или ноутбука для настройки
Прежде чем настраивать роутер, нужно подготовить компьютер. Откройте эту страницу, чтобы она была у вас под рукой, потому как пока вы не настроите роутер у вас не будет интернета.
В нашем примере операционная система Windows 8.1. Windows 7 и windows 10 настраиваются таким же образом.
Есть два способа настроить ваше интернет соединение, они немного различаются вначале. Давайте посмотрим:
Первый способ
1. Зайдите в меню «Пуск». Оно находится слева внизу на вашем компьютере.
2. Зайдите в

3. Выберите «Сеть и Интернет»

4. Зайдите в «Центр управления сетями и общим доступом»

Второй способ
1. Найдите иконку компьютера рядом с вашими часами, как на картинке
2. Нажмите на иконку левой кнопкой и выберите «Центр управления сетями и общим доступом»
Далее настройка двух способов идентична

2. Правой кнопкой мыши нажмите на иконку «Подключение по локальной сети»

3. В появившемся контекстном меню, в самом низу найдите «Свойства» и нажмите на них

4. Перед вами откроется окно «Подключение по локальной сети — свойства». В этом окне в компонентах найдите «Протокол Интернета версии 4» и откройте его двойным нажатием мыши

5. В открывшемся окне «Свойства — Протокол Интернета версии 4» вам нужно поставить точки в верхнее положение «Получить IP-адрес автоматически» и «Получить адрес DNS-сервера автоматически» после чего нажмите «ОК». Если точки уже стоят в верхнем положении, ничего не делайте.

Мы подготовили компьютер для настройки роутера. Теперь перейдем непосредственно к настройке роутера.
Настройка роутера через компьютер или ноутбук
После того, как вы закончили подготовку компьютера, нужно подключить роутер к компьютеру.
Подключите сетевой кабель в любой желтый порт, другой конец кабеля подключите в компьютер или ноутбук. Кабель для подключения есть в коробке с роутером. Посмотрите в коробке: он серого цвета, 1-1.5 метра длинной со штекерами на обоих концах. Блок питания подключите в розетку.
Пока нам не нужно подключать Интернет-кабель, который приходит к вам в квартиру в синий порт роутера. Сделаем это позже.

Мы будем настраивать роутер Zyxel Keenetic Light III через веб-интерфейс.
1. Запустите ваш браузер. Браузер - это программа через которую вы открываете сайты. Самые распространенные браузеры смотрите на рисунке ниже. Поищите похожую иконку на вашем рабочем столе, возможно их несколько. Выберите любой.

Переверните роутер и посмотрите какой адрес нужно ввести для входа в настройки роутера:

Теперь в адресную строку браузера введите: http://my.keenetic net и нажмите «ENTER» на клавиатуре. Нажмите «Веб-конфигуратор»

Роутер предложит задать вам «Имя пользователя» и «Пароль». Вы можете написать любое имя пользователя и пароль, главное запомните и запишите их. Также вы можете не устанавливать пароль, но мы не советует так делать, так как это не безопасно.

2. Вы внутри роутера. Приступим к настройке. В меню внизу, нажмите на иконку«Интернет», как показано на картинке.

Нажмите на «Broadband connection» как показано на рисунке.

3. В «Настройке параметров IP» выберите «Ручная». Заполните 5 полей сетевых реквизитов:
- IP-адрес
- Маску подсети
- Основной шлюз
- Два DNS-сервера.
Сетевые реквизиты есть в вашем договоре на первой странице в Приложении А к договору, смотрите таблицу. Также вы можете позвонить в техническую поддержку и узнать сетевые реквизиты у наших сотрудников. После внесения настроек, прокрутите страницу вниз и нажмите «Применить».

4.Теперь настроим беспроводное соединение, чтобы вы могли пользоваться Интернетом через телефон, планшет или ноутбук.
В меню внизу нажмите на иконку «Беспроводной режим», смотрите рисунок.
В поле «Имя сети (SSID)» напишите название вашего WIFI. Оно может быть любое: Anton_wifi, TP-link12414, fawgwagag. Главное, чтобы вы знали имя вашей сети.
«Защита сети» оставьте без изменений.
В поле «Ключ сети» напишите пароль. В пароле используйте строчные и заглавные буквы, цифры и знаки, так безопасней. Например: FahqyAR245. Если забудете пароль, сможете всегда посмотреть его в настройках роутера.
В поле «Канал» выставите авто режим. Обычно это оптимальный режим. В некоторых ситуациях ваши устройства будут отключаться от WIFI в авторежиме, в таком случае придется выставить канал WIFI принудительно. Попробуйте выставить любой канал от 8 до 11, обычно они наименее загружены.
Нажмите «Применить»

5. Чтобы завершить настройку, зайдите в «Системные настройки». Нажмите на кнопку «Перезагрузка», подождите завершения процесса.

Для проверки зайдите на роутер снова. В адресной строке браузера введите: http://my.keenetic.net и нажмите «ENTER».
После чего введите «Имя пользователя » и «Пароль», которовые вы задали в начале настройки.
Сверьте настройки с вашим договором.
6. Теперь подключите кабель Интернета, который заходит к вам в квартиру, в синий порт роутера. Подождите пока роутер проверит подключение. Готово.
Настройка доступа к интернету
Настройка роутера заключается в указании МАС-адреса из вашего личного кабинета. Для нормальной работы важно, чтобы эти адреса совпадали.
Вы можете:
1. Указать в настройках роутера МАС-адрес вашего компьютера, указанный в личном кабинете;
2. Указать MAC-адрес роутера в личном кабинете.
В первом случае вы имеете возможность быстрого переключения на работу без роутера, без каких-либо перенастроек. Во втором случае вы будете вынуждены каждый раз при отключении роутера менять MAC-адрес в личном кабинете. Поэтому рекомендуем использовать первый вариант настройки.
Настройка роутера для работы DC++
Для корректной работы файлообменной сети DC++ необходимо сделать следующее.
1. Закрепите за вашими компьютерами конкретные IP-адреса (не все роутеры имеют такую возможность). Это нужно для того чтобы у вас правильно работало перенаправление портов – Port Forwarding. Дело в том, что для работы в DC++ необходимо, чтобы ваш компьютер мог получать входящие данные извне. Именно для этого используется Port Forwarding, которое перенаправляет все входящие данные по определенному порту на IP-адрес вашего компьютера, который вы указали при настройке Port Forwarding. Если этот адрес изменится, DC++ работать не будет. Чтобы IP-адреса ваших компьютеров оставались неизменными, мы настраиваем Static DHCP. Другими словами, мы говорим роутеру, чтобы он компьютеру с тем или иным MAC-адресом всегда назначал конкретный IP-адрес.
2. Настройте перенаправление входящих данных на соответствующие IP-адреса ваших компьютеров.
Сначала зарезервируйте за конкретными компьютерами вашей домашней сети конкретные IP-адреса. Откройте меню «Домашняя сеть» и выберите пункт «Организация сети». В открывшемся окне в разделе «Арендованный IP-адрес» будут перечислены MAC и IP-адреса всех подключённых компьютеров. Поставьте галочку напротив тех IP-адресов, которые вы хотите закрепить за соответствующими MAC-адресами. Нажмите кнопку «Фиксировать».
ВАЖНО: Запомните зарезервированные IP-адреса. Это пригодится при настройке перенаправления портов (Port Forwarding).

Если в таблице «Арендованный IP-адрес» данных по каким-то причинам нет, их можно ввести вручную в форму ниже.
MAC адрес можно узнать следующими способами.
1. Если компьютер получил IP-адрес от роутера, то его IP и MAC-адреса будут фигурировать в соответствующих столбцах списка «Параметры локальной сети» (свойства сетевого подключения).
2. Нажмите «Пуск» -> «Выполнить» -> «cmd /k ipconfig /all» -> «Ok». Найдите строку с вашим IP. Двумя строками выше, в поле «Физический адрес», будет указан ваш MAC.
3. Нажмите «Пуск» -> «Выполнить» -> «getmac». По этой команде будет выдан полный список MAC-адресов на вашем компьютере без указания соответствующих им IP-адресов.
Настройка перенаправления портов (Port Forwarding)
Раскроем меню Домашняя сеть и выберем пункт Серверы .
В появившемся окне:
Поставим галочку напротив пункта Открыть доступ к сервисам домашней сети .
В некоторых версиях прошивок этот пункт может называться как "Включить перенаправление портов".
Нажать кнопку "Применить".
В разделе «Список открытых сервисов домашней сети» необходимо выполнить следующие действия.
1. В поле «Cервис» выберите «Другое» или пустую строку (в зависимости от версии прошивки).
2. В поле «IP-адрес компьютера» укажите IP, который вы зарезервировали ранее.
3. В поле «Протокол» выберите TCP и UDP.
4. В поле «Диапазон портов» укажите 4000.
5. В поле «До» тоже укажите 4000.
6. В поле «Описание» введите DC++.
Нажмите кнопку «Добавить».

Если все сделано правильно, то чуть ниже кнопки Добавить вы увидите запись о добавленном правиле.

Если DC++ предполагается использовать на нескольких компьютерах, надо проделать аналогичную операцию. При добавлении правил для других компьютеров необходимо указывать IP-адреса других компьютеров и другие порты.
Например:
компьютер 1: IP 192.168.1.33, порт 4000, название правила DC++;
компьютер 2: IP 192.168.1.34, порт 4001, название правила DC++_2;
компьютер 3: IP 192.168.1.35, порт 4002, название правила DC++_3;
Во избежание проблем в будущем все IP-адреса должны быть зарезервированы. Как это делать, читайте выше.
Настройка соединения в клиенте DC++
Зайдите в настройки вашего DC-клиента: «Файл» -> «Настройки» или просто нажмите Ctrl-O. Затем выберите раздел настроек соединения.
В первом поле Сетевой интерфейс для всех соединений выберите адрес 0.0.0.0.
Убедитесь в том, что выбран режим «Брандмауэр с ручным перенаправлением портов», портам TCP и UDP присвоено значение 4000.
Убедитесь в том, что у вас стоит галочка «Обновить IP при старте», и в поле «Интервал обновления IP в минутах» поставьте 10.
Убедитесь в том, что в поле «Внешний / WAN IP» указан ваш IP-адрес.
В первой строке под кнопкой Найти IP адреса должен быть указан адрес http://dc..php
В фаерволе, для вашего клиента DC, должны быть открыты порты 4000 по протоколам TCP и UDP. Протокол UDP нужен для работы поиска.
В настройках любимого хаба поле «IP» должно быть пустым.
Ваш внутренний VPN-IP-адрес можно легко узнать, нажав «Найти IP-адреса» в этом же окне. После нажатия слева от этой кнопки появится ваш VPN-IP-адрес.
ВНИМАНИЕ!!! Нажав «Найти IP-адреса», вы получите правильный IP, только если у вас указаны правильные адреса проверяющих скриптов. В первой строке должен быть указан http://dc..php ,
а во второй http://dc..php
Настройка Wi-Fi
Настройки Wi-Fi» перед картинкой меняем на: «Откройте меню «Сеть Wi-Fi» и выберите пункт «Соединение».
В открывшемся окне:
Поставьте галочку напротив пункта «Включить точку беспроводного доступа».
В поле «Имя сети (SSID)» введите название вашей Wi-Fi сети – например 2KOM-WiFi.
Поставьте галочку напротив поля «Включить режим Wi-Fi Multimedia (WMM)».
Остальные поля оставьте без изменений.
Нажмите кнопку «Применить».

В появившемся окне нажмите Оk

Чтобы доступ к вашей Wi-Fi-сети имели только вы, необходимо включить защиту. Защита осуществляется путем шифрования радиосигнала с помощью кодового слова. Шифрование бывает нескольких видов: WEP, WPA и WPA2. Так как WEP-шифрование недостаточно надёжно, рекомендуем использовать WPA2-шифрование.
Кодовое слово должно быть от 8 до 63 символов. Для настройки защиты вашей WiFi сети:
Откройте меню «Сеть Wi-Fi» и перейдите в раздел «Безопасность».
В графе «Проверка подлинности» выберите «WPA2-PSK».
В графе «Тип защиты» выберите «TKIP-AES».
В графе «Формат сетевого ключа» выберите ASCII.
В графу «Сетевой ключ (ASCII)» введите ваше кодовое слово пароль. Оно может содержать от 8 до 63 символов.
Нажмите кнопку «Применить».

После применения параметров ваш роутер настроен и готов к полноценной работе.» исправляем на «После применения указанных параметров ваш роутер будет настроен и готов к полноценной работе.
Новый роутер от компании Zyxel - Keenetic lite III представляет собой современный высокоскоростной wi-fi маршрутизатор, предназначенный для подключения любых пользовательских устройств к интернету и IP-телевидению по выделенной линии.
Модель снабжена сразу двумя всенаправленными антеннами для создания надежной беспроводной сети со скоростью передачи данных до 300 Мбит/сек, при этом качество интернет-соединения не зависит от положения роутера (благодаря широкому углу обзора пространства).
Также к преимуществам Keenetic lite III можно отнести:
- - возможность одновременного подключения к нескольким интернет-провайдерам (с управляемым приоритетом доступа). Таким образом, при неполадках в главной сети, роутер zyxel keenetic lite 3 автоматически настраивается на запасной канал и обеспечивает пользователю непрерывное интернет-соединение.
- - возможность работы в режиме адаптера. С помощью данной функции появилась возможность подключить к беспроводной сети ПК (у которых только Ethernet-порт) без каких-либо дополнительных устройств.
- - защиту трафика от автоматических вирусных атак с помощью бесплатного сервиса Яндекс.DNS и дополнительный интернет-фильтр для установки доступных детям сайтов и онлайн-сервисов.
Другим полезным свойством настройки Zyxel keenetic lite III является возможность удаленного доступа к домашней сети через VPN-сервер. Так, например, можно с рабочего места скачать забытый дома отчет, проверить, чем занимается любимое чадо, или завершить квест в запущенной на домашнем ПК игре.
Как настроить роутер zyxel keenetic lite 3?
Настройка wifi роутера zyxel keenetic lite 3 может осуществляться как с помощью ПК (стационарного компьютера, ноутбука, нетбука), так и с применением любых мобильных устройств с установленной операционной системой. В любом случае сперва необходимо включить маршрутизатор zyxel в электросеть и дождаться, пока интернет-центр полностью загрузится (индикатор статуса перестанет мигать).
Рассмотрим, как зайти на роутер zyxel keenetic более подробно:
- Как войти в настройки роутера zyxel keenetic с компьютера?
Прежде всего, необходимо установить кабельное или беспроводное соединение между роутером zyxel keenetic и данным компьютером (о настройке домашней сети можно почитать в статьях и ).
Для дальнейшей настройки роутера необходимо войти в его веб-интерфейс. Для этого в адресной строке используемого вами браузера следует ввести адрес my.keenetic.net (или 192.168.1.1 ) и нажать Enter (или «переход»).
- Как зайти в настройки роутера zyxel keenetic с планшетного ПК?
Для смартфонов, планшетов и прочих гаджетов альтернативой настройщика my keenetic net является приложение ZyXEL Keenetic NetFriend.
Для его установки необходимо зайти на сайт zyxel.ru/getapp и внимательно следовать инструкциям автоматического мастера настройки.
Как подключить роутер zyxel keenetic lite 3: пошаговая инструкция
В указанном интерфейсе my keenetic net настройка роутера может осуществлять как автоматически («Быстрая настройка»), так и вручную («Веб-конфигуратор»).
При первичной настройке зиксель кинетик лайт 3 ваш роутер может запросить ввести заводские логин/пароль, которые в дальнейшем рекомендуется изменить. Если же вы до этого меняли аутентификацонные данные, а теперь не можете их вспомнить, рекомендуется сбросить настройки роутера до заводских и ввести пару логин/пароль с этикетки маршрутизатора.
Первые несколько этапов настройки zyxel keenetic lite III сводятся к указанию стандартных информационных данных (страны и города), а также к выбору поставляющего интернет провайдера.
Также потребуется указать порт для подключения приставки IPTV (если таковая имеется) и при необходимости настроить яндекс-фильтр.
После выставления нужных настроек роутера zyxel keenetic lite III нажмите кнопку «Обновить» и дождитесь полного обновления компонентов.
зиксель кинетик лайт 3: настройка вручную
Если же вы заказали у провайдеру статический выделенный IP (что нужно лишь крупным организациям, поскольку для простого домашнего пользования это весьма дорогая и столь же бесполезная услуга), то в разделе «Настройки параметров протокола IP» следует выбрать ручную настройку IP-адреса и в открывшихся графах прописать предоставленные провайдером IP-адрес, IP-адрес шлюза, маску подсети и сервер DNS.
В дальнейшем любые параметры настройки роутера зиксель кинетик лайт 3 можно изменить в разделе Веб-конфигуратор данного интерфейса.
Здесь раздел со значком «Планеты» позволит вам создавать и настраивать текущее интернет-подключение,
а раздел с иконкой «Сеть» - устанавливать параметры вашей wi-fi сети.
Следующим шагом будет подключение роутера ZYXEL Keenetic Lite III к Ноутбуку либо Персональному компьютеру (ПК). Для этого необходимо кабель, который провел провайдер, подключить к "ИНТЕРНЕТ" порту роутера (это тот кабель, который идет в квартиру, дом, офис, и т.д. из вне). Кабель, который шел в комплекте с роутером, один конец подключаем к порту роутера "ДОМАШНЯЯ СЕТЬ", а другой конец подключите к ноутбуку либо ПК. И да, не забудьте подключить кабель питания. Также на данном роутере имеется переключатель, если настраиваете интернет с вводом логина и пароля, оставляем тумблер в режиме "ОСНОВНОЙ".
Если при подключении возникли проблемы с сетью, перейдите сюда для ее решения:
Авторизация роутера ZYXEL Keenetic Lite III
Итак, подключили роутер, теперь нужно через любой браузер (будь это Google Chrome, Mozilla Firefox, Internet Explorer, и т.д.) попасть в его web-интерфейс. Для это открываем браузер и в адресной строке вбиваем адрес роутера: my.keenetic.net или 192.168.1.1 и нажимаем кнопку "Enter " на клавиатуре.
После, роутер нам предлагает произвести быструю настройку, выбираем язык интерфейса - "Русский" и нажимаем Веб-конфигуратор.

После этого роутер может вывести окно для настройки пароля на web-интерфейс. Здесь по желанию, можете ставить пароль, можете нет. В случае установки пароля запишите его куда-нибудь.

Настройка роутера ZYXEL Keenetic Lite III
Теперь необходимо произвести настройки роутера. Первым делом обезопасим беспроводную сеть, установив пароль на wi-fi. Затем необходимо будет узнать какой тип подключения используется для входа в интернет, это PPTP, L2TP либо PPPOE. Узнать можно позвонив провайдеру (это организация, с которым заключили договор для предоставления услуги интернет). Итак, начнем настройку роутера.
Настройка пароля на wi-fi
Предлагаю Видео инструкцию по настройке пароля на wi-fi на роутере ZYXEL Keenetic Lite III
Давайте также письменно и иллюстративно рассмотрим настройку пароля на wi-fi на роутере ZYXEL Keenetic Lite III
в двух частотах.
1.
Нажимаем на Web-интерфейсе в нижнее меню на ярлык "Сеть Wi-Fi
", попадаем в настройки сети "Точка доступа 2,4 ГГц
".
2.
Проверяем поставлена ли галочка напротив "Включить точку доступа
", далее в поле "Имя сети (SSID)
" придумать и указать имя беспроводной сети, данное имя в дальнейшем будет светиться, когда будите подключаться к сети. Советую обозначить в название сети используемую частоту, к примеру: "imya seti 2.4".
3.
"Защита сети
" - WPA2-PSK
.
4.
Теперь необходимо поставить пароль на беспроводную сеть. В поле "Ключ сети
" придумываем и вбиваем пароль.
5.
"Ширина канала
" - "20 МГц
".
6.
Нажимаем "Применить
".

Настройка PPTP
PPTP на роутере ZYXEL Keenetic Lite III на примере роутера ZYXEL Keenetic Omni II.
Давайте также письменно и иллюстративно PPTP
на роутере ZYXEL Keenetic Lite III
.
1.
Интернет
".
2.
Выбираем вкладку "PPPoE/VPN
" нажимаем "Добавить соединение
".

3.
Включить
" и "".
4.
В "Описание
Тип (протокол)
" выбираем "PPTP
", "Подключаться через
" выбираем "Broadband connection (ISP)
".
5.
Имя пользователя
"), пароль (в строке "Пароль
Адрес сервера
").
6.
"Настройка параметров IP
" - "Автоматическая
".
7.
Применить
".

Настройка PPTP со статическим IP-адресом
Рассмотрим настройку подключения PPTP со статическим IP-адресом
на роутере ZYXEL Keenetic Lite III
1.
Жмем в нижнем меню на ярлык "Интернет
".
2.
Выбираем вкладку "PPPoE/VPN
" нажимаем "Добавить соединение
".

3.
В появившемся окне проверяем наличие галочек напротив "Включить
" и "Использовать для выхода в интернет
".
4.
В "Описание
" вписываем любое слова латиницей, например "Host", "Тип (протокол)
" выбираем "PPTP
", "Подключаться через
" выбираем "Broadband connection (ISP)
".
5.
Ниже предлагается указать имя пользователя (в строке "Имя пользователя
"), пароль (в строке "Пароль
"). Также необходимо будет указать ip-адрес сервера (в строке "Адрес сервера
").
6.
Ручная
" напротив "Настройка параметров IP
".
7.
Указываем ip-адреса и DNS.
Все вышеперечисленные данные предоставляет провайдер (Организация, которая провела интернет).
Все эти данные обычно прописываются в договоре с провайдером. Если по какой-то причине не смогли их найти, необходимо позвонить на горячую линию провайдера и узнать как их можно получить.
7.
После того, как внесли все необходимые данные нажимаем кнопку "Применить
".

Настройка L2TP
Предлагаю Видео инструкцию по настройке типа подключения L2TP на роутере ZYXEL Keenetic Lite III на примере роутера ZYXEL Keenetic Omni II.
L2TP
на роутере ZYXEL Keenetic Lite III
.
1.
Жмем в нижнем меню на ярлык "Интернет
".
2.
Выбираем вкладку "PPPoE/VPN
" нажимаем "Добавить соединение
".

3.
В появившемся окне проверяем наличие галочек напротив "Включить
" и "Использовать для выхода в интернет
".
4.
В "Описание
" вписываем любое слова латиницей, например "Host", "Тип (протокол)
" выбираем "L2TP
", "Подключаться через
" выбираем "Broadband connection (ISP)
".
5.
Ниже предлагается указать имя пользователя (в строке "Имя пользователя
"), пароль (в строке "Пароль
"). Также необходимо будет указать ip-адрес сервера (в строке "Адрес сервера
Все эти данные обычно прописываются в договоре с провайдером. Если по какой-то причине не смогли их найти, необходимо позвонить на горячую линию провайдера и узнать как их можно получить.
6.
"Настройка параметров IP
" - "Автоматическая
".
7.
После того, как внесли все необходимые данные нажимаем кнопку "Применить
".

Настройка L2TP со статическим IP-адресом
Рассмотрим настройку подключения L2TP со статическим IP-адресом
на роутере ZYXEL Keenetic Lite III
. Обычно статический IP-адрес предоставляется юридическим лицам, либо как дополнительная услуга к основному тарифу физическим лицам.
1.
Жмем в нижнем меню на ярлык "Интернет
".
2.
Выбираем вкладку "PPPoE/VPN
" нажимаем "Добавить соединение
".

3.
В появившемся окне проверяем наличие галочек напротив "Включить
" и "Использовать для выхода в интернет
".
4.
В "Описание
" вписываем любое слова латиницей, например "Host", "Тип (протокол)
" выбираем "L2TP
", "Подключаться через
" выбираем "Broadband connection (ISP)
".
5.
Ниже предлагается указать имя пользователя (в строке "Имя пользователя
"), пароль (в строке "Пароль
"). Также необходимо будет указать ip-адрес сервера (в строке "Адрес сервера
").
6.
Так как подключение использует статический ip-адрес, выбираем "Ручная
" напротив "Настройка параметров IP
".
7.
Указываем ip-адреса и DNS.
Все вышеперечисленные данные предоставляет провайдер (Организация, которая провела интернет).
Все эти данные обычно прописываются в договоре с провайдером. Если по какой-то причине не смогли их найти, необходимо позвонить на горячую линию провайдера и узнать как их можно получить.
7.
После того, как внесли все необходимые данные нажимаем кнопку "Применить
".

Настройка PPPOE
Предлагаю Видео инструкцию по настройке типа подключения PPPOE на роутере ZYXEL Keenetic Lite III на примере роутера ZYXEL Keenetic Omni II.
Давайте также письменно и иллюстративно рассмотрим настройку подключения PPPOE
на роутере ZYXEL Keenetic Lite III
.
1.
Жмем в нижнем меню на ярлык "Интернет
".
2.
Выбираем вкладку "PPPoE/VPN
" нажимаем "Добавить соединение
".

3.
В появившемся окне проверяем наличие галочек напротив "Включить
" и "Использовать для выхода в интернет
".
4.
В "Описание
" вписываем любое слова латиницей, например "Host", "Тип (протокол)
" выбираем "PPPOE
", "Подключаться через
" выбираем "Broadband connection (ISP)
".
5.
Ниже предлагается указать имя пользователя (в строке "Имя пользователя
"), пароль (в строке "Пароль
"). Все вышеперечисленные данные предоставляет провайдер (Организация, которая провела интернет).
Все эти данные обычно прописываются в договоре с провайдером. Если по какой-то причине не смогли их найти, необходимо позвонить на горячую линию провайдера и узнать как их можно получить.
6.
"Настройка параметров IP
" - "Автоматическая
".
7.
После того, как внесли все необходимые данные нажимаем кнопку "Применить
".

Настройка PPPOE со статическим IP-адресом
Рассмотрим настройку подключения PPPOE со статическим IP-адресом
на роутере ZYXEL Keenetic Lite III
. Обычно статический IP-адрес предоставляется юридическим лицам, либо как дополнительная услуга к основному тарифу физическим лицам.
1.
Жмем в нижнем меню на ярлык "Интернет
".
2.
Выбираем вкладку "PPPoE/VPN
" нажимаем "Добавить соединение
".

3.
В появившемся окне проверяем наличие галочек напротив "Включить
" и "Использовать для выхода в интернет
".
4.
В "Описание
" вписываем любое слова латиницей, например "Host", "Тип (протокол)
" выбираем "PPPOE
", "Подключаться через
" выбираем "Broadband connection (ISP)
".
5.
Ниже предлагается указать имя пользователя (в строке "Имя пользователя
"), пароль (в строке "Пароль
").
6.
Так как подключение использует статический ip-адрес, выбираем "Ручная
" напротив "Настройка параметров IP
".
7.
Указываем ip-адреса и DNS.
Все вышеперечисленные данные предоставляет провайдер (Организация, которая провела интернет).
Все эти данные обычно прописываются в договоре с провайдером. Если по какой-то причине не смогли их найти, необходимо позвонить на горячую линию провайдера и узнать как их можно получить.
7.
После того, как внесли все необходимые данные нажимаем кнопку "Применить
".

Обновление прошивки, компонентов
Предлагаю Видео инструкцию по обновлению прошивки на роутере Keenetic Lite III на примере роутера Keenetic Omni II.
Надеюсь статья была максимально полезна.
При желании можете поддержать проект: