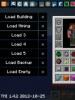Запись речи диктора в презентацию PowerPoint. Как добавить музыку на один слайд и на все Наложить звук на всю презентацию
Сейчас я расскажу как вставить звук в презентацию PowerPoint, если у Вас самый сложный случай, когда нужно, чтобы играли две песни, одна за одной.
Так же эта инструкция подойдет для тех, кто хочет знать, как сделать, чтобы на определенном слайде музыка останавливалась.
Для большинства случаев вопрос наложения музыки на показ слайдов довольно простой:
1. нажми на закладку «Вставка», затем выбери «Звук / Звук из файла»;
(Рисунок 1)
2. потом выдели значок звука на презентации и увидишь, как появится несколько закладок «Работа со звуком: файл и воспроизведение»;

(Рисунок 2)
3. переходим на закладку воспроизведение и выбираем нужные опции;

(Рисунок 3)
3.1. Я выбрал «Для всех слайдов», чтобы звучало на всех слайдах независимо от того, сколько времени на каком слайде я нахожусь.
3.2. Поставил галочку напротив «Непрерывно», чтобы звучало до тех пор, пока я не укажу на каком слайде остановить.
3.3. И поставил галочку скрывать значок.
4. Так же можно зайти на закладку «Анимация» и включить отображение области анимации.

(Рисунок 4)
4.1. В области анимации можно дополнительно настраивать воспроизведение.
4.2. По щелчку мыши или если презентация воспроизводится непрерывно, то после предыдущего или перед предыдущим эффектом.

(Рисунок 5)
5. И конечно же проблема если в презентации два музыкальных файла, которые должны играть один за другим или если мы просто в какой-то момент остановить звучание музыки с помощью программы.
5.1. Переходим на закладку "Анимация".
Трушина Светлана Юрьевна
Учитель музыки высшей квалификационной категории
Муниципальное бюджетное общеобразовательное учреждение
"Средняя общеобразовательная казачья школа"
с.Знаменка, Нерчинский район, Забайкальский край
Тема: «Как записать речевое сопровождение в презентации Power Point программы Microsoft Office 2007 в операционной системе Windows 8»
Цель:
Обучение последовательному действию записи голоса в презентации Power Point программы Microsoft Office 2007 в операционной системе Windows 8
Задачи:
1. Научить действиям записи голоса в презентации Power Point. В программе Microsoft Office 2007
2. Передать коллегам личный опыт по предложенной теме.
3. Показать возможности программы Microsoft PowerPoint для формирования информационной компетентности коллег
4. Показать приемы эффективного использования презентаций.
PowerPoint позволяет в качестве звукового сопровождения записывать свой собственный голос для презентации, а затем использовать созданные записи. Такие записи называются звуковыми заметками.
Речевое сопровождение можно записать перед показом презентации или во время ее проведения. Для записи голоса в презентации понадобится, подключенный к компьютеру микрофон на ноутбуке микрофон, как правило, уже встроен.
Добавление звуковых заметок к презентации могут быть использованы при оформлении презентаций, которые затем будут размещены на сайтах в Интернете, для самостоятельного просмотра слушателями презентаций, при необходимости сохранить презентацию вместе со звуковым сопровождением. Например, чтобы иметь возможность прослушать презентацию повторно и проанализировать замечания и вопросы аудитории.
Для записи речи к презентации выберите слайд (слайды), к которому нужно надиктовать текст.
Записись речевого сопровождения в презентации Power Point программы Microsoft Office 2007 в операционной системе Windows 7 будет выполняться также через раздел "Показ слайдов". Пример-
Шаг 1
Запустите файл презентации в программе Power Point. В зависимости от плана вашей презентации выберите слайд, для которого вы хотите записать звук.
Выбираем вкладку- «Показ слайдов»
.png)
Шаг 2
Нажимаем на «Звукозапись»
.png)
Шаг 3
Появилось окно- «Запись речевого сопровождения», обязательно настройте громкость микрофона
.png)
Шаг 4
После настройки громкости нажимаем- Ок.
.png)
Шаг 5
Теперь записываем свой голос (или другое звуковое сопровождение). Нажимаем- Ок,
.png)
Шаг 6
Презентация откроется в Показе слайдов и сразу читайте приготовленное заранее речевое сопровождение для данного слайда.
.png)
Шаг 7
Для перехода и записи следующего слайда щелкните левой кнопкой мышки. Если запись только для одного слайда, то процесс записи останавливаем щелчком правой кнопки мышки. Во время записи речевого сопровождения лучше выдерживать паузы там, где речь будет не нужна.
.png)
Шаг 8
По окончанию процесса записи речевого сопровождения выйдите из режима показа слайдов. Сохраняем.
.png)
Шаг 9
По окончании записи речевого сопровождения на слайдах презентации, к которым были добавлены звуковые заметки, появятся значки в виде громкоговорителя.
.png)
Как озвучить презентацию?
Ответ мастера:
Презентация, которую вы готовите, должна быть интересной и эффектной. Обязательно должен быть текст диктора. Для наглядности презентации в нее надо добавлять музыкальное сопровождение и звуковые эффекты. Для качественной презентации вам нужна будет программа Power Point и, конечно же, компьютер.
Чтобы добавить в презентацию звуковые эффекты, вам нужно будет найти команду «Звук из организатора клипов». На панели меню есть «Вставка». Если вы войдете туда, найдете «Мультимедиа». Из вышедших опций найдите «Звук» и нажмите курсором на стрелку под этим значком. Здесь выйдет нужная нам команда «Звук из организатора клипов». На панели «Клип» выберите нужный эффект. Нужно нажать на кнопку «Начать». Компьютер выдаст несколько вариантов. Когда вы нажмете на нужный вам звук, выйдет запрос «Воспроизводить звук при показе слайдов?». Если вы хотите, чтобы звук появлялся сразу же, как только откроется слайд, надо нажать на кнопку «Автоматически». Если вы выберите кнопку «По щелчку», звук появится при необходимости кликом по этому значку.
Чтобы вставить в презентацию выбранный вами музыкальный файл, его надо скопировать в папку с презентацией. Чтобы музыкальный файл звучал на одном слайде, нужно сделать следующее. Вначале надо открыть нужный слайд. Во «Вставке» выбрать «Мультимедиа» и нажать на «Звук». Появится проводник. По нужному файлу вам надо щелкнуть два раза мышкой. Теперь надо проделать знакомую вам операцию: выбрать как должен воспроизводиться файл. Или автоматически, или же по щелчку. В «Параметрах» найдите группу «Параметры звука». Кнопку «Воспроизводить непрерывно» отметить галочкой и настроить громкость.
Если вам нужно, чтобы этот музыкальный файл звучал во время всей презентации или звучал фоном на нескольких слайдах, нужно сделать следующее. Найти вкладку «Анимация». Щелкните на «Настройка анимации». Выйдет данная панель. На выбранном звуке справа находится стрелка. Нужно щелкнуть по ней мышкой и выбрать «Параметры эффектов». Вкладке «Эффект» имеет опцию «Закончить»-«После». Укажите здесь последний номер слайда, где должен звучать этот звук.
Как озвучить презентацию текстом диктора? Текст диктора воспроизводится обычно в автоматическом режиме. Каждый слайд озвучивается отдельно. Включите микрофон и откройте слайд, который надо озвучить. Во «Вставке» найти «Мультимедиа» и нажать на стрелку, которая находится под значком «Звук». Появится список всевозможных команд. Выбрать «Записать звук». Когда появится окно, нажать на «Запись» и прочитать текст в микрофон. Как только текст записался, нажать на «Стоп». Теперь можно переходить в другой файл и записать текст в том же порядке.
Если вы хотите озвучить подряд несколько файлов, откройте слайд, с которого надо записать текст диктора. Найдите «Показ слайдов» и нажмите на «Звукозапись». Появится пункт «связать речевое сопровождение с:». Отметьте его галочкой. Это нужно для того, чтобы в папке с презентацией находились и звуковые файлы. Читаете текст для первого слайда. Для перехода на следующий файл, можно нажать или на «Пробел», или на «Enter». Таким образом, вы можете переходить к следующим слайдам. Когда нужный текст полностью зачитан, нажмите «Esk». Можно щелкнуть по экрану правой кнопкой мышки. В появившемся окошке нажать на «Завершить показ слайдов».
Компьютер выдаст запрос: «Звуковое сопровождение было сохранено с каждым слайдом. Сохранить времена показа слайдов?». Если вам удобнее менять слайды вручную, не сохраняйте. Если же слайды будут демонстрироваться автоматически, нажмите на кнопку «Сохранить».
Если вы хотите добавить изюминку своей презентации или же собираетесь , то вы можете захотеть добавить музыку или аудио эффекты. В программе PowerPoint сделать это достаточно просто.
Добавление звука на переходы
Приложение от Microsoft позволяет назначать звуковые эффекты на переходы между слайдами. Таким образом можно взбодрить заскучавшую публику, особенно если поставить что-то оригинальное. Делается это на вкладке ленточного меню «Переходы» в области «Время показа слайдов». В области «Звук» из выпадающего списка выберите один из предлагаемых вариантов. Здесь же можно задать «Длительность» для выбранного звука. Чтобы прослушать – воспользуйтесь кнопкой «Просмотр» в этой же вкладе меню.
Для каждого слайда можно задать уникальный звук, либо же назначить аудиоэффект для каких-то выборочных слайдов, где требуется повышенное внимание публики. Если же вы хотите применить одинаковый эффект ко всем слайдам, то просто нажмите кнопку «Применить ко всем».
Как наложить музыку на все слайды
Если же необходимо наложить именно музыку на всю презентацию PowerPoint, то воспользуйтесь вкладкой меню «Вставка» и областью «Мультимедия». Нажав на кнопку «Звук» выберите «Аудиофайлы на компьютере» и укажите любую композицию с локального диска.

При добавлении музыкальной дорожки у вас на выбранном слайде добавится соответствующая пиктограмма, а при ее выделении в ленточном меню добавится новая область «Работа со звуком» с двумя вкладками «Формат» и «Воспроизведение».

Важным моментом является место добавления самой музыки. Если вы хотите, чтобы композиция звучала на протяжении всей презентации, то добавлять ее надо на самый первый слайд. Далее на вкладке меню «Воспроизведение» в области «Параметры звука» отметьте чекбокс «Для всех слайдов» (также выше из выпадающего списка «Начало» выберите «Автоматически» вместо «По щелчку»). Здесь же можно настроить громкость воспроизведения музыкальной композиции.

Если же вы планируете экспортировать проект презентации в видео формат, то лучше воспользоваться кнопкой «Воспроизводить в фоне», которая также находится на вкладке меню «Воспроизведение».
Инструкция
Соберите текст, который собираетесь накладывать на , в один файл. Настройте форматирование документа так, чтобы ни одна реплика не распалась на фрагменты, находящиеся на разных страницах. Распечатайте подготовленный файл и закрепите листы так, чтобы вы смогли без труда разглядеть текст во время записи.
Прикрепите микрофон к стойке или поставьте его так, чтобы в процессе работы не задевать за его корпус. Перед микрофоном разместите поп-фильтр, который поможет нейтрализовать при записи взрывные согласные. Такой фильтр можно изготовить из плотных колготок, в два слоя натянутых на любую рамку подходящего размера наподобие небольших пялец.
Подключите микрофон к компьютеру. Запустите программу Adobe Audition и выберите из списка Workspace пункт Edit View. В окне, которое открывается опцией Windows Recording Mixer из меню Options, выберите вход, через который подключен микрофон, и настройте громкость. Клавишами Ctrl+N создайте в редакторе новый файл и укажите параметры звука: частоту дискретизации и количество каналов. Для начала записи нажмите на кнопку Record в палитре Transport.
Перед началом чтения текста запишите несколько секунд тишины. Этот фрагмент при последующей обработке звука вы используете для захвата профиля шума. Находясь не ближе двадцати сантиметров от микрофона, прочитайте текст. Лучше всего это делать стоя. Если вы неудачно произнесли фразу, прочитайте ее второй раз. При редактировании испорченный дубль будет вырезан.
Окончив запись, нажмите на кнопку Stop палитры Transport и сохраните файл на жесткий диск опцией Save меню File.
Выделите участок записи перед началом текста и захватите из него профиль шума при помощи сочетания Alt+N. Опцией Noise Reduction группы Restoration меню Effects уберите фоновые шумы из записи. Опцией Normalize группы Amplitude того же меню выровняйте громкость звука.
Прослушайте получившуюся запись. Выделите и удалите клавишей Delete испорченные фрагменты. Разрежьте запись на отдельные фразы, выделив нужный фрагмент и применив опцию Cut меню Edit. Для вставки звука в новый файл воспользуйтесь опцией Paste to New того же меню.
В поле Workspace переключитесь в режим Video+Audio Session. Опцией Import меню File загрузите в редактор фильм, который вы озвучиваете. Если в палитре Files видны только файлы с пиктограммами в виде звуковой волны, воспользуйтесь кнопкой Show video files из нижней части палитры.
Кликните по файлу с иконкой в виде пленки, чтобы вызвать контекстное меню, и выберите опцию Insert Into Multitrack. На одной из дорожек окна редактора появится исходный звук видео, а изображение можно будет разглядеть в палитре Video.
Поставьте указатель курсора на фрагмент, с которого должна начаться первая фраза озвучки, и вставьте файл с нужным текстом при помощи опции Insert Into Multitrack в одну из звуковых дорожек. Для изменения времени начала фразы зажмите правую кнопку мышки и перетащите файл по дорожке. Таким же способом вставьте остальные фрагменты.
Для совмещения записанного звука с исходным или с фоновой музыкой, включенной в звуковое сопровождение фильма, вам потребуется изменить громкость на некоторых участках дорожек. Это можно сделать, построив по ключевым точкам огибающую кривую. Наведите указатель курсора на линию в верхней части дорожки и кликните по ней. Сдвинув созданную точку вниз, вы получите плавное уменьшение громкости на выбранной дорожке от начала до вставленной точки.
Если оказалось, что фраза произнесена слишком быстро, кликните по нужной дорожке и вызовите контекстное меню. Выбрав опцию Edit Source File, вы вернетесь в окно редактирования, где сможете применить опцию Stretch группы Time/Pitch меню Effects для изменения скорости звучания фрагмента.
Для сохранения видео с новым звуком вернитесь в режим Video+Audio и выберите опцию Video группы Export меню File. Если вы хотите сохранить только звук и вставить его в фильм при помощи другой программы, воспользуйтесь опцией Audio Mixdown.