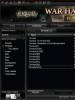BleachBit - чистка операционной системы от "мусора". Очистка Ubuntu с помощью Ubuntu Tweak Чистка линукс минт от мусора
В операционной системе Ubuntu, устаревшие или ненужные файлы не уничтожаются автоматически. Но их можно удалить, чтобы сэкономить место. Вот мой пример как удалить устаревшие и ненужные файлы конфигурации. Чтобы удалить неиспользуемые файлы конфигурации, используйте эту команду (в терминале):
Sudo dpkg --purge $(COLUMNS=200 dpkg -l | grep "^rc" | tr -s " " | cut -d " " -f 2)
Обратите внимание: также возможно удалить файлы конфигурации при удалении пакета через Synaptic, проверив «полное удаление».
Adept Manager с помощью «Очистка запроса». Используя команду -purge
Sudo aptitude remove name-of-package --purge
Давайте удалим пакеты в кеше. Когда вы загружаете и устанавливаете пакеты, они кэшируются, чтобы избежать необходимости их повторной загрузки. Чтобы удалить эти пакеты, можно использовать две команды: aptitude или apt-get (aptitude лучше): autoclean удаляет пакеты, которые не могут быть загружены. «clean» удаляет все кэшированные пакеты. Поэтому введите:
Sudo aptitude autoclean sudo aptitude clean
Необходимо поработать с ядрами. При обновлении ядра старые версии все еще остаются. Чтобы удалить старую версию ядра, вы должны знать точное имя пакета, Linux-изображения kernel.version-indexofimage-это родное
Лучший способ - попытаться удалить старые ядра через менеджер пакетов. Запустите ваш корневой режим менеджера kdesu adept_manager если у вас есть kde и adept, gksu synaptic для synaptic и Gnome (или Xfce)), затем search «linux-image». Если у вас есть adept, снимите флажок «not installed» на дисплее (под строкой поиска). Если у вас есть synaptic, отсортируйте пакеты, установленные первыми через первый столбец. Если у вас несколько версий ядра или у вас разные образы одного и того же ядра, вы можете удалить более старые версии. Желательно всегда сохранять последние две версии как минимум. Если обновление завершится неудачно для последней версии ядра, все равно можно вернуться к более старой версии, вместо того чтобы просматривать liveCD.
Теперь поработаем с лог-файлами. Большинство сервисов программного обеспечения, имеют журналы / var / log файлов. Иногда они полезны для решения проблем, но они все равно занимают много места. Большинство сервисов выполняют ротацию логов (чтобы сохранить ограниченное количество) или ограничивают их размер, но не всегда. Лучше удалять.
Не забывайте регулярно очищать корзину для мусора под Linux. Для этого используйте следующую командную строку:
Rm -rf ~ /.local/share/Trash/files/*
Мини-изображения. Когда вы будете просматривать Интернет, Linux будет сохранять эскизы изображений, чтобы облегчить их загрузку в будущем. Обычно они не удаляются. Код ниже позволит удалить миниатюры в течение 7 дней.
Find ~/.thumbnails -type f -atime +7 -exec rm {} \;
Конфигурация остатков в каталогах /home
Даже если вы удалили программное обеспечение или удалили его файлы конфигурации из каталога /etc, программное обеспечение могло оставить файлы конфигурации в домашнем каталоге каждого пользователя. Например, программное обеспечение MPlayer оставляет файлы в каталоге ~ /.Mplayer. То же самое для большинства приложений. Обратите внимание: эти файлы могут иметь разные размеры. Например, Google Earth хранит кэш (размером не менее 200 МБ) в домашнем каталоге каждого пользователя.
Обратите внимание: для разделов на внешних дисках (USB-накопители, MP3-плееры, разделы NTFS ...) Nautilus (файловый браузер ubuntu), создает папку Trash-username, содержащую удаленные файлы. Не забудьте также удалить и эту папку (нажмите CTRL + H в Nautilus, чтобы увидеть скрытые файлы).
Автоматизируем задачи
Просто создайте файлы, содержащие эти команды:
Для файлов устаревшей конфигурации:
Pkg --purge $ (COLUMNS = 200 dpkg -l | grep "^ rc" | tr -s "" | cut -d "" -f
Для пакетов, хранящихся в кеше:
Sudo aptitude clean
Я думаю этого достаточно, но буду рад дополнению в коментах
Многие пользователи Windows
, перешедшие на Linux
, знают такую программу, как CCleaner
, которая предоставляет пользователям мощный и простой в использовании инструмент для очистки и оптимизации 32-битных и 64-разрядных операционных систем Microsoft Windows
.
Утилита предназначена для очистки нежелательных или нерабочих файлов, временных файлов Интернета, созданных популярными браузерами или программами, а также для очистки неверных расширений типов файлов, отсутствующих приложений и прочего "мусора", скопившегося в системе в процессе её эксплуатации.
Операционные системы Linux засоряется намного меньше Windows . В них нет реестра и архитектура системы устроена таким образом, чтобы оставлять как можно меньше "мусора". Но кроме системных недочетов, в файловой системе могут накапливаться ненужные файлы программ, пользовательские файлы и неиспользованные ядра. Поэтому по мере продолжительного использования, очистка системы бывает необходима, для того чтобы освободить место для более нужных программ и файлов на разделе ж/диска с установленной системой.
На этот счёт бытуют разные точки зрения. Кто-то говорит, что чистить системы Linux не обязательно, мол это не Windows , а кто-то напротив, предлагает регулярно/периодически заниматься очисткой, мотивируя это тем, что от чистоты ещё ни кто не страдал. Но как бы то нибыло, знать о таких программах (я думаю) нужно.
В Linux также есть программы подобные CCleaner , это прежде всего BleachBit , которая имеется в репозиториях программ практически любого дистрибутива Linux . Но она расчитана скорее всего на продвинутых пользователей, т.к. при неумелом использовании с BleachBit можно "очиститься" до такой степени, что система не загрузится больше.
Можно использовать более безопасные терминальные команды для очистки, типа: clean, autoclean и autoremove .
До недавнего времени существовала такая программа, как Ubuntu Tweak . Вместе с настройками рабочнго стола Ubuntu , в ней предлагалась безопасная очистка системы, которая исправно делала свою работу, даже новичком в Linux . Но китайский разработчик, обидевшись на то, что разработчики Ubuntu не включают программу в официальные репозитории, забросил её разработку и теперь энтузиасты Linux предлагают установку последней разработанной версии в пользовательских репозиториях.
Но так как развитие Ubuntu Tweak
остановилось, наиболее полезной функцией в ней осталась Очистка системы
.
Разработчик Gerard Puig
вывел из Ubuntu Tweak Очистку системы
и создал на её основе программу Ubuntu Cleaner
, с сохранением всех необходимых функций.

Несмотря на то, что Ubuntu Cleaner , был создан для Ubuntu , программа устанавливается и работает в дистрибутивах основанных на пакетной базе Ubuntu : Linux Mint; Ubuntu MATE; Xubuntu , а также мной проверена в debian-дистрибутиве - MX-16 .
Установка Ubuntu Cleaner в Ubuntu 16.04/14.04 и производные
Откройте терминал, скопируйте и выполните следующие команды:
sudo add-apt-repository ppa:gerardpuig/ppa
sudo apt-get update
sudo apt-get install ubuntu-cleaner
Для других дистрибутивов вы можете установить Ubuntu Cleaner deb-пакетом из репозитория ppa:gerardpuig/ppa .
По окончании установки, откройте системное меню и запустите программу:

Пользоваться программой несложно. Открыжте в левой колонке пункты, которые вы хотите очистить, они отобразятся в правой колонке. Просмотрите их внимательно, отметьте ещё раз нужное в правой колонке, нажмите кнопку Clean , которая находится в правом нижнем углу программы, введите пароль администратора системы, тот что вы вводили во время установки системы, а всё остальное программа сделает сама.
Чем освободить дисковое пространство в Ubuntu? Что мы сделаем в данной ситуации в Linux?
Хотели очистить мусор в Ubuntu, но боялись пользоваться терминалом? В материале ниже найдете детальное описание нескольких приложения с графический интерфейсом с помощью которых, вы сможете заниматься чисткой мусора, и не бояться, что вы выполняете команду в терминале и не понимаете за что она отвечает.
Представим себе задачу, нам нужно, очистить мусор . Чем освободить дисковое пространство в Ubuntu? Что мы сделаем в данной ситуации?
В отличие от Windows, где все необходимые инструменты встроены в дефрагментацию и очистка мусора почти происходит в автоматическом режиме, Ubuntu не имеет таких инструментов, но далее в материале мы рассмотрим 4 способа, с помощью которых можно освободить свободное дисковое пространство которое занято сотнями метров как файлами кеша с браузера так и кэшем apt и прочим мусором.
1. Очистка APT кеша (выполняйте это регулярно и ваша система будет дышать свободно)
Это звучит так очевидно, и все же есть все шансы, что вы еще не выполнили этого.
По умолчанию в дистрибутиве Ubuntu и всем семействе сородичей Debian, в кеше сохраняются файлы с каждого обновления, верно, при обновлении файлы загружаются, устанавливаются и далее хранятся в кеше на жестком диске, на всякий случай, а вдруг вам снова когда-нибудь понадобятся эти файлы снова. Как вариант, вы удалили определенное приложение, но не очистили кеш, далее вы захотите его снова установить, но приложение уже не будет повторно загружаться с серверов Canonical, а установится с кеша.
Это полезно лишь в том случае, если вы очень часто(регулярно) устанавливаете и удаляете приложения, это может быть полезно если вы установили приложение, но возник какой-нибудь баг и вам повторно потребовалась перенастройка / переустановка определенного пакета, как вариант вы имеете медленный интернет(плохое соединение) в таких ситуациях это очень полезно так как не придется повторно нагружать сеть которая и без этого очень слабенькая.
Но обратная сторона медали в том, что кэш пакетов APT может быстро увеличиваться от нескольких десятков до нескольких сотен мегабайт, я когда чищу, у меня иногда это достигает до 500 метров, это максимум который у меня был.
Чтобы определить сколько мегабайт APT кеша у нас собралось, выполним в терминале несколько команд:
Du -sh /var/cache/apt/archives
как пример, я вот выполнил команду выше и имеем следующий выхлоп:
147M /var/cache/apt/archives
как видим, у меня сейчас почти 150 метров кеша APT.
Чтобы очистить APT кеш, выполните в терминале команду:
Sudo apt clean
после весь кеш автоматически удалится.
APT CLEAN - это команда, которая удаляет весь apt кеш(пакеты), независимо от возраста или необходимости, все под чистую. Как я говорил выше, если у вас медленное соединение(интернет), вы можете рассмотреть вариант пропуска этого шага и ознакомиться с следующими.
2. Удаление неиспользуемых приложений
Скорее всего, вы так же как и я работаете не замечая, что у вас в сиcтеме есть много установленных приложений, которые вы никогда не используете. Возможно, вы установили чтобы посмотреть, что приложение с себя представляет, возможно для написания обзора если вы блоггер, возможно для определенной задачи и после приложение осталось висеть в системе занимая дисковое пространство.
Каким бы ни был предлог, если приложение больше не требуется, занимает свободное дисковое пространство, не бойтесь, избавляться от такого мусора и удалять.
Типичные приложения, которые вы, возможно, пожелаете удалить, например веб-браузеры (которые вы несколько раз использовали и все висит как лишний баласт Opera, Epiphany, Midori и Min), музыкальные плеера тот же Libre Office стандартные системные игры, если вы их не используете, избавляйтесь и удаляйте весь этот мусор. Я в качестве альтернативного офиса используют WPS Office соответственно мне Libre Office не нужен, занимает более сотни метров, все нужно удалять.
Для удаления вы можете использовать следующую команду:
Sudo apt remove package1 package2
вот так через пробел можете перечислить в одной команде большое количество приложений и удалить их за один раз, не дружите с терминалом, пользуйтесь Центром приложений Ubuntu/Ubuntu Software .
Для удаления пакетов и зависимостей, которые больше не требуется (потому что вы удалили приложение либо другие пакеты или были установлены более новые версии которые заменили собой старые) выполните следующую команду:
Sudo apt autoremove
удаление неиспользуемых пакетов из кеша:
Sudo apt autoclean
в том случае если вы удалили приложение, будет хорошо, если вы сразу же очистите за ним кеш выполнив команду:
Sudo apt autoremove название_приложения
установка пакетов зависимостей которые были не до конца установлены:
Sudo apt -f install
если такие зависимости имеют место быть, вы увидите в консоли предложение по установке тех или иных пакетов.
3. Как удалить старые ядра(если они вам больше не нужны)
Часто устанавливая обновления и устанавливая самые новые версии ядер с помощью встроенного системного Ubuntu Software , у вас собирается порядочный список ядер, который вы наблюдаете при загрузке системы в меню Grub. Конечно, список с нескольких версий ядер всегда имеет свои преимущества, представим ситуацию, что вы установили новое ядро, но в нем возникли проблемы, которые не дают нормально работать(баги и прочие недоработки), в данном случае другая версия ядра вас спасет.
А если нет другой версии ядра, это конечно экстренная ситуация, спасти ситуацию можно лишь установка с помощью консоли одной из версий, такое бывает редко, мне не приходилось именно спасаться через консоль устанавливая новую версию ядра, уберегало именно то, что рядом была хотя-бы еще одна из версий ядер, мне две хватало с головой.
Сейчас у меня установлено так же две версии:
- 4.4.0.31
- 4.4.0-34 - основное используемое на постоянной основе
советовал бы поступать так же и всегда держать для работы запасную площадку так как никогда нет гарантий, что все будет стабильно. В том случае если у вас более чем две версии ядра стоит рядом, вы можете удалить лишние выполнив в окне терминале следующую команду:
Sudo apt autoremove --purge
Обратите внимание, что эта команда будет удалять только ядра, которые а) больше не нужны, и б) были установлены из архива Ubuntu с помощью обновлений системы. При установке ядра вручную или с помощью сторонних PPA, удалять вам придется вручную. Если Старых ядер не обнаружится, эта команда проверит систему не пакеты которые остались в системы после удаления приложений и предложит удалить если что-то обнаружится.
Как пример, смотрим какое ядро мы используем на текущий момент:
Sudo uname -a
я вижу следующий вывод после выполнения команды:
Linux linuxsoid 4.4.0-34-generic #53-Ubuntu SMP Wed Jul 27 16:06:39 UTC 2016 x86_64 x86_64 x86_64 GNU/Linux
мыслим логически, наша версия 4.4.0-34, все что ниже можно снести.
Смотрим какие версии ядер у нас еще есть в списке, выполним команды:
Dpkg --list | grep linux-image dpkg --list | grep linux-headers
имеем следующий выхлоп:
Ii linux-image-4.4.0-31-generic 4.4.0-31.50 amd64 Linux kernel image for version 4.4.0 on 64 bit x86 SMP ii linux-image-4.4.0-34-generic 4.4.0-34.53 amd64 Linux kernel image for version 4.4.0 on 64 bit x86 SMP ii linux-image-extra-4.4.0-31-generic 4.4.0-31.50 amd64 Linux kernel extra modules for version 4.4.0 on 64 bit x86 SMP ii linux-image-extra-4.4.0-34-generic 4.4.0-34.53 amd64 Linux kernel extra modules for version 4.4.0 on 64 bit x86 SMP ii linux-image-generic 4.4.0.34.36 amd64 Generic Linux kernel image ii linux-headers-4.4.0-31 4.4.0-31.50 all Header files related to Linux kernel version 4.4.0 ii linux-headers-4.4.0-31-generic 4.4.0-31.50 amd64 Linux kernel headers for version 4.4.0 on 64 bit x86 SMP ii linux-headers-4.4.0-34 4.4.0-34.53 all Header files related to Linux kernel version 4.4.0 ii linux-headers-4.4.0-34-generic 4.4.0-34.53 amd64 Linux kernel headers for version 4.4.0 on 64 bit x86 SMP ii linux-headers-generic 4.4.0.34.36 amd64 Generic Linux kernel headers
на основе это списка понимаем, что можно удалить версию 4.4.0-31, для этого выполним команды:
Sudo apt-get purge linux-image-4.4.0-31 sudo apt-get purge linux-headers-4.4.0-31
по ядрах это пожалуй все. Хотя есть еще одна команда которая позволит вам удалить ядра нескольких версий подряд если они идут в порядке очереди, то есть:
- 4.4.0-31
- 4.4.0-32
- 4.4.0-33
- 4.4.0-34
- 4.4.0-35
надеюсь принцип понятен, в данном случае чтобы нам удалить все эти 5 версий ядер, достаточно в терминале выполнить команды:
Sudo apt-get purge linux-image-4.4.0-{31,32,33,34,35} sudo apt-get purge linux-headers-4.4.0-{31,32,33,34,35}
будьте очень внимательны при удалении ядер чтобы не угробить случайно систему. После выполнения этих команд выше, ядра удалятся, загрузчик grub должен автоматически обновиться и список текущих ядер которые доступны при загрузке системы уменьшится, иногда случаются такие казусы из-за которых загрузчик grub может не обновиться, тогда это нужно выполнить вручную выполнив команды:
Sudo update-grub sudo update-grub2
это должно помочь и загрузчик обновится.
Удаление старых ядер через графический интерфейс
Выше описан консольный вариант удаления ядер Ubuntu, но так же имеется и графический вариант, знаю, что новички боятся терминала как огня, в данном случае возможно удалить используя менеджер приложений Software Center, который еще нужно установить если у вас Ubuntu 16.04.
Для установки откройте терминал (Press Ctrl+Alt+T) и выполните в терминале команду:
Sudo apt-get install software-center
как вы наверное знаете(слишали), в дистрибутиве Ubuntu 16.04 LTS разработчики заменили старый центр приложений на гномовский Ubuntu Software, в котором как бы включили защиту от дурака и теперь нельзя удалять ядра воспользовавшись поиском как это было доступно с старого менеджера приложений.
Удаление ядер и кеша как браузерного так и APT и кеша эскизов через Ubuntu Tweak
Да, приложение Ubuntu Tweak справляется с удалением старых ядер, очисткой кеша эскизов, кеша браузерного, почтовых клиентов, системного кеша(APT, неиспользуемых пакетов/параметры пакетов) и все это доступно установив галочку и подтвердив удаление введя пароль администратора при запросе. Инструкция по установке Ubuntu Tweak доступна в материале - .
4. Используем приложение BleachBit для очистки мусора в системе
BleachBit - это что-то на подобии CCleaner в Linux , который подобный тому же заверю что используется в Windows для глобальной чистки мусора и самое главное без вреда для системы как подобное возможно в приложениях на подобии GTKOrphan, по неумению пользоваться такими приложениями, можно угробить систему очень легко. Приложение может удалить почти весь мусор к большинству приложений которые используются в системе и имеют кеш, временные файлы которые с каждым днем работы в системе копятся и копятся набирая сотни мегабайт дискового пространства которое можно израсходовать в более востребованных целях чем для хранения системного мусора.
Утилита BleachBit может уничтожить кеши более 70 популярных приложений (в том числе и для большинства веб-браузеров); устаревшие пакеты, файлы приложений, Баш историю; что существенно облегчает работу системы.
Не удивительно, что я рекомендую установить это приложение в качестве одного из основных инструментов совместно с Ubuntu Tweak , для регулярной очистки мусора в системе.
Вы можете установить BleachBit на Ubuntu 16.04 LTS прямо из Ubuntu Software воспользовавшись поиском где введя соответствующий запрос, вы сможете установить это приложение в 2 касания мышью. Запустите вариант BleachBit as Root, установите галочки напротив пунктов приложений, кеш и временные файлы которые вы хотите очистить. В левом верхнем уголке нажмите кнопку "Предпросмотр", чтобы получить оценку, и визуальную видимость, сколько места занимают те или иные файлы(кеш, временные файлы и прочие другие), посмотрели, нажмите на кнопку "Очистить", чтобы удалить их вот и все, теперь система будет дышать в полную грудь)).
Установка аналога CCleaner, BleachBit в Ubuntu Linux
Для установки приложения BleachBit в Ubuntu, откройте терминал (Press Ctrl+Alt+T) и выполните следующую команду:
Sudo apt install bleachbit
после установки приложение сможете найти либо в Dash с помощью поиска либо в меню Ubuntu - Системные утилиты - BleachBit as Root.
Выводы
Хочу сегодня затронуть тему очистки системы от мусора. Рассмотрим на примере Ubuntu.
Что бы там не писали о том, какой Linux хороший и как все хорошо в нём продумано, после долгой работы с системой: установки/удаления программ, обновлений, работы в приложениях, в ОС скапливается достаточное количество мусора. Это и кеш менеджера пакетов, кеш браузеров, различные неиспользуемые пакеты, настройки программ и т.п. Все это в большинстве случаев вам не нужно и лишь занимает место на жёстком диске.
Естественно весь мусор можно почистить и с помощью терминала, а можно воспользоваться удобной программой, которая все сделает сама. Это программа Ubuntu Tweak. Кроме очистки системы она имеет большое количество других функций для настройки Ubuntu, но в сегодняшней статье мы касаться их не будем.
Установка Ubuntu Tweak (Проверенно в Ubuntu 14.04)
Давайте для начала установим программу. Несмотря на то, что Ubuntu Tweak довольно популярная утилита для настройки системы и существует уже почти девять лет, она до сих пор отсутствует в стандартном репозитории и по этому нам нужно сначала добавить репозиторий разработчиков:
Sudo add-apt-repository ppa:tualatrix/ppa
Обновляем кеш:
Sudo apt-get update
И устанавливаем Ubuntu Tweak:
Sudo apt-get install ubuntu-tweak
Теперь можем пользоваться программой.
Очистка Ubuntu с помощью Ubuntu Tweak
Запускаем программу через меню Dash и переходим на вкладку «Очистка»
Рабочее окно разделено на две части. В левой находится дерево с пунктами, это то, что можно очистить с помощью Ubuntu Twek. Отмечаем то, что нужно, я рекомендую отметить все. После этого нажимаем «Сканировать» в правом нижнем углу окна.

После сканирования в правой части окна появится список найденного мусора.

Его тоже нужно отметить галочками и теперь, чтобы начать очистку системы нажимаем кнопку «Очистить» которая тоже находиться в правом нижнем углу.

Программа запросит пароль администратора. Вводим и ждем окончания очистки.

BleachBit — программа с открытым исходным кодом, которая создана для очистки свободного места и увеличения производительности, она написана на языке Python. Программа предназначена для Windows и Linux операционных систем и способна стирать тысячи приложений, включая Firefox, Internet Explorer, Adobe Flash, Google Chrome, Opera, Safari и т.д. С помощью BleachBit можно освободить кеш, удалить куки, очистить историю интернета, вскрыть временные файлы, удалить журналы и выбросить мусор. BleachBit не только очищает систему от мусора, но умеет измельчать файлы в целях предотвратить их восстановление обеспечивая конфиденциальность, а также очищает Firefox , чтобы сделать его быстрее.
Сайт разработчика BleachBit : https://www.bleachbit.org/
Для установки BleachBit в Ubuntu воспользуйтесь командой:
$ sudo apt-get install bleachbitили менеджером пакетов Synaptic
BleachBit поможет вам очистить потенциально нежелательные кеши браузеров, старые ядра и т.д., а также обрабатывать и другие работы по техническому обслуживанию системы.
BleachBit очень мощный, а его расширенные возможности могут быть сложными для новичков.
Stacer — утилита оптимизации системы для Ubuntu
Stacer — это приложение с открытым исходным кодом, которое позволяет отслеживать потребление ресурсов операционной системой. Программа написана с использованием Framework Electron . Утилита позволяет очищать кеш, удалять нежелательные приложения и даже останавливать и запускать системные процессы, работающие в фоновом режиме. Единственный минус — это отсутствие русскоязычного интерфейса. Но программа интуитивно понятна.
Чтобы начать установку Stacer , сначала загрузите установочный пакет. Он доступен по адресу: https://github.com/oguzhaninan/Stacer/releases

Ubuntu Cleaner
Ubuntu Cleaner — программа, предназначенная для очистки кешей браузеров, удаление ненужных приложений. Ubuntu Cleaner основана на разработках программы Ubuntu Tweak созданной китайским разработчиком Ding Zhou (Дин Чжоу) специально для ОС Ubuntu .
Автор проекта Ubuntu Tweak приостановил его развитие с 2014 и переключился на разработку платного аналога для Mac OS . Но как бы то ни было, Ubuntu Tweak жив и по-прежнему его можно использовать для настройки Ubuntu 16.04 .
По своей сути Ubuntu Cleaner — удобная альтернатива BleachBit . Ubuntu Cleaner ориентирована на начинающих пользователей, которые мало знакомы с устройством GNU Linux систем.
Для того, чтобы установить Ubuntu Cleaner из своего собственного выделенного PPA выполните команды:
$ sudo add-apt-repository ppa:gerardpuig/ppa $ sudo apt-get update $ sudo apt-get install ubuntu-cleanerВозможен вариант установки .deb пакета.
Программа Ubuntu Cleaner доступна по адресу: http://ubuntu-cleaner.blogspot.ru/2016/06/ppa.html

DupeGuru
DupeGuru является инструментом для поиска и удаления дубликатов файлов. Программа отсканирует папку или диск, проверит все файлы по имени, содержанию, весу и выдаст результат в виде наглядной таблицы. Обнаруженные дубликаты будут удалены, при желании, перемещены или заменены на жесткие ссылки (с последним сохраняя структуру каталогов, пространство должно быть освобождено). Кроме того, есть еще две версии программы, специализированные в каждой области применения: сервисная Music Edition для звуковых файлов и сервисная Picture — издание для изображений. Эти специализированные версии теперь являются частью основной программы, но до сих пор находятся в имени пакета.
В настоящее время программа разрабатывается для Mac и Linux . Версия для Windows больше не поддерживается разработчиком, но её можно загрузить с официального сайта, она полностью работоспособна.
Чтобы установить самую свежую стабильную версию DupeGuru в Ubuntu , можно воспользоваться PPA репозиторием. Для этого выполните последовательно в терминале команды:
$ sudo add-apt-repository ppa:hsoft/ppa $ sudo apt-get update $ sudo apt-get install dupeguru-seВерсия для поиска дубликатов музыки :
$ sudo apt-get install dupeguru-meВерсия для поиска дубликатов изображений :
$ sudo apt-get install dupeguru-peВыбор объекта в DupeGuru

Панель настроек DupeGuru

Панель результатов в DupeGuru

Разработчик DupeGuru придумал для своего программного обеспечения термин «ярмарка товаров ». Это означает, что иногда появляется призыв к пожертвованиям при запуске. Те, кто не пожертвуют, будут использовать программу лицензии BSD только ограниченно.
Замечательная альтернатива DupeGuru является Fslint .