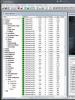Что делать, если csv-файл экспорта не показывает русские символы? Excel в CSV с кодировкой UTF8 Выбор кодировки в excel.
Часто, работая с различными файлами в программе "Эксель", пользователь может столкнуться с тем, что вместо внятных букв будет непонятный шрифт, который невозможно прочитать. Виною всему неправильная кодировка. В этой статье мы поговорим о том, как в Excel поменять кодировку, чтобы слова можно было прочитать.
Способ первый: с помощью Notepad++
Так сложилось, что поменять кодировку текста проще в сторонней программе, нежели в самом "Экселе". Именно поэтому мы сейчас рассмотрим способ, как в Excel поменять кодировку с помощью программы Notepad++.
Итак, чтобы верно выполнить все действия, следуйте инструкции:
- Запустите программу "Нотпад++".
- Нажмите на кнопку "Файл".
- В появившемся меню выберете "Открыть" (также это можно сделать, нажав сочетание клавиш CTRL+O).
- В появившемся окне проводника проложите путь к нужному файлу, кодировка в котором неправильная, и нажмите кнопку "Открыть".
- В открывшемся файле нажмите кнопку "Кодировки", что находится над панелью инструментов.
- В меню выберете пункт "Преобразовать в UTF-8", так как именно эту кодировку программа "Эксель" воспринимает на ура.
- Нажмите кнопку "Сохранить", что находится в левой части панели инструментов, и закройте окно программы.

Вот и все, теперь вы знаете, как в Excel поменять кодировку одним из способов. Хоть он является самым быстрым, удобным и простым, но есть еще другие, о которых умолчать никак нельзя.
Способ второй: использование "Мастера текстов"
Непосредственно в самой программе Microsoft Excel есть тоже инструменты, которые позволят изменить кодировку. Именно о таком и пойдет сейчас речь, а точнее, о "Мастере текстов":
- Откройте программу "Эксель". Обратите внимание, что ее нужно запускать не двойным кликом по файлу, который неверно отображается, а непосредственно программу с пустым листом.
- Перейдите во вкладку "Данные".
- Нажмите кнопку "Получение внешних данных", а в выпадающем меню выберите "Из текста".
- В появившемся окне проводника укажите путь к файлу, который имеет проблемы с кодировкой, и нажмите кнопку "Импорт".
- Теперь откроется непосредственно само окно "Мастера текстов". В нем необходимо изменить формат файла, именно поэтому нажмите на одноименный и выберите оттуда "Юникод (UTF-8)".
- Нажмите "Далее".
- Следующее окно также пропустите, нажав кнопку "Далее", все настройки в нем должны стоять по умолчанию.
- Теперь вам необходимо определить формат данных столбца файла и в соответствии с ним выбрать один из пунктов одноименного списка. По итогу нажмите "Готово".

После всего этого необходимо указать самую первую ячейку, чтобы данные поместились в начало таблицы.
Как поменять кодировку в Excel вторым способом, понятно. Переходим к третьему.
Способ третий: сохранение
Как изменить кодировку в Excel? Для реализации третьего способа необходимо произвести ряд следующих действий:
- Откройте файл в программе.
- Нажмите "Файл".
- Выберите "Сохранить как".
- В появившемся меню выберите расширение и нажмите "Сервис", из выпадающего меню - "Параметры веб-документа".
- В появившемся окне перейдите во вкладку "Кодировка" и выберете ее из списка "Сохранить документ как".
- Нажмите "ОК".

Теперь остается лишь указать папку, куда файл будет сохранен. При последующем его открытии текст должен отображаться корректно.
Когда вы открываете текстовый файл в Microsoft Word или другой программе (например, на компьютере, язык операционной системы на котором отличается от того, на котором написан текст в файле), кодировка помогает программе определить, в каком виде нужно вывести текст на экран, чтобы его можно было прочитать.
В этой статье
Общие сведения о кодировке текста
Информация, которая выводится на экран в виде текста, на самом деле хранится в текстовом файле в виде числовых значений. Компьютер преобразует эти значения в отображаемые знаки, используя кодировку.
Кодировка - это схема нумерации, согласно которой каждому текстовому символу в наборе соответствует определенное числовое значение. Кодировка может содержать буквы, цифры и другие символы. В различных языках часто используются разные наборы символов, поэтому многие из существующих кодировок предназначены для отображения наборов символов соответствующих языков.
Различные кодировки для разных алфавитов
Сведения о кодировке, сохраняемые с текстовым файлом, используются компьютером для вывода текста на экран. Например, в кодировке "Кириллица (Windows)" знаку "Й" соответствует числовое значение 201. Когда вы открываете файл, содержащий этот знак, на компьютере, на котором используется кодировка "Кириллица (Windows)", компьютер считывает число 201 и выводит на экран знак "Й".
Однако если тот же файл открыть на компьютере, на котором по умолчанию используется другая кодировка, на экран будет выведен знак, соответствующий числу 201 в этой кодировке. Например, если на компьютере используется кодировка "Западноевропейская (Windows)", знак "Й" из исходного текстового файла на основе кириллицы будет отображен как "É", поскольку именно этому знаку соответствует число 201 в данной кодировке.
Юникод: единая кодировка для разных алфавитов
Чтобы избежать проблем с кодированием и декодированием текстовых файлов, можно сохранять их в Юникоде. В состав этой кодировки входит большинство знаков из всех языков, которые обычно используются на современных компьютерах.
Так как Word работает на базе Юникода, все файлы в нем автоматически сохраняются в этой кодировке. Файлы в Юникоде можно открывать на любом компьютере с операционной системой на английском языке независимо от языка текста. Кроме того, на таком компьютере можно сохранять в Юникоде файлы, содержащие знаки, которых нет в западноевропейских алфавитах (например, греческие, кириллические, арабские или японские).
Выбор кодировки при открытии файла
Если в открытом файле текст искажен или выводится в виде вопросительных знаков либо квадратиков, возможно, Word неправильно определил кодировку. Вы можете указать кодировку, которую следует использовать для отображения (декодирования) текста.
Откройте вкладку Файл .
Выберите пункт Параметры .
Выберите пункт Дополнительно .
Перейдите к разделу Общие и установите флажокПодтверждать преобразование формата файла при открытии .
Примечание: Если установлен этот флажок, Word отображает диалоговое окно Преобразование файла при каждом открытии файла в формате, отличном от формата Word (то есть файла, который не имеет расширения DOC, DOT, DOCX, DOCM, DOTX или DOTM). Если вы часто работаете с такими файлами, но вам обычно не требуется выбирать кодировку, не забудьте отключить этот параметр, чтобы это диалоговое окно не выводилось.
Закройте, а затем снова откройте файл.
В диалоговом окне Преобразование файла выберите пункт Кодированный текст .
В диалоговом окне Преобразование файла установите переключатель Другая и выберите нужную кодировку из списка.
В области Образец
Если почти весь текст выглядит одинаково (например, в виде квадратов или точек), возможно, на компьютере не установлен нужный шрифт. В таком случае можно установить дополнительные шрифты.
Чтобы установить дополнительные шрифты, сделайте следующее:
Удаление программы .
Изменить .
Нажмите кнопку Пуск и выберите пункт Панель управления .
Выполните одно из указанных ниже действий.
В Windows 7
В Windows Vista
На панели управления выберите раздел Удаление программы .
В списке программ щелкните Microsoft Office или Microsoft Word, если он был установлен отдельно от пакета Microsoft Office, и нажмите кнопку Изменить .
В Windows XP
На панели управления щелкните элемент Установка и удаление программ .
В списке Установленные программы щелкните Microsoft Office или Microsoft Word, если он был установлен отдельно от пакета Microsoft Office, и нажмите кнопку Изменить .
В группе Изменение установки Microsoft Office нажмите кнопку Добавить или удалить компоненты и затем нажмите кнопку Продолжить .
В разделе Параметры установки разверните элемент Общие средства Office , а затем - Многоязыковая поддержка .
Выберите нужный шрифт, щелкните стрелку рядом с ним и выберите пункт Запускать с моего компьютера .
Совет: При открытии текстового файла в той или иной кодировке в Word используются шрифты, определенные в диалоговом окне Параметры веб-документа . (Чтобы вызвать диалоговое окно Параметры веб-документа , нажмите кнопку Microsoft Office , затем щелкните Параметры Word и выберите категорию Дополнительно . В разделе Общие нажмите кнопку Параметры веб-документа .) С помощью параметров на вкладке Шрифты диалогового окна Параметры веб-документа можно настроить шрифт для каждой кодировки.
Выбор кодировки при сохранении файла
Если не выбрать кодировку при сохранении файла, будет использоваться Юникод. Как правило, рекомендуется применять Юникод, так как он поддерживает большинство символов большинства языков.
Если документ планируется открывать в программе, которая не поддерживает Юникод, вы можете выбрать нужную кодировку. Например, в операционной системе на английском языке можно создать документ на китайском (традиционное письмо) с использованием Юникода. Однако если такой документ будет открываться в программе, которая поддерживает китайский язык, но не поддерживает Юникод, файл можно сохранить в кодировке "Китайская традиционная (Big5)". В результате текст будет отображаться правильно при открытии документа в программе, поддерживающей китайский язык (традиционное письмо).
Примечание: Так как Юникод - это наиболее полный стандарт, при сохранении текста в других кодировках некоторые знаки могут не отображаться. Предположим, например, что документ в Юникоде содержит текст на иврите и языке с кириллицей. Если сохранить файл в кодировке "Кириллица (Windows)", текст на иврите не отобразится, а если сохранить его в кодировке "Иврит (Windows)", то не будет отображаться кириллический текст.
Если выбрать стандарт кодировки, который не поддерживает некоторые символы в файле, Word пометит их красным. Вы можете просмотреть текст в выбранной кодировке перед сохранением файла.
При сохранении файла в виде кодированного текста из него удаляется текст, для которого выбран шрифт Symbol, а также коды полей.
Выбор кодировки
Чтобы использовать стандартную кодировку, выберите параметр Windows (по умолчанию) .
Чтобы использовать кодировку MS-DOS, выберите параметр MS-DOS .
Чтобы задать другую кодировку, установите переключатель Другая и выберите нужный пункт в списке. В области Образец можно просмотреть текст и проверить, правильно ли он отображается в выбранной кодировке.
Примечание: Чтобы увеличить область отображения документа, можно изменить размер диалогового окна Преобразование файла .
Откройте вкладку Файл .
В поле Имя файла введите имя нового файла.
В поле Тип файла выберите Обычный текст .
Если появится диалоговое окно Microsoft Office Word - проверка совместимости , нажмите кнопку Продолжить .
В диалоговом окне Преобразование файла выберите подходящую кодировку.
Если появилось сообщение "Текст, выделенный красным, невозможно правильно сохранить в выбранной кодировке", можно выбрать другую кодировку или установить флажок Разрешить подстановку знаков .
Если разрешена подстановка знаков, знаки, которые невозможно отобразить, будут заменены ближайшими эквивалентными символами в выбранной кодировке. Например, многоточие заменяется тремя точками, а угловые кавычки - прямыми.
Если в выбранной кодировке нет эквивалентных знаков для символов, выделенных красным цветом, они будут сохранены как внеконтекстные (например, в виде вопросительных знаков).
Если документ будет открываться в программе, в которой текст не переносится с одной строки на другую, вы можете включить в нем жесткие разрывы строк. Для этого установите флажок Вставлять разрывы строк и укажите нужное обозначение разрыва (возврат каретки (CR), перевод строки (LF) или оба значения) в поле Завершать строки .
Поиск кодировок, доступных в Word
Word распознает несколько кодировок и поддерживает кодировки, которые входят в состав системного программного обеспечения.
Ниже приведен список письменностей и связанных с ними кодировок (кодовых страниц).
Система письменности | Кодировки | Используемый шрифт |
|---|---|---|
|
Многоязычная |
Юникод (UCS-2 с прямым и обратным порядком байтов, UTF-8, UTF-7) |
Стандартный шрифт для стиля "Обычный" локализованной версии Word |
|
Арабская |
Windows 1256, ASMO 708 |
|
|
Китайская (упрощенное письмо) |
GB2312, GBK, EUC-CN, ISO-2022-CN, HZ |
|
|
Китайская (традиционное письмо) |
BIG5, EUC-TW, ISO-2022-TW |
|
|
Кириллица |
Windows 1251, KOI8-R, KOI8-RU, ISO8859-5, DOS 866 |
|
|
Английская, западноевропейская и другие, основанные на латинице |
Windows 1250, 1252-1254, 1257, ISO8859-x |
|
|
Греческая |
||
|
Японская |
Shift-JIS, ISO-2022-JP (JIS), EUC-JP |
|
|
Корейская |
Wansung, Johab, ISO-2022-KR, EUC-KR |
|
|
Вьетнамская |
||
|
Индийские: тамильская |
||
|
Индийские: непальская |
ISCII 57002 (деванагари) |
|
|
Индийские: конкани |
ISCII 57002 (деванагари) |
|
|
Индийские: хинди |
ISCII 57002 (деванагари) |
|
|
Индийские: ассамская |
||
|
Индийские: бенгальская |
||
|
Индийские: гуджарати |
||
|
Индийские: каннада |
||
|
Индийские: малаялам |
||
|
Индийские: ория |
||
|
Индийские: маратхи |
ISCII 57002 (деванагари) |
|
|
Индийские: панджаби |
||
|
Индийские: санскрит |
ISCII 57002 (деванагари) |
|
|
Индийские: телугу |
Для использования индийских языков необходима их поддержка в операционной системе и наличие соответствующих шрифтов OpenType.
Для непальского, ассамского, бенгальского, гуджарати, малаялам и ория доступна только ограниченная поддержка.

С потребностью менять кодировку текста часто сталкиваются пользователи, работающие браузерах, текстовых редакторах и процессорах. Тем не менее, и при работе в табличном процессоре Excel такая необходимость тоже может возникнуть, ведь эта программа обрабатывает не только цифры, но и текст. Давайте разберемся, как изменить кодировку в Экселе.
Урок: Кодировка в Microsoft Word
Кодировка текста - эта набор электронных цифровых выражений, которые преобразуются в понятные для пользователя символы. Существует много видов кодировки, у каждого из которых имеются свои правила и язык. Умение программы распознавать конкретный язык и переводить его на понятные для обычного человека знаки (буквы, цифры, другие символы) определяет, сможет ли приложение работать с конкретным текстом или нет. Среди популярных текстовых кодировок следует выделить такие:
- Windows-1251;
- KOI-8;
- ASCII;
- ANSI;
- UKS-2;
- UTF-8 (Юникод).
Последнее наименование является самым распространенным среди кодировок в мире, так как считается своего рода универсальным стандартом.
Чаще всего, программа сама распознаёт кодировку и автоматически переключается на неё, но в отдельных случаях пользователю нужно указать приложению её вид. Только тогда оно сможет корректно работать с кодированными символами.

Наибольшее количество проблем с расшифровкой кодировки у программы Excel встречается при попытке открытия файлов CSV или экспорте файлов txt. Часто, вместо обычных букв при открытии этих файлов через Эксель, мы можем наблюдать непонятные символы, так называемые «кракозябры». В этих случаях пользователю нужно совершить определенные манипуляции для того, чтобы программа начала корректно отображать данные. Существует несколько способов решения данной проблемы.
Способ 1: изменение кодировки с помощью Notepad++
К сожалению, полноценного инструмента, который позволял бы быстро изменять кодировку в любом типе текстов у Эксель нет. Поэтому приходится в этих целях использовать многошаговые решения или прибегать к помощи сторонних приложений. Одним из самых надежных способов является использование текстового редактора Notepad++.


Несмотря на то, что данный способ основан на использовании стороннего программного обеспечения, он является одним из самых простых вариантов для перекодировки содержимого файлов под Эксель.
Способ 2: применение Мастера текстов
Кроме того, совершить преобразование можно и с помощью встроенных инструментов программы, а именно Мастера текстов. Как ни странно, использование данного инструмента несколько сложнее, чем применение сторонней программы, описанной в предыдущем методе.


Способ 3: сохранение файла в определенной кодировке
Бывает и обратная ситуация, когда файл нужно не открыть с корректным отображением данных, а сохранить в установленной кодировке. В Экселе можно выполнить и эту задачу.


Документ сохранится на жестком диске или съемном носителе в той кодировке, которую вы определили сами. Но нужно учесть, что теперь всегда документы, сохраненные в Excel, будут сохраняться в данной кодировке. Для того, чтобы изменить это, придется опять заходить в окно «Параметры веб-документа» и менять настройки.
Существует и другой путь к изменению настроек кодировки сохраненного текста.
CSV (Comma-Separated Values - значения, разделенные запятыми) - это текстовый формат, предназначенный для представления табличных данных. Например, он используется для экспорта данных, если их объемы достаточно велики. Однако при этом нередко возникает проблема: созданный csv-файл может не показывать символы русского алфавита или искажать их. Однако эта проблема легко решаема.
Суть проблемы состоит в следующем. Если версия Excel, в которой работает пользователь, не англоязычная, то она может ожидать другой кодировки CSV-файла, создаваемого для экспорта данных. А именно: кодировки того языка, к которому относится используемая версия Excel. При этом те символы, которые не входят в стандартный набор ASCII, могут искажаться.
Проблема решается следующим несложным путем:
1. Запустите Excel.
2. Откройте страницу “Data → From text” (в локализованом Excel, элементы меню могут называться иначе).
3. Откройте свой CSV файл и в окне “Text Wizard” установите необходимый разделитель и кодировку (use “UTF-8”).
Инструкция по решению той же проблемы для русскоязычного Excel 2007
1. Создайте новый документ (книгу) в Excel
2. В меню «Данные / Получить внешние данные» выберите импортирование «Из текста». В окне выбора файла выберите ваш CSV файл. Excel автоматически запустит Мастер текстов (импорт).
3. В настройке «Формат файла» выберите “Юникод (UTF-8)”:


5. Затем нажмите кнопку “Готово”. При правильном выборе кодировки проблем с адекватным отображением кириллических символов быть не должно.
И еще кое-что важное и нужное...
| Наш сайт оказался для вас полезным? |
Почему появляются Каракули и иероглифы в Excel? У этой проблемы может быть несколько вариантов, соберу большинство решений в этой статье. Ну и заодно напишу, как добавлять и использовать символы-иероглифы в тексте.
Проблема с кодировкой часто возникает в разных программах. Кто уверен сталкивался с проблемой смены кодировки. Разберем и другие случаи

Если при открытии файла вы видите каракули/иероглифы в Excel, вам может помочь смена кодировки. Пересохраните файл следующим способом:

На вкладке Кодировка выберите Юникод (UTF-8) или Кириллица (Windows)

Пересохраняем файл.
Неверная кодировка при получении данных из внешних источников. Открытие CSV файлов
Если при вставке данных из других файлов или внешних источников получаются каракули/неизвестные символы, тоже рекомендуется уточнить кодировку. Сделать это можно следующим образом:
На ленте управления выберите вкладку Данные, а в разделе Получение внешних данных выберите нужный пункт.
Если вы вставляете обычные данные из файла, т.е. текст или таблицу, выберите Из текста

Укажите файл из которого забираем данные, после выберите формат данных, а главное в разделе Формат файла выберите Юникод (UTF-8).

Что выбрать с разделителем или фиксированной ширины (шаг 1), а так же следующий шаг (шаг 2) подробно описан в этой .
В шаге 3 выбираем «Общий» формат данных.
Открываем не той программой
Так же я рекомендую проверить, какой именно программой вы открываете Excel-файл. Бывает, что книги 2010 формата Excel открываются в Excel 2003 (или более ранние версии) с измененным на иероглифы текстом. Подробнее про форматы Excel .
Точно такая же проблема периодически возникает если открывать сложные Excel-книги с большим набором данных через альтернативные табличные редакторы, такие как LibreOffice.Calc, Apache OpenOffice и другие.
Как добавить символы-иероглифы в тексте?
«С текстом у меня все в порядке, мне нужно вставить иероглиф/символ в Excel» — скажите вы. Чтобы вставить символ перейдите на вкладку Вставка и в разделе Символы выберите Символ.
В таблице символов можно найти почти любой символ

Чтобы добавить его в текст — кликните по нему.
Поделитесь нашей статьей в ваших соцсетях: