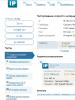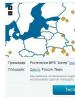Что делать если компьютер или ноутбук не выключается после завершения работы? Почему ноутбук не выключается Не выключается питание компьютера при завершении работы.
Этим девайсам принадлежит свободное и рабочее время большинства людей, и, подобно хозяевам, периодически они нуждаются в отдыхе. Ситуация, когда не выключается ноутбук или ПК, неприятна. Это явление может говорить о программных или аппаратных неполадках с девайсом.
Программные проблемы выключения ноутбука
Если при выборе специального меню для завершения ПК начинает зависать, шумит, чернеет, но функционирует – это верный признак неполадок.
Частые неполадки, тормозящие отключение:
- неправильное функционирование пакетов;
- поломки отдельных служб;
- заражение вирусами.
Для определения проблемы войдите в журнал, отображающий стабильность работы. В 7 и 8 версии Windows вас интересует «центр поддержки», перейти в обслуживание, а затем кликнуть журнальную ссылку.
Там есть возможность выбора числа, месяца, года и ознакомления с отчетами. Подробное описание ошибки вы увидите, кликнув на нее. Так, пользователь получит возможность разобраться в причинах.
Что делать, если компьютер не выключается при программных нарушениях? Помогут следующие шаги:
- Удалите программу, отобразившуюся в журнале, из автозагрузок или деактивируйте службу, вызвавшую ошибку. Перезагрузите устройство. Не сработало? Воспользуйтесь чистой загрузкой. При появлении “Выполнить” напечатайте текст msconfig, нажмите Enter, затем переходите в «Общие». Там поставьте отметку на загрузке системных служб и отыщите программу, не отображаемую ОС.
- Запустите . Нередко вирусные ПО влияют на стабильность ноутбука.
- Обновите . Сделать это можно через центр поддержки. Этот процесс занимает много времени.
Нет результата? Стоит проверить аппаратные приспособления.
Аппаратные проблемы выключения компьютера
Попробовали все вышеперечисленное, но некорректность осталась? Она может заключаться в сбое аппаратных систем. К таковым относят неполадки в драйверах или BIOS.
Если ноут не выключается после многочисленных перезагрузок, обновлений, а антивирус не определяет веских причин, постарайтесь восстановить в памяти особенности использования устройства в последнее время. Ошибки могут возникать после присоединения новой аппаратуры ( , ), установки драйверов, ПО, обновления старых.

Ваш компьютер не выключается? Заподозрили неполадки аппаратного характера? Необходимо проделать следующее:
- вспомните об оборудовании, подключенном несколько дней назад – не возникало ли сложностей с его использованием или распознаванием?
- обновите Биос – он регулирует процесс включения-выключения.
Определить проблемы с оборудованием просто:
- выключите аппарат – при возможности;
- убедитесь в правильной установке и работе драйверов;
- выключите технику через диспетчер устройств.
Войдя в диспетчер устройств (воспользуйтесь поиском, чтобы найти его), вы просматриваете используемую аппаратуру, установленную на ПК, в виде иерархического списка. Просмотрите его. О неполадках сигнализирует треугольник желтого цвета, по центру которого находится восклицательный знак. Изображение может отличаться на разных ОС.
Нашли компонент с таким знаком? Перейдите во свойства двойным нажатием по нему. Подробное описание ошибки появится в разделе «состояние устройства» из вкладки «общие». Статусы бывают разными – наметьте план дальнейших действий, руководствуясь состоянием оборудования.
Помогает обновление, откат или установка драйверов (посмотреть информацию о них можно в одноименной вкладке). Иногда приходится отключать аппарат, мешающий выключению ноутбука.
Изменения настроек электропитания устройств ноутбука
Этот способ эффективен для ноутбуков, но может помочь и владельцам компьютеров. О нем вспоминают в первую очередь при проблемах с выключением.
Для изменения настроек войдите в диспетчер устройств. На разных ОС в это меню попадают, нажимая комбинации кнопок или пользуясь поиском. Найдите удобный путь и вызовите диспетчер устройств.
В диспетчере устройств нужно открыть пункт «Контроллеры USB». Вас интересуют разделы: Корневой USB-концентратор и «Generic USB Hub». Один из них может отсутствовать или несколько раз дублироваться.
Для всех пунктов необходимы действия:
- вызовите меню «свойства»;
- найдите пункт, предусмотренный для управления питанием;
- деактивируйте пометку «Разрешить отключение этого устройства для экономии энергии».
Теперь жмите ОК. Это нельзя назвать абсолютно эффективной панацеей. Это один из возможных методов устранения проблемы “не выключения”. Будьте готовы к вероятному небольшому снижению периода работы в автономном режиме (без подключения к электричеству).

Программы и службы, мешающие выключению компьютера
Препятствовать стационарному выключению могут фоновые . Нередко они не запущены в текущий момент, но продолжают работать. Это могут быть сторонние или системные службы, потребляющие определенное количество ресурсов. Некоторые необходимы для нормальной работы девайса. Есть службы совершенно не нужные в данный момент.
К самостоятельному отключению нужно отнестись серьезно. Заранее разберитесь в названиях процессов и опциях, за которые они отвечают.
Посредством клика на ярлык Моего компьютера, оказываетесь в Управлении. Затем, через Службы и приложения переходите в Службы. Выпадет список ПО, функционирующих в фоне. Просмотрите его и определите службы, требующие выключения. К таковым относятся:
- Skype. Он не всегда используется круглосуточно, но нередко сильно тормозит рабочие процессы, включая своевременное выключение.
- Torrent. Постоянным скачиванием и раздачей файлов пользователи занимаются редко. Работа Торрента необходима только по назначению.
- Вспомогательные ПО, брандмауэры.
- Bluetooth – необходимости в его круглосуточной работе нет.
- , удаленные реестры.

Для отключения ПО достаточно дважды кликнуть по нем. В открывшемся окне измените, автозапуск на Отключено. Этот процесс необходим для каждой программы.
В списке могут появиться названия, неизвестные вам. Стоит заранее воспользоваться поисковыми системами и разобраться в предназначении каждой службы. Так проще определить фоновые программы, требующие деактивации.
Отключение быстрого запуска Windows
Корпорация Windows предусмотрела для пользователей функцию оперативного включения. В 7 версии программы можно перевести ПК в сон или гибернацию (когда продолжает функционировать). Она позволяет девайсу включаться быстро. Иногда деактивация этой функции помогает справиться с проблемой не выключающегося компьютера.
Выполните следующие действия:
- через поиск найдите электропитание;
- осуществите выбор задач для клавиш питания;
- прокручивайте вниз список с перечнем возможностей отключения работы, пока не найдете и не отключите нужную опцию;
- нажмите ОК на предложение сохранить изменения.
При желании, вы сможете снова активировать Быстрый запуск. Процесс идентичен деактивации.
Если не выключается компьютер, активная функция оперативного запуска вызывает такую проблему редко. Но согласно утверждениям некоторых пользователей, вышеуказанные манипуляции помогали справиться с некорректностью.
Правка параметра BootExecute в реестре

В этом реестровом параметре находятся команды, за которые ответственен диспетчер или Smss.exe перед загрузкой сервисных программ. Он способен влиять на процесс включения/выключения. Произошедший в нем сбой сканирует диск С по кругу, даже если это осуществлялось ранее.
Для правки войдите в реестры Windows. Везде, где прописано значение BootExecute, нужно указать autocheck autochk*. Войдите в несколько разделов и проделайте это для каждого.
Иногда данный параметр установлен по умолчанию, но автосканирование диска С запускается все равно. Тогда BootExecute достаточно просто удалить.
Владельцы нетбуков и ноутбуков часто сталкиваются с необходимостью такой манипуляции. В портативных устройствах активирована опция выборочной деактивации девайсов в случае подключения в ПК огромного количества потребляющих гаджетов. К таковым относят , . В итоге, один из гаджетов может отключиться самостоятельно, а остальные – тормозить выключение.
Если ноут не выключается, может помочь следующее:
- войдите в диспетчер устройств;
- запустите корневой USB-концентратор;
- затем управление электропитанием;
- нужно снять галочку с разрешения выключения устройства для экономии энергии;
- выйдите из диспетчера.
Остается перезагрузить ПК.

Не помешает посетить и раздел настроек работы компьютера от аккумулятора. Войдите в панель управления, затем в оборудование и звук. Найдите Электропитание, и слева кликните на Создание схемы управления питанием.
При установке новой версии операционной системы Windows и ряда базовых программ, пользователь может заметить, что его компьютер не выключается после завершения работы и выбора соответствующего пункта в меню «Пуск». Данная проблема актуальна как для настольных компьютеров, так и для ноутбуков. Чаще всего она проявляет себя сразу после установки Windows, и пользователю сложно ее решить из-за отсутствия возможности .
 Имеется две основные причины, из-за которых компьютер может не выключаться после завершения работы. В большинстве случаев происходят сбои на программном уровне из-за конфликта между установленными приложениями и операционной системой.
Имеется две основные причины, из-за которых компьютер может не выключаться после завершения работы. В большинстве случаев происходят сбои на программном уровне из-за конфликта между установленными приложениями и операционной системой.
Подобные проблемы могут проявляться из-за драйверов, если их установка проводится из общего пакета, к примеру, такого как Sam Driver. Связано это с тем, что не всегда пользователь компьютера скачивает актуальную версию сборника драйверов. Например, компьютер может не выключаться после завершения работы, если на Windows 10 установлены неоптимизированные драйвера с прошлых версий операционной системы.
Также проблема с отключением компьютера может проявить себя при установке нового оборудования, конфликтующего с операционной системой. Вместе с подключением периферии, на компьютер автоматически устанавливаются драйвера, которые могут не поддерживаться текущей версией операционной системы.
Ни в коем случае нельзя оставлять данную проблему без внимания, отключая компьютер при помощи зажатой кнопки включения. При экстренном выключении питания рискует в скором времени повредиться жесткий диск, что приведет к потере данных на компьютере.
Что делать если компьютер не выключается при завершении работы Windows
Подобную проблему можно решить самостоятельно, не обращаясь к специалистам. Некоторые из пользователей считают, что компьютер будет стабильно выключаться при завершении работы, если переустановить операционную систему. Это помогает далеко не всегда, если на компьютер устанавливается ровно та же самая версия операционной системы, а после инсталлируются драйвера и программы, при которых возникала конфликтная ситуация.
Проверьте журнал стабильности системы
В тех случаях, когда конфликт возникает между одной из установленных программ и операционной системой, верным решением будет проверить журнал стабильности, чтобы узнать конкретную причину проблемы. В операционной системе Windows предусмотрено специальное приложение «Монитор стабильности системы», которое позволяет посмотреть на конфликтующие между собой программы и службы Windows. Чтобы запустить данное приложение пропишите команду perfmon /rel в поиске на Windows 10 (Windows 8) или в , запущенной от имени администратора.
После того как команда написана, жмите Enter, что приведет к запуску приложения «Монитор стабильности системы». Оно позволяет с удобством посмотреть, какие на компьютере имеются сбои в работе приложений, ошибки Windows и другие неисправности.
Определив через «Монитор стабильности системы» причину, из-за которой компьютер не выключается при завершении работы Windows, ее можно исправить. Чаще всего для решения конфликта необходимо удалить одно из приложений или отключить службу Windows.
Провести настройки электропитания USB-портов
Способ, описанный ниже, чаще помогает, если не выключается ноутбук после завершения работы. Он предусматривает настройку режима управления питанием компьютера. Чтобы устранить проблему с нежеланием ноутбука отключаться после завершения работы, зайдите в «Диспетчер устройств». Для этого нажмите на клавиатуре сочетание клавиш Windows+R. Далее пропишите в открывшейся строке команду devmgmt.msc
и нажмите Enter.
Откроется вкладка «Диспетчер устройств», в которой необходимо раскрыть меню «Контроллеры USB». Теперь потребуется для каждого из пунктов, которые имеют название «Корневой USB концентратор» или «Generic USB Hub» проделать следующие действия:

После этого закройте «Диспетчер устройств» и вновь попробуйте выключить компьютер или ноутбук.
Что делать если компьютер долго выключается
Если компьютер после завершения работы долго выключается, необходимо изменить настройки реестра, которые отвечают за время ожидания при закрытии программ. Самым удобным способом сделать это является создание исполняющего файла. Для этого напишите в поиске notepad, после чего нажмите на найденный результат правой кнопкой мыши и выберите пункт «Запуск от имени администратора».
Windows Registry Editor Version 5.00 «AutoEndTasks»=»1″ «WaitToKillServiceTimeout»=»5000″ «HungAppTimeout»=»5000″ «WaitToKillAppTimeout»=»5000″
Когда код скопирован, сохраните файл блокнота в любое удобное место в разрешении.reg (или можно уже после сохранения). Когда файл сохранен в требуемом расширении, нажмите на него дважды левой кнопкой мыши и подтвердите намерение внести изменения в реестр.
Пользователи постоянно сталкиваются с проблемами разного направления, перебои с отключением ПК не исключение. Сейчас попробуем описать объективные действия и дать рекомендации, .
Инструкции подойдут ко всем производителям ноутбуков: asus, acer, hp и другим. Настоятельно рекомендую обратиться к статье, чтобы повысить шансы устранения неполадки.
В выявлении перебоев выключения ноутбука, Вам смогут помочь журналы событий Windows. Все перебои и ошибки записываются в данные журналы. Неопытному пользователю трудно будет разобраться в них, но на какие-то мысли, прочесывание журналов все же может натолкнуть. Это не обязательный шаг, поэтому можете его пропустить.
Установите Switch Off, запустите ее. Программа окажется в трее, имея значок выключения. Кликните на значок трея правой кнопкой, в опциях смените язык на русский. В этом же меню, наведите на «выключить», затем нажмите «сейчас», что приведет к выключению ноутбука. Не забывайте закрыть активные программы.

Программа имитирует действия стандартной утилиты выключения, с возможностями которой Вы можете ознакомиться в статье, . Вы можете для выключения, прописав синтаксис этой команды.
Вот все рекомендации, помогающие ответить на вопрос, что делать, если не выключается ноутбук через пуск windows 7, 8 . Проблема имеет много причин возникновения. Иногда, возникает трудность в ее решении, но у Вас есть массивный комплекс в решении проблем отключения ноутбука.
Если при выборе команд «Завершение работы» или «Перезагрузка» через меню «Пуск» ноутбук не выключается и не перезагружается, не стоит поднимать панику. Это типичные проблемы, с которыми иногда сталкиваются владельцы ПК. В этой статье вы найдёте способы решения подобных неисправностей и вернёте работоспособность ноутбука.
Почему при нажатии «Завершение работы» ноутбук не выключается?
Прежде всего следует отметить, что проблема может протекать следующими вариантами:
- ноутбук пишет «Завершение работы» и не выключается;
- компьютер никак не реагирует на команды «Завершение работы» и «Перезагрузка».
В обоих этих случаях причинами могут быть следующие сбои:
- аппаратные (обычно проявляются после обновления или инсталляции драйверов либо подсоединении новых устройств);
- программные (операционная система не может закрыть определённые утилиты или службы при завершении работы).
Способы решения проблемы
1. Удаление или отключение некорректно работающей программы (службы)
Для того чтобы выявить неправильно функционирующие программы, которые препятствуют выключению компьютера, необходимо открыть монитор стабильности системы. Сделать это можно следующим способом:
- нажмите клавиши Win+R для запуска инструмента «Выполнить»;
- скопируйте и вставьте в диалоговое окно строку %windir%\system32\control.exe /name Microsoft.ActionCenter /page pageReliabilityView;
- нажмите клавишу OK;
- посмотрите в отчёте, какие приложения или службы вызывают ошибки;
- в случае обнаружения проблем деинсталлируйте программу, исключите её из автозагрузки или отключите службу.
Если это не помогло или неправильно работающие приложения отсутствовали, попробуйте следующий способ.
2. Проверка на вирусы
Некоторые вирусы способны нарушать работу системы и приводить к подобным неисправностям. Обновите базу своего антивируса и полностью просканируйте ноутбук.
3. Восстановление системы
Если неисправность появилась после установки или обновления одного из драйверов или программ, помочь может встроенная в операционку утилита, которая восстанавливает системные файлы на предшествующий момент времени. Эта программа не затрагивает личные файлы пользователя, а только отменяет изменения, внесённые в систему ноутбука. Для быстрого запуска восстановления необходимо:
- открыть инструмент «Выполнить»;
- ввести в строку команду rstrui.exe и нажать OK;
- после запуска программы выбрать точку восстановления, ориентируясь на дату её создания и указанные внесённые изменения, а затем нажать «Далее»;
- подтвердить точку восстановления нажатием клавиши «Готово».
Это очень действенный способ устранения подобных неисправностей, но, если он не дал должных результатов, переходите к следующему шагу.
4. Устранение конфликта USB-устройств
Ещё одной из причин, почему не выключается ноутбук после завершения работы, является ситуация, когда то или иное устройство, будучи отключённым, не откликается на обращения к нему операционной системы. Исправить такое положение можно, деактивировав управление питанием USB-концентратора. Для этого необходимо:
- запустить диспетчер устройств (после нажатия кнопок Win+R, вставьте команду devmgmt.msc в диалоговое окно);
- открыть отдел «Контроллеры USB»;
- поочерёдно на всех устройствах, имеющих имена «Корневой USB-концентратор» и «Generic USB Hub», нажать правой кнопкой мышки и выбрать «Свойства», а затем во вкладке «Управление электропитанием» убрать пометку с пункта, разрешающего выключение устройства в целях сбережения энергии.
Имейте в виду, если ни один из вариантов решения проблемы не помог, стоит обратиться в сервисный центр за оказанием квалифицированной помощи.
13 506Через «Пуск». В таком случае вам потребуется знать, как решить эту проблему. Подобное может случиться на всех операционных системах, поэтому мы решили рассказать об этой трудности, а также ее разрешении. После перехода в «Пуск» и нажатия кнопки «Завершение работы» компьютер может просто зависать или же экран потухает, но компьютер по-прежнему остается работать.
Программные проблемы
Самая распространенная причина того, почему не выключается ноутбук через «Пуск» - это программные или аппаратные проблемы. К примеру, аппаратные проблемы могут возникнуть сразу после установки новых драйверов или же их обновления. Такая проблема может возникнуть и в случае подключения нового устройства. Существуют программы, которые просто не дают компьютеру отключиться, так как задействованы специальные службы. О них мы как раз сегодня и поговорим.
Как это сделать быстро
Если вам требуется незамедлительно выключить ноутбук, но через меню «Пуск» он просто отказывается выключаться, тогда вы можете выключить его вручную. Для этого просто необходимо удерживать кнопку включения до того времени, пока ноутбук не будет отключен. Обычно это занимает 5-10 секунд. Однако мы не рекомендуем вам часто использовать этот способ отключения, так как на самом деле он является опасным для вашего устройства. Но если нет никаких других вариантов отключения, тогда воспользуйтесь выше приведенным.

Бывает и такое, что компьютер через «Пуск» отключается долго (этот процесс может занимать более 20 секунд). В таком случае вам потребуется найти все программы, которые замедляют отключение ноутбука.
Главное меню
Давайте теперь перейдем к вопросу следующего рода: не выключается ноутбук через «Пуск» - что делать в первую очередь?

Для начала разберемся с управлением электропитания вашего устройства. Этот вариант подойдет не только для ноутбука, но также и для персонального компьютера, который напрочь отказывается отключаться через меню «Пуск». Также приведенный способ подойдет для всех типов операционных систем.
Панель управления
Первым делом вам нужно зайти в вашего компьютера. Мы рекомендуем вам использовать самый быстрый способ для перехода в диспетчер устройств. Для этого просто нажмите клавишу Win и удерживайте ее, затем нажмите кнопку R на клавиатуре, и перед вами появится окошко, в которое нужно ввести «devmgmt.msc», а далее просто нажать кнопку «Enter».
После попадания в диспетчер устройств вам следует найти раздел «Контроллеры USB». Обратите свое внимание на устройства типа «Корневой USB-концентратор» или «Generic USB Hub», в большинстве случаев их присутствует несколько. Для каждого подобного устройства вам потребуется выполнить особые действия, которые мы сейчас опишем ниже. Сразу нажимаем на выбранное устройство левой кнопкой мыши, затем нажимаем правой кнопкой мыши и выбираем вкладку «Свойства» - она расположена в самом низу. Далее перед вами появится новое окно, где вам нужно найти вкладку «Управление электропитанием». Скорее всего, будет установлена галочка возле надписи «Разрешить отключение этого устройства для экономии энергии», вам необходимо ее убрать. После того как галочка будет убрана, вам обязательно нужно сохранить эти параметры. Теперь вам следует попробовать отключить свой портативный компьютер через меню «Пуск». Но если не выключается ноутбук через «Пуск» Windows 7, тогда вам нужно попробовать его просто перезагрузить и заново попробовать выключить через данное меню.
В большинстве случаев этот вариант решения проблемы помогает, конечно, если вы все правильно выполнили. Если у вас по-прежнему не выключается ноутбук через «Пуск», тогда давайте рассмотрим второй вариант решения этой проблемы. Отключению питания ноутбука через данное меню могут мешать программы, а также некоторые службы, которые просто не желают отключаться в автоматическом режиме, но решение этой проблемы всегда можно найти, и сейчас мы о нем расскажем вам.
Отказ приложений
Не выключается ноутбук через «Пуск» (Windows 8 или 7), возможно, из-за того, что после нажатия кнопки «Завершение работы» начинают отключаться все процессы программ, а один из них или даже несколько не отвечают на эти действия, поэтому в конечном итоге компьютер просто зависает. Самым простым и более эффективным вариантом решения этой проблемы является выявление проблемных программ и служб, которые могут находиться на вашем устройстве.

Для того чтобы выявить такие программы, вам потребуется попасть в монитор стабильности системы, а делается это просто. Для того чтобы открыть мониторинг, вам нужно зайти в панель управления и затем открыть центр поддержки. В новом окне данного центра выбираем вкладку «Обслуживание», после чего выбираем монитор стабильности системы. Если у вас не выключается ноутбук через «Пуск», тогда в этом разделе вы сможете увидеть все сбои и исправить необходимые параметры.