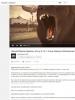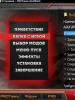Что делать, если не получается войти в биос. Не запускается биос - способы диагностики неисправности и их устранение При включении не заходит в биос
К сожалению, иногда можно встретить достаточно серьезные проблемы с включением компьютеров и стартом операционных систем, хотя до определенного момента беды ничто не предвещало. Бывает так, что но чаще всего компьютер включается, но не запускается операционная система. Именно о таких ситуациях далее и пойдет речь. Рассмотрим вопросы, связанные с тем, почему не загружается компьютер, и что делать в таких ситуациях. Тут есть несколько универсальных решений.
Компьютер включается, но не запускается операционная система: причины
Среди всех возможных ситуаций, когда возникают сбои на стадии загрузки, можно выделить несколько типичных случаев.
Тут есть три варианта:
- появляется черный экран;
- возникает синий экран BSoD;
- операционная система стартует, но не может полностью загрузиться.
В первом случае, когда не запускается компьютер (не включается загрузка), на черном экране могут возникать сообщения, свидетельствующие о физических или программных неполадках. В самом простом случае, когда ничего серьезного не происходит, система может сообщать, что, например, отсутствует клавиатура (для стационарных ПК). Простейшим решением станет ее подключение и перезагрузка.
Если же компьютер включается, но не запускается загрузка, и вместо этого на черном экране появляются предупреждения о программных сбоях или отсутствующих файлах, причин такого поведения системы может быть достаточно много. Среди них в первую очередь можно выделить проблемы с винчестером, повреждение операционной системы (случайное или намеренное удаление системных компонентов или записей реестра), воздействие вирусов, неправильные записи загрузочного сектора, конфликты оперативной памяти и т.д. Кстати сказать, если выскакивает синий экран, это в большей степени относится к «оперативке» или недавно установленным драйверам устройств, которые и вызывают появление конфликтов уже не на программном, а на физическом уровне.
Что делать, если не загружается компьютер, и операционная система не стартует по вышеуказанным причинам? В зависимости от ситуации есть несколько решений. Непосвященному пользователю они могут показаться достаточно сложными, однако в определенных ситуациях для реанимации системы можно применить только их. Поэтому придется потратить и время, и силы.
Компьютер включается, но не загружается: что делать в первую очередь?
Итак, начнем с самого простого. Предположим, что в системе произошел кратковременный технический сбой, например при некорректном завершении работы или перепадах напряжения.

Как правило, практически все сегодня используемые модификации Windows обычно при рестарте автоматически активируют запуск Если этого не произошло, перед стартом системы придется использовать клавишу F8 для вызова дополнительного загрузочного меню (в Windows 10 используется другой метод).
Компьютер включается, но не запускается операционная система? Расстраиваться не стоит. Здесь в самом простом варианте можно выбрать строку загрузки последней работоспособной конфигурации. Если с системными компонентами все в порядке, система загрузится без проблем. Если это не поможет, придется использовать раздел устранения неполадок, а иногда успехом может увенчаться даже попытка загрузки в безопасном режиме.
Возможное вирусное заражение
К сожалению, и вирусы могут вызывать появление таких ситуаций. Что делать, если компьютер не включается? Способы решения именно этой проблемы сводятся к тому, чтобы использовать мощный который мог бы произвести проверку на предмет наличия угроз еще до старта самой ОС.

Среди всего многообразия антивирусного ПО отдельно стоит отметить дисковые утилиты, которые стартуют непосредственно с оптического носителя или USB-устройства, имеют собственные загрузочные записи и даже графический интерфейс наподобие Windows. Одним из самых мощных средств можно назвать Kaspersky Rescue Disk. Его использование может гарантировать почти стопроцентное обнаружение вирусов, даже скрывающихся в оперативной памяти.
Конфликты оперативной памяти
Теперь посмотрим, что делать, если не загружается компьютер, и вместо этого появляется синий экран. Как уже говорилось, чаще всего это свидетельствует о проблемах с драйверами и оперативной памятью. Драйверы пока не трогаем, а посмотрим именно на «оперативку».
Предлагаемое решение в вопросе того, если не загружается компьютер, в основном рассчитано на стационарные ПК. В этой ситуации следует удалить все планки памяти, а затем вставлять их поочередно и проверять загрузку. Возможно, какая-то из них и является тем звеном, которое вызывает сбои. Это может наблюдаться, когда добавляются планки разных производителей.

Если же систему удастся хоть как-нибудь загрузить, используя тот же безопасный режим, «оперативку» сразу же следует проверить утилитой Memtest86+, которая и поможет выявить истинную причину неполадок.
Система не видит жесткий диск
Теперь наихудшая ситуация, когда не загружается компьютер. Причины и способы их устранения могут быть связаны с жестким диском.

Винчестер может иметь неполадки и программного, и физического характера, хотя иногда дело даже не в этом. Проблема может быть совершенно банальной: у пользователя в настройках BIOS установлен приоритет загрузки со съемного устройства, например, с оптического диска, который в данный момент находится в дисководе, но системным не является. Его следует просто извлечь и повторить загрузку.
С другой стороны, еще одна проблема того, что не запускается компьютер (не включается старт системы), может быть связана с тем, что поврежден загрузчик и записи соответствующего сектора. О решении этой ситуации будет сказано чуть позже. Но в самом простом случае можно попытаться произвести восстановление дисковых данных при помощи Recovery-утилит.

Иногда помогает и изменение настроек первичной системы ввода/вывода BIOS. Здесь нужно найти раздел, связанный с настройкой винчестера, и в параметрах конфигурации SATA деактивировать использование режима AHCI.
Наконец, винчестер может иметь и чисто физические повреждения, и тут без вмешательства извне не обойтись.
Использование установочного диска
Многие пользователи явно недооценивают ту помощь, которую может оказать установочный или с образом системы в решении проблем, связанных с ситуациями, когда компьютер включается, но не загружается операционная система.

Во-первых, практически в любой комплект входит так называемая консоль восстановления, с помощью которой можно устранить множество сбоев программного характера, а во-вторых, тут можно использовать командную строку. Это, кстати, наиболее действенный метод. Далее будет понятно, как это работает.
Проблемы с загрузчиком BOOTMGR
Считается, что наиболее распространенной проблемой, когда компьютер включается, но не запускается операционная система, является повреждение загрузчика Windows (Boot Manager). В этом случае система как раз и пишет, что отсутствует системный раздел (она попросту не видит винчестер).
Исправить эту проблему можно при условии старта с загрузочного диска и перехода к командной строке в консоли восстановления, для вызова которой следует нажать клавишу «R». Далее нужно сначала использовать команду проверки диска, а затем исправить (восстановить) загрузочные записи.

Вся последовательность выглядит следующим образом:
- chkdsk c: /f /r;
- Bootrec.exe /FixMbr;
- Bootrec.exe /FixBoot.
После ввода команд знаки препинания не ставятся, а нажимается клавиша ввода. Если по каким-то причинам выполнение этих команд положительного эффекта не возымело, как вариант можно использовать полную перезапись загрузочного сектора, которая производится командой Bootrec.exe /RebuildBcd. Если жесткий диск не имеет физических повреждений, это должно сработать, как говорится, на все сто.
Можно применять и некоторые сторонние утилиты. Наиболее подходящей программой выглядит средство под названием MbrFix, которое входит в состав загрузочного комплекта Hiren’s Boot CD. После ее вызова, например, для Windows 7 при условии того, что именно эта система установлена, причем только на одном диске (разбиение на разделы отсутствует), следует прописать следующее:
- MbrFix.exe /drive 0 fixmbr /win7.
Это избавит пользователя от необходимости внесения изменений в загрузочные записи, а загрузка будет восстановлена.
Проблемы с доступом к файлу NTLDR
При появлении сообщения, что данный компонент в системе отсутствует, сначала применяется фиксация загрузки, как в прошлом случае.

Однако если результат достигнут не будет, нужно будет скопировать оригинальный файл в корень системного раздела. Например, если это диск «C», а дисковод - «E», команда будет иметь следующий вид:
- E:\i386> copy ntldr C:\ (после копирования система загрузится без проблем).
Поврежденный или отсутствующий файл HAL.dll
В случае, когда компьютер включается, но не грузится операционная система в нормальном режиме, причина может состоять в поврежденном компоненте HAL.dll (соответствующее уведомление может быть показано на экране).
В этой ситуации нужно загрузить систему в безопасном режиме, вызвать командную консоль и прописать в ней такую строку:
- C:\windows\system32\restore\rstrui.exe (далее нажимается клавиша Enter и производится рестарт).
Вместо итога
Вот кратко и все, что касается решения проблемы невозможности старта операционной системы. Естественно, здесь не затрагивались вопросы того, что причиной может быть пониженное питание, отказ батарейки CMOS, неплотное прилегание шлейфов, наличие пыли внутри системного блока или другие неисправности. Но в программном плане вышеизложенные методы работают безотказно.
Q
ВОПРОСЫ:
Компьютер включается, но НЕ ЗАГРУЖАЕТСЯ!
только чёрный экран…Что делать?…
C чего начать поиск неисправности, если компьютер не загружает BIOS POST?
Нет даже звукового сигнала, но блок питания работает, вентиляторы крутятся…
A
ОТВЕТ:
Если компьютер включается, но НЕ ЗАГРУЖАЕТСЯ (НЕ СТАРТУЕТ), то причин может быть довольно много.
Иногда неопытные люди описывают такую ситуацию так: «… компьютер загружается, вентиляторы крутятся, но экран черный» - как-будто для компьютера вращение вентиляторов важнее всего прочего…
ПРЕЖДЕ ВСЕГО
надо обратить внимание -
слышен ли на старте один короткий писк
из системного блока?
Или этот писк не один, а несколько
.
Тогда какие именно эти писки
(например, 3 коротких + 1 длинный или в другой какой-то последовательности) - это коды ошибок материнской платы, которые должен выдавать на старте BIOS POST
(Power-On-Self-Test
= самотестирование при включении питания).
Один короткий писк - это сообщение о том, что всё ОК
.
А если писка нет вообще или наоборот, если их несколько разных по длительности или один длинный - это говорит о том, что наличествуют какие-то неисправности.
Есть специальные справочники (например, «wikipedia.org — Звуковые сигналы BIOS»), описывающие, какой неисправности соответствуют определённые последовательности звуков. Некоторые, наиболее важные варианты из этого списка, присущие конкретно вашей материнской плате, можно найти в мануале
(инструкции пользователя).
Если вы услышали определённую последовательность звуков, то обычно согласно описанию можно сразу понять (к сожалению, не всегда с большой точностью), какое из подключенных к «материнке» устройств виновато в проблеме.
Если звуков нет никаких, или справочник не помог,
то последовательность действий такая:
Будем действовать по принципу из шуточной поговорки:
«Электроника - это наука о контактах!»
Как вы понимаете, в этой шутке есть (только) доля шутки …
1.
Открываем системный блок.
Достаточно снять левую боковую крышку
, если смотреть «с лица»
.
То есть, удобно бывает положить системный блок на правый бок
и снять ту крышку, которая оказалась сверху
.
Смотрим, много ли пыли вообще в корпусе и на материнской плате.
Сначала слегка чистим пылесосом. Хорошо помогает кисточка из строительного магазина, которой красят окна - выбирайте плоскую, а не круглую кисточку с наиболее длинным ворсом. Кисточкой подметаем, особенно в зазорах решёток радиаторов, а пылесосом (в другой руке) высасываем.
Будьте аккуратны! Не заломайте кистью или раструбом пылесоса какие-нибудь детали, припаянные к материнской плате!
Если открутить вентиляторы с корпуса и с кулера процессора, то картина бывает удручающая:

Кулером (от английского COOLER = охладитель) называется радиатор (такой алюминиевый или медный решётчатый «кирпич») с установленным на нём вентилятором.
Какое уж тут охлаждение, если радиатор кулера глухо забит шубой из пыли!
Вот как выглядит новый или очищенный стандартный кулер процессора (несколько устаревший):

А вот варианты современных более продвинутых моделей:

2.
Далее надо выщелкнуть (вынуть) / защёлкнуть (вставить) модули оперативной памяти. Для этого действия обратите внимание на пластмассовые (обычно чёрного цвета) рычажки на концах модуля. Если небольшим усилием отогнуть эти рычажки в стороны, модуль оперативной памяти сам «выскакивает» из слота.
Когда вынули - чистим той же кисточкой ножевой контакт (щель, куда вставляются модули).
На самих модулях посмотрите состояние позолоченных контактов -
все ли на месте, не загрязнён ли какой-то.
Не мешает аккуратно протереть мягкой тряпочкой, смоченной в спирте.
Подойдёт и водка - только не одеколон!!!
Вставлять модуль в слот надо очень аккуратно . Заведите ножевые контакты в щель, можно под небольшим уклоном, как получится. И затем слегка надавите пальцами сначала на край модуля, который оказался выше, затем на другой край, чтобы модуль защёлкнулся в слоте. При этом рычажки по краям модуля сами встанут в вертикальное положение.
Если на видеокарте есть кулер (радиатор с вентилятором), смотрим его состояние.
Можно с помощью маленькой отвёртки открутить вентилятор и почистить его от пыли вместе с радиатором.
Если кулер шумел, то можно капнуть в его подшипник немного машинного масла (хотя бы от швейной машинки) - для этого временно снимите наклейку, закрывающую подшипник.
Масла надо ОЧЕНЬ МАЛО - не переборщите!!!
Окуните в масло маленькую отвёрточку и перенесите в подшипник МАЛЕНЬКУЮ КАПЕЛЬКУ
с этой отвёрточки. Затем покрутите вентилятор, аккуратно толкая лопасти пальцем, чтобы масло разошлось по подшипнику.
После этого можно попробовать «стартануть».
4. Если не стартует - отключаем от «материнки» все жёсткие диски, оптические приводы и прочую периферию.
Оставляем ТОЛЬКО ОПЕРАТИВНУЮ ПАМЯТЬ
, ПРОЦЕССОР
и ВИДЕОКАРТУ
.
Не забудьте отключить провода USB
, ведущие от материнской платы к передней стенке корпуса (к разъёму USB или кардридеру, встроенному в переднюю панель, если есть) - из-за них часто бывает проблема, типа вашей.
5.
Пробуем «стартануть».
Если не стартует в таком положении - обнуляем BIOS
(Basic Input-Output System
= базовая система ввода-вывода)
Это делается перестановкой джампера (от английского JUMPER = прыгун), т.е. перемычки, обычно расположенной около батарейки (см. на фото ниже). Там написано что-то вроде «Clear RTC» (стереть реальное время = REAL TIME CLOCK) или «Clear CMOS» .
Для справки:
CMOS
= Complementary-symmetry/metal-oxide semiconductor
- технология построения полупроводниковых электронных плат.
Данное сокращение чисто историческое - когда-то BIOS CMOS
была единственной микросхемой на материнской плате (SYSTEM BOARD
= СИСТЕМНОЙ ДОСКЕ С РАЗЪЁМАМИ)
Обычно на плате для установки джампера предназначена группа из 3-ёх контактов. Перемычка установлена так, что замкнуты средний и один из крайних. Перестановка в положение, когда она замыкает средний и ДРУГОЙ КРАЙНИЙ сбрасывает установки BIOS на дефолтные (от английского DEFAULT = по умолчанию).
Один из этих трёх контактов, обычно подписан - поищите около него беленькую цифру 1
или какой-нибудь значок в виде маленькой стрелки (или просто широкую белую полоску, как на фотографии ниже). А рядом бывает изображена небольшая табличка, на которой написано что-то вроде
(может отличаться с точностью до наоборот):
1-2 NORMAL
2-3 CLEAR CMOS (RTC)
Это означает, что в положении 2-3
будут стёрты пользовательские значения настроек BIOS
.
Переставьте перемычку в положение CLEAR CMOS
и подождите 10-15 секунд.
После этого НЕ ЗАБУДЬТЕ
вернуть в положение NORMAL
.

Если не нашли такой перемычки - снимите батарейку на 30 секунд и вставьте обратно.
На платах фирмы Gigabyte
нет перемычки, а в мануале (инструкции пользователя) написано именно это:

Перевожу пояснительный текст к этому мануалу:
БАТАРЕЯ:
Если вы хотите стереть значения CMOS
1. Выключите компьютер и отсоедините кабель питания от розетки
2. Выньте батарейку и подождите 30 секунд (выделено на картинке)
3. Заново установите батарейку
4. Подключите кабель питания и запустите компьютер
[Правее написано:]
ПРЕДУПРЕЖДЕНИЕ:
ОПАСНОСТЬ ВЗРЫВА при неправильной установке батарейки
- Заменяйте только аналогичной моделью, рекомендованной производителем
- Утилизируйте (выбрасывайте) использованные батарейки только в соответствии с рекомендациями производителя
Вынимая батарейку будьте ОЧЕНЬ АККУРАТНЫ!!!
Бывали случаи, когда неаккуратное обращение вызывало РАЗРЫВ БАТАРЕЙКИ
-
очень пренеприятная «веСЧЬ», я вам доложу!
(в мануале выше об этом есть предупреждение)
Это, конечно, не взрыв (как там написано), но…
из батарейки выплёскивается небольшое (Слава Богу!) количество ЕДКОЙ ЩЁЛОЧИ!
Которая, как известно, сразу разъедает любую одежду и очень
НЕ ПОЛЕЗНА ДЛЯ ГЛАЗ, УШЕЙ, НОЗДРЕЙ и КОМПЛЕКТУЮЩИХ КОМПЬЮТЕРА!!!
Учтите, что всё это надо делать
НА ПОЛНОСТЬЮ ОБЕСТОЧЕННОЙ МАТЕРИНСКОЙ ПЛАТЕ!!!
(То есть, необходимо, как написано в мануале, отключить кабель питания от розетки!)
На некоторых материнских платах есть специальная лампочка-индикатор
, которая как раз своим свечением напоминает о том, что надо плату обесточить, прежде, чем что-то на ней включать или выключать.
Например, посмотрите на фотографии выше - слева-внизу там есть такая зелёная лампочка.
6.
Если и теперь не стартует - проверяйте, как установлен процессор, саму память и т.д.
Это уже, как говорится - «ВЫСШИЙ ПИЛОТАЖ»
, так что не имея опыта, не суйтесь!
Впрочем, разборка системы охлаждения процессора и замена термопасты, которая, может быть, уже высохла и вместо того, чтобы ускорить отвод избыточного тепла, работает, как «шуба», не так уж и сложна - читайте пошаговое описание процедуры в теме про ноутбуки:
Компьютеры уже давно стали частью нашей жизни. Но наш ПК – это сложный инструмент, с кучей всяких компонентов. Иногда мы можем столкнуться с проблемой, когда перестает запускаться наш ПК, при этом мы не можем зайти в BIOS . Сейчас мы рассмотрим основные проблемы с BIOS. Итак: вы включаете ваш компьютер, он начинает «гудеть», но никакой загрузки не происходит, при этом мы видим черный экран. Не нужно сразу же в панике нести ПК в ремонт, потому, что вполне возможно решить нашу проблему самостоятельно.
Если в вас черный экран, ПК начинает шуметь, но не идет загрузка BIOS и не запускается ОС, то нужно послушать сигналы, которые издает наш ПК.
1. Если после включения идет 1 сигнал – значит все компоненты ПК в норме и загрузка пройдет успешно, а проблему нужно искать в мониторе. Посмотрите чтобы он был полностью подсоединен и рабочий.
2. Если же при загрузке вы слышите 2 сигнала – проблема в видеокарте. С сигналами в BIOS работать легко, но для разных версий BIOS сигналы могут отличаться. Посмотрите список сигналов для вашей версии.
3. При запуске нет никаких сигналов. Эту проблему могут вызвать блок питания, оперативная память, проблемы с материнкой или проблемы с охлаждением системы. Нужно проверить все компоненты.
Также распространенным случаем бывает то, что пользователь не может зайти в свой БИОС. Типичной ошибкой, по которой вы не можете запустить BIOS, есть самая банальная причина – вы попросту нажимаете неправильную кнопку и не в то время. Часто бывают ситуации, при которых пользователь попросту не то нажимает и вместо BIOS грузится ОС. В таком случае точно не нужно переживать. Чтобы войти в BIOS, достаточно при загрузке ПК сразу же нажимать кнопку F8.
Еще одной из причин может являться отсутствие установленной поддержки USB-устройств в вашем БИОС. В таком случае если вы используете USB клавиатуру, вы попросту не сможете зайти в БИОС.
Также возможно, проблема в нерабочей клавиатуре. Проверьте ее на другом ПК.
Для решения всех проблем с запуском BIOS прежде всего нужно вспомнить, не устанавливали ли вы новые компоненты на ваш ПК? Возможно именно они конфликтуют с БИОС и именно из-за них он не запускается. Если вы что-то меняли, то попробуйте вернуть старый компонент и посмотрите, как на это будет реагировать BIOS. Также если вы устанавливали новое оборудование – удалите его.
Если же дело не в оборудовании, то вспомните, не проводили ли вы самостоятельно какие-то операции с BIOS. Возможно вы изменили настройки, после чего он перестал грузиться. Для исправления попробуйте вернуть вашему BIOS стандартные настройки. Делайте это с помощью джампера сброса CMOS-памяти на вашей материнской плате .
Если же вы ничего не меняли в вашем ПК и не лазили в настройках BIOS, то причиной, при которой вы видите черный экран и не идет загрузка BIOS и ОС, может быть вышедший из строя какой-то компонент вашего ПК. Первым делом попробуйте почистить ваш компьютер от пыли. Возможно, именно из-за загрязнения вашего компьютера не происходит загрузка. Если же чистка не помогла – проверяйте оперативную память, видеокарту, процессор, блок питания и материнскую плату. Если не умеете этого делать, то тут лучше всего все-таки обратиться к специалисту.
Что делать, если ничего не помогло?
Вам необходимо проделать определенную работу с вашей системой. Предлагаем сделать это с помощью двух полезных программ.
1. Обновление драйверов с Driver Booster . Это действительно крутой софт, который часто помогает. Обновление старых драйверов на новые – одно из ключевых требований для нормального функционирования игр и программ на компьютере.
Возможно, вы думаете, что Windows всегда оповещает пользователей о наличии новых обновлений. Так и есть, он показывает оповещения, но только на наличие обновлений для Windows и видеокарты. Но, кроме этого, есть еще множество драйверов, которые необходимо регулярно обновлять.
2. Ремонт ПК с Reimage Repair . Запустите эту программу, чтобы проанализировать вашу систему на наличие ошибок (а они будут 100%). Затем вам будет предложено вылечить их, как по отдельности, так и все сразу.
О тгадайте загадку: стоит, как улей гудит. Но дым из трубы не идет, ведь это не родной завод, а компьютер, на котором поврежден BIOS. А гудит он потому, что только на это теперь и способен. Без биоса он просто куча безжизненного железа. Стоит ли из-за этого переживать? Конечно, нет. Ведь теперь у вас есть отличная прикроватная тумбочка!
Системный блок в качестве тумбочки? Ну уж нет! Мы знаем, как заставить его работать. Сегодня поговорим, как восстановить BIOS, если он слетел.
Что приводит к слету прошивки BIOS
B IOS и его «потомок» UEFI, которым прошиты современные материнки, – это особые компьютерные программы, необходимые для первоначальной настройки и управления устройствами ПК, пока не запустится операционная система. Они хранятся в специальных микросхемах флеш-памяти на материнской плате, одна из которых показана на картинке выше. Вроде бы неплохое место хранения, надежное, но иногда BIOS’у становится там неуютно и он сбегает. Точнее, повреждается и перестает выполнять свои задачи.
Причин повреждения БИОС не слишком много, в одних случаях они очевидны, в других – нет. Вот список наиболее распространенных:
- Во время произошло отключение электропитания компьютера.
- Программа-прошивальщик (флешер) некорректно взаимодействует с прошивкой или микросхемой флеш-памяти.
- Прошита версия BIOS, не подходящая этой материнской плате. Да, .
- Если обновление проводится из-под работающей операционной системы – сбой системы или программные помехи, например, блокировка антивирусом.
- Некорректные действия пользователя, например, перезагрузка компьютера до окончания установки обновления.
- Выход из строя микросхемы флеш-памяти.
- Скрытые ошибки микропрограммы БИОС. Иногда этим объясняются спонтанные «слёты», происходящие без видимых причин.
- Электрические неполадки материнской платы.
Как проявляются повреждения БИОС’а
В большинстве случаев микропрограмма BIOS повреждается частично, поэтому симптомы сбоя могут быть разными:- При нажатии копки питания ПК включается только кулер, который сразу начинает вращаться с максимальной скоростью. Иногда загораются светодиодные индикаторы на корпусе и клавиатуре.
- Спустя одну или несколько секунд после включения начинается циклическая перезагрузка. Внешне это проявляется циклом раскруток и остановок кулера, которые повторяются, пока подается питание.
- При включении загорается индикатор питания, кулер не крутится.
- Компьютер не подает никаких признаков жизни. Подобное бывает при повреждении boot block – начального загрузчика BIOS. Это самый тяжелый случай.
Изображение на экране при этом отсутствует. Не появляется даже заставка производителя.

Встречаются и другие формы повреждения BIOS, точнее, его области, которая хранит конфигурацию контроллера ME (составной части чипсета) на платах, работающих с процессорами Intel – так называемого ME-региона. При неполадках в этой области компьютер или ноутбук может:
- Некорректно загружаться или не включаться вообще.
- Выключаться или перезапускаться через равные промежутки времени.
- Некорректно регулировать скорость вращения кулера, например, крутить его на высоких оборотах независимо от нагрузки.
Устранение подобных сбоев заключается в считывании дампа БИОС’а, замене ME-региона на чистый и повторной прошивке с помощью программатора. Так как этим обычно занимаются ремонтники, а не владельцы компьютеров, не будем на этом останавливаться. Лучше займемся тем, что можно сделать в домашних условиях без специального оборудования и риска окончательно отправить вашего «железного питомца» в царство вечности.
Восстановление BIOS без программатора возможно только при сохранении начального загрузчика. Определить, сохранился он или нет, иногда удается по косвенным признакам: миганию подсветки экрана, звуковым сигналам из системного динамика, реакции материнской платы на включение без оперативной памяти (звуком или миганием индикаторов) и т. п. При сохранности начального загрузчика БИОС первые моменты работы компьютера проходят нормально, сбой проявляется чуть позднее.
Как вернуть работоспособность материнке со слетевшим BIOS’ом
Asus
М ногие десктопные материнские платы марки Asus поддерживают технологию USB Flashback , которая предназначена для быстрого обновления и восстановления БИОС’а в случае сбоя. Для этого не требуется ничего, кроме USB-флешки емкостью до 4-16 Гб и самого файла BIOS, который необходимо скачать с сайта производителя из раздела о вашей модели «мамки».После скачивания прошивку нужно переименовать. Например, файл «Sabertooth X79» (название модели) переименовывают в «SABERX79.ROM», файл «Sabertooth Z77» – в «Z77ST.CAP». Информация, как должен именоваться файл прошивки для вашей модели, скорее всего, есть на сайте Asus, но если вы ее не найдете, уточните на форумах или в поддержке.
Далее сохраните переименованный BIOS на флешке, отформатированной в FAT32, и подключите ее к порту USB с пометкой «Flashback » или «ROG Connect ». Компьютер перед этим желательно выключить, это увеличит шанс на успешное восстановление.

После подсоединения флешки включите ПК и нажмите на задней панели кнопку «BIOS ». Удерживайте ее нажатой около 3 секунд, пока на плате не начнет мигать световой индикатор. Мигание указывает на то, что файл успешно считался и прошивается в память. Когда процесс прошивки завершится, индикатор погаснет.
Если ваша плата из бюджетного сегмента или не слишком новая, то есть не поддерживает USB Flashback, скорее всего, вы сможете восстановить ее другим способом. Если компьютер оборудован флоппи-дисководом или оптическим приводом, запишите переименованный файл биоса в корневой каталог чистой дискеты или CD, поместите его в привод, выключите, а потом снова включите ПК. Прошивка будет завершена, когда погаснет индикатор привода. Если привода нет, используйте флешку.
Gigabyte
Н а платах Gigabyte с Dual (двойным) биосом сбои происходят редко, так как в случае повреждения прошивки в основной микросхеме (M ain_BIOS ) в нее копируется дамп из резервной (B ackup_BIOS ). Пока основная флеш-память исправна и содержит микропрограмму, даже поврежденную, плата сохраняет работоспособность.
Проблемы с запуском платы с Dual_BIOS возможны в следующих случаях:
- Основная микросхема отсутствует или вышла из строя.
- Микрокод в основной микросхеме полностью стерт.
- Повреждено содержимое обеих микросхем.
Некоторые «мамки» Gigabyte умеют грузиться с резервной флеш-памяти и использовать ее как основную. Другая группа плат этого производителя использует в качестве резервного носителя БИОС выделенную область на жестком диске. Это менее надежный вариант, но тоже лучше, чем ничего.
Восстановление биоса Gigabyte из бэкапа обычно выполняется автоматически, но если этого не происходит, попробуйте выключить компьютер из розетки, немного подождать и еще раз включить.
MSI и другие
Н а большинстве материнских плат производства Micro-Star используется технология восстановления прошивки, очень похожая на ASUS’овскую – с помощью флешки, дискеты или компакт-диска. Копируете BIOS на чистый носитель, подсоединяете его к ПК, жмете 4 секунды кнопку выключения, зажимаете на клавиатуре комбинацию левый Ctrl + Home (или Alt + Ctrl + Home ) и, не отпуская клавиш, включаете компьютер. О начале процесса прошивки можно судить по миганию индикатора флешки или привода. BIOS на плате MSI. Справа порт JSPI1 для прошивки на программаторе
BIOS на плате MSI. Справа порт JSPI1 для прошивки на программаторе На материнских платах MSI и некоторых других марок, которым больше 8-10 лет, перепрошивка биоса производится с дискеты. Инструкции для AWARD и AMI BIOS немного различаются.
Чтобы восстановить AMI BIOS, выполните следующее:
- Переименуйте скачанный с сайта производителя материнской платы файл биоса в AMIBOOT.ROM.
- Перенесите его в корень чистой дискеты. Установите дискету в привод выключенного ПК.
- Нажмите на клавиатуре левый Ctrl + Home и включите компьютер.
Для восстановления AWARD BIOS:
- Поместите на дискету файлы прошивальщика и BIOS (обычно скачиваются в одном архиве).
- Создайте на дискете текстовый документ, в котором указано имя файла биоса с расширением bin. Переименуйте документ в autoexec.bat.
- Дальнейшие действия аналогичны приведенным выше.
Кстати, некоторые производители материнок выкладывают на своих сайтах BIOS’ы только в формате exe – в «одном флаконе» с программой-прошивальщиком для обновления из-под Windows. Иногда такой файл удается распаковать как архив, но пользователям часто непонятно, что именно из его содержимого является прошивкой. Для таких задач универсального решения нет. Чтобы не усугублять проблему, лучше проконсультироваться на профильных форумах или в техподдержке производителя.

На некоторых платах перед восстановлением биоса также нужно извлекать из гнезда батарейку питания часов реального времени (RTC) или переставлять (снимать) перемычку очистки CMOS. Это моменты важно выяснить до начала процедуры.
Особенности восстановления BIOS на ноутбуках
Н а ноутбуках, как и на платах Gigabyte, BIOS тоже часто хранится в двух чипах флеш-памяти. Но это не Dual и резервных копий у него нет. Оба чипа содержат разные части прошивки либо в одном находится основной БИОС, а в другом – программа мультиконтроллера. Чтобы аппарат не включился, достаточно повредить микрокод хотя бы в одном из них.
Методика восстановления слетевшего BIOS’a на ноутбуках примерно та же, что и на десктопах. Скачанный с сайта производителя файл прошивки и программу-прошивальщик (последняя нужна не всегда) помещают на чистую, отформатированную в FAT32/16 флешку, подключают ее к обесточенному аппарату (просто выключить ноутбук иногда недостаточно, нужно отсоединить блок питания и снять батарею), вставляют заряженную батарею на место, включают аппарат и зажимают комбинацию клавиш. На разных лэптопах для этого используются различные клавиатурные сочетания, например:
- Ctrl (только левый или оба) + Home
- Windows + B (эта и другие буквы приведены в латинской раскладке)
- Windows + F
- Windows + M
- Windows + Esc
- Fn + B
- Fn + F
- Fn + M
- Fn + Esc.
Основная работа заключается в распаковке и переименовании файлов биоса. Единого правила здесь, опять же, нет. В большинстве случаев доставать прошивку приходится из exe-шников, но! Многие производители включают в состав программы BIOS’ы для разных ревизий одной платформы или целой серии платформ, и выбрать из них единственный нужный файл бывает очень непросто. Чтобы не ошибиться, читайте инструкции по прошивке именно вашей модели и ревизии платформы на профильных форумах. И не стесняйтесь задавать вопросы.
Я намеренно не привожу в статье инструкции по восстановлению BIOS’ов путем прошивки на программаторе с выпаиванием и без, замыканием различных контактов, горячей замены съемной флеш-памяти и т. д., так как все эти методы небезопасны и требуют определенных знаний. Однако среди читателей, вероятно, найдутся те, кто делал нечто подобное на своем ПК и получил хорошие результаты. Будет отлично, если вы подробно опишите ваши действия в комментариях к статье. Также приветствуются рассказы об отрицательном опыте, чтобы другие читатели благодаря вам смогли избежать ошибок. В комментариях обязательно приводите наименование модели и ревизию вашей материнской платы, а также версию BIOS, с которой вы работали.Со временем даже хороший блок питания теряет свои эксплуатационные качества, и его характеристики перестают соответствовать заявленным. Например, могут вздуться или взорваться конденсаторы на его плате. Визуально это выглядит как выпуклая торцевая поверхность или небольшое количество геля вокруг электродов конденсатора. Такие повреждения легко обнаружить и заменить поврежденный элемент. Однако, даже в исправных с виду конденсаторах высыхает электролит, и блок питания работает некорректно. Например, не происходит «холодного запуска» системного блока, т.е. требуется несколько перезагрузок, чтобы элементы блока питания разогрелись, и компьютер включился. Если при включении питания не запускается BIOS, попробуйте заменить блок питания на заведомо исправный.
Проблемы с ПЗУ
Микросхема ПЗУ питается от круглой батарейки, расположенной рядом с ней на материнской плате. Номинальное напряжение этой батарейки должно быть 3 В. Если оно снизилось до 2,7 В, могут начаться проблемы. Замените батарейку на новую, запомнив, как она должна быть установлена.
Неполадки могут быть также вызваны изменениями в настройках BIOS. В этом случае поможет сброс настроек на установленные по умолчанию. Отключите компьютер от сети, выдернув штепсель из розетки, и осторожно извлеките батарейку. Перемкните отверткой электроды в гнезде, где была установлена батарейка, и подержите секунд 30.
Проблемы с другими комплектующими
Отключите компьютер от сети и отсоедините от материнской платы винчестеры, CD и DVD приводы, удалите из слотов модули ОЗУ и все карты расширения. Остаться должны только блок питания и процессор. Включите компьютер. Если спикер издает сигналы, значит, BIOS запускается, и с материнской платой и процессором все в порядке. Начинайте поочередно подключать к оперативную память, видеокарту, жесткий диск, приводы и т.д. Предварительно было бы очень полезно протереть контактные площадки видеокарты и модулей ОЗУ обычным школьным ластиком. Разумеется, перед каждым подключением необходимо отсоединять компьютер от электросети. Если после подключения какого-либо элемента BIOS не запустится, вы нашли виновника проблем.
Проблемы с материнской платой и процессором
Если системный блок не запускается в комплектации материнская плата+процессор+блок питания, внимательно осмотрите материнскую плату на предмет вздувшихся конденсаторов – это самая частая неисправность.
Возможно, не работает кнопка включения на передней панели системного блока. Найдите на материнской плате разъемы, к которым она подключается (обычно они обозначаются Power или PWR). Отключите кнопку от материнки и перемкните разъемы отверткой. Если системный блок запустился, придется менять кнопку.
Снимите с процессора радиатор и кулер, положите на него палец и включите компьютер. Держать процессор под напряжением без теплоотвода можно не более 4 сек. Если процессор начинает греться, значит, он исправен. Немедленно выключайте питание, выдернув шнур из розетки.
Смажьте подошву радиатора свежей термопастой, предварительно стерев засохшую ваткой, смоченной в спирте. Установите радиатор и кулер на процессор, включите компьютер и проверьте, вращается ли вентилятор.
Проверьте на нагрев южный и мост (2 большие микросхемы, возможно, с установленными радиаторами, на материнской плате). Если происходит перегрев, лучше обратиться в сервисную службу.