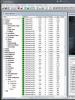Что такое апостроф на клавиатуре. Вставка знака апострофа в Microsoft Word
В этой статье изложен один из способов быстрой вставки в текст специальных символов, для которых клавиши на стандартной клавиатуре отсутствуют (апостроф, ударение, вторая степень, третья степень, знак градуса, знак промилле и т.д.).
Овладев этими нехитрыми приемами, вы сможете значительно повысить скорость набора текста, поднять уровень комфорта и продуктивности своей работы на компьютере
. Изложенный ниже способ подходит для текстовых редакторов Microsoft Word, Wordpad и многих других программ.
Суть способа состоит в том, что каждый специальный символ имеет свой код. Для вставки символа в текст, нужно нажать кнопку Alt , и, удерживая ее, набрать этот код на цифровых кнопках, расположенных в правой части клавиатуры. Символ появится после того, как вы отпустите клавишу Alt. Язык раскладки клавиатуры при этом не имеет значения.
Слово "цифровых" полужирным я выделил не случайно, поскольку ввести код символа кнопками, расположенными в верхней части клавиатуры, не удастся. Вводить нужно именно клавишами, находящимися в правой части клавиатуры. Для того, чтобы они работали, желательно чтобы на клавиатуре был включен NumLock . По умолчанию, он включен всегда. В противном случае, его легко можно активировать, нажав клавишу "NumLock".
Теперь предлагаю поэкспериментировать. Откройте Wordpad или Word, и, удерживая нажатой клавишу Alt, введите код 0169. Отпустите Alt. Появится знак авторских прав. Аналогичным образом в текст можно вставлять огромное количество разнообразных специальных символов. Коды наиболее часто употребляемых из них приведены в таблице ниже:
| № п/п | Название символа | Код символа | Как выглядит символ |
| 1 | Апостроф (очень актуально для Украины) | 39 | в"яз |
| 2 | Знак ударения | 769 | ударе́ние |
| 3 | Градусы | 0176 | 40° |
| 4 | Знак промилле | 08240 | ‰ |
| 5 | Вторая степень | 178 | 2² |
| 6 | Третья степень | 179 | 2³ |
| 7 | Одна четвертая | 188 | ¼ |
| 8 | Одна вторая | 189 | ½ |
| 9 | Три чверти | 190 | ¾ |
| 10 | Не равно | 8800 | ≠ |
| 11 | Почти равно | 8776 | ≈ |
| 12 | Меньше-равно | 8804 | ≤ |
| 13 | Больше-равно | 8805 | ≥ |
| 14 | Плюс-минус | 0177 | ± |
| 15 | Амперсант | 038 | & |
| 16 | Параграф | 0167 | § |
| 17 | Евро | 08364 | € |
| 18 | Знак авторских прав | 0169 | |
| 19 | Знак торговой марки R | 0174 | Chaynikam.Info® |
| 20 | Знак торговой марки TM | 0153 |
™Chaynikam.Info |
Апостроф, или верхняя запятая, часто применяются во французском, английском, белорусском или украинском языках. Но бывают случаи, когда ее требуется написать в русском слове. Это можно сделать при помощи кнопки на клавиатуре или специализированного меню в текстовом редакторе.
Что такое апостроф
Апостроф - это небуквенный символ в орфографии, который изображается в виде верхней надстрочной запятой, применяемый в русском языке в следующих случаях:
- Иностранные имена с употреблением запятой вверху. Как правило, ему предшествуют буквы Д или О.
- Иностранные географические названия.
- Слова, которые были написаны латиницей с применением суффикса.
Как напечатать
Какими способами можно напечатать верхнюю запятую:
- Можно применить раскладку клавиатуры на английском языке и нажать на кнопочку с изображением буквы «Э».
- При украинской раскладке клавиатуры верхний знак вынесен на отдельную кнопку. Она располагается там, где находится русская буква «е». Нажав на эту кнопку, можно получить запятую.
- Поставить запятую можно при помощи ascll- кодов: нажать клавишу «Alt» и одновременно набрать «039».
- Проставлять знак можно на цифровом блоке клавиатуры. Если использовать цифры над буквами на ноутбуке, то ничего не получится. Такая манипуляция затруднительна для пользователей ноутбуков. Но если нажать клавишу NumLock, то цифровой блок переключится на буквенный и можно спокойно провести требуемую манипуляцию.
- Нужный символ можно поставить в текстовом редакторе Microsoft Word. В этой статье будет приведен пример в работе редактора 2007 года. Необходимо нажать в меню «Вставка» подпункт «Символ». Во всплывающем окне нужно кликнуть по записи «другие символы». Затем нужно перейти во вкладку «шрифт», там поставить «обыкновенный текст» и среди представленных символов выбрать тот, который необходим. По нужному символу нужно кликнуть два раза, затем нажать клавишу «вставить». После этого окно нужно закрыть. Таким образом, в документе возникнет нужный значок.
- Функция простановки этого символа имеется в бесплатном редакторе Open Office Writer. Чтобы поставить необходимый символ, нужно зайти в меню «вставка» и выбрать подпункт «специальный символ». В развернувшемся окне выбор символа необходимо отметить в поле «набор». Понадобится выбрать нужный значок и дважды по нему кликнуть. По-другому его можно выделить и нажать клавишу OK.
- Для вставки в Windows, необходимо воспользоваться программой символов, которые встроены в операционную систему. Для этого необходимо зайти в меню «пуск» и там выбрать «все программы», потом необходимо выбрать подпункт «стандартные», там выбрать пункт «служебные». Откроется «таблица символов». В ней нужно выбрать подходящий шрифт и дважды кликнуть по знаку апострофа или выделить его. Затем необходимо нажать клавишу «выбрать». Она появится в поле для копирования. Затем необходимый символ нужно выделить, скопировав его в буфер обмена, и вставить в необходимое место в текстовом редакторе. Это можно сделать последовательным нажатием комбинации кнопок «Ctrl+C» или «Ctrl+V».
- Для облегчения работы существует очень простой метод, как поставить знак в текстовый редактор. Для этого верхнюю запятую необходимо напечатать только один раз, а потом просто ее скопировать и вставлять в необходимое место.
Как поставить символ на латинской клавиатуре, не предусматривающей кириллицу
В этом случае необходимо добавить два языка: русский и украинский. В этом случае апостроф можно поставить тремя способами:
- В украинской раскладке апостроф необходимо отыскать в верхней левой кнопке, на латинской раскладке это значок «~». А в украинской раскладке получается верхняя запятая.
- В английской раскладке необходимо найти клавишу, которая на русской раскладке соответствует букве «Э».
- Русскую раскладку клавиатуры не нужно переключать, требуемый символ можно напечатать комбинацией клавиш «Alt+39» на цифровой клавиатуре.
Некоторые советуют нажать кнопку NumLock, но требуемый символ получается как с этой кнопкой, так и без нее.
Нетрадиционный способ ввода
Этот способ ввода не такой популярный, им владеют только продвинутые пользователи. Но в этом методе нет никакой сложности , необходимо просто запомнить комбинацию горячих кнопок «Alt+0146». Необходимо обратить внимание, что в этом случае нужно пользоваться цифрами из правого цифрового блока. Верхние цифровые ряды для этого не подходят. Плюс этого метода - не надо раскладывать другую клавиатуру. Минус этого метода заключается в сложной комбинации быстрых клавиш.
Можно применить встроенную в Windows таблицу символов для написания знаков. Эту таблицу можно открыть несколькими методами. Например, можно нажать на клавишу «пуск», затем нажать клавишу «Windows+R», затем запустить интерпретатор «выполнить» и нажать на клавишу «charmap». Когда появится таблица, нужно выбрать знак апострофа. Для этого нужно нажать кнопку «выбрать», а затем нажать на «копировать». Таким образом, символ верхней запятой будет скопирован в буфер обмена. Теперь его остается поставить в нужное место. У этого способа имеется минус - это маленькая скорость ввода и обязательное наличие мышки.
Для себя нужно определиться, каким способом ввода нужного символа лучше пользоваться. В статье было представлено много способов постановки необходимого знака препинания. Каким именно методом воспользоваться, должен решить сам пользователь.
Видео
Предлагаем вам изучить клавиатуру, для того, чтобы добиться высокой скорости набора и изменения текста.
В документах Microsoft Word не всегда нужно работать с текстом на русском языке. И, к примеру, в английском или украинском языках довольно часто появляется необходимость поставить апостроф в словах. И вот тут возникают вопросы у пользователей: как это сделать, какие кнопки нажимать? Давайте разберемся с этим в данной статье.
Если при включенной английской раскладке клавиатуры все более-менее понятно, тогда печатая на украинском языке все не так просто – здесь не получится нажать пару кнопок. Поэтому сейчас расскажу, какие комбинации можно использовать в Ворд для вставки апострофа, и как ее назначить свою, чтобы быстро вставлять необходимый знак в документ.
Как сделать в Ворде апостроф с помощью клавиатуры
Включите английскую раскладку клавиатуры и поставьте курсив после той буквы, где он должен стоять.
Такой способ хорошо использовать, если Вы печатаете документ на английском языке. Если у Вас документ на украинском, то постоянно переключать раскладку клавиатуры не совсем удобно. Поэтому давайте перейдем к следующим способам.

Используем сочетания клавиш
Для вставки в слово запятой вверху, можно использовать различные сочетания кнопок. Поскольку в ASCII таблице, каждому символу соответствует определенное число, то для апострофа это «39» .
Нажмите и удерживайте на клавиатуре «Alt» и наберите на цифровой клавиатуре «39» . Вот такой получится результат.

Поскольку комбинация «Alt+39» добавляет в Ворд кавычки, то если перед курсивом вместо буквы будет стоять пробел, после нажатия комбинации вставится открывающая кавычка, повторное нажатие добавит закрывающую кавычку – а именно это нам и нужно.
Если курсив установить сразу после буквы в слове и нажать комбинацию, то сразу будет добавлена подходящая, в нашем случае, закрывающая кавычка.

Есть еще сочетание «Alt+0146» . Зажимаем и удерживаем кнопку «Alt» и поочередно нажмите на цифровой клавиатуре, которая расположена справа, «0146» .

Можно использовать и такую комбинацию – «Alt+8217» . Набирается так же, как и две предыдущие – цифры используйте с цифровой клавиатуры.
С ее помощью нужный нам знак получается разного вида. Если установить курсив после буквы – получится более мягкий, если курсив будет стоять после пробела – будет выглядеть, как точка с хвостиком внизу.

Используя вышеприведенные сочетания, апостроф в текст добавится при любой включенной раскладке клавиатуры.
Вставка через таблицу Символов
Добавить апостроф в нужное слово можно, используя готовую таблицу Символов.
Установите курсив в нужном слове, перейдите на вкладку «Вставка» и в группе «Символы» нажмите на соответствующую кнопку.
Откроется выпадающий список, в нем можно будет выбрать знак апострофа, но только после первой вставки его в документ. А сейчас нажмите на пункт «Другие символы» .

Откроется вот такое окно. В поле «Шрифт» установите «(обычный текст)» , в поле «Набор» – «знаки пунктуации» . Найдите в списке то, что нужно, выделите, кликнув по нему мышкой и нажмите «Вставить» . Символ апострофа в документ будет добавлен, а это окно можно закрыть, нажав на соответствующую кнопку внизу справа.
В этом окне, выбрав необходимый символ в списке, можно посмотреть, какие горячие клавиши ему соответствуют. Это «Alt+0146» , о них мы уже говорили.

Также найти нужный знак получится, если выбрать «Шрифт» – «(обычный текст)» , а «Набор» – «буквы изменения пробелов» . Выделите нужный знак кликом мышки и нажмите кнопку «Вставить» , для добавления его в документ. Потом «Закрыть» , чтобы закрыть окно.
Здесь тоже для выделенного символа есть сочетание – «02BC, Alt+X» , но оно работает только при выбранной английской раскладке клавиатуры, поскольку в нем используются буквы. Наберите на клавиатуре «02BC» , а потом нажмите «Alt+X» и получится нужный знак.

Назначение сочетания клавиш
Если Вы привыкли использовать в работе с различными программами горячие комбинации, и по какой-либо причине, сочетания, приведенные выше, Вам не подходят, можно самостоятельно их задать.
Для этого откройте окно «Символ» , как было описано выше, и выберите в приведенном списке нужный знак. Потом нажмите на кнопку «Сочетание клавиш» .

Откроется окно «Настройка клавиатуры» . Посмотрите, чтобы в поле «Команды» была выбрана нужная. Затем кликните «Новое сочетание клавиш» и нажмите на клавиатуре те кнопки, которые хотите использовать. Внимание! Именно нажмите, их не нужно печатать – в примере я нажала комбинацию «Alt+Z» .
Потом убедитесь, что в поле «Текущее назначение» стоит «[нет]» . Если там указана другая команда, тогда нужно придумать другое сочетание. В поле «Сохранить изменения в» выберите «Normal» , чтобы данную комбинацию можно было так же использовать во всех других документах Ворд. Потом нажмите кнопку «Назначить» . Закройте окно.

Теперь у Вас при выборе апострофа в списке внизу будет указано, какие кнопки для вставки использовать.

Надеюсь, Вам подойдет один из способов, для добавления апострофа в документ Ворд, описанных в данной статье.
Оценить статью:Верхняя запятая правильно называется апострофом. Апостроф — небуквенный орфографический знак в виде надстрочной запятой, который употребляется в буквенном письме разных языков в различных функциях. Апостроф очень часто употребляется в английском языке (например, слово it’s — сокращенное от it is), иногда в русском. Например, Д’артаньян.
Сегодня я расскажу о том, как поставить апостроф на клавиатуре. Некоторые пользователи не знают, как это сделать, поэтому просто копируют знак из других слов. Поверьте, есть способ куда проще. Запоминайте.
- Для начала выберите место в тексте, куда вы хотите добавить верхнюю запятую. Это может быть текстовый редактор или, скажем, веб-браузер.
- Теперь очень важный момент — . Если вы этого не сделаете, ничего не получится. Что бы перевести раскладку, нужно нажать на сочетание клавиш CTRL+SHIFT или ALT+SHIFT в зависимости от настроек вашей операционной системы.
- Следующий шаг — нажмите на букву Э на клавиатуре. Апостроф появится в том месте, где вы хотели.

На клавиатуре есть и другой вид апострофа, насколько я знаю, он используется в украинском языке, хотя я могу ошибаться. Поставить его просто.
- Вновь переводим раскладку из русской на английскую.
- Нажимаем на клавишу, что находится рядом с цифрой 1 на вашей клавиатуре (обычно на ней также имеется буква Ё).

Есть еще один способ поставить апостроф, чуть более сложный и менее удобный, но, тем не менее, вполне рабочий.
- Включаем цифры, что находятся в правой части клавиатуры нажатием на кнопку Num Lock.
- Выбираете место, где должна стоять верхняя запятая.
- Зажимаете кнопку ALT и вводите на клавиатуре цифру 0146, потом кнопку ALT отпускаете. Апостроф появился.

В данном случае очень важно то, что работает сей способ только с цифровой клавиатурой, что находится в правой части основной клавиатуры. Цифры, набранные в ее верхней части, не сработают. Если вы используете ноутбук, то набор в таком случае обычно производится с нажатой кнопкой Fn. Я рекомендую использовать первый способ как наиболее простой и удобный.