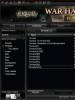Эльбрус вход. Личный кабинет райффайзен коннект и эльбрус
Банк-клиент «Эльбрус» - это система для корпоративных клиентов, разработанная , и предназначенная для дистанционного осуществления банковских операций. Благодаря этой системе юридические лица могут сэкономить время на личных визитах в отделение банка и подготовке документов.
Система «Эльбрус» позволяет подавать платежные поручения, а также создавать заявки на осуществление валютных операций, размещение депозитов, оформление кредитов, а также открытие внешнеторговых и рублевых аккредитивов.
Райффайзен. Система «Эльбрус»: регистрация
Для работы в банк-клиенте «Эльбрус» необходимо заключить с банком соответствующее соглашение и получить в отделении банка конверт с логином и паролем для входа в личный кабинет системы, а также устройство для хранения электронных ключей USB-Token.
После этого вам потребуется установить клиент «Эльбрус» на свой компьютер, предварительно сверившись с требованиями к программному обеспечению. На данный момент для корректной работы банк-клиента требуется:
- операционная система Windows 7/8 в случае, если для подписи будет использоваться USB-Token;
- актуальная версия браузеров Internet Explorer, Mozila Firefox, Google Chrome и др.;
- обновленная версия JavaScript;
- установленный драйвер USB-Token, который можно скачать на сайте банка;
- лицензионный, регулярно обновляемый антивирус;
- постоянный доступ к интернету.

После установки программ USB-token и КриптоПРО, которые можно скачать на сайте Райффайзенбанка, вы можете зайти на сайте системы «Эльбрус» через имеющийся у вас браузер. Войти в личный кабинет можно с помощью полученных ранее логина и пароля. После первого входа система предложит вам изменить пароль и установить последнюю версию КриптоПлагина. После его установки и перезапуска браузера вам будут доступны криптографические операции.
Для генерации АСП-ключей следуйте подсказкам системы и руководству пользователя, также доступному на сайте.
Райффайзен «Эльбрус»: личный кабинет
С помощью личного кабинета системы «Эльбрус» пользователь может не только подавать платежные поручения, но и осуществлять операции перевода, покупки, продажи и конвертации валюты, а также открывать депозиты и создавать заявки на получение кредитов. С помощью «Эльбруса» можно отзывать поданные заявления, просматривать выписки по произведенным транзакциям за любой период времени, а также получать информацию об остатках на открытых клиентом счетах.

Система интегрирована с автоматизированными системами учета и управления, такими как, например, 1С, что позволяет обмениваться с ними данными. Важным плюсом банк-клиента является также то, что документы проверяются автоматически, а не допустить ошибок при их заполнении можно с помощью доступных пользователю справочников. Все это помогает не допустить ошибок при заполнении форм.
Работа с банк-клиентом позволяет снизить затраты на кассовое обслуживание, а также сэкономить время на подготовку и обработку платежных документов, так как все эти операции можно произвести в любое время из любой точки мира. Кроме того, операции в большинстве случаев производятся в тот же день, а состояние счетов отображается в режиме реального времени.
Райффайзенбанк «Эльбрус»: безопасность
Главное средство защиты составляемых в банк-клиенте «Эльбрус» документов - электронные подписи. Они защищают их от несанкционированного изменения и фальсификации. Подписи могут быть визирующими, единственными, первыми, вторыми и др. Также, в зависимости от требуемого для документа количества подписей, ему присваиваются статусы - неподписанный, частично подписанный и подписанный. Частично подписанный документ можно изменить, предварительно сняв с него имеющиеся подписи. При этом отправить в банк можно только полностью подписанные, корректно заполненные документы.
Клиент банк Райффайзен банка Эльбрус предлагает юридическим лицам и предпринимателям воспользоваться комфортной системой дистанционного управления банковскими счетами. Это прекрасная возможность осуществлять управление своим бизнесом из любой точки мира. А высокий уровень надежности обеспечит безопасность получения всех данных по счетам в режиме реального времени, совершения финансовых операций и формирования платежных и прочих распоряжений.
Интернет банк Эльбрус создан с использованием современных информационных технологических решений и открывает массу преимуществ для малого и корпоративного бизнеса. Высокий уровень безопасности, а также простота работы делают его одним из лучших среди всех российских банков.
Возможности и преимущества системы Эльбрус для бизнеса
Компания Райффайзен банк предлагает своим клиентам – представителям малого и корпоративного бизнеса подключиться к системе банк – Клиент Elbrus с отличным функционалом, обеспечивающим удобное и оперативное управление всеми счетами предприятия. Она предлагает Клиенту следующие виды возможностей:
- Осуществление работы в системе банк – Клиент для бизнеса в любом браузере компьютеров на Windows и Mac OS,
- Осуществление подписания документов –финансовых распоряжения при помощи подтверждения смс паролем или USB токеном, выданным в банке при подключении услуги;
- Использование повышенного уровня защиты системы при работе с платежами, переводами или документами;
- Отправка и получение документов в произвольном формате из любых видов бухгалтерских систем. Система совместима практически со всеми современными приложениями для функционирования бухгалтерии предприятия;
- Получение выписок произвольного содержания в любом текстовом формате;
- Использование одного логина для доступа к счетам разных филиалов предприятия;
- Оперативное совершение большого количества платежных операций при помощи опции «Массовый платеж»;
- Получение сведений обо всех финансовых операциях, проводимых по счету.

Среди преимуществ системы для бизнеса Elbrus выделяются следующие:
- Наличие понятного интуитивного интерфейса для пользователей;
- Поддержка менеджеров банка каждый день с 9 утра до 6 часов вечера кроме выходных дней;
- Наличие удобного функционала для комфортного дистанционного обслуживания счета.
Подключение клиент банк Райффайзен Эльбрус для ИП и ООО

Для того чтобы подключиться к системе дистанционного управления счетами своего предприятия, потребуется выполнить несколько простых шагов:
- Заполнить заявление установленного образца и подать его в банковское отделение Райффайзен банка;
- Получить пин конверт с логином и паролем для доступа в систему онлайн. Он выдается только в офисе Райффайзен банка. Поэтому клиенту для его получения потребуется посетить ближайшее банковское отделение;
- Выбрать наиболее комфортный способ подписи документов. Это может быть либо использование пароля USB, либо получение в отделении Райффайзен банка защищенного USB токена.
Мобильное приложение Райффайзен Эльбрус
Для своих клиентов Райффайзен банк создал специальное мобильное приложение, чтобы они были в курсе состояния счетов своей компании в любое время и в любо месте. Скачать его имеется возможность бесплатно в магазине App Store или Google Play. Приложение совместимо с устройствами, работающими под управлением операционной системы Android или iOS. Для входа в его личный кабинет применяется логин и пароль, используемый для профиля в Интернет – банке.
Мобильное приложение Raiffeisen Business обладает следующими возможностями:
- Получение достоверных и актуальных сведений о балансе на счетах в режиме реального времени;
- Получение истории операций, которые были проведены по счетам компании за определенные промежутки времени;
- Совершение платежных операций между счетами банка и в другие банковские организации;
- Получение информации о платежных реквизитах для отправки их своим партнерам при помощи SMS сообщений и электронной почты.
Следует отметить, что для скачивания приложения рекомендуется использовать исключительно официальные источники. В частности, магазины App Store и Google play. Во время использования данного ПО необходимо осуществлять его своевременное обновление. Для защиты своих счетов от третьих лиц не нужно сообщать данные для входа в систему никому. При завершении сеанса с банком нельзя сохранять данные для входа. Эти меры помогут обезопасить финансы компании и обеспечить им надежную защиту.
Тарифы на обслуживание
Для дистанционного обслуживания счетов юридических лиц и предпринимателей действует несколько тарифных планов:
- Старт . Стоимость ежемесячного обслуживания составляет 490 рублей. Годовое обслуживание обойдется в 4410 рублей. Стоимость оплаты за 2 года – 8820 рублей.
- Базовый . Ежемесячный платеж – 1900 рублей. Оплата за год – 17112 рублей.
- Оптимум . Стоимость ежемесячного обслуживания составляет 2900 рублей. Годовое обслуживание — 26100 рублей.
- Максимум . Сумма к оплате за ежемесячное обслуживание составляет 7500 рублей. Цена годового обслуживания – 67500 рублей.
Райффайзен Эльбрус вход в банк клиент

Для того, чтобы выполнить вход в банк клиент Райффайзен Эльбрус, индивидуальный предприниматель или представитель общества с ограниченной ответственностью должны иметь криптографический ключ доступа, а также логин и пароль от учетной записи.
Нужно указать логин или адрес электронной почты, пароль и нажать на кнопку «Войти».

Не отвечайте на электронные письма, SMS или другие сообщения с просьбой уточнить конфиденциальные данные - скорее всего, это мошенники.
Служба технической поддержки
В случае возникновения каких либо вопросов по работоспособности системы Эльбрус, юридические лица и индивидуальные предприниматели могут воспользоваться высококвалифицированной службой технической поддержки, которая работает круглосуточно и представлена в нескольких городах.
Банк-Клиент для бизнеса, который обеспечивает удобство в управлении счетами и повышенную надежность
- Импорт документов в формате 1С, CSV, XML.
- Экспорт выписки в форматах: XML, MT940, 1C, PDF, WORD.
- Возможность использовать один логин для счетов всех компаний.
- Сервис «Массовый платеж» - быстрое проведение большого количества платежей в пакетном режиме.
- История каждой проведенной по счету операции.
3 простых шага для подключения ELBRUS Internet
- Для подключения к системе Банк-Клиент необходимо заполнить Заявление на заключение соглашения об общих правилах и условиях предоставления банковских услуг с использованием системы Банк-Клиент и подключение к системе Банк-Клиент в АО «Райффайзенбанк».
- Получить в офисе Райффайзенбанка ПИН-конверт с логином и паролем для входа в систему.
- Выбрать наиболее удобный способ подписи документов: SMS-пароль или USB-token.
- Режим счета согласно законодательству дает возможность контролировать исходящие платежи «Владельца счета» (представителя, агента, дилера, посредника).
- Обязанность банка по соблюдению целевого расходования средств осуществляется исключительно в пользу «Бенефициара».
- IBM-совместимый компьютер с классом процессора не ниже Pentium 4 и объемом ОЗУ не менее 512 Мбайт, порт USB v1.1 (или выше), манипулятор «мышь»;
- не менее 100 Мбайт свободного дискового пространства;
- постоянное подключение к сети Интернет, возможность работы по протоколу HTTPS (порт 443);
- устройство USB-token (выдается Банком), USB-флэш-накопитель;
- рекомендуемое для работы с Системой разрешение экрана – 1024х768 точек и выше;
- мобильный телефон, подключенный к услугам оператором сотовой связи (обязателен в случае использования услуги SMS-OTP).
- операционная система Microsoft Windows 7/8;
- актуальные версии браузеров: Internet Explorer; Mozilla Firefox; Opera; Yandex; Google Chrome;
- для загрузки/установки/обновления СКЗИ необходимы права «Локальный администратор», «Опытный пользователь»;
- для 32-битной версии Windows;
- для 64-битной версии Windows;
- наличие лицензионного регулярно обновляемого антивирусного программного обеспечения;
- отсутствие на компьютере Пользователя ранее установленных копий ПО КриптоПро CSP версий ниже 3.6.
Вход в систему осуществляется по назначенному для каждого пользователя имени пользователя и паролю.
- Нажмите на ссылку «Скачать ELBRUSInstaller».
- Сохраните файл на компьютер или запустите его.
- Нажмите на кнопку «Установить » для автоматической установки всех необходимых компонентов, либо поставьте галку на пункте «Дополнительно » и отдельно установите недостающие компоненты.
- После установки перезагрузите компьютер.
- Зайдите на страницу входа в систему «ELBRUS Internet» - elbrus.raiffeisen.ru.
- Откроется форма авторизации.
- В полях «Пользователь » и «Пароль » введите имя пользователя и пароль, полученные в банке. Поля чувствительны к регистру. Для успешного входа дается 10 попыток ввода сочетания логин-пароль. По истечении десяти попыток вход в систему блокируется.
- Нажмите кнопку «Войти
».
В случае первого входа система автоматически предложит изменить пароль для входа - Откроется форма смены пароля.
- В поле «Старый пароль » введите пароль, полученный в банке.
- В полях «Новый пароль » и «Подтверждение » дважды введите новый пароль, с помощью которого вы хотите входить в систему при последующих сеансах работы.
- Нажмите кнопку «Войти ».
- Система проверит корректность введенных паролей. При вводе некорректных данных система выведет сообщение об ошибке, а именно в случае, если пароли, введенные в полях «Новый пароль» и «Подтверждение», не совпадают. В этом случае необходимо ввести корректные данные повторно.
- В случае, если содержимое поля «Старый пароль » не совпадает с текущим паролем, произойдет переход к форме авторизации и будет выведено сообщение о неверном вводе пароля.
Требования к сложности пароля для входа в систему и к устройству USB-token
- Пароль должен состоять не менее чем из 8 символов.
- В пароле должны присутствовать символы трех категорий из числа следующих четырех:
- прописные буквы английского алфавита от A до Z;
- строчные буквы английского алфавита от a до z;
- десятичные цифры (от 0 до 9);
- специальные символы из набора #%&*;’:»,./?
- Пароль не должен содержать последовательность символов, входящую в состав индивидуального имени пользователя (логина).
- Пароль не должен содержать последовательность трех повторяющихся символов.
- длина пароля должна быть не менее 8 и не более 14 символов;
- пароль должен одновременно включать латинские символы (A-z -как строчные, так и заглавные) и цифры (0-9).
Пароль используется для внешней дополнительной защиты вашей информации. Пароль может быть изменен пользователем во время сеанса работы с системой.
Для смены пароля пользователя выполните следующие действия:
- Нажмите кнопку «Сменить пароль » на главной панели инструментов.
- Откроется окно «Смена пароля ».
- В поле «Старый пароль » укажите действующий пароль, с которым был выполнен вход в систему.
- В поле «Новый пароль » укажите новый пароль и подтвердите его в поле «Подтверждение ».
- Для сохранения внесенных изменений нажмите кнопку «ОК ».
Для генерации ключей АСП:
- Обмен криптоинформацией ».
- Перейдите к пункту «Запросы на новый сертификат».
- Для создания ключей АСП для пользователя с правом первой подписи, подключите устройство USB-token (для каждого подписанта - отдельное устройство).
- Для создания ключей АСП для пользователя с правом второй подписи используйте съемный носитель - USB-флеш-накопитель.
- Создать новый документ » , после чего на экране появится форма документа «Запрос на новый сертификат ».
- Генерацию ключей необходимо выполнить с помощью средства криптографической защиты информации (СКЗИ) КриптоПро. В случае если поле «Средство подписи » пустое, необходимо обратиться в службу технической поддержки.
- Заполните поле «Адрес электронной почты » и «Город », далее нажмите кнопку «». Затем появится окно с предложением выбрать устройство для хранения ключей. Если в КриптоПро настроено только одно устройство для хранения ключей, то на экране сразу появится датчик случайных чисел (см. описание ниже).
- Для хранения ключей АСП в устройстве USB-token выберите из списка AKS ifdh 0, AKS ifdh 1 или Aladdin Token JC 0.
- Для хранения на съемном носителе - USB-флеш-накопитель выберите Дисковод (E,H, F и т.д.). Нажмите «ОК», после этого на экране появится биологический датчик случайных чисел.
- После этого появится окно ввода пароля к устройству для хранения ключей.
Если в качестве такого устройства используется устройство USB-token, то необходимо указать ваш пароль доступа, придуманный после получения устройства;
- Новый пароль » и «Подтверждение» задайте пароль, который в дальнейшем будет использоваться для подписи документов.
- Нажмите «ОК », чтобы завершить процедуру генерации ключей АСП.
- Созданный документ отметьте галочкой и нажмите кнопку «Отправить документ в банк для обработки »
- После того как документ окажется в статусе «Выгружен », необходимо его распечатать, заверить и отнести в ваше обслуживающее подразделение банка.
- откройте запрос на сертификат и нажмите кнопку «Печать»
- распечатайте бланк сертификата ключа АСП в 2 (двух) экземплярах, на бланке поставьте подпись владельца сертификата, подпись руководителя (подписант с правом первой подписи) и печать организации
- заверенные бланки сертификата ключа АСП необходимо предоставить в обслуживающее вас подразделение банка
После активации ключей АСП Банком вы сможете подписывать документы в системе. Активация ключей АСП может занимать до 2 (двух) рабочих дней после получения сертификата ключа АСП.
Обращаем ваше внимание, что сертификаты для системы «ELBRUS Internet» невозможно копировать и переносить на другие устройства.
Обращаем ваше внимание, обновление ключей АСП возможно только в том случае, если на момент генерации еще действуют текущие ключи АСП. Если срок действия ключей АСП уже истек, необходимо выполнить Генерацию ключей АСП.
Для обновления ключей АСП выполните следующее:
- Выберите на панели навигации в левой части экрана раздел «Обмен криптоинформацией ».
- Перейдите к пункту «Запросы на перегенерацию сертификата ».
Для создания ключей АСП для пользователя с правом первой подписи, подключите устройство USB-token (для каждого подписанта - отдельное устройство). Для создания ключей АСП для пользователя с правом второй подписи используйте съемный носитель - USB-флеш-накопитель.
Можно выполнить перегенерацию на тот же носитель, где хранятся текущие ключи АСП, или выбрать другой.
- На панели инструментов выберите меню «Создать », после чего на экране появится форма документа « Запрос на перегенерацию сертификата ».
- В поле «Средство подписи » выберите текущее из выпадающего списка. В случае, если выпадающий список пуст, необходимо обратиться в службу технической поддержки.
- Заполните поле «Причина смены сертификата» в свободной форме, далее нажмите кнопку «Сохранить изменения и закрыть»
- Затем появится окно с предложением выбрать устройство для хранения ключей. Если в КриптоПро настроено только одно устройство для хранения ключей, то на экране сразу появится датчик случайных чисел (см. описание ниже).
Для хранения ключей АСП в устройстве USB-token выберите из списка AKS ifdh 0, AKS ifdh 1,Aladdin Token JC 0 или JaCarta 00 (цифры могут отличаться).
Для хранения на съемном носителе - USB-флеш-накопитель выберите Дисковод (E,H, F и т.д.). Нажмите «ОК»
- После этого на экране появится биологический датчик случайных чисел.
Для генерации ключей АСП перемещайте указатель мыши в пределах данного окна до тех пор, пока шкала не заполнится полностью.
- Затем появится окно ввода пароля к устройству для хранения ключей.
Если в качестве такого устройства используется USB-token, то необходимо указать пароль для данного устройства.
Если используется новое устройство USB-token, необходимо указать стандартный пароль к устройству (если Вы его не меняли), либо тот пароль, который был указан при смене стандартного на более безопасный.
Если ключи хранятся на съемном носителе, то в полях «Новый пароль
» и «Подтверждение
» задайте пароль, который в дальнейшем будет использоваться для подписи документов.
- Нажмите «ОК», чтобы завершить процедуру перегенерации ключей АСП.
- Созданный документ отметьте галочкой и нажмите кнопку «Подписать», выберите действующие ключи АСП и подпишите документ, затем нажмите «Отправить».
- После того как документ окажется в статусе «Обработан», новые ключи АСП становятся активными, старые ключи АСП перестают действовать.
Предоставлять распечатку ключа АСП в обслуживающее подразделение банка не требуется.
В целях безопасности рекомендуем вам изменить стандартный пароль доступа сразу после получения устройства USB-token. Пользователь несет ответственность за сохранность пароля. Не передавайте и не сообщайте пароль доступа к устройству USB-token третьим лицам.
Смена пароля производится с помощью утилиты «eToken Properties
». Чтобы запустить программу, зайдите в пункт меню «Пуск
» - «Программы
» - «eToken
» - «eToken PKI Client
» - «eToken Properties
».
Запустив программу, вставьте устройство USB-token. Оно станет активным, и появится список доступных действий.
Для того чтобы сменить пароль USB-token, необходимо осуществить следующие действия:
- В стандартном или расширенном режиме нажмите кнопку «Изменить пароль».
- Появится окно смены пароля.
- Введите в соответствующее поле Текущий пароль для eToken — 1234567890 , в поле «Новый пароль для eToken » - новый пароль, соответствующий требованиям к сложности пароля, и подтвердите его в поле «Подтверждение ». При смене пароля, чем сильнее создаваемый новый пароль соответствует условиям требования к паролю, тем больше будет заполняться индикатор. Как только введенный пароль будет полностью соответствовать заданным условиям надежности, индикатор проверки примет значение 100%, и кнопка «ОК » станет активной.
- Нажмите «ОК », чтобы завершить процедуру смены пароля. После этого пароль пользователя к USB-token будет обновлен.
Если при получении устройства USB-token вы не меняли pin-код, то попробуйте ввести 1234567890.
Если данный pin-код не подходит, значит стандартный pin-код был изменен. Если вспомнить его не удаётся, вам необходимо инициализировать USB-token и повторить процедуру генерации ключей АСП.
Во время процедуры сброса пароля удаляются все данные с USB-token.
Чтобы инициализировать USB-token необходимо:
- Открыть еToken PKI Client
- Зайти в раздел «Подробный вид»
- Выбрать нужный USB-token
- Запустить процедуру
- Пароль сброшен на стандартный: 1234567890
- Увольнение сотрудников, имевших доступ к ключевой информации.
- Факт несанкционированного копирования ключевой информации
- Утеря ключевых носителей.
- Прекратите обмен электронными документами с банком.
- Сообщите о факте компрометации в банк.
- Проверьте все свои исходящие платежи, поступившие в банк с момента, предшествующего факту компрометации.
- При необходимости - получите в банке новый ключевой носитель или регистрационные данные.
- Сгенерируйте новый набор ключей.
- Зарегистрируйте новый набор ключей в банке.
- По согласованию с банком продолжите работу с новым набором ключей.
Сообщить о подозрении на компрометацию ключей можно следующими способами:
- Личное обращение уполномоченного представителя клиента в обслуживающее подразделение банка.
- Обращение клиента в службу поддержки по телефону.
- Направление информации о компрометации ключа по факсу или e-mail. Текст обращения: «Просьба заблокировать доступ в банк-клиент в связи с подозрением на компрометацию».
- Обращение через форму обратной связи.
Если вы забыли пароль для входа в систему, необходимо обратиться в обслуживающее подразделение банка с заявлением о выдаче новых регистрационных данных.
Для снятия блокировки с учетной записи пользователя системы «ELBRUS Internet» необходимо обратиться в обслуживающее подразделение банка и предоставить заявление о разблокировке указанного пользователя.
Заявление пишется в свободной форме на бланке организации.
Отсутствие доступа к системе вполне возможно, если на вашем компьютере или же на прокси-сервере закрыто соединение по порту 443. Данный порт (443) должен быть открыт для установки защищенного SSL-соединения (протокол https) с нашим веб-сервером.
Для устранения этой сложности рекомендуем обратиться за консультацией к вашему системному администратору.
Если сложность не в этом, пожалуйста, свяжитесь с технической поддержкой и опишите нам возникающие ошибки, мы постараемся разобраться и предложить решение.
Связаться со службой технической поддержки системы ELBRUS можно по телефону, электронной почте.
При генерации ключей возникает ошибка «Отсутствует носитель»
При регистрации сертификата подобная ошибка свидетельствует о том, что:
- Выбрано неверное устройство из списка.
- Был введен неправильный пароль на USB-token.
- USB-token заблокирован.
Для получения консультации вы можете обратиться в службу технической поддержки.
Загрузка корреспондентов из i-ELBA в ELBRUS-Internet
- В системе iELBA необходимо перейти в раздел «Параметры ».
- В нижней части страницы выбрать пункт «Экспортировать контрагентов в формате XML, используя клиентский номер ».
- Ввести в поле свой клиентский номер в банке и нажать кнопку «Экспортировать ».
- Сохранить выгрузившийся в результате этого файл c расширением xml в любом удобном месте (кроме Рабочего стола).
- После этого необходимо зайти в систему «ELBRUS Internet» и перейти в пункт меню «Справочники » подменю «Корреспонденты ».
- Нажать кнопку «Импортировать ».
- Указать путь к полученному файлу с расширениемxml , нажав кнопку «Загрузить ».
- Нажать кнопку «Импортировать », дождаться завершения процесса и закрыть окно.
В списке платежных поручений нажмите кнопку на панели инструментов «Создать новый документ
».
Если вы работаете в системе от имени пользователя, который входит в более чем одну из числа зарегистрированных в системе организаций, система предложит указать организацию, от имени которой создается документ:
- На экране появится окно «Выбор организации-создателя документа ».
- Выберите из списка нужную организацию и нажмите кнопку «ОК ».
- Откроется окно «Платежное поручение ».
Некоторые поля уже будут заполнены системой. Поля с белым фоном заполняются или редактируются вручную. Поля с серым фоном заполняются либо путем выбора значений из списка, либо системой автоматически в момент создания документа.
- Заполните необходимые поля платежного поручения.
- Сохраните внесенные изменения, нажав кнопку
- Система проверит корректность заполнения полей, после чего:
- при отсутствии ошибок и замечаний документ будет сохранен и произойдет возврат к списку документов в рабочей области. Сформированный документ появится в списке со статусом «Создан »
- при наличии ошибок и/или предупреждений будет выведено окно «Результаты проверки документа », содержащее список предупреждений и сообщений об ошибках.
Критичные ошибки будут выделены пиктограммами, пример ошибки - отсутствие назначения платежа; некритичные замечания, при которых допускается отправка документа , - пиктограммами, пример замечания (предупреждения) - указание неверного вида платежа.
- Новый документ возможно создать несколькими способами:
- Путем ручного заполнения реквизитов документа в электронной форме.
- Путем создания по шаблону.
- Путем создания копии существующего документа.
- Путем импорта документа из бухгалтерской системы.
- При попытке сохранения документа система проверяет корректность заполнения полей.
В зависимости от результатов проверки созданный/импортированный документ после сохранения получит один из следующих статусов:
- «Ошибка контроля » - если проверка выявила ошибки. Документ с этим статусом может быть отредактирован либо удален. Если отредактированный документ при сохранении проходит проверку без ошибок, он сохраняется со статусом «Создан »;
- «Создан »/«Импортирован » - если проверка не выявила ошибок. Документ с этим статусом может быть изменен, удален либо подписан. Если при сохранении измененного документа проверка выявляет ошибки, он сохраняется со статусом «Ошибка контроля ».
После процедуры проверки заполненных полей документа система выводит в отдельном окне итоговый список ошибок и предупреждений. При наличии предупреждений есть возможность сохранить и подписать документ.
Документы со статусом «Создан
» и «Импортирован
» можно подписать и отправить в банк для обработки. Для отправки платежных документов необходимо проставить и первую и вторую подписи, для неплатежных документов (письма, запрос выписок) достаточно одной подписи (либо одна первая, либо одна вторая). После подписи документ может получить один из следующих статусов:
- «Частично подписан » - данный статус означает, что документ подписан всего одной подписью из двух. Отправить на обработку документ с таким статусом невозможно;
- «Подписан » - данный статус означает, что документ полностью подписан и готов к отправке для обработки в банке.
Система «ELBRUS Internet» поддерживает возможность обмена данными (импорт/экспорт) с 1С.
Для экспорта выписок в «1С» необходимо выполнить следующие действия:
- Выберите в меню в левой части экрана раздел «Выписки» — «Информация о движении денежных средств ».
- Перейдите к пункту «Экспорт выписок за период в «1С».
- Откроется форма «Экспорт в «1С» информации о движении денежных средств ».
- В блоке «Период с/по » укажите период, по которому необходимо экспортировать информацию о движении денежных средств по счету. В экспортируемый файл попадет информация только из сформировавшихся итоговых выписок за указанный период (либо с учетом промежуточных, при выборе данной опции).
- Из блока «Счета » выберите счета, по которым необходимо сформировать информацию о движении денежных средств.
- Переместите выбранные счета с помощью кнопки добавления в раздел «Выбранные значения » и подтвердите выбор.
- Нажмите кнопку «Экспорт ».
- В результате выполнения указанных действий на экране появится файл экспорта.
- Выберите пункт «Сохранить файл » и нажмите кнопку «ОК » (kl_to_1c.txt) для сохранения файла на компьютере, а затем загрузите в «1С».
Для импорта документов из «1С»:
- Выберите в меню слева раздел «РКО по рублевым операциям — «Платежные поручения ».
- Далее нажмите на пункт« Импорт платежных поручений из «1С» , после чего откроется соответствующее окно:
- Нажмите на кнопку «Загрузить » для выбора импортируемого файла. Откроется окно «Выгрузка файла », в котором необходимо выбрать импортируемый файл.
- Далее нажмите кнопку «Открыть », после чего снова будет выведена форма «Импорт документов », но уже с выбранным файлом для импорта (настроить правила импорта можно на вкладках « Правила заполнения полей » и «Контроль дубликатов ».
- Теперь нажмите кнопку «Импортировать » для запуска процедуры загрузки платежных документа в систему «ELBRUS Internet».
- После завершения импорта в том же окне появится кнопка «Журнал ».
- В результате нажатия на нее, в новом окне отобразится результат импорта документов в систему «ELBRUS Internet». Можно будет увидеть все успешно, а также все неуспешно загруженные документы.
- В случае, если какие-то документы не были импортированы в систему, необходимо устранить ошибки в них и повторно импортировать в систему. Один из вариантов содержимого журнала при неуспешном импорте документов приведен на следующем рисунке:
- Нажмите кнопку «Отмена » или крест в верхнем правом углу по завершении просмотра.
В результате выполнения указанных действий будет выполнен импорт документов из «1С».
Для создания шаблона на основе существующего документа:
- В рабочей области отметьте галкой нужный документ, на основе которого необходимо создать шаблон.
- Нажмите кнопку «Создание шаблона » на панели инструментов или выберите пункт контекстного меню «Создание шаблона ».
- Откроется окно «Шаблон документа »:
- Введите имя создаваемого шаблона.
- Нажмите кнопку «Сохранить изменения и закрыть ».
- Произойдет переход к списку документов. Шаблон будет создан. Увидеть созданный шаблон можно в соответствующем разделе, перейдя в него из панели навигации в левой части экрана.
В процессе работы с системой пользователям может потребоваться вводить одни и те же данные при заполнении реквизитов различных документов.
К примеру, при формировании платежных поручений может потребоваться указать показатель статуса налогоплательщика - один из ряда возможных. Для упрощения использования информации и снижения вероятности ввода ошибочных значений, часть данных вынесена в специальные реестры, называемые справочниками. В примере с платежными поручениями все возможные показатели статуса налогоплательщика вынесены в справочник показателей статуса налогоплательщика. Таким образом, при формировании платежных поручений отсутствует необходимость в ручном вводе значений показателей статуса налогоплательщика.
В системе справочники обладают следующими особенностями. Записи справочника могут описывать поведение системы. К примеру, справочник способов расчета НДС содержит перечень возможных правил учета суммы налога на добавленную стоимость. Наполнение справочников может быть выполнено вручную.
В зависимости от области применения в системе различают следующие виды справочников:
- Корпоративные - справочники, используемые клиентской и банковской частью системы. Записи справочника могут быть использованы при заполнении реквизитов исходящих документов. При приеме документов система осуществляет проверку соответствия значений реквизитов документов данным, содержащимся в справочниках. Заполнение и поддержание данных справочников в актуальном состоянии осуществляется банком;
- Локальные - справочники, содержащие информацию о корреспондентах, бенефициарах и назначениях платежа. Локальные справочники могут быть использованы клиентами при формировании исходящих документов. Информация, содержащаяся в справочниках, для каждого клиента различна. К примеру, у каждого клиента может быть свой перечень бенефициаров, информация о которых содержится в справочнике бенефициаров. Просмотр и заполнение данных справочников осуществляется клиентом
В процессе работы с системой пользователям может потребоваться вводить одни и те же данные при заполнении
В процессе эксплуатации системы информация, содержащаяся в справочниках, может потерять актуальность. Для поддержания актуальности информации необходимо периодически выполнять обновление справочников.
Обновление данных справочников может быть выполнено посредством ручного ввода значений в записях справочников.
При наполнении данных справочников система осуществляет проверку соответствия введенного значения определенным требованиям.
Наполнение данных справочников может быть выполнено вручную для следующих локальных справочников:
Общие
- Справочник назначений платежа.
- Корреспонденты.
- Бенефициары.
- Ответственные исполнители.
- Паспорта сделок.
- Бенефициары гарантии.
- Справочник БИК РФ.
- Виды валютных операций 138-И.
- Справочник стран.
- Справочник видов платежей.
РКО по рублевым операциям:
- Справочник видов платежа.
- Справочник очередностей платежа.
- Справочник видов операций.
- Справочник кассовых символов.
Справочник для налоговых платежей:
- Справочник КБК.
- Справочник показателей статуса налогоплательщика.
- Справочник показателей основания платежа.
- Справочник показателей налогового периода.
- Справочник показателей типа платежа.
РКО по валютным операциям:
- Международный справочник банков.
- Справочник типов комиссий за перевод.
- Справочник типов обосновывающих документов.
- Справочник видов контрактов (кредитных договоров).
- Справочник кодов валют.
- Курсы ЦБ.
- Справочник сроков погашения суммы кредитного договора.
- Справочник кодов ставок ЛИБОР.
- Справочник видов услуг.
- Справочник GVC-кодов.
- Справочник кодов видов подтверждающих документов.
- Справочник оснований для закрытия паспорта сделки.
Зайти в меню РКО по рублевым операциям, перейти в раздел «Информация о движении денежных средств
».
Кликнуть по кнопке «Информация о движении денежных средств за период
».
В открывшемся окне выбрать счет и, отметив пункт «За период», указать период для выписок. Затем нажать клавишу « Печать ».
Имеется возможность напечатать выписку с приложениями, выбрав соответствующий пункт.
При подписи документа появляется ошибка «Нет полномочий для подписи»
Данная ошибка связана с истечением срока полномочий в КОП. Информацию можно уточнить в службе технической поддержки.
Отсутствие КБК в справочнике не является критической ошибкой, документ может быть подписан и отправлен в банк для обработки.
Добавить КБК в справочник можно двумя способами.
- Написать письмо в банк через систему с просьбой добавить необходимый КБК в список.
- Написать E-mail на адрес с просьбой добавить необходимый КБК в список.
При формировании выписки за период, оканчивающийся текущим днем, выписка создается до предыдущего дня
В выписку за период входят только итоговые выписки, которые формируются на следующий день после проведения операции по счету.
SMS-OTP (SMS One time password) - услуга Банка по подтверждению операций в Интернет-банке и Мобильном банке с помощью одноразовых кодов, направляемых в SMS-сообщении на зарегистрированный номер телефона Подписанта.
Дневной лимит на подписание документов SMS-кодом составляет 1 миллион ₽ в течение дня (по московскому времени).
При наличии токена есть возможность заверить контрагентов, и дневной лимит SMS-OTP в пользу таких получателей будет увеличен до 3 миллионов ₽ в течение дня (по московскому времени).
- Комиссия за подключение и использования услуги - отсутствует
- Не требует установки дополнительных программ и драйверов
- Не зависит от операционной системы компьютера и мобильного телефона
- Коды являются одноразовыми, действуют ограниченный срок времени и только для определенной операции
При подписании документа в Интернет-банке (ELBRUS Internet, RBO) или в Мобильном банке (ELBRUS Mobile, Райффайзен Бизнес) на зарегистрированный номер телефона в SMS направляется код из 4-х цифр, который нужно ввести в системе. Если код введён верно, то документ подписывается успешно и доступен к отправке.
Чтобы подключить услугу, необходимо предоставить соответствующее заявление с указанием подписанта и номера мобильного телефона (Приложение № 12 к Соглашению по системе Банк-Клиент).
Если у вас есть токен, то подключение возможно в системе ELBRUS Internet в разделе «Услуги и сервисы» - «Дополнительные услуги» - «SMS-OTP». Необходимо создать заявку и подтвердить её токеном.
Одним SMS-кодом можно подписать только один документ.
Для повышения безопасности услуги при каждой попытке подписания документов проверяется, менялась ли SIM-карта с зарегистрированным номером телефона. Если фиксируется смена SIM-карты или невозможно проверить неизменность SIM-карты, то подпись документа SMS-кодами недоступна.
В международном роуминге SMS-OTP может не работать, так как в этом случае может быть недоступна информация о возможной смене SIM-карты. В целях безопасности средств на счете при таких условиях SMS-код не формируется.
Для подключения услуги подходят не все операторы сотовой связи, так как не по всем операторам возможна проверка смены SIM-карты (например, Мотив, Тинькофф Мобайл и др.).
Услуга подключается только на один номер телефона. Т. е. код направляется только одному адресату.
Если у вас поменялась SIM-карта, то услугу необходимо переподключить (см. Как подключить).
При этом если у вас поменялась SIM-карта без изменения номера телефона, то переподключить услугу вы можете при обращении в Информационный центр банка 8 800 700-4646 (при условии успешной идентификации)
Райффайзен Бизнес Онлайн представляет из себя личный кабинет для корпоративных клиентов, у которых открыт расчетный счет в банке. Обслуживание счета ведется в соответствии с выбранным тарифным планом. Вход в систему осуществляется по реквизитам или с помощью квалифицированной электронной подписи (ЭЦП), а подтверждение операций производится путем ввода одноразового кода из SMS. Банк отличается надежностью и быстрым откликом службы поддержки.

Для входа в систему Райффайзен Бизнес необходимо перейти на официальный сайт банка в раздел "Малому бизнес" по адресу https://www.raiffeisen.ru/business/ и в правом верхнем углу нажать по кнопке "Интернет-банк", далее выбрать "Raiffeisen Business Online". Также вы можете перейти на страницу входа по прямой ссылке https://sso.rbo.raiffeisen.ru/signin . На открывшейся странице вам нужно указать свой логин и пароль, после ввода которых нажать кнопку "Войти". В качестве логина может быть использован ваш адрес электронной почты, указанный при регистрации.
В системе пользователю доступны следующие возможности:
- История движения средств по счетам компании
- Формирование выписки по счетам и отправка их на электронную почту
- Создание и выставление счета на оплату своим контрагентам
- Оплата в адрес юридических лиц
- Формирование шаблонов платежей (для более быстрой оплаты для часто используемых фирм-партнеров)
- Обмен валюты (по выгодному курсу)
- Оформление иностранной сделки
- Прохождение валютного контроля (помощь в создании сделки, контроль и сверка документов)
- Выпуск и контроль корпоративных карт компании (карту можно выпустить для любого сотрудника, карта привязана к счету организации)
- Ведение зарплатного проекта
- Кредиты для бизнеса
- Вклады для бизнеса
- Облачная бухгалтерия
- Выгрузка данных из программы "1С Бухгалтерия"
- Обратная связь с банком
Интернет-банк Райффайзен Бизнес примечателен тем, что позволяет осуществить вход с любого браузера в любой популярной операционной системе.
Регистрация в системе Райффайзен Бизнес Онлайн
Для получения доступа в личный кабинет необходимо выполнение двух условий: вы должны быть действующим клиентом банка (иметь расчетный счет), а также требуется подача заявления на подключение к системе дистанционного обслуживания для корпоративных клиентов. После этого вам будут предоставлены реквизиты для входа в систему и произведены все необходимые инструкции. Подробное описание процесса установки плагина для работы в системе и прочую полезную информацию вы можете найти на странице https://www.raiffeisen.ru/business/dist/rbo/ . Для подключения к системе необходим личный визит руководителя организации в банк или лица, имеющего полномочия на совершение действий от имени юридического лица по доверенности.
Если вам не удалось произвести вход в систему Райффайзен Бизнес Онлайн с первой попытки, то в данной ситуации необходимо еще раз проверить введенные реквизиты. Если это не помогло, то воспользуйтесь функцией восстановления пароля. Для этого перейдите по адресу https://sso.rbo.raiffeisen.ru/password-recovery , где требуется указать ваш номер электронной почты, на которую поступит ссылка с инструкциями по восстановлению доступа в личный кабинет.
Для тех, кто ценит свое время, банк готов предложить мобильную версию системы Райффайзен Бизнес в виде приложения, предоставляется оно бесплатно. Загрузить его могут пользователи мобильных устройств на базе iOS и Android. Скачать мобильный клиент можно в магазине приложений своего смартфона (App Store или Google Play), достаточно набрать в строке поиска фразу "Райффайзен Бизнес" и нажать по кнопке "Установить". По готовности приложения к работе в меню вашего устройства появится новый ярлык с иконкой банка.
Банк-клиент Райффайзен система «Эльбрус» для юридических лиц был создан специально для малого бизнеса для эффективного, ничем не ограниченного управления финансами из любого уголка планеты.
Вход в личный кабинет Райффайзен ЭльбрусПреимущества системы Райффайзен Эльбрус
 Система Эльбрус Райффайзен. Мобильная версия
Система Эльбрус Райффайзен. Мобильная версия
Система Эльбрус Райффайзен банк значительно отличается от других:
- Система устанавливается на основные операционные системы: Windows, Mac, и имеет простой, понятный каждому интерфейс.
- Вход в «Эльбрус» клиент банка Райффайзен может осуществлять в любое удобное для себя время, из любой точки мира;
- В новых версиях система была добавлены возможность экспорта финансовых отчетов и платежных поручений в наиболее распространённых форматах (docx, pdf, xml и другие);
- Также добавлен импорт отчетов из системы 1С, CSV, XML;
- В системе «Эльбрус» существует возможность оплаты массовых платежей единовременно (за один клик);
- Все платежи и переводы сохраняются в истории, в дальнейшем на их основе можно создать шаблоны для быстрой оплаты;
- Установлен повышенный уровень безопасности, а в системе продуманы сразу два варианта подтверждения операции: через СМС-код и через канал USB;
- Возможность тонкой настройки «под себя» и создания шаблонов по уже проведенным денежным операциям;
- Допускается работа не только с другими Банками России, но и всего мира;
- Получить поддержку от операторов Банка можно с 9 утра и до 6 вечера по МСК, т.е. весь рабочий день;
- Проведение технических работ всегда осуществляется в период с 20 часов и 6 утра следующего дня во избежание возникновения неудобств для клиентов.
Помимо этого над программой Райффайзен «Эльбрус-бизнес» постоянно работают профессиональные разработчики для улучшения безопасности, функциональности и надежности приложения.
Системные требования для входа
Для того чтобы установить бизнес банк от Райффайзен, нужно проверить компьютер клиента (как домашний, так и корпоративный) на соответствие системным требованиям:
- Процессор не менее Pentium 4;
- Наличие рабочего USB порта и подключенного USB-token;
- Объем памяти – 512 Мбайт;
- Доступ в интернет и предустановленный современный браузер;
- Разрешение экрана от 1024 х 768;
- Доступ к административным настройкам ноутбуку /компьютера;
- Установлен лицензионный антивирус с актуальными базами;
В дальнейшем вход в систему «Эльбрус» Райффайзен будет осуществляться через выбранный вами пароль.
Обратите внимание, что с 15 мая 2018 года вход в личный кабинет райффайзен Эльбрус больше не требует наличия «КриптоПлагин».
Регистрация в Райффайзен Эльбрус
Если технические требования компьютера клиента соответствуют системным требованиям, то он может перейти к регистрации. Она осуществляется в ближайшем отделении Райффайзен банка:
- Прийти в банк и составить заявление о подключение к системе «Эльбрус» Райффайзен банка;
- Подписать соглашение, полученное у сотрудника банка;
- Получить конверт с логином и паролем от система Эльбрус.
Дополнительных действий совершать не требуется, за исключением случаев, когда для входа в систему Райффайзен Бизнес онлайн, потребуется создание USB-token, но в этом случае сотрудники банка детально расскажут план дальнейших действий.
Как активировать личный кабинет «Эльбрус» от Райффайзен?
Как только учетная запись в «Эльбрус» от Райффайзен онлайн была создана, ее обязательно нужно активировать. Без активации клиент не сможет войти в свой профиль.
Активация осуществляется следующим образом:
- Клиенту на почту придет письмо со ссылкой или данными для активации личного кабинета. Перед переходом по ссылкам из письма, обязательно проверьте адрес отправителя – [email protected]
- Ссылка на активацию будет работать в течение 30 календарных дней.
- После перехода на страницу активации, система «Райффайзен Эльбрус» отправит СМС-сообщение на номер клиента с кодом. Его нужно ввести в появившемся окне.
- Далее клиенту предоставляется возможность смены предустановленного пароля на свой, который требуется ввести дважды. В этом же окне клиент может поменять логин для входа или в его качестве оставить свой email адрес.
- Как только все данные будут проверены, клиенту нужно нажать кнопку «Продолжить». Переход в личный кабинет Эльбрус от Райффайзен банка будет произведен автоматически.

Чтобы проверить, была ли активирована учетная запись, нужно:
- Создать новое письмо;
- Поставить на нем подпись;
- Отправить письмо в любое финансовое учреждение.
Если личный кабинет «Эльбрус» от Райффайзен онлайн банка был активирован, то при получении письма финансовым учреждением он приобретет статус «Принято».
Вход в систему «Эльбрус» Райффайзен банка
Обратите внимание, что для входа в интернет банк Райффайзен для юридических лиц, нужно иметь стационарный компьютер или ноутбук. На него нужно скачать установочный файл системы Эльбрус с официального сайта банка. После загрузки файлов, установите их и перезагрузите компьютер.
Программа установки автоматически настроит систему «Эльбрус» для первого входа.
Убедитесь, что вы сменили стандартные логин и пароль для свои собственные.
Мобильный доступ к системе Эльбрус
Для ускорения проведения финансовых операций своих клиентов, Райффайзен банк выпустил специальные мобильные приложения «Эльбрус». Они доступны на основных платформах iOS и Android.
Вход в Райффайзен Эльбрус на Android
Если смартфон клиента находится на платформе андроид, то скачать приложение «Райффайзен – Эльбрус» он сможет в PlayMarket.
- Установите приложение «Райффайзен – Эльбрус» на свой смартфон;
- Зарегистрируйтесь в личном кабинете (см. выше);
- Введите данные для входа в первом экрана приложения;
- Войдите в кабинет.
В приложении клиент получает доступ к сведениям по всем счетам, картам и обязательным платежам. Основной функционал приложения полностью идентичен компьютерной версии системы Эльбрус. Однако помимо этого в приложении добавлена карта с отметкой о ближайших отделениях Райффайзен банка и его банкоматах.
Вход в Райффайзен Эльбрус на IPhone
Если клиент обладатель мобильной продукции Apple, то ему нужно скачать приложение «Райффайзен – Эльбрус» в AppStore.
Вход в личный кабинет системы Эльбрус Райффайзен с iPhone и iPad осуществляется следующим образом:
- Скачать приложение из AppStore;
- Получить в Райффайзен банке конверт с данными для доступа в систему Эльбрус;
- Ввести данные на первом экране приложения;
- Войти в личный кабинет.
Приложение Эльбрус Райффайзен банк полностью идентично приложению на android. Здесь также собран весь функционал и доступ к сведениям по состоянию карт и счетов клиента, а также расположена карта с ближайшими отделениями банка.