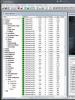Играть в игру с внешнего жесткого диска. Игры на флешку
Современному пользователю персонального компьютера очень сложно прожить без съемного носителя информации, в качестве которого могут выступать как внешние жесткие диски, так и более удобные и стильные флеш-карты. Для игроков такие устройства становятся средством первой необходимости, ведь отправляясь за город или к друзьям, необходимо срочно закинуть новинку игровой индустрии на память и похвастаться перед знакомыми. Однако, как записать игру на флешку?
Прежде чем перейти к пошаговому руководству, стоит обратить внимание на само устройство. Во-первых, у него должно быть достаточно свободного места, чтобы поместилась любимая игра. Последние новинки требуют не менее 30Гб памяти на жестком диске или съемном носители, поэтому учтите это перед записью. Во-вторых, убедитесь, что архив с игрой, как и устройство, не заражены вирусами. Вне зависимости от мощности компьютера или качества сборки, вредоносная программа с радостью разрушит все Ваши планы на веселые выходные или несколько часов хардкорного геймплея.
Способ первый: архив
Самый элементарный способ, о котором знали пользователи старенькой, но доброй Window XP - это копирование архива или файлов игры прямо на съемное устройство. Разумеется, время загрузки большого объема информации требует немало времени при условии старого разъема USB 2.0, однако наиболее действенным.

Как перекинуть архив на флешку?
- Вставьте накопитель в разъем персонального компьютера;
- Скопируйте архив с игрой комбинацией клавиш CTRL + C;
- Открыв память устройства, скопируйте файлы комбинацией клавиш CTRL + V;
- Дождитесь окончания копирования.
Единственный ощутимый минус такого процесса - это необходимость скопировать файл игры на персональный компьютер для последующей разархивации. Только после завершении этих пунктов можно установить приложение на новой машине.
Способ второй: загрузочный образ
Загрузочный образ представляет собой виртуальную копию лицензионного носителя, так как при подключении внешнего накопителя система автоматически предлагает пользователю установить игру на персональный компьютер. В отличие от вышеописанного метода, Вам нет необходимости повторно скачивать архив с флешки, а также заниматься его разархивацией.

Разумеется, такой процесс копирования игры на флешку несколько сложней, зато в несколько раз эффективней. Как это сделать?
- Скачайте и запустите утилиту для создания образа. Это могут быть как стандартные и привычные программы Daemon Tools и Alcohol 120% , так и более специализированные как Windows 7 RTM USB/DVD Download Tool . Несмотря на свое название, программа позволяет создать загрузочную флешку в пару кликов, не принуждая пользователя знакомиться с гибкими настройками ПО;
- Выберите архив формата ISO для создания загрузочного образа на флешке;
- Запустите программу и дожидайтесь завершения процесса.
По истечению нескольких томительных минут Вы получите в своем распоряжении идеальную загрузочную флешку, с помощью которой с легкостью установите совершенно любую компьютерную игру.
Инструкция
На сегодняшний день каждый пользователь ПК может устанавливать компьютерные игры на любые типы съемных носителей. Неважно, объемный жесткий диск или же компактная – игра будет работать одинаково с любого носителя. Чтобы установить интересующую вас игру на фле0- , вам нужно выполнить ряд определенных действий при ее инсталляции. Также вы должны предусмотреть игры при выборе флеш- для ее последующей записи.
Выбираем флешку для записи компьютерной игры. Чтобы оптимальным образом флеш-карту для подобных целей, обратите внимание, сколько пространства будет занимать распакованная игра. Для более точной информации можете изначально установить игру на ПК и посмотреть необходимые данные в свойствах корневой папки. Уточнив размер распакованной игры, покупайте флешку так, чтобы ее объем на 1-2 Гб превышал общий объем игры. Так если игра будет весить 1.5 Гб, для нее идеальным образом подойдет флеш-карта с ресурсом памяти в 3 Гб.
Устанавливаем игру на флешку. Вставьте диск с игрой в компьютер и дождитесь появления инсталляционного окна. В качестве папки установки определите флеш-карту, которая должна быть подключена к компьютеру. Задав необходимые параметры, начните инсталляцию приложения. После завершения установки вы сможете запускать игру с флеш-карты.
Источники:
- установка игры с флешки
Xbox 360 - игровая приставка от компании Microsoft, которая является основным конкурентом консолей Sony Play Station. Кроме своего основного назначения – подключения к ТВ для игр, также обеспечивает игру через интернет и поддерживает загрузку контента.
Вам понадобится
- - компьютер с пишущим приводом;
- - двухслойный диск DVD;
- - образ с игрой.
Инструкция
Воспользуйтесь программой CloneCD, чтобы записать диск для Xbox 360. Загрузите для этого приложение с сайта разработчика: http://static.slysoft.com/SetupCloneCD.exe. Инсталлируйте и запустите программу. Выберите функцию Write from ImageFile, т.е. запись диска из имеющегося файла-образа. Нажмите в открывшемся окне кнопку «Обзор» (Browse).
Найдите на жестком диске папку, в которой содержится образ диска. Выберите файл с расширением dvd. При этом название файла может быть любым. Нажмите кнопку «Открыть» (Open). После выбора образа нажмите кнопку «Далее».
Выберите привод, чтобы записать игру для Xbox 360, если в системе установлено несколько приводов. Нажмите «Далее». Выберите нужную скорость записи. Время будет колебаться от 18 до 40 минут. В идеале, скорость записи должна быть около 2,4, так как чем меньше скорость, тем меньше будет допущено ошибок при записи и более высокая читаемость диска приставкой. Если диск производства Verbatim, выберите скорость 4. Дождитесь окончания записи.
Выполните запись диска для иксбокс с помощью приложения ImgBurn. Перейдите в меню Tools, выберите пункт Settings и опцию Write, установите флажки возле пунктов Dvd-r finalise disc, Enable burn-proof, cycle tray, verify against image file. В поле Layer Break установите переключатель в значении User Specified и введите 1913760. Установите приоритет процесса – высокий. Нажмите «ОК».
Выберите команду Write image file to disc и укажите образ игры, затем выберите привод и установите минимальную скорость записи. После этого вставьте диск в приставку.
Обратите внимание, если вы скачали образ, чтобы нарезать диск для приставки, а файлов несколько, их имена в конце содержат part1, part2, значит, это архивные тома и их нужно распаковать перед записью. Просто щелкните правой кнопкой мыши по первой части и выберите «Извлечь в текущую папку».
Видео по теме
Найдя игру, которую хочется закачать на диск для xbox 360, можно столкнуться с файлами-образами. Обычным способом переписать их можно, только они никак не прочитаются консолью. Для качественного отображения игры на xbox 360 надо грамотно перенести файлы-образы.

Вам понадобится
- - диск DVD+R DL (лучше TDK/Verbatim)
- - программа CloneCD
- - образ игры
Инструкция
Скачайте программу CloneCD на свой компьютер: http://www.slysoft.com/en/clonecd.html. Установите ее. Закачайте игру на компьютер. Запомните путь к нужной папке и ее название. Файлы образов представлены расширениями.dvd и.iso. Внимательно смотрите на окончание в названии файла, чтобы точно определить ваш формат.
Запустите программу CloneCD на компьютере. Для записи вам потребуется вторая опция в меню - «Запись CD имеющегося файла»/“Write from ImageFile”.
В открывшемся окне нажмите «Обзор»/“Browse”. Найдите на жестком диске папку с игрой. Среди файлов выберите образ-файл с правильным расширением. Название у него может быть любым, ориентируйтесь только на обозначения в конце, после точки или в отдельном окошке под названием. Нажмите «Открыть»/“Open”, затем «Далее»/“Next”.
Если у вас несколько приводов для записи, выберите тот, которым будете пользоваться сейчас. Нажмите «Далее»/“Next”.
Укажите скорость записи. Она варьируется от 2.4х до 6. Самый лучший вариант – записать на скорости 2.4х, тогда вы получите на выходе диск с меньшим количеством ошибок. Для Verbatim 2.4х можете выбрать 4-й режим – качество будет хорошим, а время записи меньшим, нежели при 2.4х. В среднем, весь прожиг займет от 18 до 40 минут. После выбора нажмите «ОК».
Дождитесь окончания записи. Проверьте диск на Xbox 360.
Обратите внимание
На лицевой стороне диска написана рекомендованная скорость записи. Вы можете придерживаться ее, либо, при нехватке времени, выставить более быстрый режим. Помните, что при этом ухудшится качество записи, а также при использовании 6-го скоростного режима диск будет дольше загружаться.
Полезный совет
Чтобы правильно выбрать диск, внимательно прочтите его название на лицевой стороне или коробке. Там обязательно должно значиться, что это DVD+R DL 8,5Gb. Это не простые диски, формата DVD5, а DVD9.
Совет 4: Как на Xbox 360 записывать игры на жесткий диск
Xbox 360 – популярная игровая консоль, разработанная Microsoft. В отличие от своих предшественников, данная приставка имеет жесткий диск, а также способна записывать игры на внешние носители памяти. Для записи необходимо воспользоваться интерфейсом консоли.
Любой персональный компьютер обладает важной отличительной особенностью – способностью взаимодействовать с разными видами устройств, в том числе с другими компьютерами, принтерами и различным профессиональным оборудованием. Для каждого типа устройств есть специальный интерфейс подключения, но большинство из современных периферийных устройств используют универсальный разъем USB.
Однако, для многих же пользователей USB-порт знаком, прежде всего, как способ подключения к компьютеру внешних flash-накопителей, или, попросту – флешек. Процесс перемещения данных из папки в папку на компьютере, возможно, и не представляет сложности для большинства пользователей ПК, однако, когда появляется задача скачать на флешку с компьютера какой-либо файл, часть неопытных пользователей испытывает затруднения. Поэтому, крайне важно изучить все доступные в системе Windows способы перемещения файлов на внешние носители.
Быстрая навигация по статье
Управление мышью
Самый простой и понятный для начинающего пользователя способ – копирование объектов с помощью курсора компьютерной мыши. Принцип работы данного способа основан на использовании двух команд: «Копировать» и «Вставить». Сначала указывается файл, который нужно продублировать, а затем указывается место, куда будет помещена копия выбранного объекта. Если объяснять подробно, то чтобы скопировать файл на флешку, потребуется:
- Подключить накопитель к компьютеру.
- Дождаться воспроизведения соответствующего звукового сигнала.
- Открыть папку с содержимым, которое требуется скопировать на флешку.
- Кликнуть правой кнопкой мыши по значку файла, а в появившемся списке выбрать пункт «Копировать», кликнув по надписи левой кнопкой мыши.
- Перейти в папку «Компьютер» («Мой компьютер» или «Этот компьютер», в зависимости от версии установленной системы на устройства) и найти в списке подключенный накопитель, который, скорее всего, называется «Съемный диск».
- Двойным кликом по значку флешки открыть содержимое накопителя.
- Щелкнуть правой кнопкой мыши по любому пустому месту в папке.
- Выбрать в появившемся меню пункт «Вставить».
- Дождаться окончания процедуры копирования.
Горячие клавиши и другие способы
Вместо управления мышью, пользователь может выполнять операции копирования и вставки сочетаниями кнопок на клавиатуре, которые также называются «горячие клавиши». Так, за то, чтобы пометить определенный файл как выбранный для копирования объект, используется сочетание «Ctrl» + «С», а чтобы вставить его в открытую активную папку – «Ctrl» + «V».
В свою очередь, если использовать горячие клавиши или меню, вызывающееся правой кнопкой мыши, для пользователя не представляется удобным, можно применять альтернативный метод. На операционных системах, начиная с Windows 7 и выше, используется особое ленточное меню в окне Проводника, куда вынесены все частые команды, применяемые к файлам. Чтобы скопировать файл, нужно лишь кликнуть по нему один раз левой кнопкой мыши, а затем нажать на кнопку «Главная» в верхней части открытой папки. В этой же части станет доступна кнопка «Вставить», которую нужно нажать, когда пользователь перейдет в нужный для копирования каталог.
Как известно у всех владельцев, так называемых, «толстых» версий приставок PS2 и купивших девайс под названием Network Adapter, появляется возможность играть почти во все игры с жесткого диска. Нужно только лишь докупить совместимый IDE диск и приобрести или скачать программу HD Loader (она же HD Advance). В слим версиях консоли, сетевой адаптер уже встроен, поэтому для версий 70ххх был найден другой метод подключения – прямая пайка к материнской плате. У всех последующих версий - 75ххх, 77ххх и т.д. такой метод невозможен по причине отсутствия некоторых деталей на материнской плате. Для такого случая пригодится программа USB Advance (она же USB Extreme), которая позволяет играть в игры с жесткого диска, подключенного через USB порт к приставке (для «толстушек» этот метод тоже подходит). Единственный, но огромный минус этой программы заключается в низкой совместимости – всего лишь около 30 % игр.
В этом мануале будет показано, как устанавливать игры на такой диск. Нам понадобятся:
- USB совместимый диск (лично я использовал стандартный 2,5” IDE диск Seagate от ноутбука, подключенный через простой адаптер)
- Набор утилит для форматирования и установки игр USB Advance PC Software
- Как вариант - программа USB Insane v0.1
- Программа USB Advance
1. Подключаем жесткий диск в USB порт компьютера и после его определения Windows запоминаем назначенную букву и запускаем командную строку -> ПУСК -> Выполнить -> cmd
2. Появляется страшный черный экран J, но мы его не должны бояться. Выбираем ту папку, где лежат наши утилиты, используя команду «cd» для смены директорий

3. Сперва необходимо отформатировать диск, для этого набираем команду ul_format <буква привода> FORMAT, в моем случае ul_format H FORMAT, нажимаем «Y» и ждем…

Как видите, все прошло успешно
4. Теперь вставьте диск с игрой в привод, попутно вспомнив какая буква назначена приводу, и запустите копирование игры с привода на жесткий диск командой ul_install <буква привода источника> <буква нашего USB диска> «Имя игры» <тип носителя CD/DVD>, в моем случае это выглядит так – ul_install E H “GhostHunter” DVD

Пьем кофе, курим бамбук или занимаемся другими полезными делами, а в случае, если вы являетесь «счастливым» обладателем USB 1.0 (1.1), то можно и сходить куда-нибудь прогуляться на часика 3-4 J. Рано или поздно случится чудо и инсталляция закончится.

Если надо, то продолжаем ставить другие игры таким же методом.
5. Существует вариант установки игр из под Windows через программу USB Insane. Она имеет более понятный J интерфейс и позволяет игры как с диска, так и из готовых ISO образов. Выбираем привод или образ с игрой, вписываем название игры, указываем наш USB диск и для установки с привода нажимаем «Rip Drive», а образа – «Rip ISO».

После получения сообщения «Installation Complete», процедуру можно повторить.

6. После того как требуемые игры установлены, отключаем диск от компьютера и подключаем его к приставке. Запускаем программу USB Advance или USB Extreme, что в принципе не имеет значения, и если вы все сделали правильно, то увидите список установленных игр, а если что то типа этого,

то ищем допущенные ошибки.
Для начала, надо выбрать, а точнее подобрать игру. Надо учитывать несколько факторов, размер игры (“вес”), системные требования и наличие или отсутствие интернета. “Вес” игры, должен быть не больше, чем объем “флешки”, а системные требования соответствовать компьютеру, на котором будем играть. Если вы едете на дачу, с стареньким компьютером, без интернета, я бы вам посоветовал следующие игры:
“Counter-Strike 1.6” (или “Source”)
“Minecraft”
“Need for Speed”
“GTA
”
Если компьютер достаточно мощный (наличие интернета опять таки, отсутствует):
“Call of Duty”
“Battlefield”
“Crysis”
2 шаг
Иконка Utorrent
Теперь перейдем к скачиванию игры (разумеется лучше устанавливать официальную версию, не “пиратку”, и с диска, но с реальностью не поспоришь), я советую скачивать с помощью “Торрента”, для этого скачайте программу “Utorrent”. Теперь при поиски игры, вводите “Скачать (название игры) торрент”
Дальше думаю сами разберетесь.
3 шаг
Иконка Deamon Tools
Теперь установка игры, если вам не повезло, и вы скачали образ диска, то есть, файл в формате “.iso”, нужно скачать программу для монтирования образов, называется “Deamon Tools Lite”, скачав программу, добавьте в нее файл который скачали, и выберите “Монтировать” (зеленый треугольник “Play”), далее появится окно установки, теперь самое важное, выберите не “Диск D” или “Диск C”, а “флешку”, то есть “Диск F” (разумеется в начале надо вставить “флешку” в USB
порт). После установки появится ярлык игры, нажав на который игры запустится. В самой “флешке” будут файлы игры, их трогать нельзя. Теперь перетащите ярлык игры в “флешку”.
Когда захотите запустить игру, просто вставьте “флешку” в компьютер, вытащите на “Рабочий Стол” ярлык игры, и с помощью него запустите игру.