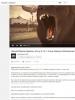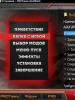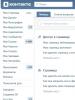Изменяем масштаб страницы в браузерах. Изменение масштаба экрана на компьютере Изменить масштабирование
Пользователи часто сталкиваются с задачами, когда необходимо увеличить или уменьшить масштаб экрана на компьютере в Windows 7, 8, 10. Не все пользователи умеют управлять масштабированием в ОС Windows, поэтому детально рассмотрим данный процесс.
Управление размером объектов экрана компьютера можно условно разделить на два направления:
- изменение масштаба интерфейса Windows
- изменение масштаба отдельных объектов
В первом направлении происходит смена размера абсолютно всего, что отображается на экране ПК. Во втором направлении, меняются размеры в программах и отдельных элементов ОС.
Как изменить масштаб интерфейса Windows
Операционная система определяет автоматически оптимальный масштаб экрана при наличии установленных графических драйверов на компьютере, ноутбуке. При неправильных настройках или собственному желанию целесообразно увеличить, уменьшить масштаб экрана. В зависимости от ситуации выполните такие шаги.
1. Не правильно установленное разрешение экрана может сделать объекты, либо увеличенными, либо уменьшенными, что приводит к неудобному использованию ПК. Чтобы устранить эти проблемы читайте статьи, .
2. Увеличить или уменьшить масштаб экрана на компьютере, ноутбуке можно через изменение DPI (количество точек на дюйм). В при представлении «мелкие» или «крупные» значки, выберите элемент «экран».
В семерке нажмите «другой размер шрифта» (слева), в восьмерке «пользовательские параметры размера» (по центру), в десятке «установить настраиваемый уровень масштабирования» (по центру).
В окошке выбора масштаба установите процентное соотношение, чем выше заданное значение, тем больше масштаб. Выберите из списка готовых значений, либо передвиньте ползунок мышкой. Советую поставить галочку на использование масштабов в стиле XP, чтобы у устаревших программ не было проблем со шрифтами.


Примечание: не устанавливайте слишком большой DPI, так как объекты могут стать очень огромными, что приведет к невозможности вернуть приемлемые размеры назад в обычном режиме. Если столкнетесь с данной проблемой, и выставите адекватные значения.
Как изменить масштаб отдельных объектов ОС
В Windows можно менять масштаб на экране отдельным элементам. Вы с легкостью можете , размер папок и файлов в проводнике, зажав кнопку Ctrl на клавиатуре, и прокрутить колесо мыши вверх (для увеличения), вниз (для уменьшения). Так же данная комбинация (Ctrl + колесо мыши) эффективно работает во многих программах: тестовые и графические редакторы, браузеры и другие.

В браузерах можно использовать горячие клавиши, особенно если у Вас ноутбук и нет мышки. Чтобы уменьшить масштаб экрана на ноутбуке с помощью клавиатуры в браузере, зажмите Ctrl и жмите минус, чтобы увеличить жмите плюс. Для возвращения масштаба по умолчанию нажмите Ctrl + 0. Комбинации поддерживаются программой Photoshop.

Изменение масштаба экрана компьютера с помощью клавиш и мыши, самый удобный. Однако, масштабированием элементов можно управлять непосредственно в меню, интерфейсе окна программы, в проводнике, задавая нужное значение. Например, для смены величины в Word можно перемещать ползунок (в правом нижнем углу), либо задать собственное процентное соотношение размера.
Вот такими методами можно увеличить или уменьшить масштаб экрана на компьютере в Windows 7, 8, 10. Используйте все способы и выберите самый удобный.
Для удобства работы на компьютере каждый пользователь индивидуально настраивает интерфейс операционной системы и каждой отдельной программы. Немаловажным параметром является разрешение экрана и размеры графических объектов.
Как уменьшить масштаб экрана на ноутбуке
Изменить масштаб выводимого изображения на дисплее возможно несколькими способами. Самый простой и быстрый вариант, как уменьшить экран на ноутбуке – это использование возможностей операционной системы.
Процесс изменения параметров масштаба очень схож во всех современных версиях системы Windows и выглядит таким образом:
- находясь на рабочем столе, выберите любое место, не занятое иконками и значками, и нажмите правой клавишей мыши (или правой кнопкой тачпада);
- в возникшем меню кликните по строке «Разрешение экрана» (для десятой версии ОС необходимо перейти в «Параметры экрана», а затем в «Дополнительные параметры экрана»);
- выберите подходящее вам разрешение дисплея и нажмите на «Применить».
Имейте в виду, что чем выше установленное разрешение дисплея, тем меньше становится масштаб, и наоборот (при изменении масштаба все элементы на экране становятся меньше или больше).
Также следует знать, что диапазон масштабирования достаточно широк. Поэтому, если в вашем случае присутствуют только один-два варианта разрешений, необходимо установить расширенный драйвер видеокарты, который можно найти на официальном веб-сайте изготовителя видеоадптера. После такой процедуры возможности будут увеличены, и вы сможете подобрать другие варианты масштабирования.
Как уменьшить размер экрана на ноутбуке в приложениях
При работе с разного рода программами (например, текстовые и графические редакторы, интернет-обозреватели и так далее) может возникнуть необходимость изменения масштаба. Для того чтобы уменьшить или увеличить содержимое окна программы, можно использовать один из следующих вариантов:
- нажмите и удерживайте кнопку Ctrl и одновременно крутите колёсико мыши (при вращении на себя происходит уменьшение изображения, а от себя – увеличение);
- зажмите клавишу Ctrl и нажимайте кнопку «+» или «-» (метод не работает в редакторе текста Microsoft Word);
- используйте ползунок масштаба, который в зависимости от запущенной программы может находиться в разных местах (например, в Microsoft Word он находится в правом нижнем углу, а в браузере Chrome – в правом верхнем углу).
Как изменить размер значков
Если при работе на компьютере отображаемые значки на рабочем столе или в проводнике кажутся вам слишком маленькими либо наоборот большими, то необходимо изменить их размер.
Способ изменения масштаба значков и текста:
- кликните по свободной области экрана правой клавишей тачпада или мышки и выберите строку «Свойcтва» и после этого «Экран» (в Windows 10 необходимо выбрать «Параметры экрана»);
- перейдите в раздел «Параметры» и установите необходимый масштаб (в десятой версии необходимо открыть раздел «Дополнительные параметры экрана», затем «Дополнительные изменения размера текста и других элементов», а после выбрать элементы, которые требуется изменить и задать им размер).
Очень часто во время работы с новым приложением пользователи задаются вопросом о том, как уменьшить масштаб экрана. Различные способы будут описаны в рамках этой статьи. А вот привести к увеличенному отображению элементов интерфейса могут различные случайные действия плохо подготовленного пользователя.
Способы
Существуют такие варианты того, как уменьшить масштаб экрана:
С помощью клавиатуры.
С использованием клавиатуры и мышки.
С применением визуального интерфейса приложения.
Используя «ползунок» масштабирования.
Каждый метод будет детально рассмотрен в этом небольшом обзоре. Также будут даны рекомендации относительно использования на практике каждого из них.

Применяем только клавиатуру
Одним из основных способов того, как изменить масштаб экрана,является применение специальных сочетаний клавиш. Как правило, для этих целей используются кнопки "Ctrl" и «-» или «+». Первое сочетание позволяет уменьшить на 10 процентов изображение. А вот во втором случае картинка увеличится на то же самое значение. Этот способ является универсальным и работает на большинстве современных приложений. Единственный его недостаток — это необходимость запомнить две простых комбинации клавиш, чтобы по мере необходимости их использовать.
Применяем сочетание клавиатуры и мышки
Как уменьшить масштаб экрана другим способом? Сделать это можно с помощью мышки и клавиатуры. Этот вариант универсальный и работает практически во всех приложениях на сегодняшний день. Порядок его выполнения такой:
Зажимаем на клавиатуре клавишу «Ctrl». Она находится в нижнем ряду текстовых клавиш рядом с «Alt» и «Shift».
Если нужно увеличить изображение, то колесико на манипуляторе крутим от себя. Для достижения противоположного эффекта изменяем направление вращения скроллинга на противоположное.
Как было отмечено ранее, это универсальный способ, и он прекрасно функционирует в большинстве современных приложений. Единственный его недостаток — это то, что мышка должна быть с колесом прокрутки (его также называют скроллингом). Но сейчас сложно найти манипулятор, у которого нет этого дополнительного элемента. Как результат, проблем с этим способом не должно возникнуть у большинства пользователей.
Напоследок стоит отметить то, что этот метод можно использовать на ноутбуке даже в том случае, когда к нему не подключена мышка. Достаточно лишь зажать все ту же кнопку «Ctrl» и полосу прокрутки тачпада. Если провести по ней сверху вниз, то картинка на экране уменьшится. А вот для получения противоположного результата достаточно изменить направление, и масштаб на дисплее увеличится.

Еще один способ - используем меню
В большинстве современных приложений есть специальный пункт меню, который позволяет как увеличить масштаб экрана, так и уменьшить. Тут сразу же возникает первая оговорка, которая заключается в том, что не в каждом прикладном продукте есть такая опция. Для офисных пакетов и графических редакторов алгоритм использования такой:
В главном меню находим пункт «Вид».
В появившемся перечне выбираем «Масштаб».
Откроется окно масштабирования. В отличие от двух предыдущих способов, в этом случае можно задать только те значения, которые предусмотрены разработчиками.
А вот для браузеров порядок немножко другой:
В основном меню интернет-просмотрщика находим пункт «Масштаб».
Рядом с ним будут находиться цифры, которые можно изменить с шагом 10.
Не всегда четко задан пункт меню «Масштаб». В некоторых браузерах, например в программном продукте от «Яндекса», стоит просто число, и нужно догадаться, что это масштаб изображения.

«Ползунок»
Еще один способ того, как поменять масштаб экрана, основан на таком элементе визуального интерфейса, как «ползунок». Его можно найти в правом нижнем углу приложения. Это горизонтальная черточка, по краям которой расположились знаки «-» и «+». Также на ней находится маркер (это может быть кружок или квадрат, например), перемещая который по горизонтальной линии то в одну, то в другую сторону, можно увеличивать или уменьшать картинку на дисплее. В отличие от всех ранее приведенных способов, которые дискретно изменяют масштаб (например, кратно 10 процентам), в этом случае все происходит более плавно: можно установить любое значение с шагом 1%. Но есть и существенный недостаток у этого метода. Работает он только тогда, когда есть «ползунок». А его можно встретить не во всех офисных приложениях или графических редакторах.

Что лучше?
Последние два способа, как показывает опыт, для начинающего пользователя достаточно сложные. Поэтому лучше всего на практике использовать любой из первых двух. С позиции простоты лучше, конечно же, второй из них. Поэтому при возникновении вопроса о том, как уменьшить масштаб экрана, просто зажмите клавишу «Ctrl» и прокрутите в нужном направлении колесико манипулятора. Это наиболее простой вариант.
Теперь вам известно, как изменить масштаб экрана. Всего доброго!
Каждый сайт в интернете имеет свой собственный размер текста и изображений, задаваемый вебмастером. Однако информация оказывается читабельной не для всех пользователей. Если вы с трудом можете разобрать, что написано на вебсайте, вам будет полезно узнать, как можно увеличить масштаб интернет-страницы в Яндекс Браузере. Также в статье описывается процесс настройки шрифтов отображаемого контента.
Наиболее простой способ увеличить или уменьшить масштаб веб-страницы – воспользоваться специальными сочетаниями клавиш. Чтобы увеличить масштаб, то есть приблизить изображение, необходимо зажать клавишу «Control» и прокрутить колесико мыши от себя. Если вы хотите отдалить изображение, зажмите «Control» и крутите колесико на себя.
Также пользователи могут проделать данные операции без использования мыши:
- Комбинация «Ctrl» и «+» позволяет приблизить содержимое Яндекс.
- Сочетание «Ctrl» и «-» отдаляет контент на страничке.
- С помощью комбинации «Контрол» и «0» вы сможете вернуть страницу в исходной состояние, то есть установить масштаб в 100%.
Обратите внимание, что данные горячие клавиши работают только в операционных системах Windows и различных дистрибутивах Linux. Если вы пользуетесь Mac OS – вместо клавиши «Контрол» вам необходимо зажимать специальную служебную кнопку, на которой изображен символ «⌘».
Меню быстрого доступа
Альтернативный способ изменить масштаб интернет-страницы – воспользоваться стандартными инструментами в браузере Яндекс. Они располагаются на панели управления, которую можно вызвать с помощью специальной кнопки, которая располагается на «шапке» окна, левее управляющих кнопок.
В раскрывшемся ниспадающем меню вы можете воспользоваться кнопками «плюс» и «минус», чтобы изменить текущий масштаб страницы. Там же отображается процентное соотношение текущего размера к изначальному.
Пользователи могут запустить Яндекс-браузер в полноэкранном режиме, в результате чего будет скрыт системный трей, панель быстрого доступа, кнопка «Пуск», а также верхняя строка окна программы, на которой располагаются кнопки «Закрыть» и «Свернуть». Таким образом, вы сможете получить еще больше места на экране для просмотра интересующей вас информации.
Для того чтобы активировать режим «Full Screen» в браузере Яндекс, можно воспользоваться кнопкой F11 на клавиатуре. Если вы пользуетесь персональными компьютерами от фирмы Apple, вам необходимо одновременно зажать клавиши «⌘», «Shift» и «F» (в русской раскладке это буква «А»). Комбинация будет работать при любом активном языке ввода и раскладке клавиатуры, а также при включенном режиме ввода заглавных букв «Caps Lock».

Если вы захотите вернуться в обычный оконный режим – еще раз нажмите горячую клавишу F11 (или соответствующую комбинацию для Mac OS). Вы также можете подвести курсор к верхней границе экрана, после чего появится кнопка возврата в обычный режим.
Вы также можете войти в данные режим без использования своей клавиатуры. Для этого вызовите панель быстрого доступа, как описано в предыдущем разделе руководства. Справа от кнопок масштабирования необходимо нажать на значок в виде двух черных стрелок, направленных в диаметрально противоположные друг от друга стороны.

Настройки веб-обозревателя
Помимо масштабирования самой страницы, пользователи могут изменять размер шрифтов, которыми выводится контент. Это делается в меню конфигураций обозревателя:
- Запустите браузер Yandex.
- Вызовите панель управления в браузере, как описано выше.
- В открывшемся меню выберите опцию с названием «Settings» («Настройки»).
- Вы попадете на страничку конфигураций браузера. Ее необходимо пролистать до самого низа и кликнуть по кнопке «Show Advanced» («Показать дополнительные»).
- Отыщите раздел, которые называется «Web content» («Содержимое»).

Очень часто мы сталкиваемся с проблемой неправильного масштаба при работе с компьютером или ноутбуком. Это может быть слишком большой либо маленький текст и другие элементы. Сегодня поговорим о том, как уменьшить или, наоборот, увеличить масштаб на ПК. Причем, из-за того, что причины неправильного отображения могут быть разными, рассмотрим несколько вариантов.
Инструкция, которую вы найдете ниже, построена на примере Windows 10, однако для Windows XP, 7 или 8 она тоже подходит.
В первую очередь разберемся, как настроить вид проводника Windows. При этом меняться будет лишь размер самих папок, в то время как текст останется таким же. Итак, делаем следующее:
- Открываем меню «Вид» и выбираем один из режимов отображения. На данном скриншоте изображена «Таблица». При этом показывается список каталогов в максимально мелком масштабе и детальные данные о них, например: размер файлов, дата создания и т. д.

- Переключаемся в режим «Список» и видим, что иконки папок остались прежними, но отображаются они уже в 2 колонки. Это наиболее мелкий и компактный вид.

- «Мелкие значки» отличаются группировкой, по-прежнему оставаясь в маленьком масштабе.

- А вот если мы включим вид «Обычные значки», размер папок сильно вырастет.

- Так выглядят «Крупные значки». Данный вид отлично подошел бы для людей с плохим зрением, но текст то по-прежнему остается мелким.

- Ну и режим «Огромные значки» подразумевает просмотр мультимедиа, когда в папках отображаются эскизы фото и видео, давая понять приблизительное содержимое каталогов и придавая им более симпатичный вид.

- Теперь поменяем масштаб на рабочем столе. Для того чтобы это сделать, зажимаем «горячую» кнопку Ctrl и одновременно жмем + или — . Вместо двух последних можно просто крутить колесико мыши. Например, так выглядит масштаб по умолчанию:

- Жмем Ctrl и крутим колесико. Результат будет меняться. Папки и ярлыки выросли в размере.

Опять же, размер текста остается прежним. О том, как его изменить, мы расскажем ниже. Кстати, если вам интересен способ настройки масштаба именно с помощью кнопок, можете .
Масштаб системы и разрешение экрана
Данный способ позволяет увеличить или уменьшить масштаб на компьютере полностью. Размер поменяют как текст, так и любые другие элементы. Делаем следующее:
- Кликаем правой кнопкой мыши по пустому месту на рабочем столе и выбираем отмеченный цифрой «2» пункт.

- В открывшемся окне есть два выпадающих списка. Первый устанавливает, собственно, масштаб отображения на ПК, второй меняет разрешение экрана. Разрешение нужно устанавливать соответственно количеству точек вашего монитора. Посмотреть эти данные можно в сети. А вот масштаб (в процентах) меняет размер только в большую сторону. Уменьшить размер по умолчанию нельзя.

- Мы установили значение в 150% и получили сильное укрупнение всех элементов Windows. Результат показан на скриншоте ниже.

Увеличивать масштаб системы следует только людям со слабым зрением или на мониторах с поддержкой FullHD+ разрешения.
В браузере и других приложениях
Также рассмотрим, как поменять масштаб в браузере и других компьютерных программах:
- Запускаем, например, наш Google Chrome и видим стандартный масштаб.

- Кликаем по кнопке главного меню и путем нажатий на иконки «+» и «-» меняем размер содержимого.

Вот и все. Тут, также как при масштабировании интерфейса Windows, меняется все, включая текст, изображения и т. д. Естественно, вариант будет работать на страницах ВКонтакте, Одноклассники, Facebook и т. д.
Заключение
На этом мы заканчиваем и надеемся, что вопрос уменьшения или увеличения масштаба на компьютере для вас раскрыт полностью. Если после прочтения статьи вопросы все же останутся, рекомендуем задать их в комментариях, и, конечно же, получить дельный совет от нас.
Видеоинструкция
Для тех, кому написанного мало, мы подготовили обучающий ролик по данной теме.