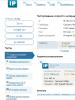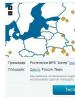Как форматировать флешку в FAT32 или NTFS? Характеристики файловых систем. Что такое максимальный размер файла FAT32
Когда вы форматируете внутренний накопитель, внешний жесткий диск, флеш накопитель, или SD карту, Windows предложит выбрать файловую систему FAT32, ExFAT и NTFS. Но в данном окне нет описания, что означает данная файловая система и какая между ними разница. По этому в сегодняшней статье попытаемся расшифровать данные названия файловых систем.
FAT32 является старейшей файловой системой, он был введен в Windows 95, чтобы заменить FAT16.
Возраст этой файловой системы имеет преимущества и недостатки. Почти все покупаемые флеш диски вы покупаете с файловой системой FAT32, для максимальной совместимости не только с компьютерами, но и с игровыми приставками, и другими устройствами, которые поддерживают флеш накопители.
Ограничения данного возраста: размер файла больше 4Гб FAT32 не поддерживается, по этому можно забрасывать на накопитель любое количество файлов, но чтобы каждый из них был не больше 4Гб. Максимальный размер раздела в FAT32 8ТБ, но в операционных системах Windows размер создаваемого раздела в данной файловой системе не превышает 32ГБ. Хотя если создать раздел больше 32ГБ в другой системе, то Windows будет работать с накопителем.Но опять таки, если создать раздел в FAT32 больше 32ГБ, то по утверждениям Майкрософт производительность данного диска значительно падает.
В то время как эта файловая система хороша для флеш-накопителей, и других внешних накопителей, для внутренних дисков данная система не очень хороша. Ей не хватает разрешений и других функций безопасности, встроенных в более современную файловую систему NTFS. Чтобы установить современную операционную систему Windows - нужно создавать раздел только в NTFS.
Совместимость: Поддерживается всеми версиями Windows, Mac, Linux, игровыми консолями и другими устройствами с USB.
Ограничения: Максимальный размер файла 4ГБ, 8ТБ максимальный размер раздела. В Windows раздел можно создать не больше 32ГБ.
Идеально подходит: на съемных накопителях, для совместимости с большинством устройств, если вы используете файлы до 4ГБ.

NTFS является современной файловой системой, с которой работает Windows. Все операционных системы Windows при установке форматируют раздел в NTFS. Впервые появился с Windows XP.
Данный тип файловой системы упакован с другими современными функциями. Он поддерживает файловые разрешения для обеспечения безопасности, ведения журнала изменений, который может помочь быстро восстановить ошибки, если ваш компьютер внезапно перезагрузился. Также на нем поддерживаются теневые копии для резервного копирования, шифрования, и другие нужные функции.
Для установки системы Windows ваш раздел должен быть NTFS, да и вторичные диски лучше форматировать в данной файловой системе, для нормальной работы всех приложений.
Но данная файловая система не совместима с другими операционными системами. Она будет работать со всеми версиями Windows, но Mac OS X может только читать диски в данной файловой системе, он не может писать на них. Также и Linux только читает разделы NTFS, хотя некоторые дистрибутивы включили поддержку записи. Большинство игровых консолей не поддерживают NTFS, к примеру Sony PlayStation не поддерживает данную файловую систему, да и Xbox 360 не поддерживает ее.
Совместимость: работает со всеми версиями Windows, только читается в Mac, также и Linux только читает, и не каждый дистрибутив пишет. Другие устройства - большинством не поддерживается.
Ограничения:
Идеально подходит: для системного диска, и других внутренних дисков, которые будут использоваться только в Windows.

ExFat была введена Майкрософт в 2006, и по другому данную файловую систему называет FAT64. Поддержку данной файловой системы с обновлениями добавили и в Windows XP.
Данная файловая система оптимизирована для флеш-накопителей. Одним из новшеств ExFat является уменьшение количества перезаписей одного и того же сектора, что уменьшает изнашивание накопителя.
Как и NTFS, ExFat не ограничен в размерах файла и раздела. Другими словами,если ваш накопитель отформатирован в ExFat, то можно записывать на него файлы размером больше 4ГБ. Данная файловая система лучший выбор для накопителей, где вы хотите легкую файловую систему без ограничений размера файла.
ExFat также более совместим чем NTFS, если Mac поддерживал только чтение NTFS, то ExFat он полностью поддерживает, как чтение так и запись. ExFat также могут быть доступны в Linux, если установить дополнительное программное обеспечение.
В то время как с операционными системами ExFat более дружен, он часто не совместим с цифровыми камерами, да и не во всех игровых консолях поддерживают данную файловую систему. Да и другие старые устройства, могут быть ограничены поддержкой только FAT32.
Совместимость: Работает во всех версиях Windows, и в современных версиях Mac OS X, но требует дополнительное программное обеспечение на Linux. Большинство старых устройств не поддерживают данную файловую систему.
Ограничения: нет ограничений в размерах файла, и в размерах раздела.
Идеально подходит: для флеш-накопителей USB, внешних накопителей, и т.д., если вы работаете с файлами объемом больше 4ГБ, и если вы хотите уменьшить износ накопителя.

NTFS идеально подходит для внутренних дисков, а ExFat больше подходит для флеш-накопителей. Fat32 в основном используется для стареньких устройств, которые не поддерживают другие файловые системы.
На сегодня всё, если есть дополнения - пишите комментарии! Удачи Вам 🙂
Сегодня файловые системы являются динамично развивающейся сферой IT. Вряд ли кто-то в 1996 году мог подумать, что максимального размера файла fat 32 через 5-6 лет будет уже недостаточно. Стоит отметить, что ограничение размера файла в fat32 является далеко не единственным недостатком данной файловой системы по сравнению с более совершенными собратьями. Fat 32 традиционно сравнивают с файловой системой NTFS, которая представляет собой еще одно детище компании Microsoft. К достоинствам данной файловой системы можно отнести практически неограниченный размер файла. Теоретическим пределом является объем в 2 экзабайта. Также преимуществами файловой системы данного типа является поддержка сжатия папок и файлов, устойчивость к сбоям ОС, небольшой размер одного кластера и так далее.
Имеется у этого типа файловой системы и свой недостаток, причем довольно существенный. Популярные нынче флэш-накопители в режиме записи, чтения или копирования данных быстрее работают с устаревшей файловой системой fat32. Так, например, популярные среди энтузиастов накопители CorsairVoyagerGTв FAT32 в режиме записи демонстрируют скорость на уровне 17-19 MB/s. В NTFS данные устройства демонстрируют скорость всего 12-13 MB/s. Согласитесь, существенная разница. От объема флэшки эта порция не зависит, поскольку пользователь получает проигрыш в скорости и для накопителя объемом 4Gb, и для накопителя объемом 16 Gb. У многих пользователей по этой причине может возникнуть проблема следующего рода: каким образом можно записать файл, объем которого превышает максимальный размер файла fat32, на USB флэш-накопитель? Тут имеется только один вариант: необходимо разделить файл на несколько частей. Способов сделать это достаточно много. Какой из них лучше использовать будет зависеть от многих факторов, в том числе от типа файла и квалификации пользователя. Одним из самых простых способов является использование архиватора WinRAR. Этот архиватор мог работать уже с первой версии с многотомными архивами. Так называются архивы, которые, по сути, представляют собой отдельные части одного большого архива.
Неопытному пользователю будет не слишком сложно разобраться в необходимых настройках. В окне, которое открывается при создании нового архива, в соответствующем поле ввода необходимо указать размер одного тома, который немного меньше, чем максимальный размер файла fat32. В результате архиватор самостоятельно создаст требуемое количество томов нового архива. При этом можно также указать минимальную степень сжатия. Таким образом, процесс архивирования займет намного меньше времени, чем обычное копирование. Извлечь файл из многотомного архива можно при разархивации. Еще одним способом дробления файлов на меньшие части является использование специальных утилит. Сегодня существует довольно много таких утилит. К ним можно отнести программы HJSplit, Split Files, Piranja и т.д. Имеется среди них и большое количество бесплатных программ. Единственным существенным недостатком данного подхода является необходимость наличия такой же утилиты на компьютере, на котором вы будете объединять различные части такого файла в одно целое. Исключения из правила редко, но все-таки встречаются. Скорее всего, придется таскать с собой на флэш-накопителе либо дистрибутив, либо портативную версию данной программы. В качестве варианта можно попробовать использовать файловый менеджер Total Commander.
Данная программа сегодня пользуется большой популярностью и встречается на многих персональных компьютерах. В ней в меню «Файлы» необходимо выбрать пункт «Разбить файлы», в открывшемся окне указать необходимый размер в байтах или выбрать один из часто используемых вариантов. Вот и все. Теперь на том компьютере, где вам нужно вновь создать исходный файл, необходимо выбрать пункт «Собрать файлы». При этом курсор ненужно удерживать на первой части. Через некоторый промежуток времени вы получите исходный файл. Более продвинутые пользователи могут для разбиения больших мультимедийных файлов использовать специализированные видео и аудио-конверторы. В данном процессе есть много тонкостей. Новичку необходимо помнить о том, что размер получаемых файлов с точностью до байта установить не удастся. Значит в расчетах необходимо использовать размер файла, который на 5-10% меньше, чем максимальный размер файла fat32.
В данной статье пойдет речь об использовании различных файловых систем на внешних носителях данных: флешках, карточках памяти, внешних жестких дисках и т. д. Итак, на сегодняшний день для накопителей используются следующие файловые системы: …
* FAT32
* NTFS
* exFAT
Пройдемся подробно по каждой из них и рассмотрим преимущества, недостатки и особенности использования на различных устройствах.
Файловая система, созданная компанией Microsoft на замену умирающей FAT16. На данный момент самая распространенная система. Большая часть карточек памяти и флэшек поставляется в FAT32. Кроме того, при форматировании носителя в бытовом устройстве, например фотоаппарате, он будет работать именно в этой файловой системе. В этом заключается ее главный плюс - совместимость. Вставив такой накопитель в бытовой ДВД-плеер, медиапроигрыватель или фотопринтер, вы будете уверены, что все файлы доступны и могут нормально прочитаться. На этом плюсы заканчиваются.
Самым главным недостатком данной системы является ограничение на размер файла в 4 Гбайта. Поэтому записать большой файл (например, резервную копию системного диска или переписанное с камеры видео) не получится. Кроме того, в Windows имеется ограничение на размер раздела в 32 Гбайт. Обойти последнее ограничение можно скачав утилиту HP USB Disk Storage Format Tool, которая позволит отформатировать в FAT32 хоть внешний жесткий диск.
Впрочем, если у вас нет нужды записывать и переносить такие большие файлы, а также если у вас небольшой размер носителя: 4, 8 или даже 16 Гбайт, можете не раздумывая форматировать в FAT32.
Кстати, компания Transcend , выпускающая мобильные носители данных, свои внешние жесткие диски форматирует именно в FAT32.
Современная надежная файловая система, берущая начало с Windows NT.
В стационарных компьютерах и ноутбуках заменила FAT32. Проверьте, если у вас все еще установлена FAT32 (щелкните правой кнопкой по диску в Моем компьютере и выберите пункт Свойства), настоятельно рекомендую заменить ее на NTFS.
Как преобразовать FAT32 в NTFS без потери данных
Сделать это можно следующим образом. В командной строке (Пуск-Выполнить) наберите
convert e: /fs:ntfs
Вместо e: можно подставить необходимый диск. Это позволит сменить файловую систему на NTFS без потери данных .
Однако на флешках и внешних жестких дисках NTFS работает несколько своеобразно. При копировании на такой накопитель Windows включает механизм кэширования, когда файлы копируются сначала в специальную память (так называемый кэш), а потом на конечный носитель. В стационарных жестких дисках это позволяет получить выигрыш в скорости копирования и сгладить задержки. В мобильных устройствах это будет выглядеть следующим образом. Сначала скорость копирования будет очень высокой и может достигать 100 Мбайт/с (теоретически равна скорости чтения жесткого диска, с которого вы копируете), затем, когда память кэша закончится, скорость упадет до критически малой величины. Более того, перед тем как перейти к копированию следующего файла система должна дописать текущий из кэша. Поэтому может показаться, что копирование зависло на 99 процентах, хотя индикатор жесткого диска будет показывать активность. Если сравнить скорость копирования с кэшем и без него, то окажется, что она почти идентична. То есть при использовании NTFS мы почти ничего не теряем, кроме неверной скорости копирования и информации о времени его окончания. Хотя некоторым такая «информативность» может потрепать нервы.
Вот такую скорость копирования \”развивает\”
жесткий диск USB 2.0 в системе NTFS
NTFS \”творит чудеса\”, копирование на флешку объемом на 512 Мбайт,
реальная скорость записи которой составляет несколько Мбайт/с
С другой стороны NTFS крайне надежная файловая система, выдерживающая не один внезапный ресет. Такая надежность обеспечивается журналированием. Это приведет к тому, что система будет чаще обращаться к определенным областям накопителя. Для флешек и карт памяти такой подход критичен. Они будут изнашиваться быстрее.
Новая файловая система от Microsoft. Предназначена в первую очередь для флеш-накопителей. Утрируя, можно сказать, что это FAT32 со снятыми ограничениями. Размеры файлов и разделов могут достигать космических величин, да и количество файлов в одной папке теперь не ограничено. По моему мнению, идеально подходит для флешек и карт памяти.
Но и у этой системы есть недостаток. Ее не поддерживают многие бытовые устройства, а компьютеры с Windows XP такой носитель тоже не увидят. Однако компания Microsoft выпустила патч KB955704, позволяющий использовать exFAT в Windows XP. Windows Vista и Windows 7 дружат с данной системой безо всяких дополнительных манипуляций.
Но если вы часто используете флеш-накопитель на разных компьютерах, использующих Windows XP, то придется таскать дополнительную флешку с драйверами. Это уже просто смешно.
А вот в случае, если у вас только компьютеры с Windows 7 или вы носите флешку/диск всего в 2-3 места, где есть возможность поставить вышеуказанное обновление, то exFAT подойдет идеально.
Дополнение
Статья взята из открытых источников: http://winitpro.ru/index.php/2011/06/20/fajlovaya-sistema-exfat/
Файловая система exFAT
Вместе с выходом Vista SP1 Microsoft представила новую файловую систему. ExFAT (Extended File Allocation Table) - это преемник старой файловой системы FAT32. Так в чем же основные преимущества и недостатки файловой системы exFAT. В чем отличия между exFAT и FAT32? И когда лучше использовать систему exFAT а не NTFS?

Файловая система FAT32 это достаточно старая и привычная всем файловая систем, однако она имеет ряд существенных недостатков:она не поддерживает разделы больше, чем 2 Тб, и файлы, размер которых более 4 Гб. Для решения описанных проблем в FAT32 и была создана файловая система exFAT. ExFAT - это разработка Microsoft, предназначенная в основном для мобильных носителей (флешки, SSD-диски, смарткарты). Сразу стоит отметить, что ExFAT не используется для форматирования жестких дисков. Все последние версии Windows, а также Mac OS X поддерживают эту файловую систему. ExFAT также часто называют FAT64, что подразумевает возможность работы с накопителями и файлами большего размера.
Основные преимущества файловой системы exFAT:
* Максимальный размер кластера увеличен до 32 Мб
* Увеличен максимальный размер файла в exFAT с 4Гб до 264 байт (16 EB).
* Нет ограничения на количество файлов в каталоге
* Поддержка прав доступа на файлы/каталоги
* Поддержка транзакций при записи (если поддерживается физическим устройством)
* Эффективное использование свободного места, что помогает существенно снизить фрагментацию диска.
Стоит отметить, что при форматировании в exFAT количество доступного места на устройства хранения больше, чем при использовании FAT32. Например, если USB флешку размеров 4 Гб (номинальная емкость 4023 Мб) отформатировать в различных файловых системах, то получится следующее:
* FAT32 - 4014 Мб
* HFS+ - 3997 Мб
* NTFS - 3974 Мб
* exFAT - 4022 Мб
ExFAT оптимизирована для работы с флеш накопителями, такими USB флешки, карты памяти и SSD диски, размер кластера в 32 Кб хорошо подходит для карт большого объёма и устройств с повышенным износом при выполнении операций чтения-записи. В системе exFAT также появилась возможность управления правами доступа на файлы/каталоги, а время доступа к данным уменьшилось. Одним из главных недостатком системы exFAT является то, что эта на эту технологию распространяется лицензионная политика Microsoft, и ни в каких open source решениях она применяться не может. Для ее использования в любой операционной системе необходимо будет осуществить лицензионные отчисления в Microsoft (данное правило не относится к простым мобильным устройствам, таким как фотоаппараты, плееры и т.д.).
exFAT в современных операционных системах Windows 7
Новая версия ОС Microsoft Windows 7 полностью поддерживает файловую систему exFAT и все ее функции как в 32- так и в 64-битной версии. Кроме того, внешние флешки, отформатированные в exFAT можно использовать для работы с технологией ReadyBoost (причем лимита на 4 Гб больше не будет).

Windows Vista
Windows Vista поддерживает exFAT только начиная с Service Pack 1. Кроме того некоторые фичи, такие как управление доступом также не поддерживаются. В отличии от Windows 7, устройства с exFAT в Vista не поддерживаются для ReadyBoost.
Windows XP
ExFAT в Windows XP не поддерживается, однако на сайте Microsoft можно скачать драйвер (описание в KB 9555704 - http://support.microsoft.com/kb/955704), однако он требует установленного Service Pack 2.
Для более старых версий Windows официальная поддержка exFAT отсутствует.
Windows Server
ExFAT целиком поддерживается в Windows Server 2008, а при установке вышеуказанного драйвера и в Windows Server 2003.
Snow Leopard
Mac OS X поддерживает exFAT начиная с версии 10.6.4 (15 июня 2010), однако только на Mac-ах с кард-ридером SDXC. Mac mini и iMac совместимы с exFAT.
На системах семейства Linux поддержка exFAT отсутствует, хотя и есть несколько решений, но большинство из них платно или неудобно, кроме того еще и Microsoft со своей пропри тарной лицензией вставляет палки в колеса независимым разработчикам.
ExFAT и FAT32
При тестировании на Windows 7 показала такую же производительность, как и FAT32, однако NTFS все таки немного быстрее. Заменит ли exFAT FAT32? Вероятно, это произойдёт только после массового переходу на Windows 7 или более новые версии Windows. Для потребителей же основное преимущество exFAT будет заключаться в преодолении файловых ограничений FAT32 (увеличение размера файла в exFat).
Нужно не забывать так же, что файловая система exFAT требует более новой версии ОС (может потребоваться апгрейд железа), а также тот факт, что на старых устройствах (фотоаппараты, mp3-плееры) exFAT может просто не поддерживаться.
exFat или NTFS
ExFAT можно считать конкурентом NTFS на системах с ограниченной вычислительной мощности и памяти. Кроме того файловую систему NTFS на флэш-картах использовать очень неудобно и неэффективно (падает скорость работы и уменьшается срок службы флеш памяти), и именно ExFAT будет идеальной файловой системой для таких устройств.
В заключение приведу несколько общих рекомендаций по выбору наиболее подходящей файловой системы. Если у вас флеш-накопитель небольшого объема, форматируйте его в FAT32. Флешки большого объема форматируйте exFAT, так как «скачки скорости» на них будут особенно заметны. Внешние жесткие диски обычно имеют большой объем и высокую производительность (особенно те, которые обладают разъемами USB 3.0), поэтому их лучше форматировать в NTFS.
Статья взята из открытых источников: http://pc-hard.ru/softarticles/1-fat32-ntfs-exfat-comparsion.html
Разберем виды файловой системы для флешки, какой же все таки лучше. Один пользователь прислал мне фото с ошибкой "Файл слишком велик для конечной файловой системы" и решил написать статью в каких случаях нужно использовать системы FAT32, NTFS и exFAT. Он перемещал файл размером более 4 Гб на флешку размером 8 Гб. Дело в том, что система FAT32 не может обрабатывать информацию более 4 Гб, если у вас флешка имеет объем 32 Гб и файловая система у нее FAT32, то вы не сможете записать на нее файл более 4 Гб. Рассмотрим все три файловые системы в windows, разберем их минусы и плюсы.
FAT32
Старый режим файловой системы, который обычно используется при покупке флешки с магазина и причина тому-совместимость. Совместимость заключается в том, что FAT32 можно использовать на любом компьютере под управлением MAC, Windows, Linux, старые ПК. Самым большим ограничением является то, что она имеет ограничения на размер файла в 4 Гб, который в сегодняшний день имеет проблемы с такими форматами, как 4к-видео, Blu-ray. Одним словом, если вы собираетесь работать с файлами, размер которых составляет менее 4 Гб и флешка используется на разных компьютерах, с разными операционными системами, то файловая система FAT32 очень подходит.
exFAT
Обновленная файловая система созданная компанией microsoft на замену FAT32. Начала использоваться в Windows Vista SP1 и имеет максимальный размер файла 16 эксабайт (ЭБ), который равен 1 Эб = 1018 байтам. Совместима с Mac OS и Windows, является очень хорошей системой для обмена большими файлами.
Минусы:
- Она не имеет никакой функциональности журналирования, в которой все изменения файлов на диске, отмечены в журнале прежде, чем они на самом деле выполнены.
- Не поддерживается Time Machine в Apple. Одним словом, вы не сможете сделать резервную копию от Apple с помощью программного обеспечения Time Machine.
- Очень сложная структура, требующая больше вычислительных мощностей.
Плюсы:
- Перезаписывает меньшее количество раз один и тот же сектор, что важно для флешек, продлевая жизнь ячейкам памяти. Как известно флешки имеют N-количества перезаписей, потом выходят из строя.
- Большой лимит на размер файла 16 эксабайт.
- Размер кластера 32 мегабайта.
- Улучшено распределение свободного место, что уменьшает дефрагментацию диска.
NTFS
Новейшая файловая система созданная microsoft и является современной структурой сегодняшнего дня практически для любого современного внутреннего жесткого диска, флешки или ssd-диска. NTFS-новая технология файловой системы. Система windows может быть установлена только на NTFS. Является по умолчанию для дисков с операционной системой, в связи с многофункциональностью. Она имеет все технологии microsoft: ведение журнала, ни одного ограничение по размерам файла, поддержка сжатие файлов, длинные имена, файл контроля доступа для админов сервера и многое другое. В домашних условиях это самый лучший вариант использования этой системы на дисках и флешках. Есть одна загвоздка, когда вы вставите флешку в Mac OS, информацию с флешки вы скопировать сможете, но изменить-нет.
Вывод:
Для USB флешек вы должны использовать exFAT , если вы постоянно находитесь в среде Mac OS, Windows, переставляя флешку с одной операционной системы в другую. Если вы используете только windows, то NTSF отличное решение.
- Максимально возможное число кластеров в FAT32 равно 268 435 445, что позволяет использовать тома (логические диски) объёмом до 8 ТБ (если использовать размера кластера, равным 32768 байт, максимальный размер тома составит чуть менее 1024 ТБ. Размер сектора может быть любым, традиционно он считается равным 1 сектору диска и равен 512 байт и т.к. эта величина не менялась с момента создания - она может считаться некоторым ПО как константа. Это может вызвать некоторые проблемы совместимости в некоторых средах.)
Штатными средствами Windows 2000, Windows XP, Windows Vista и Windows 7 невозможно создать разделы FAT32 более 32 ГБ, однако, с такими разделами можно работать, если они были предварительно созданы в Linux или иных UNIX подобных операционным системах, либо специализированными программными средствами.
Некоторые роутеры с функцией файлового сервера, разлоченные игровые приставки (Sony Play Station с прошивками freeBoot), медия плееры прошлого поколения, фото и видео аппаратура не поддерживающая (extFAT, NTFS), требует HDD диск большого объема с файловой системой FAT32
утилита fat32format быстро и с оптимальными параметрами, отформатирует 500Gb одним разделом FAT32
(скачать быстро и без sms можно внизу этой страницы либо в )
о программе fat32format и инструкция на английском языке
информация с сайта разработчиков http://www.ridgecrop.demon.co.uk/index.htm
fat32format скриншот
Note If you find fat32format a bit fiddly to use or these instructions a bit hard to follow you should try the replacement for fat32format. It is a Windows application with a GUI. Try it here
I recently got a SATA 250GB disk for testing FATLIB. It turns out that Windows XP won’t let you format a volume bigger than 32GB with FAT32. I could use NTFS, but that’s not what I FATlib supports. In fact, NTFS can only be written safely by Windows XP — there are as far as I know no other drivers for other OS’s, unlike FAT which is supported by virtually anything.
As Microsoft put it here
You cannot format a volume larger than 32 gigabytes (GB) in size using the FAT32 file system during the Windows XP installation process. Windows XP can mount and support FAT32 volumes larger than 32 GB (subject to the other limits), but you cannot create a FAT32 volume larger than 32 GB by using the Format tool during Setup. If you need to format a volume that is larger than 32 GB, use the NTFS file system to format it. Another option is to start from a Microsoft Windows 98 or Microsoft Windows Millennium Edition (Me) Startup disk and use the Format tool included on the disk.
Using Windows 98 obviously opens up other issues — It doesn’t support USB 2.0 or SATA as far as I know. Formatting a huge disk will take ages. It suports IDE, but not 48bit LBA, which is required for drives greater than 137GB. Also, you need to patch format.exe and fdisk to work with disks greater than 64GB. Even then scandisk will corrupt large disks unless you disable it. It can be done, but basically, this is ancient 16 bit code, and using it on modern hardware is not a good idea. There is a port of mkdosfs from Linux to Win32. I tried it, and chkdsk complained about being unable to test a RAW filesystem. It also uses funny cluster sizes, only 4K for normal sized disks.
Actually, looking back at the Microsoft comment, if I could format the volume myself, all would be OK. Fat32 is pretty simple, so it occured to me to write a fast format routine to do the job. Note that the 32GB limit is a limit of the formatter in Windows XP. FAT32 itselft should be OK to 2TB, limited by a 32 bit sector count in the boot sector. XP comes with a partitioning tool, called Disk Management. It even has Wizards for partitoning. This should be a cinch.
I’ve tested this with a SATA disk as follows. Power off the computer and connect the disk. Power up again — check the Bios finds it. If you have a IDE or SATA disk, make sure you power off before connecting, USB and Firewire ones can be connected with the power on.
Click Start menu, select Run and enter diskmgmt.msc
If it asks you to initialise the disk, make sure you select a Basic disk, as opposed to a Dynamic.
There’s a guide on Disk Management here You need to find the disk with unallocated space. Right click on it and select «New Partition» and follow these steps, clicking «Next» to get move on at each stage.
Partition Wizard starts, just click next to move on
Select Primary Partition.
Enter the maximum size for the Partition Size
Choose assign a drive letter. I used F:
Select «Do not Format this partition»
There will be a dialog box, summarising all the previous stuff. Click Finish
Now you have a drive letter, this is what we will pass to the formatter
Now download a copy of fat32format. Extract the single EXE file to somewhere suitable, like C:\.
Click Start->Run and enter
When the command prompt opens, type this — C:\ is the place you extracted the exe file to. Note if this sort of command line stuff makes your head hurt, you should probably give this a try instead
press enter and then type this. You need to replace f: with the drive letter you are trying to format.
You should see this displayed
(y/n)
Now when it says this, it really means it. If you format the boot sector, FATs and root directory will be filled with zeros. By typing pressing Y and hitting return, you’re also absolving me of liability for whatever was on the disk before.
Assuming you don’t bail out at this point you should see something like this —
Warning ALL data on drive ‘f’ will be lost irretrievably, are you sure
(y/n) :y
Size: 250GB 488392002 sectors
512 Bytes Per Sector, Cluster size 32768 bytes
Volume ID is 1bdb:2c1d
32 Reserved Sectors, 59604 Sectors per FAT, 2 fats
7629261 Total clusters
7629260 Free Clusters
Formatting drive f:…
Clearing out 119304 sectors for Reserved sectors, fats and root cluster…
Wrote 61083648 bytes in 0.988463 seconds, 61796609.106193 bytes/sec
Initialising reserved sectors and FATs…
Done
This means that all has gone according to plan. It should take about 4 seconds per Terabyte to format the disk. You can run chkdsk f: at this point if you’re curious, and see something like this —
The type of the file system is FAT32.
Volume Serial Number is 1BDB-2C1D
Windows is verifying files and folders…
File and folder verification is complete.
Windows has checked the file system and found no problems.
244,136,352 KB total disk space.
244,136,320 KB are available.
32,768 bytes in each allocation unit.
7,629,261 total allocation units on disk.
7,629,260 allocation units available on disk.
This shows that my calculations match up with the ones inside Windows, which is good news
It is also possible to set the cluster size with a -cN parameter where N is the number of sectors per cluster. On a hard disk, which is the only sort we support, one sector is 512 bytes. The cluster size will be N times 512. I played around with this, and it seems that Windows XP supports small cluster sizes, except that chkdsk runs very slowly, presumably because it needs to read the huge FAT that results from these settings. Given the nature of FAT32, you can’t reduce the cluster size such that the number of clusters is more than 228. I’d recommend using the default cluster sizes, which are the Microsoft recommended ones, unless you need to force them for testing or something
You can download either just the fat32format binary ~20K or the fat32format binary and source ~30K The source code can be compiled with Vistual Studio 6.0 or later. The current version number is 1.01.
There are a couple of things you need to know before running fat32format. You need to have Administrator rights on XP for it to work, since it opens the drive in raw write mode. You also need to make sure that there are no open files on the volume — if there are you will see a message like this —
Warning ALL data on drive ‘f’ will be lost irretrievably, are you sure
(y/n) :y
Failed to open device — close any files before formatting
Are you SURE you’re formatting the RIGHT DRIVE!!!
Incidentally, if you are running admin and it still complains about open files, you can use Process Explorer to find out which process is guilty. Run it, Press Ctrl+F and enter the drive letter, e.g. E: and close any processes that have it open
This should make it a bit harder to lose data, assuming that you have at least one open file on the drives with data you want to keep. The drive that Windows is currently running from will have lots of files open — the pagefile, registry etc. I usually keep an Explorer.exe open in the root directory of any other drives to block format from running. Finally, it will only work with hard disks with 512 bytes per sector. If you have a DVD-Ram disk, format using the Windows formatter. If you have an optical disk drive bigger than 32GB, send me a sample and I’ll port to it.
One last thing — fat32format is designed to format disks quickly. It doesn’t check for bad sectors. If you need integrity checks, run a chkdsk /R f: after the format.
Finally and most importantly, it isn’t possible to recover your data if you format the wrong disk, be careful using it. It is licensed under the GPL license — you may distribute source and binaries. You can build it into an open source application. If you want to build it into a closed source application you should approach me for licensing it under a BSD style license for a fee.
If you find this software useful, please send me an some money via Paypal. I’ve had >170000 downloads, and a lot of emails, 99% successes. There are some fails, but they seem to be with hard drives which nothing else can write to either. If you have this, try to testing combinations to find out which is causing the problem. E.g. if you have Disks A and B and USB cases C and D, try the combinations AC, AD, BC and BD to work out which is bad. Return the bad component for a replacement, and you’re good to go. If you bought a single unit, try getting it replaced.
Update 2
As of now, fat32format has worked on disks from 40GB to 2TB
Interfaces tested include IDE/PATA, SATA, eSATA, USB and Firewire
The formatted disks work on XP, Mac, Linux, the iPod (40gb), various Nas boxes and mediaplayers and Norton Ghost 2003
Formatting works on Windows 2000, Windows XP, and Windows Server 2003 and Vista. Note that Windows 9x/Me are not supported and do not work, but you can use the format.exe supplied with them instead
If it fails send me an email, please put FAT32 in the subject.
If you have problems creating partitions bigger than 137GB on an ATA (IDE) disk connected to the motherboard, make sure you have SP1 or later and an LBA48 compatible bios. Check your motherboard site for a bios update.
Vista
fat32format works with Vista. The UI has changed a bit when creating drives and UAC makes the whole process a bit more cumbersome.
To create drive letters, Right Click on My Computer and Select Manage. UAC prompts you to escalate privileges, do so. You can right click on empty drives and Initialize them. Once you’ve done that you can create new volumes by right clicking on them and selecting New Simple Volume. Fast formatting them with NTFS is quick and should detect a completely dead drive.
If you have Vista there is a quick way to get an Admin cmd prompt. Click the Start button/ Windows flag in the bottom left of the screen and enter cmd like on XP but press Ctrl+Shift+Enter, you’ll get a privilege escalation dialog click OK and you end up with an Admin command prompt, helpfully labelled as Administrator: C:\Windows\system32\cmd.exe
This is the best way to run fat32format. It’s always been Admin only, it’s just that on XP most power users ran with Admin rights all the time.
Versions
1.02
A couple of people asked me about 64K cluster size. There are compatibility problems with this, as 16 bit set up programs sometimes assume that the cluster size will fit in a 16 bit integer. When calculating disk space, they thus end up with a value of zero. Fat32format disables cluster sizes bigger than 32K for this reason. However, some people need this, so the current version has the check disabled. You still need to force the cluster size by hand though, e.g. fat32format -c128 f:
1.03
Fixes for making partitions created above sector 0xffff bootable, and a cosmetic fix for the drive size printout when formatting drives bigger than 1TB (0x7fffffff sectors)
1.04
Fix for «Failed to set partition info». Some drives have no partition table, so you can’t set the the partition type.
It was possible to set the cluster size too high resulting in too few clusters, or too high resulting in too many — fat32 must have between 2^16 and 2^28 clusters because of various compatibility considerations. Added code to check that.
Fixed an error where it crashes if people use /? to get help
1.05
Added support for bytes per sector values of other than 512