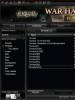Как перенести заметки из icloud в google. Самый простой способ перенести данные с Android на iPhone
iPhone это прекрасный телефон. Если использовать все его возможности, то можно сильно облегчить свою жизнь. Но использование умных смартфонов не всегда идет на сто процентов. Большинство владельцев даже не знают, какие возможности таит их телефон. Устройство оснащено приложениями-органайзерами, которые помогут организовать жизнь. Если вы используете приложение «заметки», узнать как перенести содержимое данного приложения будет полезно.
Самый простой способ осуществить перенос по средствам синхронизации устройств. Способ, которым вы можете воспользоваться напрямую зависит от того, как ранее вы вели заметки и какое приложение для этого использовалось. Использовали для хранения облако или хранили локально.
Для синхронизации необходима обновленная версия прошивки IOS. Сделайте активной учетную запись и осуществите процесс синхронизации. Для того чтобы это сделать, подсоедините оба устройства к единой записи ID. Откройте на главном экране настройки и зайдите в раздел iCloud. Войдите в свою учетную Apple ID запись. Возле графы заметок переключите бегунок на активный.
После этого возьмите другой смартфон и проведите все вышеперечисленное и для него. Убедитесь, что в данный момент вам доступно интернет-соединение и подключен безлимитный пакет. Информация переправиться в автоматическом режиме. Данные находятся в облаке постоянно. Сонастройка доступна даже если устройство подвергнется очищению или поломке.
Принимающее устройство должно иметь установленный AirDrop и он должен быть включен. Для включения вызовите движением снизу вверх по экрану центр управления.
Сонастраивать iPhone можно и при использовании других сервисов. Определить какие сервисы имеют подключение к телефону можно через учетные записи в общих настройках. Накануне переноса информации необходимо выбирать одинаковые сервисы для передачи на обоих гаджетах.
Перенос заметок с других устройств

Если вы использовали программу Notes, перенос данных с айфон на iPhone может быть сложнее. Данный переход подразумевает, что вы переходите с Android-устройства на IOS. В случае если вы вели записи на старом смартфоне, перенос их на новый телефон можно осуществить через Gmail.
Сделать это возможно в настройках учетных записей. Для работы с данными вам нужно открыть Gmail-запись. Установите тумблеры активными на против тех параметров, которые вы хотите переправить на новое устройство. В таком случае информация заметок будет синхронизирована через мост учетной Gmail-записи.
Существуют специальные программы для того, чтобы переправлять информацию заметок. Evernote подходит для IOS и Android-устройств. Осуществить данный процесс по средствам этого приложения просто. Первый шаг: скачайте эту программу с AppStore и установите ее на телефон. Затем добавьте в нее учетную запись для сервиса. Запустите процесс синхронизации в ручном режиме или автоматически. Для ручного режима необходимо в настройках активировать кнопку «синхронизировать».
Когда вы вели записи в Microsoft OneNote вам подойдет следующий метод. Вам необходимо уточнить, что данные имеются, не только локально, но и записаны в облаке. При отсутствии их в пространстве облака, необходимо поместить их в OneDrive. Чтобы это сделать необходимо, в OneDrive открыть «доступ» и отметить графу разрешающую общий доступ.
В подразделе «разрешения» выбрать интернет-соединение и произвести авторизацию устройства. Во вкладке «интернет расположения» отметить папочку для записной книжки и кликнуть на разрешение доступа к ней. После этого, информация станет доступна с любого смартфона.
Смартфон является отличным инструментов для организации собственной жизни. Правда, далеко не все владельцы умных телефонов используют их на 100%, ограничиваясь фотографией, чтением книг и социальных сетей, изредка навигацией. Большой пласт приложений-органайзеров остается без внимания владельца аппарата. Между тем календари, заметки, напоминания могли бы сделать его жизнь удобнее и эффективнее. Приложения для ведения заметок позволяют записать стоящую идею, составить список покупок или лучше запомнить поручение начальства. В этой статье мы рассмотрим работу с заметками на iPhone.
Сегодня на рынке приложений для ведения заметок присутствуют тысячи предложений: от самых примитивных, по функционалу не отличающихся от Блокнота Windows до мультиплатформенных облачных сервисов вроде Evernote. Все они представлены и на платформе iOS.
Как перенести заметки на iPhone
Все зависит от того, в какой программе их раньше вел пользователь, и как хранились заметки, локально или в облаке. Если пользователь собирается и дальше использовать любимое приложение для заметок на iPhone, а его заметки хранятся в облаке, то в большинстве случаев достаточно установить на iPhone версию приложения для iOS, добавить учетную запись и провести синхронизацию.
iPhone Notes

Перенос заметок на iPhone для приложения Notes (заметки) может оказаться сложнее. Все зависит от конкретной ситуации. Например, предполагается переход с Android на iOS. Если пользователь уже вел заметки на Android, он может синхронизировать их с Gmail.


Затем, переходя на iPhone при настройке телефона добавить учетную запись Gmail и в ее настройках включить переключатели не только для почты, но и для контактов, календарей и заметок. В этом случае заметки будут синхронизироваться с учетной записью Gmail и на новом телефоне можно будет получить заметки со старого.
Также одним из вариантов переноса может быть использование специальных приложений, например, Copy My Data для iOS и ОС Android .
Evernote

Для переноса заметок с других устройств на новый iPhone при использовании Evernote не требуется каких либо специальных действий. Вот короткая инструкция по переносу заметок на iPhone при помощи Evernote.
- Нужно установить на iPhone приложение Evermote из App Store.
- Добавить в Evernote учетную запись сервиса.
- Провести синхронизацию автоматически или вручную. Чтобы провести синхронизацию вручную, нужно зайти в Настройки и выбрать там пункт Синхронизация.
Собственно, это все – просто и быстро!
Microsoft OneNote
Для переноса заметок, которые ведутся в Microsoft OneNote, также не требуется больших усилий. Сначала нужно убедиться, что записные книжки OneNote хранятся не только локально (в программе есть возможность хранить заметки локально и в облаке). Если книжки отсутствуют в OneDrive, нужно перенести их туда.


Чтобы перенести записные книжки в OneDrive, нужно:
- в десктопной версии OneNote перейти на вкладку Доступ, выбрать пункт Разрешить общий доступ к этой записной книжке;
- в разделе разрешений выбрать Интернет и далее авторизоваться в OneDrive;
- затем выбрать в разделе Расположение в интернете папку для книжке и Разрешить общий доступ к записной книжке. Теперь заметки будут доступны на любом мобильном устройстве;
- установить на iPhone из App Store приложение OneNote;
- авторизоваться в нем с помощью учетной записи Microsoft или OneDrive;
- заметки должны появиться автоматически после синхронизации с OneDrive. Если этого не случилось нужно в мобильном OneNote нажать на прямоугольник со стрелкой в правом верхнем углу интерфейса - появится меню, в котором присутствует пункт Синхронизация.
Как-то в Evernote все это немного проще, но вообще OneNote тоже предлагает хорошую функциональность.
Перенос данных с телефона на телефон когда-то был стрессовым занятием. Не только потому, что приходилось тратить не один час на ручной ввод информации, но и по причине невозможности сохранить немалую часть контента. Сегодня ситуация изменилась и миграция между платформами уже не является сложным процессом. Просто нужно знать нюансы и маленькие хитрости. О них и поговорим в этой статье.
Рассмотрим две наиболее вероятные ситуации - переход с iOS на Android и наоборот. Но, так как информации довольно много, статья будет разбита на две части. И сегодня мы рассмотрим особенности миграции “яблочника” в лагерь роботов.
Что между ними общего и почему это важно для миграции
Обе мобильные системы комбинируют локальное и облачное хранение данных. Первое в приоритете, что логично - доступ к быстрому интернету есть далеко не всегда.
Но в последние пару лет прослеживается тенденция обеспечить максимальную независимость смартфона от компьютера. И так как гаджет всё же нужно к чему-то привязать, на эту роль логично выбрали облачные хранилища и сервисы.
У Apple это iCloud, который хранит резервные копии прошивки, данные приложений, документы и, по желанию пользователя, музыку, предоставляет электронную почту, календарь и адресную книгу. Вам решать, чем пользоваться, а чем нет, но эти возможности доступны каждому новому юзеру и они бесплатны.
Google, в свою очередь, продвигает собственные сервисы: почту Gmail, календарь Calendar, хранилище данных и редактор офисных документов Drive, фотохостинг Picasa, соцсеть G+ и прочие. Эти сервисы и приложения также бесплатны.
Что можно перенести с iPhone на смартфон под Android
Для начало нужно уточнить, что крайне важным для миграции между платформами является поддержка обоими платформами сервисов Google.
В этом случае Вы сможете перенести:
- Адресную книгу с многочисленными полями контактов;
- SMS сообщения;
- Записи календаря;
- заметки;
- закладки браузера;
- Списки звонков;
- Фотографии, видео;
- Музыку;
- Файлы;
- Данные приложений, поддерживающих обе платформы и снабженных функцией синхронизации.
Но есть один важный нюанс - справиться с тотальным автоматизированным переносом информации могут разве что специальные программы с ценником около $30. Причём вы едва ли найдёте двустороннее решение и такой ценник будет установлен за миграцию с iPhone на Android, или c Android на iPhone. А если нужно сменить направление, готовьтесь заплатить снова.
Скриншот iPhone Data to Android Transfer от Backuptrans
Наиболее подходящим, судя по заявленным характеристикам, выглядит продукт Backuptrans - iPhone Data to Android Transfer . Он существует в версиях для PC и Mac и помимо миграции позволяет сохранять данные с девайса на компьютере и делать резервные копии.
Но если вы не готовы платить за софт, то список придётся сократить на три пункта – сообщения, SMS и звонки, а также потратить немного больше времени на настройку сервисов и облачных приложений.
С iPhone на Android
Первое, что необходимо сделать, – создать учётную запись Google или подключить телефон на Android к уже существующей.
Адресная книга и календарь из iPhone непосредственно не извлекаются и потребуется промежуточный этап в виде передачи записей в iCloud. По умолчанию синхронизация включена, а если нет, то включите её в настройках хранилища на телефоне (Настройки > iCloud).

Настройки iCloud в iPhone

Выделяем все контакты комбинацией клавиш ctrl + A, затем экспортируем в файл.vcf

Экспортируем календарь (и так каждый из существующих) в файл.ics
Все контакты можно экспортировать в формате.vcf из веб-приложения https://icloud.com . А вот для экспорта календарей потребуется OS X и её приложение “Календарь”, так как в браузере такая функция недоступна. Записи календаря сохраняются в формате.ics.

Импорт контактов в Gmail

Импорт календаря в Gmail (Настройки календаря > Календари)
Заполучив файлы экспорта, открываем веб-приложения Gmail и Calendar и в соответствующих меню осуществляем импорт. Фактически, сразу после того, как записи календарей и контакты окажутся в сервисах Google, они будут переданы на смартфон.

Отправка по имейл записи в веб-приложении Заметки на iCloud.com
Заметки на Android в чистом виде не передать, да и не в каждом смартфоне на этой системе есть предустановленное приложение для ведения заметок. Но есть обходной путь - отправьте действительно нужные заметки по электронной почте.
Проще всего это можно сделать из веб-приложения iCloud. Полученные письма в Gmail сложите в папку “Заметки”, и вы в любой момент будете иметь к ним доступ (как минимум, не потеряются среди других писем). А если потребуется отредактировать текст, то воспользуйтесь каким-то блокнотом из магазина приложений Google Play.

Экспорт закладок в Safari на Mac

Меню импорта закладок в Chrome (Закладки > Диспетчер закладок > Упорядочить)
С закладками мобильного Safari всё немного сложней. Если у вас есть Mac и с ним синхронизированный телефон, то все закладки будут дублироваться в браузере Safari. Оттуда их можно экспортировать в HTML, а затем импортировать в браузер Chrome.
Chrome поддерживает синхронизацию с Android-версией Chrome, которую вы наверняка будете использовать в смартфоне. Если Mac`а нет, то нужно установить приложение синхронизации iCloud для PC, синхронизировать закладки с браузером Internet Explorer, а уже из него перенести их в Chrome. Да, много экспортов-импортов, но иначе без специальных средств записи не перенесешь.

Наиболее простой способ миграции фото- и видеотеки - сохранить файлы на Dropbox. Это облачное хранилище доступно на обеих платформах и действительно удобно в работе. Каждому новому пользователю бесплатно даётся 2 Гб пространства для хранения данных, на снимки и пару видео их должно хватить.

Поддерживается пакетная обработка.
Если места мало, то объём виртуального накопителя можно расширить за деньги или некими ухищрениями (пригласив друзей, выполнив задание или воспользовавшись акцией). Если же контента очень много, то сохраните его сперва на компьютер с помощью Проводника (PC) или Захвата изображений (Mac), а затем вручную перенесите в подходящую папку на смартфоне с Android.

Интерфейс iFunBox на Windows
Музыку из iPhone так просто не извлечь, придётся воспользоваться дополнительным софтом. Так как цель денег не тратить, советую обратить внимание на iFunBox . Программа существует не один год и довольно неплохо себя зарекомендовала. Правда, текущая версия для Mac не умеет извлекать музыку, функциональность должна появиться позднее. А вот на PC проблем не будет. Заполучив файлы, просто переместите их на карточку или во внутреннюю память Android девайса.

Книги читалки Shortbook в меню Общие файлы iTunes
iOS 7 - система закрытая и доступа к файловой системе пользователям не предоставляет. Но в приложениях файлы хранятся: книги, офисные документы, вложения писем и прочие. Получить к ним доступ можно через iTunes на компьютере. Подключите iPhone, откройте вкладку Программы и пролистайте список вниз до Общих файлов . Сперва перемещаем файлы на компьютер, а затем уже на Android.
С приложениями получается проще всего, но только если они соответствуют таким условиям: доступны на обеих платформах и имеют облачную синхронизацию либо просто завязаны на Интернете. Из хранящих данные первым делом вспоминаются блокнот Evernote, читалка Bookmate, список покупок “Купи Батон”.
Не привязанного к устройству кроссплатформенного софта очень много: клиенты соцсетей Facebook, Twitter, Instagram, новостные приложения Flipboard, Feedly, сервисы отложенного чтения Pocket, Read It Later, видеохостинг YouTube - список очень длинный.


Окна входа в учётную запись блокнота Evernote и сервиса послечтения Pocket на iOS и Android
В их случае смена платформы наиболее безболезненна, так как достаточно установить программы на новый телефон. Если же аналогов чему-то нет и синхронизация с каким-то универсальным сервисом не предусмотрена, то вам придётся искать замену в Google Play и переносить данные вручную.
Вывод
Даже без затрат на приобретения специального софта в процессе миграции с iOS на Android можно сохранить фактически всю нужную пользователю информацию, при том затратить относительно немного времени. Согласитесь, куда проще обживаться на новой системе в окружении дорогих сердцу фотографий и музыки, видя в списке контактов старых друзей, имея под рукой полезные заметки и даже привычные приложения.
Не только на рынке, но и в глазах прежних пользователей. И все потому, что с появлением очередной альтернативы люди стремятся получить новый опыт, шагать в ногу со временем. Одной из проблем, которая останавливает пользователей iOS полностью перейти на Android может стать содержимое iPhone, накопленное за период использования. Но это решается очень просто — весь контент (фотографии, видеоролики), список контактов и даже принятые сообщения легко переносятся с одного устройства на другое.
Ниже приведены шесть простых шагов, для легкого переноса контактов, календаря, заметки, фотографии, видео, музыки и SMS-сообщений (отчасти) с вашего iPhone в устройство Android:
Шаг 1. Аккаунт Google
Итак, первым шагом для работы с нашем устройством Android нам потребуется зарегистрировать Google Аккаунт. Выберите Меню> Настройки> Аккаунты и синхронизация> Добавить аккаунт> Google. Если у вас нет аккаунта Google, то вы можете создать непосредственно через само устройство или . Следуйте инструкциям на экране чтобы связать аккаунт Gmail с Вашим новым телефоном.
Шаг 2. Контакты
Теперь нам потребуется перенести все контакты на новое устройство. Для этого подключите ваш iPhone к компьютеру и запустите ITunes. Нажмите на название вашего iPhone, то голову на вкладку «Информация на самом верху. Проверьте «синхронизация адресной книги контактов», а затем установите флажок «Синхронизировать контакты с Google Contacts.» Нажмите кнопку Настройка и введите ту же информацию учетной записи просто настроен на Android устройства. Хит Применить и позволяют iPhone для синхронизации.
Шаг 3. Календарь и Заметки
На Вашем iPhone откройте Настройки> Mail, Контакты, Календари. Выбираем Gmail и вводим данные. После всех манипуляций возвращаемся в настройки Mail, нажмите Gmail, и на синхронизацию для календарей и заметок. В течение нескольких минут, календарь синхронизируется с устройством Google Android.
Шаг 4. Фото и видео
Легкий способ переноса фотографий и видео.
- Windows: Подключите iPhone к компьютеру. Откройте Мой компьютер, правой кнопкой мыши на iPhone, и выберите Проводник. Создайте на рабочем столе или на другом диске новую папку и перетащите в нее все фотографии и видео.
- Mac: Подключите iPhone к компьютеру и откройте приложение под названием «Захват изображений. Установить новую папку на рабочем столе в качестве пункта назначения и нажмите Загрузить все «.
После того как перенесем все нужные фотографии и видео на компьютер, перенесем все на устройство Android. Подключите устройство к компьютеру, появится новое окошко и в нем выбираем тип подключения «Дисковод» (подключить как диск). Теперь, в Mac или Windows, откройте Android диск (в Windows отображается как «Съемный диск») и найти папку под названием «DCIM». Затем перетащите нужные фотографии с компьютера в папку «DCIM» на вашем Android устройстве.
P.S. Не обязательно копировать фотографии и видео именно в папку «DCIM». Вы можете создать на карте памяти любую папку и скопировать туда нужные фотографии и видео.
Шаг 5. Музыка
Процедура копирования музыки аналогична Шагу №4. На карте памяти создаете любую папку (например Music или Музыка) и копируете в эту папку любимые музыкальные композиции.
Шаг 6. SMS и голосовая почта
Плохая новость: не существует простого способа переноса ваших SMS и сообщений голосовой почты. Если есть конкретные важные сообщения и вы хотите их сохранить, то перейдите в нужную вкладку и нажимаем править. Далее в правом верхнем углу выбираем нужное сообщение и внизу справа нажимаем на кнопку «переслать». В поле получателя, введите ваш Google адрес электронной почты и нажмите отправить.
* Для некоторых манипуляций требуется подключение к интернет
Планируете сменить старый iPhone на новый Android? Или возникла необходимость перенести данные с одной платформы на другую? В статье вы узнаете, как скопировать информацию быстро, просто и удобно. Данные разного типа переносят разными способами. А также для каждого типа информации (календарь, контакты, почта, др.) мы предлагаем несколько способов переноса.
Импорт календаря
Способ 1. С использованием iCloud
- В настройках iCloud на телефоне, указываем синхронизацию календаря.
- Переходим в сервис iCloud, далее «Календарь». Жмем на кнопку «Поделится», напротив сохраненных календарей.
- В контекстном меню активируем опцию «Публиковать календарь».
- Копируем ссылку, а затем вставляем в поле адресной строки браузера.
- Изменяем «webcal» в начале ссылки на HTTP и жмем кнопку «Enter», после чего начнется скачивание файлов.
- Далее открываем Google календарь . Жмем на кнопку «+», в выпадающем контекстном меню выбираем «Импорт».
- В новом окне указываем путь к файлам из iCloud, после чего данные импортируются в календарь автоматически.




Способ 2. Синхронизация Gmail
- Откройте на телефоне «настройки», затем «Почта, адреса, календари».
- В пункте «Учетные записи», добавьте Google аккаунт, на который хотите перенести данные календаря.
- Переведите переключатель, напротив календаря в активное положение, для синхронизации данных. После окончания синхронизации, на Android устройстве появятся мероприятия, скопированные с iPhone.
Импорт почты
При использовании почты Gmail, производить дополнительные манипуляции не требуется. Поскольку информации автоматически синхронизируется с учетной записью Google. Если используется сторонний почтовый сервис, достаточно скачать соответствующий клиент на Android смартфон и авторизоваться. Информация автоматически подгрузится при первой синхронизации.
Импорт закладок браузера
При использовании Chrome или другого браузера, синхронизация производится автоматически. Поэтому достаточно скачать браузер и авторизоваться, что бы получить копию закладок. Если требуется перенести закладки из Safari, следует воспользоваться сервисом iCloud.
Способ 1. С использованием настольного приложения iCloud
- Активируйте синхронизацию закладок в настройках устройства.
- Скачайте на компьютер настольную версию iCloud . Позднее утилита пригодится для переноса и других данных.
- Авторизуйтесь в клиенте и отметьте тип переносимых данных – «Закладки». В параметрах укажите тип браузера, а затем «применить», а после «объединить».
- В появившемся окне появится предложение скачать расширение «Закладки iCloud». После установки, закладки перенесутся в браузер автоматически.
- Далее потребуется провести синхронизацию в браузере и на Android устройстве.



Способ 2. Объединение закладок с Chrome
- Активируйте синхронизацию закладок Safari в iCloud.
- После появления диалогового окна, нажмите «Объединить».
Как перенести фото с айфона на андроид
Способ 1. С использованием Google+
- Скачайте на iPhone сервис Google+, где подключите учетную запись Google, куда следует перенести фотографии.
- Активируйте автоматическую загрузку, а затем укажите файлы или выберете опцию «загрузки всего материала».
- После синхронизации, материал появится в приложении Google Фото.
Способ 2. Синхронизация с использованием ПК
- Подключите телефон к ПК или ноутбуку при помощи кабеля.
- Откройте файловый менеджер и нажмите правой кнопкой мыши на носителе информации. В контекстном меню выберете «Импорт изображений».
- После появления окна с импортом, укажите необходимые параметры переноса фото.
- По окончанию процедуры, отсоедините iPhone и подключите Android смартфон, а затем перенесите скопированные данные.
Способ 3. Через настольное приложение iCloud
- Синхронизируйте фотографии с iCloud.
- Запустите iCloud for Windows и укажите тип переносимых файлов – фотографии.
- Далее укажите папку для сохранения данных и нажмите «Применить».
Перенос музыки
Способ 1. С использованием Google Play Music
- Установите на компьютер «Google Music Manager ».
- Авторизуйтесь и укажите, что музыка хранится в iTunes.
- Дождитесь окончания загрузки, после чего слушайте композиции на Android или ПК.

Способ 2. С использованием менеджера iTools
- Скачайте приложение iTools.
- Подключите iPhone и подождите, пока программа определит устройство.
- Откройте вкладку «Музыка», далее раздел с музыкой на устройстве.
- Отметьте композиции и нажмите на кнопку «Экспорт».
- В появившемся окне, укажите конечную папку для сохранения файлов.
Важно! Для определения устройств Apple, необходимо установить на компьютер iTunes.
Как перенести заметки
Для переноса заметок доступны несколько способов: через Outlook в iTunes, Gmail и iCloud.
Перенос заметок через Outlook в iTunes
- Подключите iPhone к компьютеру. Запустите iTunes и выполните синхронизацию с устройством.
- В левой панели выберите раздел «Информация», где пролистайте страницу до конца и выберите «Синхронизировать с». Среди предложенных вариантов выберите сервис Outlook.
- Нажмите на кнопку «Синхронизировать».
- Зайдите на Android устройстве в учетную запись Outlook, что бы просмотреть заметки. Если записи отсутствуют, скачайте заметки через компьютер и переместите на Android.
Синхронизация с Gmail
- Добавьте аккаунт Gmail в раздел учетных записей.
- Для этого откройте системные настройки, далее пункт «Почта, адреса, календари».
- Переведите переключатель в активное состояние. Ожидайте окончания синхронизации, а после проверьте записи в Android устройстве, в Gmail.
Перенос заметок через iCloud
- В настройках откройте раздел iCloud.
- Убедитесь, что функция активна и заметки синхронизированы с сервером.
- Войдите в iCloud, используя браузер на ПК.
- Введите логин и пароль, а после откройте заметки.
- Открывайте поочередно каждую заметку и жмите на кнопку «Отправить по e-mail». Это позволит сохранить заметки в почтовом ящике.