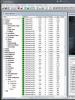Как поставить время в повер поинт. Демонстрация готовой презентации и слайдов
Когда ваша презентация завершена, вам нужно знать, как представить ее аудитории. PowerPoint предлагает различные инструменты и функции, которые могут помочь вам сделать представление гладким, запоминающимся и профессиональным.
В этом уроке вы узнаете, как проиграть слайд-шоу и перемещаться по слайдам. Более того, вы узнаете о различных опциях, таких как использование выделителя на слайдах или проигрывание презентации в бесконечном цикле.
Чтобы продемонстрировать слайды, вам нужно знать, как запустить презентацию. PowerPoint позволяет начать презентацию, как с первого слайда, так и с любого другого. Когда слайд-шоу началось, вам нужно знать, как перемещаться между слайдами.
Чтобы начать слайд-шоу:
- Перейдите на вкладку Показ слайдов.
- Кликните по команде С начала в группе Начать показ слайдов, чтобы начать показ с первого слайда.
Вы также можете начать показ с любого слайда, для этого перейдите на этот слайд и кликните по команде С текущего слайда в группе Начать показ слайдов. Опция удобна, если вы хотите показать или посмотреть определенные слайды.
Еще один вариант запуска показа слайдов – это использование кнопки Показ слайдов в правом нижнем углу окна.

Чтобы перемещаться по слайдам:
- Наведите мышь на экран слева внизу. Появится меню.
- Кликните по стрелке вправо, чтобы перейти к следующему слайду, или по стрелке влево, чтобы перейти к предыдущему.

Также для перемещения по слайдам вы можете пользоваться клавишами клавиатуры со стрелками.
Чтобы остановить показ слайдов:
Чтобы завершить показ слайдов наведите курсор мыши на иконку меню и нажмите Завершить показ слайдов. Также вы можете нажать клавишу «Esc».

Инструменты и функции для презентации
PowerPoint предоставляет удобные инструменты и функции, которые можно использовать во время показа слайдов. В функции входит изменение указателя мыши на перо или выделитель для выделения элементов слайда и привлечения к ним внимания. Более того, вы можете перемещаться по слайдам или получать доступ к объектам на компьютере.
Чтобы получить доступ к перу или выделителю:

В том же меню вы можете изменить цвет пера или выделителя. Обратите внимание, что для выделителя лучше подходят светлые цвета.

Чтобы стереть перо или выделение:
- Кликните по меню параметров пера на экране слева внизу.
- Выберите Ластик, чтобы удалить отдельные пометки, или Удалить все рукописные данные со слайда, чтобы удалить все пометки.

Когда показ слайдов закончится вы увидите предложение Сохранить или Удалить все пометки.

Переход к произвольному слайду:
- Кликните по иконке меню слева внизу на экране.
- Выберите команду Перейти к слайду и нажмите на название нужного слайда.

Чтобы получить доступ к рабочему столу:
Вам может понадобиться доступ к интернету или файлам и программам во время презентации. PowerPoint позволяет осуществить эти действия, не завершая презентацию.

Опции доступа к меню:
Вы также можете получить доступ к любому из вышеперечисленных пунктов меню, кликнув правой кнопкой мыши в любом месте экрана во время показа слайдов.

Сочетания клавиш:
- Переключение между указателем мыши и пером осуществляется сочетанием «Ctrl + P» (перо) или «Ctrl + M» (мышь).
- Нажмите «E», когда пользуетесь пером или выделителем, чтобы стереть все пометки.
Параметры показа слайдов
В PowerPoint есть различные настройки и параметры показа слайдов. Например, вы можете настроить презентацию, которая будет демонстрироваться без сопровождения на выставке, то есть в цикле.
Чтобы настроить демонстрацию:

1) Показ слайдов
- Управляемый докладчиком – показ идет на полном экране и контролируется докладчиком
- Управляемый пользователем – показ в окне
- Автоматический – показ идет на полном экране автоматически, без контроля.
2) Параметры показа включают:
- Непрерывный цикл, который повторяет презентацию, пока не будет нажата клавиша «Esc»
- Презентация без анимации и звука
- Изменение цветов пера и лазерной указки
3) Слайды
Настраивает, какие слайды показывать. «Все» обычно выбрано по умолчанию, но вы можете указать, что нужно показывать определенные слайды или выбрать Произвольный показ, который создали из своей презентации.
4) Смена слайдов
Если вы установили длительность показа слайдов в презентации, то ее можно автоматически демонстрировать. Если вы хотите лично контролировать смену слайдов, выберите опцию «вручную».
5) Несколько мониторов
Докладчики часто используют ноутбук и проектор, для демонстрации слайдов. Если у вас больше, чем один монитор, то вы можете выбрать тот, на котором нужно показывать слайды. Если показ нужен как на ваш монитор, так и на проектор, отметьте опцию «показать представление докладчика».
Вы уже, наверное, догадались, что запустить показ презентации можно выбором команды Показ слайдов > Начать показ или простым нажатием клавиши F5. Однако, готовясь показать презентацию перед большой аудиторией, следует настроить параметры показа и научиться манипулировать слайдами.
1. Выберите команду Показ слайдов > Настройка презентации .
Переключатель и флажки раздела Показ слайдов открывшегося окна диалога (рис. 15.12) позволяют задать следующие режимы:
* управляемый докладчиком
- полноэкранный режим демонстрации;
* управляемый пользователем
- демонстрация в окне;
* с полосой прокрутки
- добавление полосы прокрутки в окопном режиме просмотра;
* автоматический
- автоматически повторяющаяся бесконечное число раз демонстрация всей последовательности;
* непрерывный цикл до нажатия клавиши "Esc"
- переход к первому слайду после показа последнего;
* без речевого сопровождения
- отключение всех записанных звуковых сообщений;
* без анимации
- отключение анимации объектов слайдов.
Рис. 15.12. Параметры слайд-шоу презентации PowerPoint
2. Чтобы демонстрировались только некоторые слайды, введите номера первого и последнего слайдов последовательности в счетчики От и До и выберите соответствующее положение переключателя.
3. Для отмены автоматической смены слайдов выберите положение переключателя Вручную . Теперь презентация полностью находится под вашим контролем.
4. Завершив настройку, щелкните на кнопке ОК .
5. Нажатием клавиши F5 запустите показ презентации.
Управление слайд-фильмом производится с помощью кнопки контекстного меню и самого меню.
6. Для вызова меню щелкните на кнопке меню или щелкните правой кнопкой мыши в произвольной точке экрана.
Примечание Чтобы во время демонстрации кнопка меню не появлялась на экране, выберите команду Сервис > Параметры и на вкладке Вид сбросьте флажок Показывать кнопку контекстного меню . При этом проверьте, чтобы был установлен флажок Контекстное меню при щелчке правой кнопкой .
Команды Далее и Назад контекстного меню позволяют переходить на один слайд вперед и назад. Чтобы перейти к конкретному слайду (в том числе скрытому), раскройте подменю Переход > Выбор слайда по имени и выберите слайд в появившемся списке.
7. Щелкая левой кнопкой мыши, пролистайте все слайды презентации, прослушав записанную звуковую дорожку. Если понадобится сделать перерыв, не стоит оставлять на экране текущий слайд (особенно при показе презентации с помощью проектора в большом зале). Команда Экран > Черный экран отключает показ, заменяя слайд черным нолем. Чтобы возобновить презентацию, просто щелкните мышью. Презентацией можно управлять и с помощью клавиатуры, пользуясь комбинациями, перечисленными в табл. 15.1.
Таблица. 15.1. Клавиши управления показом презентации
| Клавиша или клавиатурная комбинация | Операция |
| Пробел, вправо, вверх, Page Down или N | Переход к следующему слайду |
| Backspace, влево, вверх, Page Up или Р | Возврат к предыдущему слайду |
| Номер слайда+Enter | Переход к слайду с указанным номером |
| В или Точка | Черный экран/возврат слайда |
| W или Запятая | Белый экран/возврат слайда |
| Ctrl+P | Режим карандаша, позволяющий, протаскивая мышь по слайду, рисовать на нем прямо в режиме демонстрации |
| Ctrl+H | Скрыть указатель мыши |
| Ctrl+A | Возврат к обычному указателю мыши |
| S или Серый плюс | Остановка/возобновление автоматической демонстраниции |
| Н | Показать скрытый слайд, расположенный вслед за текущим |
| Esc | Закончить демонстрацию |
Используйте это окно для определения как PowerPoint проигрывателей слайд-шоу.
Если вы хотите настроить, которое будет выполняться автоматической презентации , переключитесь в статье Создание автоматической презентации .
Тип показа
Показ слайдов
Показ слайдов
показа слайдов .
Параметры показа
Используйте параметры в разделе Показать параметры
Смена слайдов
Смена слайдов .
Несколько мониторов
Тип показа
Используйте параметры в разделе Показ слайдов , чтобы указать способ показа презентации для аудитории.
Показ слайдов
Чтобы указать, какие слайды доступны в презентацию или создать произвольный показ, используйте параметры в разделе показа слайдов .
Параметры показа
Используйте параметры в разделе Показать параметры для указания способа звуковые файлы, речевое сопровождение и анимация для запуска в презентации.
Смена слайдов
Чтобы указать, как перейти с одного слайда к другому, используйте параметры в разделе Смена слайдов .
Несколько мониторов
Если у вас есть несколько мониторов, с помощью режима докладчика является удобным способом для докладчика для конфиденциального просмотра свои заметки и просмотреть следующий слайд, в то время как зрители видят только текущий слайд на монитор как основной.
Дополнительные сведения об использовании нескольких мониторов в режиме докладчика проверьте Просмотр заметок докладчика скрытый при проведении презентации на нескольких мониторах .
Тип показа
Используйте параметры в разделе Показ слайдов , чтобы указать способ показа презентации для аудитории.
Показ слайдов
Чтобы указать, какие слайды доступны в презентацию или создать произвольный показ, используйте параметры в разделе показа слайдов .
Параметры показа
Используйте параметры в разделе Показать параметры для указания способа звуковые файлы, речевое сопровождение и анимация для запуска в презентации.
Чтобы непрерывное воспроизведение звукового файла или анимации, установите флажок непрерывный цикл до нажатия клавиши «Esc» .
Чтобы отобразить презентации без воспроизведения внедренный речевое сопровождение, установите флажок без речевого сопровождения .
Для показа презентации без воспроизведения анимации внедренные, установите флажок Показать без анимации .
При проведении презентации перед live аудитории можно написать на слайдах. Чтобы задать цвет чернил в списке Цвет пера , выберите цвет чернил.
В списке Цвет пера доступна только в том случае, если установлен Управляемый докладчиком (полный экран) (в разделе Показать тип ).
Смена слайдов
Чтобы указать, как перейти с одного слайда к другому, используйте параметры в разделе Смена слайдов .
Несколько мониторов
Если у вас есть несколько мониторов, с помощью режима докладчика является удобным способом для докладчика для конфиденциального просмотра свои заметки и просмотреть следующий слайд, в то время как зрители видят только текущий слайд на монитор как основной.
Дополнительные сведения об использовании нескольких мониторов в режиме докладчика проверьте Просмотр заметок докладчика скрытый при проведении презентации на нескольких мониторах .
Производительность
Используйте параметры в разделе быстродействие для определения уровня наглядность вашей презентации.
Чтобы ускорить рисования графических объектов в презентации, выберите использования аппаратного ускорения графики .
В списке разрешение слайд-шоу нажмите кнопку разрешение, или количество точек на дюйм, которое вы хотите. Чем больше пикселей, четкости изображения, но замедлению вашего компьютера. Например экрана пикселей 640х480 рисунках 640 различных точек в каждом 480 линий или около 300 000 пикселей. Это быстрый выполнение разрешение, но он предоставляет низкое качество. В отличие от экрана пикселей 1280 x 1024 предоставляет светлые изображения, но с замедлению.
Данный урок создан с использование PowerPoint 2007
Большинство пользователей для запуска презентации в режиме демонстрации использую клавишу «F5», либо кнопку «Показ слайдов» которая находится в правом нижнем углу рабочей области программы PowerPoint:
Это все правильно. Но не многие используют дополнительные настройки, которые заложены в программу. А эти настройки дают дополнительные инструменты разработчику и автору при использовании презентации в режиме демонстрации.
Расширенные возможности демонстрации слайдов находятся в меню «Показ слайдов»:
Меню «С начала» - эквивалентно нажатию кнопки «F5» на клавиатуре;
«С текущего слайда» - данная опция эквивалентна кнопке «Показ слайдов»
и начинает демонстрацию с того слайда, который в данный момент открыт.
«Произвольный показ» позволяет задать логику показа слайдов. При этом открывается диалоговое окно «Задание произвольного показа». Для нужной последовательности показа переносим слайды из левой части панели в правую. В правой панели («Слайды произвольного показа») с помощью стрелок «вверх», «вниз» можем сортировать очередность слайдов:

«Настройка демонстрации». Данное окно имеет множество настроек.

«Управляемый докладчиком (полный экран) ». Данная опция стоит по умолчанию. В данном режиме презентация демонстрируется во весь экран. Докладчик может листать слайды до завершения презентации.
«Управляемый пользователем (окно) ». Данный режим предоставляет возможность изменять размер окна демонстрации и перемещать уменьшенное окно в нужное место на мониторе. Активизация опции «с полосой прокрутки» включает полосу прокрутки в правой части экрана.
«Автоматический (полный экран)». В данном режиме отсутствует возможно смены слайдов при помощи клавиатуры или мыши. Смена слайдов осуществляется либо автоматически по заданному времени, либо при помощи управляющих кнопок. Время можно задать в меню «Анимация», блок «Смена слайдов», «Автоматически после»:
Либо с помощью меню «Настройка времени»:

В блоке «Параметры показа» можем задать:
- «непрерывный цикл до нажатия клавиши «Esc» - в этом случае демонстрация будет циклически повторяться до тех пор, пока докладчик не нажмет клавишу «Esc»;
- «без речевого сопровождения». Если презентация сопровождается дикторским текстом или музыкальным сопровождением, что делается для создания самовоспроизводящейся презентации, которая работает без участия пользователя автоматической, то с помощью этой галочки можно отключить звуковое сопровождение. И работать с презентацией в обычном режиме.
- Параметр «без анимации» отключает эффекты анимации на всех слайдах.
- Параметр «Цвет пера» позволяет задавать цвет ручки, фломастера или выделения, которые можно использовать при демонстрации презентации:

Опция «Использовать аппаратное ускорение обработки изображения» помогает анимации и смене слайдов работать более плавно.
Блок параметров «Слайды» позволяет настроить слайды для демонстрации: показывать все подряд, показывать с какого-то по какой-то или выбрать «Произвольный показ», который настраивается в меню «Произвольный показ» (см. в начале урока).
Блок параметров «Смена слайдов» позволяет настроить демонстрацию либо со сменой слайдов вручную, либо по заданному в настройках смены слайдов времени.
Опция «Несколько мониторов» предназначена для работы с несколькими экранами. В качестве используется ноутбук или компьютер докладчика, а вторым может быть проектор, демонстрирующий презентацию на большую аудиторию.
Следующая опция меню «Показ слайдов» – «Скрыть слайд». Перед демонстрацией презентации мы можем отметить слайды, которые нежелательны в данный момент при демонстрации и щелкнуть по кнопке «Скрыть слайд».
Визуализация данных
Савельева М.Ю.
ЛЕКЦИЯ 8. НАСТРОЙКА АНИМАЦИИ. ПОКАЗ ПРЕЗЕНТАЦИИ
После того, как вы сформировали информационную часть презентации, оформили ее, необходимо настроить
презентацию к показу.
Примечание . Презентационные материалы можно также
распечатать на бумаге или на специальной пленке. Но в основном, все-
таки подразумевается, что презентацию будут демонстрировать на
экране компьютера или на специальном выставочном экране.
Необходимо закончить оформление, добавив в презентацию анимационные эффекты, видео и звуковые фрагменты. Нужно отрепетировать время показа каждого слайда, настроить гиперссылки, продумать, как будет осуществляться показ – автоматически по времени, или смена слайдов будет осуществляться вручную докладчиком.
НАСТРОЙКА ВРЕМЕНИ ПОКАЗА СЛАЙДОВ
Если вы собираетесь показывать презентацию в автоматическом режиме, очень важно правильно установить
время показа каждого слайда. Временные интервалы должны быть таковы, чтобы с одной стороны, аудитория успевала осознать информацию, содержащуюся на слайде,

Визуализация данных
Савельева М.Ю.
а с другой – не слишком длинными, чтобы слайд не «зависал» на экране неоправданно долго.
Существует две возможности установки временных
интервалов. Первый из них – репетиция презентации. При настройке времени таким способом осуществляется запуск показа слайдов в полноэкранном режиме. Количество времени, потраченное на каждый слайд записывается. Эти
отказаться от них. Для автоматической настройки времени
необходимо выбрать команду Настройка времени в меню
Показ.
Примечание . В этот момент необходимо быть готовым к запуску
показа презентации.
После выбора этой команды слайды открываются в
полноэкранном режиме. В левом верхнем углу отобразится панель инструментов Репетиция , на которой в поле Время слайда начнется отсчет времени презентации.
3 - Время слайда
4 - Повторить
5 - Общее время презентации
После того, как установлено время для последнего
слайда, будет отображено окно сообщений, содержащее общее время презентации и предлагающее выполнить одно из следующих действий: сохранить записанные временные
интервалы (нажмите кнопку Да ) или удалить записанные временные интервалы (нажмите кнопку Нет ). Откроется режим сортировщика слайдов, в котором будет отображено
время демонстрации каждого слайда в презентации. Если требуется отключить автоматическую смену слайдов в презентации, использующую записанные временные

Визуализация данных
Савельева М.Ю.
интервалы вкладке Показ слайдов в группе Настройка
снимите флажок Использовать записанные времена.
Примечание . Чтобы снова задействовать временные
интервалы слайдов, установите флажок Использовать записанные
времена.
Временные интервалы можно установить также
другим способом. Для этого целесообразно перейти в режим сортировщика слайдов, в области Смена слайдов меню Анимация необходимо поставить галочку Автоматически после и указать время показа в секундах. Указанное время применяется к выделенному слайду.
ВСТАВКА И НАСТРОЙКА АНИМАЦИОННЫХ ЭФФЕКТОВ
Анимация слайдов (переходы слайдов).
Переходы между слайдами - это эффекты анимации, проявляющиеся при смене слайдов. Переходы управляют способом вывода слайда на экран. Скорость эффекта
перехода между слайдами можно контролировать. Для установки перехода слайда необходимо перейти в меню
Анимация и в группе Переход к этому слайду выбрать
способ перехода. Щелчок на кнопке Дополнительные параметры () откроет весь список эффектов.
При наведении курсора на пиктограмму с
изображением эффекта, выбранный эффект перехода будет продемонстрирован на текущем слайде. Щелчок на кнопке Просмотр выполняет аналогичное действие.
Для применения эффекта необходимо щелкнуть на
соответствующей пиктограмме. Для применения выбранного
эффекта к нескольким слайдам одновременно, нужно
выделить эти слады (для этого можно использовать область сладов, область структуры или режим сортировщика
слайдов) и выбрать эффект. Для применения эффекта ко всем слайдам презентации можно просто щелкнуть на кнопке Применить ко всем в группе Переход к этому
слайду .
Визуализация данных
Савельева М.Ю.
Список Скорость перехода в группе Переход к этому слайду управляет скоростью проявления эффекта.
Возможные варианты выбора – Быстро , Средне и Медленно .
При выборе переходов слайдов следует руководствоваться правилом:
для всех слайдов использовать одинаковый эффект
перехода, некоторые слайды (например, титульные
слайды, открывающие раздел, или слайды, на которые нужно обратить особое внимание) можно выделить каким-нибудь отдельным эффектом, отличным от остальных;
предпочтительней использовать простые эффекты (появление сверху, слева и т.д.), для отдельных
слайдов, на которые следует обратить внимание, можно применить более сложные эффекты.
Анимация объектов на слайдах
Эффекты анимации, добавляемые в презентацию, способны оживить показ, сделать его более интересным. Но
необходимо помнить, что применять анимационные эффекты следует обдуманно, не использовать чрезмерного
их количества. Наше восприятие работает таким образом,
что при появлении движущегося объекта на экране, все внимание сразу переключается на него. Поэтому анимационные эффекты следует применять именно для привлечения внимания к отдельным аспектам презентации,
но не для развлечения аудитории. Использование большого
количества движущихся объектов снижает восприятие и
утомляет. Анимационных эффектов не должно быть много, и
они не должны быть слишком разнообразными.
Для настройки анимации объектов на слайде, можно
использовать как встроенные схемы анимации, так и создавать собственные схемы. Схема анимации задает порядок вывода объектов на слайд и способ их появления.
Правильно отлаженная схема не должна затруднять восприятие информации и вести внимание в нужном направлении. Для того, чтобы воспользоваться готовой
схемой анимации, необходимо выделить объект на слайде, в