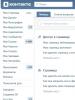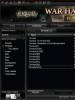Как работает беспроводной экран на lenovo. Выводим изображение по воздуху с планшета, или телефона (Android) на телевизор по технологии Miracast (без проводов)
Существует несколько способов для подключения смартфона к телевизору. Некоторые из них способны превратить устройство в полноценную Smart приставку, другие позволяют запускать только конкретные медиафайлы. Если вы не знаете с помощью какого из них лучше подключить телефон к ТВ, то предлагаем ознакомиться с инструкциями для каждого из них. В дополнение - перечень их достоинств и недостатков, который поможет определиться с выбором.
Для чего это нужно?
После подключения телефона к телевизору, вы сможете использовать весь его функционал на большом экране. Проще говоря - использовать смартфон или планшет в качестве проектора, который будет передавать изображение с мобильного устройства на ТВ. Это значит, что можно будет:- Смотреть видеозаписи, фотографии, другие медиафайлы с телефона;
- Запускать игры, приложения;
- Заниматься полноценным интернет серфингом;
- Устраивать презентации и демонстрации.
На некоторых моделях ТВ (со встроенным Wi-Fi модулем), после подключения, телефон можно превратить в полноценную замену дистанционного пульта. Это удобно, когда «родной» вышел из строя.
Подключение через HDMI
Самый простой способ. В идеале на смартфоне или планшете должен быть специальный mini HDMI разъем для прямого подсоединения к ТВ. Если его нет, то можно воспользоваться специальным переходником с microUSB на HDMI или адаптером. После этого:- Запустите телевизор, в меню выбора источника сигнала (там где AV, USB, PC и т.д.) укажите HDMI;
- Подсоедините с помощью HDMI кабеля или адаптера (mini USB - HDMI) мобильное устройство;
- Начнется автоматическая настройка изображения под разрешение экрана (для полноценного отображения картинки). Если этого не произошло, то зайдите в меню телефона и укажите необходимые параметры самостоятельно (частота изображения, разрешение).
Достоинства:
Недостатки:
Через USB
При подключении телефона к ТВ по USB интерфейсу, мобильное устройство будет использоваться как флеш накопитель. То есть на экране не будут дублироваться все выполняемые на смартфоне действия (как в случае подключения через HDMI), но можно будет запускать и проигрывать отдельные медиафайлы.
Руководство для подключения:
- Возьмите USB кабель (который используется для коммутации с PC и зарядки) и подсоедините один его конец к телефону, а другой вставьте в USB разъем на телевизоре;
- На ТВ откройте меню «Источник сигнала» (Source) и выберите USB. Аналогичные действия выполните на мобильном устройстве (окно появляется автоматически).
Достоинства:
Недостатки:
Wi-Fi соединение
Способ подходит только для современных телевизоров в которых встроен Wi-Fi модуль и устройств на базе Андроид не ниже четвертой версии.
Порядок подключения:
- На телефоне перейдите в меню «Настройки» - «Беспроводные сети» - «Wi-Fi». Когда откроется список доступных сетей кликните по кнопке вызывающей выпадающий список и выберите «Wi-Fi Direct» (если ее нет, то «Дополнительные настройки»);
- Начнется поиск доступных сетей для подключения по Wi-Fi Direct;
- Теперь на телевизоре открываем меню и ищем подпункт «Сеть» (обычно открывается с помощью отдельной клавиши на пульте дистанционного управления). Здесь появится список доступных способов подключения. Аналогично телефону, выбираем Wi-Fi Direct;
- Начнется поиск доступных для подключения устройств. Для подключения через ТВ выберите из списка модель мобильного телефона. На него придется запрос на подключение, подтвердите его.
Спустя несколько мгновений смартфон соединяется с телевизором и начнет передавать сигнал, дублируя изображение (и передавая звук) с мобильного на ТВ.
Достоинства:
Недостатки:
Заключение
Wi-Fi модуль есть только у дорогих телевизоров, к тому же не все телефоны поддерживают технологию Wi-Fi Direct. Поэтому его актуальность пока еще под большим вопросом. Подключение по USB - самый устаревший метод. Воспроизводиться будут только те файлы (аудио, фото, видео), форматы которых поддерживаются телевизором. Из-за этого есть риск, что загруженные на смартфон фильмы или фото просто не воспроизведутся.Самый простой и доступный метод подключения - через HDMI интерфейс. Его поддерживает каждый современный телевизор и большая часть более старых моделей. Даже если на мобильном нет HDMI разъема, то намного проще приобрести адаптер или переходник. У него небольшая цена, но зато вы получите доступ ко всему функционалу, сможете воспроизводить любые медиафайлы, подключать другие устройства (мышь, клавиатура, геймпад), выходить в интернет.
Есть ряд технологий, которые позволяют выводить изображение с телефона на телевизор LG. Такие функции пригодятся пользователям, если они захотят посмотреть фильм, видеоролик или продемонстрировать фотографии в широком разрешении.
Чтобы наладить трансляции со смартфона на большом экране, есть несколько удобных вариантов, с которым справится даже новичок. Выбор конкретного способа зависит от возможностей пользователя, наличия специального оборудования или беспроводного интернета в помещении.
Итак, давайте разберемся с особенностями данной процедуры и рассмотрим рабочие методы:
- Через USB.
- Через специальный кабель HDMI.
- Используя беспроводную сеть, то есть Wi-Fi.

Чтобы транслировать видео с телефона на телевизор, нужно внимательно изучить особенности устройств. Существует два основных способа передачи данных: через кабель – проводной, или «облачное соединение» — по интернету через общую точку доступа. Оба этих варианта просты и понятны, не потребуют сложных настроек сети, а при правильном следовании инструкциям передача информации на экран TV займет всего несколько секунд.
Для начала стоит определить несколько моментов: все предложенные варианты ниже, подойдут для всех мобильных операционных систем (все версии Android и iOs) и телевизоров любой марки, а не только LG. Осуществлять отправку роликов и фотографий можно как с iOS, так и с Android, и принцип действия ничем не будет отличаться.
Касательно аппаратной части и оборудования, то в большинстве случаев, кроме специальных кабелей USB или HDMI, которые вставляются в разъемы в панель тв, никаких дополнительных комплектующих не понадобится. Возможно, придется дополнительно купить портативный переходник для телефона (так называемый OTG адаптер). Стоит он недорого – в районе двухсот рублей. Хотя, если процедура будет выполняться пользователем продвинутых гаджетов, необходимость такой покупки отпадет. Большинство современных моделей телефонов уже оснащены встроенными мобильными коммутаторами.
Существуют более «сложные» и продвинутые технологии, например, WIDI, которая требует наличия специальной детали от Intel для облачной передачи информации. Но она считается устаревшей на данный момент и не рекомендуется к использованию.
Большое разнообразие способов перевести картинку со смартфона на TV, может ввести в ступор начинающего пользователя. В этом случае выбор технологии полностью лежит на плечах юзера. Желательно испробовать все варианты и определиться для себя, какой из методов наиболее удобный и легкий.

А теперь давайте разберемся с каждым способом подробнее.
Вывод изображения через USB
Чтобы подключить телефон к LG Smart TV при помощи ЮСБ или OTG кабеля (по принципу и работе они ничем не отличаются), установка и использование дополнительного программного обеспечения не потребуется. Для этого достаточно купить любой из этих проводов или взять тот, что шел в комплекте с сотовым. После этого, ЮСБ выходы двух девайсов нужно соединить друг с другом.
После того как подключение будет установлено, на экране смартфона появится сообщение о выборе режима. Нужно выбрать графу «распознавать как USB-накопитель» (для Андройд) или щелкнуть «Разрешить доступ к устройству» (в случае с Айфоном или Айпадом).
Затем переходим непосредственно к Настройке плазмы ЛЖ. Осуществляется она следующим описанным образом.
На пульте управления устройства будут использованы такие кнопки:
- Home.
- Source.
- Multimedia.
Обратите внимание, что названия кнопок могут отличаться в зависимости от модели Смарт ТВ.
Необходимо установить плазму ЛГ в режим чтения медиафайлов. После нажатия нужной кнопки на пульте управления, вы попадете в Меню устройства. Там необходимо настроить путь чтения файлов. Для этого нажмите кнопку выбора источника сигнала и из предложенных вариантов выделите либо USB, либо Multimedia.
Затем переходим к обозначению файлов, с которыми будем работать: аудио, фото, видео. После того как нужная информация будет воспроизведена, необходимо вернуть ЖК обратно в свой стандартный режим и отсоединить девайсы друг от друга.
Более подробно на видео в конце статьи.

Вывод изображения через HDMI
Перенести изображение со смартфона на монитор ЛДЖИ, можно при помощи кабеля HDMI. Все последние модели комплектуются специальным портом для подключения телевизора к сторонним девайсам для обмена данными.
В этом способе есть один нюанс. Для того чтобы передать информацию с мобильного, понадобится дополнительный адаптер, который соединит micro-USB и HDMI. Как правило, стоимость такого переходника колеблется в районе 400 рублей.
Принцип подключения и синхронизации следующий:
- Необходимо выключить оба устройства.
- Соединить их кабелем.
- Затем включить их.
- Скорее всего, сразу на дисплее плазмы не появится никаких сообщений о новом подключенном оборудовании, поэтому нужно будет указать в его настройках источник сигнала.
- Зайдите в меню смарт тв и выберите пункт «подключение по HDMI» при помощи кнопки Input. В этом же разделе можно отрегулировать параметры изображения, их формат, качество и разрешение.
Если все было сделано правильно, то сразу же вы увидите картинку с экрана смартфона на большом дисплее. Теперь можно смотреть лучшие программы, фильмы и видеоролики в высоком разрешении.
Вывод картинки по беспроводному соединению
Самый удобный и наименее ресурсозатратный способ – это подключение устройств через сеть WiFi с использованием технологии беспроводного экрана Miracast. Для этого плазма должна быть укомплектована оборудованием Miracast Intel, который позволяет телевизору ЛДЖИ, поддерживающему WiFi принимать и воспроизводить информацию, переданную с мобильного телефона.

Вывод контента происходит по следующей инструкции:
- Подключить смартфон к точке доступа вай фай роутера (называется SSID).
- Зайти в настройки Wi-Fi Direct.
- На ТВ, используя пульт управления, выбрать нужный пункт источника сигнала – в данном случае Miracast.
- После этого на экране сотового должен появиться список с доступными подключениями, среди которых нужно выбрать имя плазмы.
- Затем в параметрах устанавливается режим вывода мультимедийной информации.

Если все было сделано корректно, тв начнет транслировать необходимые файлы в автоматическом режиме после соответствующего клика на выбранном фото, аудио или ролике.
Второй вариант беспроводного соединения подразумевает использование DLNA-технологии. Она позволяет переносить данные в рамках домашней сети, созданной самим пользователем. Такой вариант не подойдет для владельцев «яблочных» гаджетов, так как установка на устройствах этого производителя довольно проблематична. А вот обладатели android-смартфонов смогут без труда установить соединение между двумя девайсами, используя специальные программы. В качестве виртуального моста между двумя системами могут быть использование такие мобильные приложения, как MyRemote, PlugPlayer или WDTVLive.
Заключение
Теперь вы знаете, что передача видео или картинки, трансляция файлов с планшета или смартфона на «умный» телевизор не является проблемой и не вызывает никаких сложностей. Напротив, вывести изображение со мобильника на LG, будет довольно просто даже неопытному юзеру. Однако следует отметить, что беспроводное соединение плазмы с другим телефоном через общий пункт доступа, в отличие от проводного или USB подключения, не передает высокое качество роликов и может воспроизводить данные с небольшими торможениями.
Видео
За последние пару лет Google Chromecast стал обязательным аксессуаром для телевизора. Но то, что вы, вероятно, не знали, ваш смарт-телевизор имеет встроенную альтернативу Chromecast, называемую Miracast.
Miracast не является чем-то новым. На самом деле он был разработан еще раньше, чем Chromecast. Эти две технологии схожи, но не одинаковы. Miracast походит на беспроводное соединение HDMI, отражающее все с одного экрана на другой. Он работает в обоих направлениях, а не просто как «приемник», при Chromecast.
Что такое Miracast?
В отличие от Chromecast, который является устройством, Miracast является частью функций Wi-Fi на новых гаджетах. Wi-Fi Alliance, всемирный консорциум компаний, согласовал Miracast в качестве стандартного протокола. Этот протокол означает, что любое устройство Miracast будет работать с любым другим гаджетом, поддерживающим Miracast.
Miracast использует Wi-Fi Direct, технологию Wi-Fi, которой вы уже обладаете. Wi-Fi Direct позволяет двум устройствам подключаться друг к другу без проводов без маршрутизатора Wi-Fi, что приводит к ускорению передачи данных.
Когда вы думаете о презентации с ноутбука на телевизор, ваш ум сразу соединяет эти два устройства кабелем HDMI. Но Miracast выходит за рамки кабеля и позволяет производить беспроводное подключение двух экранов.
Зеркалирование экрана - это все, что делает Miracast. Если вы воспроизводите видео на своем телефоне и хотите показать его другим на своем телевизоре, вы можете зеркально отображать экран с помощью Miracast. Видео будет воспроизводиться на экране телефона и на экране телевизора одновременно.
Поддерживает ли ваш телефон или телевизор Miracast?
Первый вопрос, который вы, вероятно, хотите задать себе, - поддерживают ли ваши устройства Miracast. Существует простой способ выяснить это.
Скорее всего, если вы купили гаджет после 2014 года, он будет поддерживать Miracast. Это включает большинство телевизоров, которые маскируют свою функцию Miracast под такими именами, как «SmartShare», «AllShare» и т. д.
Miracast поддерживает стандарт Android 4.2 или выше и мобильных ПК с ОС Windows 8.1 и выше.
Miracast wifi поиск продукта
Каждое устройство Wi-Fi проходит тесты Wi-Fi Alliance для разных стандартов и протоколов. Поэтому, если вы хотите узнать о своем устройстве, проверьте его.
У Advanced Product Finder есть опция Miracast среди фильтров слева. Проверьте это и затем используйте категорию или окно поиска, чтобы найти свой гаджет.

Miracast против Chromecast: лучше ли
Слишком часто мы сравниваем две аналогичные технологии с конкурентами. Но Miracast и Chromecast не являются конкурентами. Дело не в том, что один лучше другого, а в том, какие функции вам нужны.
Например, в офисной среде Miracast может быть лучшим решением, поскольку он работает изначально с компьютерами Windows. В Windows 8.1 и Windows 10 Microsoft включила простую инструкцию по подключению к беспроводным дисплеям. Для этого вам не потребуется ни один кабель HDMI или ключ Chromecast.
Встроенный характер Miracast также позволяет легко превратить любое устройство в «приемник». Например, вы можете транслировать экран Android на ПК с Windows. С Chromecast, приемником является только подключенный телевизор.
Но, возможно, самое главное, Miracast работает полностью автономно, чего Chromecast не может сделать. И это большая победа для Miracast.
Miracast работает в автономном режиме
Как объяснялось ранее, Miracast создает закрытое Wi-Fi-соединение между устройствами. Поскольку он закрыт, для него не требуется активное подключение к Интернету. И это его самая лучшая функция.
Наиболее разочаровывающей частью использования Chromecast были перебои с Интернетом. От погодных условий до подводных кабелей наши интернет соединения еще не полностью надежны.
Если у вас нет Интернета, Chromecast не будет работать. Непонятно, почему Chromecast требует активного подключения к Интернету, даже если вы показываете фотографии с вашего собственного жесткого диска.
С другой стороны, Miracast работает великолепно без интернета. Воспроизведите фильм, сохраненный на жестком диске, откиньте экран на телевизор, и вы сможете смотреть его на большом экране, даже когда бушует буря.
Miracast не является медиаплеером
Вы не можете использовать «Miracast», регулярно в качестве «компаньона для смарт-медиа». Простая причина этого заключается в том, что он делает зеркальное отображение только экрана. Ваш телефон или планшет будут непригодными для использования, когда вы будете транслировать видео на своем телевизоре.
Это также приводит к быстрой разрядке батареи на гаджетах. Вы, вероятно, подключите зарядное устройство вашего телефона во время потоковой передачи, но это сократит срок службы вашего аккумулятора.
Но Chromecast, во-первых, является медиа-плеером, и уже затем зеркальным устройством. Если вы хотите использовать на своем телефоне Netflix или Plex для потоковой передачи видео на телевизор, Chromecast является лучшим вариантом.
Miracast не работает с устройствами Apple
Да, и еще одна вещь. Apple решила не использовать рекомендованный протокол Wi-Fi Alliance. Вместо этого она использует проприетарный стандарт AirPlay, который более или менее делает то же самое.
Поэтому, если вы используете iPhone, iPad или Mac, вы не можете зеркально отображать экран на своем смарт-телевизоре через Miracast. Это то, чем Chromecast может вам помочь. Или вы можете использовать модифицированный ключ Miracast, например AnyCast, который поставляется с поддержкой AirPlay.
Какие чудеса вы можете получить?
Если у вашего телевизора еще нет Miracast, вы можете купить miracast ключ как в chromecast. Он стоит значительно меньше и будет работать в автономном режиме.
Вы уже использовали Miracast? Расскажите о вашем опыте работы с Miracast и сравните его с Chromecast. Какая из двух технологий вам понравилась больше?
Современные технологии дошли до того, что передача данных по проводам уже никого не удивляет. Более того, сейчас все пытаются использовать беспроводное соединение. Будь то Wi-Fi или Bluetooth. Конечно, работать с беспроводными устройствами куда приятнее, чем путаться в куче ненужных проводов. Многие даже умудряются транслировать изображение при помощи беспроводных технологий. - уже суровая правда жизни, а не фантастика. В качестве этого устройства может выступать и обычный телевизор. Главное - знать, как подключить его к компьютеру, смартфону или планшету. Вот в этом мы сейчас и попробуем разобраться.
Зачем это нужно?
Это хороший вопрос. Большинству среднестатистических пользователей такие возможности ни к чему. Но иногда хочется быстро подключить планшет, ноутбук или смартфон к телевизору, чтобы просмотреть фотографии или сделать еще что-нибудь. Подключать провод, настраивать параметры и подключение слишком долго. Проще обойтись без проводов. Некоторые умудряются так и фильмы смотреть. И даже играть. Функция "Беспроводной дисплей" весьма интересна в этом плане.
Для подключения этой опции у ТВ должен быть Wi-Fi-адаптер. А еще крайне желательно наличие опции Smart TV. Но это уже не обязательно. При помощи беспроводного соединения можно подключить к телевизору или другому устройству отображения даже фотоаппарат с целью просмотра снимков. Так удобнее, чем смотреть на мелком экране аппарата. "Беспроводной дисплей" позволяет подключить неограниченное количество устройств к телевизору и просто перемещаться между ними по мере необходимости. Теперь рассмотрим некоторые нюансы такого подключения.
Риски
Конечно, есть небольшая вероятность того, что что-то пойдет не так. Но она мизерная. Однако следует предупредить всех пользователей, что качество изображения, переданного при помощи беспроводного соединения, несравнимо с полноценным цифровым форматом HDMI. Если вы хотите таким образом смотреть фильмы или играть в игры, то знайте, что ничего у вас не выйдет. Дело в том, что Wi-Fi пока не может обеспечить сверхширокого канала для передачи всех данных в несжатом виде. Перед передачей по воздуху данные сжимаются и уже в таком виде попадают на беспроводной дисплей. А это чревато подтормаживаниями и низким качеством картинки. Просмотреть фотографии еще можно, но видео высокой четкости в таком режиме будет недоступно.

Возможности
Итак, если все так не радужно, то что можно делать при подключении беспроводного дисплея? Массу вещей. Можно, к примеру, серфить в интернете, используя ПК. Просто изображение будет передаваться на телевизор. Можно просматривать фотографии и какие-нибудь не особо динамичные видео. Можно работать с документами. Можно общаться по "Скайпу". Только учтите, что изображение все будет в пикселях. И они будут гигантского размера. Вероятно, в скором будущем технологии позволят передавать и HD-контент. Но нужно еще немного подождать. А пока будем А теперь ответим на вопрос о том, как подключить беспроводной дисплей.

Подключаем ПК под управлением Windows 7
Есть несколько возможностей подключить ПК или ноутбук к телевизору без проводов. Однако нужен Wi-Fi-адаптер, который поддерживает Intel WiDi либо Miracast. Без этого ничего не выйдет. Ну, и, естественно, нужен телевизор, поддерживающий оба эти стандарта. Но с этим проблем нет. Все современные "ящики" оснащены соответствующими адаптерами. А если нет, то купить внешний адаптер не представляет никакого труда. Итак, настраиваем "Беспроводной дисплей" в Windows 7.
Первым делом нужно включить ТВ и активировать у него в настройках Intel WiDi. Затем открываем одноименную утилиту на ПК. Может понадобиться специальный код для подключения, который высветится на экране телевизора. Нужно просто вписать код в соответствующее окно на ПК и нажать "ОК". Подключение подхватится и настроится само по себе. Если же нет, то нужно обновить драйверы Wi-Fi-адаптера и видеокарты. В случае использования Miracast нужно всего лишь открыть панель Charms, нажать "Устройства", затем - "Проектор" и добавить дисплей.

Подключение дисплея в "десятке"
Теперь рассмотрим вопрос о том, как подключить беспроводной дисплей в Windows 10. В случае с "Миракаст" здесь и вовсе все до смешного просто. Достаточно нажать сочетание клавиш Win и P. После этого появится диалоговое окно, в котором будут отображены все дисплеи. Если там ничего нет (в случае использования этой опции в первый раз), то нужно нажать на ссылку в конце окна "Подключение к беспроводному дисплею". Компьютер начнет искать и определять доступные устройства. Вам останется только выбрать ваш телевизор и подключиться к нему. На первых порах возможны тормоза и глюки изображения. Но со временем все должно стабилизироваться.
Если после нажатия указанного сочетания клавиш нет даже намека на активацию "Миракаста", то у этой проблемы есть несколько объяснений. Первое - неактуальные драйверы адаптера беспроводного соединения. Такое часто может быть в том случае, если используются стандартные драйверы от "Майкрософт". Решение: пойти на официальный сайт разработчика устройства и скачать актуальные драйверы для сетевого адаптера. Второе объяснение вряд ли обрадует пользователей. В Windows беспроводной дисплей может не работать по причине того, что ПК или ноутбук слишком старый и просто не поддерживает данную опцию. Здесь выход только один: попробовать настроить DLNA-сервер. Но это уже совсем другая история.

Настройка DLNA в Windows 10
Итак, что делать, если в Windows "Беспроводной дисплей" не работает по причине устаревшего оборудования? В том случае, если вам достаточно транслирования фильмов на телевизор, то можно настроить DLNA-сервер и использовать его. Нужно найти "Параметры потоковой передачи мультимедиа", нажать "Включить потоковую передачу мультимедиа", дать имя DLNA-серверу (любое) и обозначить папки, которые можно будет просматривать на ТВ. После всех этих манипуляций будет достаточно щелкнуть правой кнопкой мыши по нужному мультимедийному файлу и выбрать пункт "Отправить на устройство". Также "расшаренные" папки будут доступны во встроенном браузере телевизора. При условии наличия "СмартТВ".
Конечно, это не единственный способ настройки DLNA-сервера. Есть множество сторонних программ, которые работают сразу, "из коробки", и не требуют никаких настроек. Однако стоит отметить, что HD-фильмы таким образом посмотреть не получится. Канал беспроводной связи недостаточно широк. При таком подключении придется отключать все торренты, смартфоны и планшеты от Wi-Fi и даже не дышать в сторону роутера. Тогда можно будет добиться более или менее вменяемой картинки. Можно также использовать продвинутый и дорогой роутер, но не факт, что такое решение поможет.

Подключение смартфонов и планшетов
В случае с мобильными устройствами подключение к беспроводному дисплею придется осуществлять исключительно при помощи DLNA. Другой опции просто нет. Хотя у iPhone есть фирменная опция AirPort, но для этого нужен проприетарный дисплей от Apple. Как обычно у "яблочников". Так что, рассматривать такую возможность мы не будем. Подключить смартфон на "Андроид" или iOS к телевизору с помощью DLNA очень просто. Достаточно запустить соответствующее приложение на аппарате и в настройках телевизора выбрать подключение при помощи DLNA. Дальше все произойдет само собой.
Стоит отметить, что возможность такого подключения доступна практически на всех аппаратах. Если только у вас не какой-нибудь древний "Андроид 2.3". "Беспроводной дисплей" с "Андроид" работает вполне адекватно. Однако серфить в интернете неудобно по причине наличия сенсорного экрана. А вот просматривать фотографии и видео - сколько угодно. Играть при помощи такого подключения тоже не особо получится. Но можно зато общаться по "Скайпу" или какому-нибудь другому VOIP-приложению. В этом ограничений нет.

Подключение техники Xiaomi
Здесь есть свои тонкости, поскольку эти аппараты чуть ли не единственные, поддерживающие "Миракаст". "Беспроводной дисплей" в Xiaomi подключается в меню настроек. Нужно пойти в "Настройки", выбрать меню "Экран". Там будет пункт "Беспроводной экран". Его и нужно нажать. Предварительно нужно включить Wi-Fi-передатчик на самом смартфоне. Также необходимо включить опцию WiDI-Miracast на самом телевизоре. Если все сделано правильно, то на экране телевизора появится диалоговое окно с именем подключаемого устройства. Нужно будет просто нажать на кнопку "Подключить". На смартфоне соединение будет установлено автоматически. Вероятно, у "Сяоми" самая простая настройка соединения с беспроводным экраном с использованием "Миракаст". Никаких особых знаний от пользователя не требуется. Только нужно четко следовать инструкции.
Что делать, если смартфон не видит ТВ?
Это весьма распространенная проблема. И дело здесь вовсе не в смартфоне. Для успешного использования DLNA или "Миракаст" на мобильном устройстве нужно иметь соответствующий телевизор. Доподлинно известно, что не возникает проблем с ТВ, которые оснащены системой "СмартТВ" и встроенными адаптерами Wi-Fi. Другие устройства могут работать некорректно. Как-то исправить проблему в данном случае весьма трудно. Остается только приобрести соответствующий телевизор.
Некоторые смартфоны с поддержкой Intel WiDi (таких мало, но они есть) вовсе напрочь отказываются соединяться с беспроводным экраном по причине отсутствия графики от "Интел" в самом аппарате. Это программный глюк. И лечится он заменой прошивки. Известно, что такой "болезнью" в свое время страдал продвинутый Но с современными аппаратами все отлично.
Данная технология была разработана компанией Microsoft. Благодаря ей появилась возможность подключить монитор компьютера, ноутбука, планшета или смартфона на базе ОС Андроид к телевизору без использования HDMI-кабелей. У этого стандарта есть свои плюсы и минусы. Ниже мы расскажем, как включить Miracast в операционной системе Windows 10.
Дублирование экрана при помощи Miracast стоит выбрать, потому что:
- поскольку соединение происходит при помощи Wi-Fi, вы сможете забыть про длинные кабели на полу, о которые вечно кто-то спотыкается;
- нет потери качества изображения, словно вся информация передается через HDMI;
- у данной технологии есть поддержка различных устройств, что сильно отличает её от своих аналогов.
Недостатки
Разумеется, как и у всякой технологии, у Miracast есть и отрицательные стороны. К ним относятся:
- беспроводной способ передачи данных на дисплей от компании Майкрософт нуждается в дальнейшей доработке, поскольку на устройство передается только то, что происходит на экране источника. У конкурентов функционал намного больше;
- технология Miracast не всегда работает стабильно. Возможны периодические сбои. Особенно если приёмник и источник находятся на большом расстоянии. Пользоваться в таком случае будет очень неудобно;
- как показывает практика, не все устройства безотказно подключатся друг к другу.
Настройка на ноутбуке или ПК
Для того чтобы подключиться к телевизору (Samsung, LG и т. п.) при помощи Миракаст, необходимо наличие Wi-Fi адаптеров у обоих гаджетов.
Обратите внимание на то, что:
- на вашем ПК должна быть установлена операционная система Windows 8.1 или выше;
- ваш телевизор должен быть современным и поддерживать Miracast или Screen Share (название технологии зависит от модели).
Иногда эта функция не отображается на ТВ до тех пор, пока вы не подключите его к беспроводной сети.
Для дублирования дисплея нужно выполнить следующие шаги.
- Включите телевизор и убедитесь, что он подключен к Wi-Fi. На разных моделях это происходит по-разному. Вот Пример для LG.

- Нажмите на пульте кнопку «Smart».
- Сразу после этого у вас откроется меню.

- Необходимо перейти (при помощи стрелки вправо на пульте) к приложению «Screen Share». После этого нажмите на кнопку «OK».

- Сразу после этого у вас запустится нужная утилита.

С этого момента телевизор будет находиться в режиме ожидания. Обратите внимание на имя устройства.
- Теперь нажмите на ноутбуке или компьютере на сочетание клавиш Win +P . В правой части экрана появится меню, в котором нужно нажать на ссылку «Подключение к беспроводному дисплею».

- После этого нужно будет подождать, пока Windows не найдёт ваш телевизор.
- В списке должно будет появиться именно то имя, которое было указано ранее.
- Нажмите на это устройство, чтобы началось подключение.
Сразу после этого на вашем дисплее ТВ должна появиться картинка с ПК или ноутбука.
Проблемы при подключении
При подключении может появиться вот такая ошибка.
Исправить ситуацию можно следующим образом.
- Нажмите на меню «Пуск» и кликните на «Параметры».

- Перейдите в раздел «Устройства».

- После этого нужно нажать на кнопку «Добавление Bluetooth или другого устройства».

- У вас появится новое окошко. В нём нужно выбрать пункт «Беспроводной дисплей или док-станция».

- Сразу после этого начнётся поиск. Необходимо немного подождать.

- Как только ваш телевизор появится в списке, нужно будет кликнуть по нему.

- После данного действия начнётся подключение (оно может длиться долго).

- В случае успеха беспроводной дисплей будет добавлен в список устройств.

Теперь заново нажмите на сочетание клавиш Win +P и попробуйте подключиться. Всё должно заработать. Если это так, то появится надпись «Подключено».
Проблема с Firewall
Если вы по-прежнему не можете подключиться, то проблема может заключаться в вашем антивирусе, а точнее – в файерволе. На разных программах эта система защиты трафика работает по-разному. Рассмотрим способ устранения данной проблемы связи телевизора и ноутбука на примере программы «Eset Smart Security».
Для начала попробуйте полностью отключить эту функцию. Для этого сделайте правый клик по значку антивируса в трее и выберите нужный пункт.

После этого повторите все описанные выше действия для подключения к ТВ. Если на этот раз всё получится, то проблема именно в файерволе. Но держать его постоянно в выключенном состоянии не вариант.
Как правило, по умолчанию он работает в автоматическом режиме. Необходимо переключиться на интерактивный режим. Сделать это можно следующими действиями.
- Откройте окно антивируса.

- Для запуска настроек нажмите на клавиатуре на кнопку F5 . В открывшемся окне перейдите в раздел «Персональный файервол» и раскройте категорию «Дополнительно».

- Переключите «Режим фильтрации» на «Интерактивный».

- Сохраните настройки нажатием на кнопку «OK».
После этого ни одна программа не сможет выйти в сеть и отправить или получить данные без вашего ведома. Таким образом, вы сможете заодно закрыть доступ в интернет различным обновлениям.
Попробуйте подключиться к устройству повторно. На этот раз вы должны увидеть показанные ниже окна. Разрешите входящий и исходящий сетевой трафик с вашего компьютера на телевизор.
Обязательно поставьте галочку напротив пункта «Создать правило и запомнить навсегда»


На этот раз всё должно завершиться успехом.
Подключение на Android
Для начала вам нужно включить телевизор и запустить приложение «Screen Share».
Инструкция по данному вопросу описана выше в разделе подключения ПК.
После этого нужно выполнить следующие действия.
- Проверьте, включён ли у вас Wi-Fi на телефоне.

Если у вас на телефоне нет этого значка, то значит беспроводная связь отключена. Включить её можно в настройках.


- После этого возвращаемся в настройки и открываем пункт «Подключения Xperia» (в нашем случае). На различных моделях телефона эта функция может называться по-разному.

- Запустите функцию «Дублирование экрана».

- Для того чтобы подключиться к ТВ, нужно нажать на кнопку «Начать».

- Вначале начнётся поиск. Нужно немного подождать.

- В результатах поиска должен появиться ваш телевизор. Для его выбора нужно нажать на название.

- В процессе подключения вы увидите следующее.

- Если процесс завершится удачно, то вместо кнопки «Отмена» будет написано «Отключить».

- В результате содержимое вашего телефона будет транслироваться на экране ТВ.

Угол обзора будет зависеть от ориентации телефона.
Аналог Miracast
Существуют и другие технологии. Например – WiDi. Многие современные ТВ её поддерживают. Большая разница по сравнению с «Миракаст» заключается в том, что в этом случае необходима установка дополнительного ПО – «Intel Wireless Display».
Стоит отметить, что у данной программы есть определенные требования , из-за которых она работает не на каждом компьютере или ноутбуке.
В этом плане Miracast выигрывает, поскольку для её работы достаточно ОС Windows 8.1 и старше. Никакие дополнительные программы устанавливать не нужно.
К преимуществам WiDi можно отнести возможность подключения к приемнику, который, в свою очередь, подключён к телевизору, если у него нет встроенного Wi-Fi адаптера.

Заключение
Прочитав данную статью, вы должны были добиться желаемого результата. Но если вдруг у вас что-то не получается, возможно вы из-за невнимательности упускаете из виду какую-то мелочь. Также возможен вариант, что ваш телефон или телевизор не поддерживают эту технологию.
Видеоинструкция
Если у вас остались какие-нибудь вопросы, то можно дополнительно посмотреть видеоролик, в котором получится узнать что-то новое.