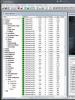Как сделать автоматический вход в учетную запись. Windows: Автоматический вход в систему (автологин)
Если вы не хотите тратить время на ввод пароля при загрузке системы и пропускать экран входа в Windows, то это можно легко реализовать, выполнив несложный набор действий. Настроив автоматический вход в систему, вы сэкономите несколько секунд, что в итоге сократит общее время загрузки Windows.
Этот метод можно применять как для локальной учетной записи, так и для учетной записи Майкрософт.
Не рекомендуется включать автоматический вход в систему, если компьютером пользуется еще кто-то кроме вас и работает под отдельными учетными записями. Также небезопасно использовать эту настройку, если вы часто переносите свой ноутбук, и он на некоторое время остается без присмотра.
Можно использовать 2 способа для настройки автовхода в Windows:
Способ 1: Через настройки учетных записей пользователей
1. Нажмите правой кнопкой мыши на значке «Пуск » и открывшемся окно выберите пункт «Выполнить ». Аналогичное действие можно осуществить с помощью комбинации клавиш Windows + R .
2. Теперь введите команду и нажмите «ОК ».

3. В результате должно загрузиться окно со списком учетных записей. Выберите нужную учетную запись и снимите флажок с пункта «». Нажмите кнопку «Применить ».

4. Дважды введите пароль вашего пользователя и нажмите «ОК ».

Теперь при перезагрузке системы вы автоматически будете попадать на рабочий стол своего пользователя.
Способ 2: Путем настройки реестра Windows
Если по каким-либо причинам вам не помог вышеописанный способ для автоматического входа в Windows 10, попробуйте использовать еще один вариант.
1. Откройте редактор реестра. Для этого запустите окно «Выполнить » (Windows +R ), введите команду regedit и нажмите «ОК ».

2. В редакторе реестра перейдите в следующий раздел:
HKEY_LOCAL_MACHINE\SOFTWARE\Microsoft\Windows NT\CurrentVersion\Winlogon

3. С правой стороны окна найдите параметр, который называется DefaultUserName и дважды щелкните по нему. Убедитесь, что его значение соответствует вашей локальной учетной записи или учетной записи Майкрософт.

4. Далее в правой части окна найдите параметр DefaultPassword . Если такого параметра нет, то создайте его. Для этого кликните правой кнопкой мыши в правой части окна на пустом месте, выберите пункт «Строковый параметр » и присвойте ему имя DefaultPassword .

Потом задайте для него значение, открыв двойным щелчком мыши, которое будет соответствовать паролю от вашей учетной записи.

5. Ну и последним шагом будет включение автоматического входа в систему. Для этого там же найдите параметр AutoAdminLogon и присвойте ему значение 1 .

Как и в первом случае попробуйте перезагрузить компьютер и убедитесь, что Windows 10 загружается без запроса пароля.
Также стоит отметить, что настраивая автоматический вход в систему, вы попутно .
Напоследок хотелось бы напомнить, что автовход в Windows является удобной, но небезопасной функцией. Поэтому без особой надобности ее лучше не включать. Но если вы ее все же включили, то в некоторых случаях можно воспользоваться комбинацией клавиш Windows + L для блокировки учетной записи.
07.02.2009 06:05
Если вы хотите ускорить процесс загрузки Windows 7, то вы можете настроить автоматический вход в систему. Эта возможность создана для тех ситуаций, когда компьютером пользуется один человек. Настроив автоматический вход, вам не нужно будет вводить пароль каждый раз, когда загружается ваша операционная система.
Чтобы настроить автоматический вход в Windows 7, сделайте следующее:
1. Нажмите на клавиатуре Windows +R (или пункт Выполнить (Run) в меню Пуск).
2. В появившемся окне введите control userpasswords2 и нажмите Ввод .
3. В открывшемся окне (User Accounts) на вкладке Пользователи (Users) выделите свою учетную запись и уберите галочку с пункта Требовать ввод имени пользователя и пароля (Users must enter a user name and password to use this computer).
4. Нажмите Применить (Apply).
5. В открывшемся окне Автоматический вход в систему (Automatically Log On) будут три поля:
- Пользователь (User name);
- Пароль (Password);
- Подтверждение (Confirm Password).
Введите свой пароль в поле Пароль (Password) и еще раз – в поле Подтверждение (Confirm Password).
Всё. Со следующей перезагрузки системы вам больше не нужно будет вводить свой пароль. Вход в Windows 7 будет происходить автоматически.
Альтернативные способы настройки беспарольного входа в Windows 7
Если по каким-либо причинам не получается настроить автоматический вход в Windows 7 по предложенной выше инструкции, то воспользуйтесь любым из этих способов:
Способ I
1) Откройте Панель управления -> Учетные записи пользователей -> Ваша учетная запись .

2) Нажмите «Изменение своего пароля».
3) В поле «Текущий пароль» введите пароль, через который авторизуетесь сейчас при запуске Windows 7. Поля «Новый пароль» и «Подтверждение» оставьте пустыми и нажмите «Сохранить». После этого вы будете входить в Windows 7 автоматически, без ввода пароля.
Способ II
В Windows 7 также есть возможность просто удалить пароль для входа в систему.
1) Откройте Панель управления -> Учетные записи пользователей -> Ваша учетная запись .
2) Нажмите «Удаление своего пароля».
3) Введите текущий пароль и подтвердите его удаление.
Способ III
1) Создайте для своей учетной записи, загрузитесь с него.
2) Сбросьте свой пароль и не вводите новый (оставьте поля «Пароль» и «Подтверждение» пустыми).
Новые статьи
Комментарии (15) к “Ускорение загрузки Windows 7 – Автоматический вход в систему”
Вопрос а как ускорить вход в систему я сделал все по инструкции но у меня все также(начальная загрузка проходит быстро но вот на входе в рабочий стол система тормозит).Пожалуйста помогите и лучше вышлете дальнейшею инструкцию по электронной почте([email protected]).
Ahill , Вам нужно отрегулировать автозагрузку системы – посмотреть, какие программы запускаются вместе с Windows 7 и ненужные отключить.
Не могли бы вы написать список служб виндовс 7 которых отключать не следует(да и для чего ALCMTR.exe что он запускает),заранее спасибо!
«Users must enter a user name and password to use this computer»
Когда писалась статья, была доступна только английская бета-версия Windows 7. В русской версии Windows 7 фраза «Users must enter a user name and password to use this computer» переведена как «Требовать ввод имени пользователя и пароля».
UPD: Теперь все необходимые изменения в статью внесены. Добавлены скриншоты. Спасибо за замечание.
Я и имел ввиду что этой фразы – «Требовать ввод имени пользователя и пароля» – у меня нет!!!
в добавление – установлена версия 6.1.7201
А если на компе утановлено несколько пользователей, но практически пользуется им один человек. Фразы – «Требовать ввод имени пользователя и пароля» нет.
Что можно сделать?
В ХP автоматический вход в систему я устанавливал через различные программы
Василий , добро пожаловать на сайт Windows 7 – Впечатления и факты!
Чтобы сбросить пароль, откройте Панель управления -> Учетные записи пользователей -> Ваша учетная запись . Нажмите «Изменение своего пароля». В поле «Текущий пароль» введите пароль, через который авторизуетесь сейчас при запуске Windows 7. В поля «Новый пароль» и «Подтверждение» ничего не вводите и нажмите «Сохранить». В Windows 7 это удаляет пароль, так же, как и в XP. Никаких дополнительных программ не требуется.
Кроме того, в Windows 7 появилась возможность просто удалить пароль для входа в систему. Откройте Панель управления -> Учетные записи пользователей -> Ваша учетная запись . Нажмите «Удаление своего пароля». Введите текущий пароль и подтвердите его удаление.
Статья дополнена. Спасибо!
У меня и сейчас нет пароля для входа. Но при входе в систему (я работаю на рабочем компе и он подключен к сети) всё равно появляется окно с мои именем и требованием нажать пароль. И мне приходится просто нажимать кнопку для дальнейшего входа в систему.
Ранее же, на XP, я в систему входил автоматически.
1. Родительский контроль отключен? Отключите, если включен (везде, где включен).
2. В Службах на панели управления Windows 7 найдите Службу профилей пользователей . На вкладке Вход в систему выставьте «С системной учетной записью», без галочек (самое верхнее положение). Посмотрите другие службы, которые влияют на вход в систему – везде ли установлен вход «С системной учетной записью». В XP, как я помню, окно авторизации вместо обычного «Приветствия» появлялось после установки NET Framework 2, и после настройки служб, автоматический вход удавалось вернуть.
Просьба уточнить что такое «родительский контроль» и как его отключить?
Службу профилей пользователей не удалось обнаружить на моём компе.
Зашёл через «службы»
Всё нашёл. Всё установлено правильно, но автоматический вход никак не получается
Windows 7 загружается 55 сек.при том что винда тока что установлена, и ни на ней нет.
13.09.2015 0 9208
 Если вы не особо беспокоитесь о безопасности вашей системы, вы можете настроить автоматический вход
windows 7, что немного уменьшит время на запуск вашего компьютера.
Если вы не особо беспокоитесь о безопасности вашей системы, вы можете настроить автоматический вход
windows 7, что немного уменьшит время на запуск вашего компьютера.
1. Нажмите кнопку Старт и введите следующую команду в поле поиск:
2. В вкладе Пользователи , которая должна открыться первой, уберите галочку в поле "Требовать ввод имени пользователя и пароля "
3. Нажмите кнопку "Применить" в нижней части окна " Учетные записи пользователей ".
4. Когда вы увидете диалоговое окно автоматического входа, введите имя пользователя, под которым вы хотите автоматически входить в систему, а также дважды укажите его пароль
5. Нажмите кнопку ОК , что бы завершить процесс настройки системы.
Почему отлючить вход в систему windows 7 не самая хорошая идея
Как бы сильно не раздражал вас процесс входа в систему windows 7 , отключение запроса логина и пароля приводит к серьезным угрозам, связанным с несанкционированным доступом к вашему компьютеру. Если ваш компьютер с Windows 7 используется исключительно дома, который запирается, имеет сигнализацию, сторожевую собаку и другие системы защиты, то настройка автовхода на компьютере, не сильно увеличит риск получение доступа к вашему компьютеру со стороны не знакомых людей.
Однако, если вы используете компьютер, ноутбук, планшет или любое другое устройство с Windows 7, которое часто используется вне вашего дома, мы крайне не рекомендуем удалять вход в систему Windows 7 с запросом логина и пароля. Т.к. любой человек может получить доступ к вашему устройству без вашего ведома.
Вход с вводом логина и пароля первично защищает ваш компьютер от пользователей, которые не должны иметь к нему доступ. Если ваш компьютер украли, а вы настроили на нем автовход в систему, вор будет иметь доступ ко всему, с чем вы работали - электронной почте, социальным сетям, банковским счетам и т.д.
Как настроить авто логин, если ваш компьютер находится в домене
Если ваш компьютер находится в домене, ваши учетные данные хранятся на сервере, а не на вашем локальном компьютере. Это немного усложнить как убрать вход в систему Windows 7 с помощью логина и пароля, однако это можно все таки настроить.
- Откройте реестр Windows 7 (для этого нажмите кнопку Поиск и введите там команду regedit )
- Откройте в реестре куст HKEY_LOCAL_MACHINE , далее SOFTWARE
- Слева найдите пункт Microsoft , далее Windows NT , CurrentVersion , Winlogon
- Выберите слева ключ WinLogon , а справа найдите значение AutoAdminLogon
- Дважды нажмите на AutoAdminLogon и измените значение на 1
- Нажите ОК
- Перезагрузите ваш компьютер и затем используете стандартную инструкцию по настройке автоматического входа в систему, описанную выше.
- Откройте реестр Windows 7 (для этого нажмите кнопку Поиск и введите там команду regedit)
- Откройте в реестре куст HKEY_LOCAL_MACHINE , далее SOFTWARE
- Слева найдите пункт Microsoft , далее Windows NT , CurrentVersion , Winlogon
- Справа должны быть следующие строковые параметры (если нет, создайте их): DefaultDomainName , DeftaultUserName и DefaultPassword
- Введите значения для этих параметров: домен, логин и пароль соответственно
- Перезагрузите ваш компьютер и убедитесь в том, что у вас работает автовход в систему.
P.S. Если вы не смогли отключить автоматический вход в Windows , обращайтесь в наш
Здравствуйте Друзья! В этой статье будем делать автоматический вход в систему Windows 7 .
Включение автовхода снижает безопасность так как любой человек, имеющий физический доступ к компьютеру, получит доступ ко всей вашей информации. Поэтому, мне кажется, не целесообразно включать автоматический вход на , и другой портативной техники так как не нужно исключать вариант кражи. На украденном компьютере можно , но вместе с паролем будут сброшены и автоматические регистрации на большинстве сервисов, что уже сильно повысит .
control userpasswords2 илиnetplwiz
Второй способ. Назначить одного из пользователей для автоматического входа.

В редакторе реестра слева в дереве переходим по пути
HKEY_LOCAL_MACHINE\SOFTWARE\Microsoft\Windows NT\CurrentVersion\Winlogon
1. Для активации автоматического входа в систему необходимо установить значение AutoAdminLogon = 1.
Для изменение значения дважды кликаем по параметру (в нашем случае AutoAdminLogon) в поле Значение пишем 1 и жмем ОК

Значение параметра изменено.
2. Необходимо задать имя пользователя для автоматического входа DefaultUserName

3. Если у вас пользователь с паролем, необходимо задать этот пароль в параметре DefaultPassword . У меня пользователи без пароля, поэтому этого параметра нет.
Если у вас нет какого-либо параметра необходимо его создать.
Для этого на пустом месте жмем правой кнопкой
Чтобы сделать загрузку Windows 7 значительно быстрее можно использовать автоматический вход в систему. Это решение идеально подходит в том случае, если компьютер используется только вами. Благодаря автоматическому входу вводить пароль при загрузке Windows не придется.
Конечно если компьютер используется всей семьей, то такое решение не подходит в том случае, если у каждого члена семьи своя учетная запись с паролем. Тогда от окна регистрации в системе деваться некуда. А вот если вы один, то это окно и нафик не нужно.
Обычный вход в Windows 7
Включить автоматический вход в Windows 7 можно следующим образом.
Выберите команду Пуск > Выполнить
либо нажмите комбинацию клавиш

Откроется окно Учетные записи пользователей . Выберите нужную учетную запись и снимите флажок .

Щелкните на кнопке Применить . Теперь откроется окно . В нем необходимо в полях Пароль и Подтверждение ввести текущий пароль для входа в систему.

Осталось щелкнуть на кнопке ОК и перезагрузить компьютер. Теперь вход в Windows 7 будет осуществляться автоматически и вводить пароль каждый раз не придется.
Кстати иногда у такого решения есть побочный эффект – пропадает панель быстрого запуска. Но ее всегда можно вернуть – смотрите статью “Панель быстрого запуска в Windows 7”.