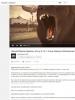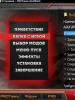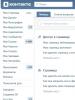Как снять пароль на винде 10.
По умолчанию операционная система Windows 10 настроена таким образом, что при каждом включении, перезагрузке или входе в систему пользователю приходится вводить пароль или пин-код. Многих людей раздражает не столько сама необходимость это делать, сколько торможение загрузки компьютера до тех пор, пока пароль не будет введён. Хочется эту опцию удалить, отключить, убрать - назовите это как угодно - лишь бы после нажатия кнопки питания ПК сразу же самостоятельно стартовал до рабочего состояния с рабочим столом на экране.
Отключение пароля при включении и перезагрузке
Для начала рассмотрим, как убрать пароль, запрашиваемый Windows 10 после включения или перезагрузки системы . Маниакально опасаясь, что неискушённые пользователи могут подвергнуть себя серьёзной опасности, выключив ввод пароля, корпорация Microsoft запрятала эту настройку так далеко, что без посторонней помощи обычный человек никогда её не найдёт. Ниже подробно, с картинками и простым языком опишем пошагово алгоритм действий для выключения ввода пароля . Так, чтобы он был понятен даже совсем малоопытному пользователю.
- В поисковой строке (она открывается нажатием на значок лупы слева внизу экрана) набираем команду netplwiz .
- Запускаем найденную утилиту с подписью «Выполнить команду».
- В открывшемся окне «Учётные записи пользователей» убираем галочку напротив пункта «Требовать ввод имени пользователя и пароль».
- Нажимаем ОК.
- Во вновь открывшемся окошке для подтверждения действия дважды вводим свой пароль от учётной записи.
- Затем опять же кликаем на ОК.
Убираем ввод пароля при входе в Windows 10
Помимо операций включения и перезагрузки ввод пароля операционная система Windows 10 по умолчанию запрашивает при входе в систему . Это происходит при выходе из режима сна, и данный параметр нужно менять отдельно. Отключить ввод пароля при входе в Windows 10 можно через стандартное приложение Параметры.
- Запускаем Параметры (кликом на значок шестерёнки в меню Пуск или в Центре уведомлений).
- Кликаем на пункт Учётные записи.
- Выбираем Параметры входа.
- Под заголовком «Требуется вход» вместо «Время выхода компьютера из режима сна» выбираем «Никогда». Сохранять ничего не нужно - это происходит автоматически.

Теперь Windows 10 никогда не запросит у вас пароль при включении, перезагрузке или входе в систему. Тем не менее, забывать его всё же не стоит. Пароль вновь придётся ввести после установки очередного крупного пакета обновлений или для подтверждения критически важных изменений в системе.
Есть желание загружать рабочий стол в Windows 10 быстро, пропуская экран с запросом для входа? Хотите пропустить ввод пароля от своей учётной записи при каждой загрузке операционной системы (ОС) при включении ноутбука или системного блока? Это можно устроить! Вы можете отключить запрос пароля при входе и сконфигурировать работу Windows 10 на загрузку в автоматическом режиме рабочего стола или же стартового экрана без ввода кода.
В чем преимущество этого? При входе в программную среду без пароля аккаунт не требует его ввода. Также теперь Вам не нужно помнить код и набивать его на клавиатуре, затрачивая несколько секунд при загрузке. Таким образом, Windows 10 будет загружать рабочий стол быстрее, хоть и всего на пару секунд. В чем недостаток такого подхода? К информации на вашем компьютере без запроса пароля теперь будет легче получить доступ.
Процесс настройки входа в Windows 10 на автомате похож на те же действия в предыдущих версиях - Windows 7 и 8. Поскольку оба приведенных ниже подхода применимы и к локальному пользователю и пользователю учетной записи Microsoft, то можно пользоваться одной и той же инструкцией.
Мы уже написали о недостатке отключения пароля, а потому советуем вам так поступить только в случае когда вы единственный пользователь компьютера. Если же ПК используют ваши родственники, то убирать пароль не стоит.
Итак, чтобы включить автоматический вход в Windows 10 без пароля используйте один из приведенных ниже способов. Итак, вот как убрать запрос пароля при входе в Windows 10.
Способ № 1 для автоматического входа без пароля
Это простейший способ убрать запрос в Windows 10 из экрана входа.
На значке «Пуск» нажмите правую кнопку мыши и выберите «Выполнить». Это же окно можно вызвать, если одновременно нажать клавишу со значком пуск Windows и клавишу R. В появившемся диалоговом окне нужно ввести Netplwiz. После чего нажмите клавишу для ввода команды «Энтер».

(картинка 1)
Теперь на экране появится окно с «Учётными записями». Снимите флажок «птичка» напротив записи «Требовать ввод имени пользователя и пароля». Для закрепления действия нажмите кнопку «Применить». После откроется окно «Автоматический вход в систему».

(картинка 2)
В данном диалоге нужно ввести действующий пароль и ниже его же повторно и нажать на кнопку «Ок».

(картинка 3)
Удостоверьтесь в том, что птичка в окошке пропала. Чтобы увидеть изменения в действии нажмите на значке «Пуск» правой кнопкой мыши (пкм) и выберите левой кнопкой мыши (лкм) «Завершение работы или Выход» - «Выход» или же «Перезагрузка».

(картинка 4)
Способ № 2 чтобы в реестре windows 10 отключить при входе пароль
Реестр виндовс от версии к версии не сильно претерпевает изменения в отличие от внешней графической оболочки. Так что данный метод позволяет достичь того же результата.
Для того чтобы им воспользоваться, откройте редактор для реестра. Дл этого Вам нужно добраться до окна «Выполнить», как описано выше. Нажмите «Win»+»R» и введите Regedit, нажмите на клавишу «Ок».

(картинка 5)
В открывшемся редакторе проследуйте к следующему подразделу:
HKEY_LOCAL_MACHINE\SOFTWARE\Microsoft\Windows NT\CurrentVersion\Winlogon

(картинка 6)
Cправа в редакторе в алфавитном порядке есть параметр DefaultUserName. Правее него указано название вашей учётной записи. Дважды клацнув (лкм) по нему Вы сможете увидеть его в поле «Значение».

(картинка 7)
Нажмите «отмена» и вернувшись в главное окно редактора реестра, в правой части окна отыщите параметр DefaultPassword. Этой записи может не быть. Если это так, то создайте её, щёлкнув (пкм) на пустом пространстве. Далее нажмите кнопку «Создать», выбрав «Строковый параметр» (String Value). Переименуйте его в DefaultPassword. Дважды клацнув (лкм) по созданной записи введите в поле «Значение» пароль. Нажмите на кнопку ОК.

(картинка 8)
Теперь необходимо изменить вход в систему на автоматическое значение. Для этого измените запись AutoAdminLogon. В поле «Значение» впишите «1» вместо «0».

(картинка 9)
На этом всё! Перезагрузите свой ПК и убедитесь, что в вашей Windows 10 теперь рабочий стол открывается без запроса пароля. Чтобы в windows 10 не отключить ничего лишнего, лучше используйте первый способ.
Александр, www.сайт
Видео "Вход в windows 10 без пароля автоматически"
Если вы не хотите тратить время на ввод пароля при загрузке системы и пропускать экран входа в Windows, то это можно легко реализовать, выполнив несложный набор действий. Настроив автоматический вход в систему, вы сэкономите несколько секунд, что в итоге сократит общее время загрузки Windows.
Этот метод можно применять как для локальной учетной записи, так и для учетной записи Майкрософт.
Не рекомендуется включать автоматический вход в систему, если компьютером пользуется еще кто-то кроме вас и работает под отдельными учетными записями. Также небезопасно использовать эту настройку, если вы часто переносите свой ноутбук, и он на некоторое время остается без присмотра.
Можно использовать 2 способа для настройки автовхода в Windows:
Способ 1: Через настройки учетных записей пользователей
1. Нажмите правой кнопкой мыши на значке «Пуск » и открывшемся окно выберите пункт «Выполнить ». Аналогичное действие можно осуществить с помощью комбинации клавиш Windows + R .
2. Теперь введите команду и нажмите «ОК ».

3. В результате должно загрузиться окно со списком учетных записей. Выберите нужную учетную запись и снимите флажок с пункта «». Нажмите кнопку «Применить ».

4. Дважды введите пароль вашего пользователя и нажмите «ОК ».

Теперь при перезагрузке системы вы автоматически будете попадать на рабочий стол своего пользователя.
Способ 2: Путем настройки реестра Windows
Если по каким-либо причинам вам не помог вышеописанный способ для автоматического входа в Windows 10, попробуйте использовать еще один вариант.
1. Откройте редактор реестра. Для этого запустите окно «Выполнить » (Windows +R ), введите команду regedit и нажмите «ОК ».

2. В редакторе реестра перейдите в следующий раздел:
HKEY_LOCAL_MACHINE\SOFTWARE\Microsoft\Windows NT\CurrentVersion\Winlogon

3. С правой стороны окна найдите параметр, который называется DefaultUserName и дважды щелкните по нему. Убедитесь, что его значение соответствует вашей локальной учетной записи или учетной записи Майкрософт.

4. Далее в правой части окна найдите параметр DefaultPassword . Если такого параметра нет, то создайте его. Для этого кликните правой кнопкой мыши в правой части окна на пустом месте, выберите пункт «Строковый параметр » и присвойте ему имя DefaultPassword .

Потом задайте для него значение, открыв двойным щелчком мыши, которое будет соответствовать паролю от вашей учетной записи.

5. Ну и последним шагом будет включение автоматического входа в систему. Для этого там же найдите параметр AutoAdminLogon и присвойте ему значение 1 .

Как и в первом случае попробуйте перезагрузить компьютер и убедитесь, что Windows 10 загружается без запроса пароля.
Также стоит отметить, что настраивая автоматический вход в систему, вы попутно .
Напоследок хотелось бы напомнить, что автовход в Windows является удобной, но небезопасной функцией. Поэтому без особой надобности ее лучше не включать. Но если вы ее все же включили, то в некоторых случаях можно воспользоваться комбинацией клавиш Windows + L для блокировки учетной записи.
Разве жизнь не была бы намного проще без паролей? Не такой безопасной, зато намного легче. Не стоит запоминать множество цифр для всего, что мы делаем в Интернете, а также ждать электронные письма с подтверждением сброса и вводить сложносочиненные фразы в программы. Однако, жизнь не так проста, и пароли используются везде, где только можно.
Пользователи Windows 10 также не могут уйти от этой проблемы, поскольку для работы с операционной системой требуется пароль. У вас не получится полностью удалить его. Даже для правильной работы локальной учетной записи вам по-прежнему нужен «замок». Однако, существуют легкие способы упрощения входа и уменьшения влияния пароля на продуктивность.
По умолчанию каждый раз при загрузке Windows 10 вам будет предложено ввести пароль, отменить экранную заставку или сменить пользователя. Все это поддается настраиванию. Хотя полностью удалить пароль не получится, мы все равно можем остановить запрос при входе в систему после каждого запуска Windows или отменить скринсейвер.

На заметку! Существует способ, позволяющий целиком избежать паролей, используя гостевую учетную запись. Для начала все же давайте узнаем, как справиться с необходимостью вводить пароль при входе в систему и на экране блокировки.
Снятие пароля при входе
Если вы хотите, чтобы устройство под управлением Windows 10 загружалось без прерываний, и система не беспокоила вас паролем, тогда будьте уверенными в том, что все получится. Если вы единственный пользователь или разрешаете доступ к компьютеру другим людям, сделайте следующее:

Теперь, каждый раз при загрузке Windows перестанет спрашивать вас о введении пароля и непосредственно откроет рабочий стол. Имейте в виду, что если при запуске вы ввели неверный пароль, то это не сработает. В случае обнаружения повторного запроса выполните эти шаги еще раз. Для этого установите флажок, добавьте пароль, перезагрузите компьютер, снимите флажок и подтвердите действие. Теперь все должно работать.
Снятие пароля с экрана блокировки
Многих наверняка сильнее беспокоит надобность вводить пароль после того, как они на какое-то время оставили Windows 10 без присмотра. В итоге появляется экран блокировки. Он предохраняет несанкционированный доступ к рабочему процессу и личным файлам пользователя в момент отсутствия. В деловой или школьной среде такая функция необходима, но в домашних условиях она раздражает. Вот как отключить ее:
- Перейдите в раздел «Учетные записи». Его легко найти в «Параметрах» (шестеренка в стартовом меню).


- Нажмите на третью вкладку снизу, расположенную слева.

- Опуститесь и отыщите параметр «Требуется вход». Выберите опцию, как на следующем скриншоте.

- Прокрутите страницу до конца экрана и щелкните на текстовую ссылку «Параметры экрана блокировки».

- В правой части окна отыщите внизу текстовую ссылку «Параметры заставки».

- Убедитесь, что флажок возле «Начинать с экрана входа в систему» не установлен.

Теперь вы сможете загрузить Windows 10 и отменить заставку, не запрашивая пароль.
Сейчас, когда пароли сняты (в основном), узнайте побольше об окружении и кто может использовать ваш компьютер. Как уже упоминалось, быть единственным пользователем вполне нормально. В ином случае принимайте разумные меры предосторожности.
Использование локальной учетной записи для снятия пароля в Windows 10
Производитель не хочет, чтобы вы знали об этом, но в системе есть два типа учетных записей. Первая - аккаунт Microsoft, в который необходимо войти, а вторая - локальная учетная запись. Последняя имеет те же привилегии, но не сообщает о вашей деятельности.
Чтобы полностью удалить необходимость ввода пароля в Windows 10, попробуйте настроить локальную запись пользователя. Для этого сделайте следующее:

Использование локальной учетной записи в Windows 10
Есть несколько соображений касательно использования локальной учетной записи, о которых необходимо знать. Во-первых, выбирайте этот тип профиля только после активации Windows. Во-вторых, такое решение повлияет на работу OneDrive, Office 365, магазина Windows и других приложений, которые зависят от вашего ID. Система также удалит на компьютере любые настройки предпочтений.
Важно! Последнее замечание касательно приватности, если в настоящее время вы вошли в Windows 10 с помощью локальных данных, и получили доступ к хранилищу системы, то она преобразует ее в учетную запись Microsoft. Это автоматически включает отслеживание и все те раздражающие моменты, которые ухудшают опыт использования Windows 10.
Видео — Как убрать пароль на Виндовс 10
При эксплуатации компьютера одним человеком либо пользователями, доверяющими друг другу, нет нужды в применении пароля.
Чтобы вход производился автоматически, еще на пропускают ввод пароля (нажимают кнопку далее).
Если есть желание автоматизировать вход на ПК с уже инсталлированной системой, нужно знать, как убрать пароль при входе в Windows 10.
Его можно отключить с помощью встроенных средств администрирования, а также специальных утилит. Кроме того, существует возможность применения небольшого PIN-кода вместо пароля.
Обеспечение автоматизации загрузки системы требует наличия прав администратора, которые, как правило, имеются на домашнем оборудовании. Если есть несколько юзеров с разными правами, то для корректирования порядка их входа необходимо использовать привилегии админа.
Как убрать требование пароля в настройках учетной записи
Это стандартный способ, применимый во всех релизах Windows.
Для его использования нужно:

Затем потребуется введение пары логин-пассворд.
После их введения и нажатия ОК параметры входа будут изменены.
В случае привязки конкретного компьютера к домену нужно использовать редактирование реестра.
Как убрать пароль при входе в Windows 10 с помощью реестра
Это универсальный вариант, который может применяться на любом компьютере с Win10. Для автоматизации загрузки выполняют следующие действия:
- Нажимают Win+R, вписывают в открывшееся поле regedit и активируют ввод.

- В утилите для работы с реестром кликают на ветку HKLМ и последовательно открывают разделы Sоftwаrе — Мicrоsоft — Windоws NT – CurrеntVеrsiоn – Winlоgоn.

- Дважды кликают правой кнопкой на строке AutоАdminLоgоn и устанавливают ее значение в единицу.

- Если используется доменное имя, то в ключе DеfаultDоmаinNаmе нужно указать имя домена/компьютера (это значение можно взять из свойств системы).

 Если этот параметр отсутствует, то его нужно создать, нажав правой кнопкой на свободном месте в поле Winlogon и выбрав создание строкового параметра (String Value).
Если этот параметр отсутствует, то его нужно создать, нажав правой кнопкой на свободном месте в поле Winlogon и выбрав создание строкового параметра (String Value). - Для изменения имени пользователя, аккаунт которого загружается по умолчанию, корректируют DеfаultUsеrNаmе на нужного юзера (или оставляют уже существующего) и прописывают строчку DefaultPassword, куда вставляют пароль, соответствующий логину.
- Выключают редактор реестра и перезагружаются.
Как избавиться от пароля спящего режима
Для деактивации этой опции необходимо кликнуть пуск и активировать «Параметры».
В учетных записях переходят в параметры входа и корректируют значение, выставленное в разделе, определяющем требования входа на «Никогда».
Аналогичный результат можно получить в установках питания (через опции дополнительных параметров).
Как отключить пароль выхода из сна в реестре
Убрать необходимость password-а при активации компьютера из режима сна можно таким образом:

Как отключить пароль выхода из сна в локальных групповых политиках
Для использования этого способа:
- Нажимают Win+R, вводят gpedit.msc и нажимают ввод.
- Нажимают на шаблоны конфигурации, где последовательно дважды нажимают мышью на папках системы, электропитания и параметрах, определяющих функционирование в спящем режиме.

- Применяют заданные настройки.
Как настроить автоматический вход с помощью программ
Для автоматизации входа в систему необязательно знать, как убрать пароль при входе в Windows 10. Существует довольно много сервисных пакетов и утилит, которые позволяют реализовать такую возможность. Одним из бесплатных официальных приложений, которые выпускаются Microsoft, специально предназначенным для настройки входа, является Autologon. Его можно скачать с сайта Microsoft по адресу