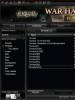Как создать и настроить домашнюю сеть WiFi. Wi-Fi интернет в частный дом
Планируя провести дома wi-fi, каждый пользователь должен знать, как правильно выбрать тип подключения и необходимое оборудование. От грамотного выбора будет зависеть скорость передачи данных и качество принимаемого сигнала.
Сети wi-fi очень удобны для домашнего использования. Они позволяют избавиться от бесконечных проводов и подключить к интернету множество различных устройств, поддерживающих вай фай.
Установка дома беспроводного интернета является первоочередной задачей для желающих комфортно пользоваться интернетом не только в помещении, но и на прилегающей территории.
Установить wi-fi дома можно несколькими способами: с помощью одного роутера или организацией домашней сети wi-fi.
Если семья активно использует ноутбук, мобильные телефоны, планшеты и другие устройства, которые имеют выход в интернет, будет разумно подключить их к одному источнику передачи данных. Поможет в этом домашняя беспроводная сеть wi-fi, созданная с помощью роутера.
Все современные маршрутизаторы имеют встроенный беспроводной модуль и поддерживают высокую скорость передачи информации.
Выбор типа подключения к сети
Домашняя беспроводная сеть wi-fi всегда начинается с определения возможного типа подключения к сети интернет. Рассмотрим подробнее, какие варианты доступа во всемирную сеть могут предложить провайдеры.
Этот вариант требует установку спутниковой тарелки. Подключить такой интернет можно в любом удалённом месте. Соединение имеет очень высокую скорость, но работает только в одну сторону - на приём трафика. Передать информацию вы не сможете.

Установка спутникового интернета

Принцип действия спутникового интернета
Предоставляется сотовыми операторами. Для подключения используется модем размером с обычную флэшку. Такое соединение очень мобильно, им можно пользоваться где угодно. Скорость не всегда высокая.

Настройка мобильного интернета

Модем для мобильного выхода в сеть
Оптоволоконное соединение. Наиболее удобный и популярный вариант доступа к интернету. Скорость трафика и оплата зависит лишь от выбранного тарифного плана.


Применение оптоволокна в домашних условиях
Линия ADSL. Проводное подключение с помощью телефонной линии ADSL. В данном варианте каналом, по которому проходит сигнал, выступает телефонный провод и модем, подсоединённый к телефонной розетке.


Принцип действия ADSL модема
Провайдеры, предлагая услугу подключения с помощью ADSL, требуют, что бы был установлен стационарный телефон. Что же делать тем, у кого дома его нет, кому он не нужен и нет желания платить за услугу? Как провести интернет вай фай для дома без телефона? Очень просто. Следует использовать другие рассмотренные варианты подключения.
Оборудование
В специализированных магазинах представлен широкий ассортимент роутеров всевозможных типов. При выборе следует обращать внимание на скорость передачи информации (канальную и реальную), поддерживаемый стандарт (802,11a, 802,11b, 802,11g или 802,11n) и количество антенн.
Большее число антенн обеспечит лучшее качество wi-fi сети. Лучше выбирать модели со съёмными антеннами. В случае поломки их будет легко заменить.

Не стоит рассматривать вариант со множеством функций, которые никогда не понадобятся. Каждая функция дополнительно нагружает роутер, существенно снижая его скорость.
Кроме того, необходимо выяснить, какое максимальное количество устройств может быть подключено к маршрутизатору. Чем больше их будет, тем лучше. Всегда нужно брать в расчёт перспективу.
Не забудьте о встроенном фаерфоле и USB-порте. Эти дополнительные функции могут быть очень полезны. Приобретя маршрутизатор, следует озаботиться вопросом, как провести дома wifi сеть.
Домашняя сеть wi-fi
Локальная домашняя беспроводная сеть организуется очень просто. Потратив 15 минут, пользователь установит дома вай фай интернет, к которому можно подключить одновременно несколько устройств в разных комнатах и даже на улице.

Организация домашней сети
Рассмотрим подробно алгоритм, как провести дома вай фай сеть:
- распакуйте wi-fi маршрутизатор и включите устройство в сеть;
- подключите устройство к интернету с помощью сетевого кабеля провайдера. Соедините роутер с компьютером или ноутбуком через LAN разъем кабелем, приложенным к устройству;
- откройте любой броузер на подключённом устройстве и введите в строку поиска ip адрес роутера. Данные можно взять из инструкции или посмотреть на наклейке, расположенной на нижней части устройства. Войдите в админ-панель маршрутизатора, введите логин и пароль и переходите к настройкам;
- зайдя в меню wi-fi, установите значения параметров в соответствии с режимом работы адаптеров. Поменяйте первоначальный пароль на более сложный;
- перейдите к дополнительным настройкам. Активируйте NAT и Firewall, перезапустите роутер для сохранения всех настроек;
- запустите в ноутбуке поиск беспроводных сетей. Найдя созданную точку доступа, подключитесь к ней и проверьте соединение с интернетом.
Если лень производить манипуляции в броузере и настройках или вы не очень хорошо разбираетесь в этих вопросах, поступите проще. Воспользуйтесь установочным диском, идущим в комплекте с роутером. Вставьте диск и запустите программу. Роутер будет настроен автоматически в оптимальном для вашей сети варианте.
Беспроводные сети с каждым годом получают все большую популярность, однако многие администраторы сталкиваются с трудностями при построении подобных сетей. Действительно, технология Wi-Fi имеет свои особенности, которые следует учитывать еще на стадии планирования. Сегодня мы постараемся дать краткий ликбез, необходимый для успешного планирования и развертывания беспроводной сети.
Давайте прежде всего разберемся, что такое Wi-Fi, какие преимущества и недостатки имеет данная технология. Собственно термин Wi-Fi возник как игра слов и не имеет расшифровки, в настоящий момент он применяется для обозначения беспроводных сетей по стандарту IEEE 802.11, точнее группы стандартов. Наиболее распространены стандарт 802.11g предусматривающий работу на скорости до 54 Мб/с и 802.11n, теоретически допускающий работу на скоростях до 600 Мб/с, наиболее распространенные устройства стандарта n поддерживают скорости до 150 Мб/с.
В России для работы Wi-Fi устройств выделено 13 каналов в диапазоне 2,4 ГГц, без регистрации можно эксплуатировать сети только внутри помещений и производственных территорий, также с 15 июля 2010 года разрешено использование диапазона 5 ГГц, однако переход на него затруднен из-за необходимости обеспечивать совместимость с оборудованием не поддерживающим работу в этом диапазоне частот (а это практически все оборудование ввезенное, как минимум, до июля 2010 года). Поэтому в дальнейшем мы будем рассматривать работу в диапазоне 2,4 ГГц.
Сейчас мы подошли к очень важному моменту, понимание которого необходимо для грамотного планирования и развертывания сетей. Для передачи данных Wi-Fi использует некий частотный канал, шаг сетки каналов составляет 5 МГц, а ширина канала - 20 МГц. Это значит, что работающее на соседних каналах устройства будут оказывать взаимные помехи друг другу. Для лучшего понимания ситуации ниже приведено схематическое изображение распределения каналов в диапазоне 2,4 ГГц.
Как можно заметить, в диапазоне есть только три независимых канала, которые могут работать без взаимных помех, например 1, 6 и 11. В диапазоне 5 ГГц дела обстоят лучше, можно использовать 22 независимых канала, однако, как мы уже говорили, развертыванию сетей в этом диапазоне препятствуют проблемы совместимости. Стандарт 802.11n допускает использование широких каналов (шириной 40 МГц), которые используют полосу двух смежных непересекающихся каналов, например 1+5 или 5+9, таким образом можно организовать работу только двух, условно независимых каналов.
Почему мы уделяем этому так много внимания? Потому что данные факторы напрямую влияют на скорость работы беспроводного канала. Следует помнить, что полоса пропускания канала используется для передачи данных в обоих направлениях, в том числе служебной информации, также скорость сильно зависит от расстояния между точками и наличия помех. Максимально достижимая скорость на практике обычно не превышает половины доступной скорости канала, для 802.11g это значение редко превышает 20-22 Мб/с. Доступная полоса канала делится между использующими ее устройствами, что тоже следует учитывать при планировании сети и расчете ее пропускной способности.
Все это серьезно осложняет построение производительных Wi-Fi сетей, особенно при наличии соседних сетей, поэтому стоит использовать беспроводные сети в основном для доступа в интернет, электронной почте, терминальным службам и т.п. сервисам, не требующих высокой пропускной способности сети. Категорически не рекомендуем использовать беспроводное подключение для требовательных к скорости канала узлов сети.
Перед тем как приступить к планированию не помешает произвести разведку обстановки в эфире. Для этих целей можно использовать бесплатную программу inSSIDer , ниже показана ситуация в диапазоне 2,4 ГГц в обычном многоэтажном жилом доме.
Программа позволяет видеть, что по соседству работает большое количество устройств стандарта 802.11n, использующих широкий канал. В тоже время реальные помехи нашей сети способен создать передатчик стандарта 802.11g, работающий на канале 11. Располагая подобной информацией можно выбрать наименее загруженные участки диапазона для использования в своей сети. Однако не все так радужно, большинство оборудования "из коробки" настроено на автоматический выбор канала, поэтому через некоторое время ситуация может измениться.
Для построения беспроводной сети нам потребуется, как минимум, одна точка доступа. Если вы разворачиваете сеть масштаба предприятия или планируете в дальнейшем расширять область покрытия, то мы рекомендуем применять именно точки доступа, отказавшись от беспроводных маршрутизаторов и прочих комбинированных устройств. Дело в том, что стандарт не описывает взаимодействие между точками доступа и разные производители используют разные технологии, что делает их несовместимыми с оборудованием других производителей или даже собственным оборудованием других типов. Поэтому мы советуем использовать оборудование одного производителя и желательно одной модели, в противном случае необходимо дополнительно уточнять возможность совместной работы в интересующем режиме.
Первая и единственная точка доступа должна работать в одноименном режиме (Acceess Point), в этом случае устройство обслуживает клиентские подключения, но не устанавливает соединений с другими точками доступа. Отличительной чертой любой беспроводной сети является ее идентификатор SSID, уникальный для каждой сети, в пределах одной сети все устройства должны иметь одинаковый идентификатор, в тоже время несколько SSID позволяют разбить сеть на подсети, например с разным уровнем безопасности.

Дома или в малом офисе одной точки доступа обычно достаточно и большинство перечисленных нами проблем вряд ли окажутся актуальными, другое дело сети с относительно большой площадью покрытия, когда мощности одного устройства недостаточно. Здесь можно пойти двумя путями: использовать антенну с более высоким коэффициентом усиления или развертывать инфраструктуру используя несколько точек доступа.
Первый путь при всей своей простоте таит ряд опасностей, ваша сеть может оказаться доступной за пределами здания (территории) и может создавать помехи соседним сетям, в этом случае не избежать проблем с контролирующими органами. Также это не всегда приемлемо с точки зрения безопасности.
Что-же делать когда одной точки доступа недостаточно? Поставить вторую. Ниже мы рассмотрим какими способами это можно сделать, их достоинства и недостатки.
Если вам нужна сеть с высокой пропускной способностью и в местах расположения точек доступа есть проводная сеть, то дополнительные точки также стоит включать в режиме "точки доступа" (Acceess Point), в этом режиме каждая точка доступа обеспечивает в зоне своего покрытия полную скорость канала, не разделяя его с другими точками.
Обе точки должны иметь одинаковый SSID и одинаковые параметры шифрования, но должны работать на разных каналах, лучше всего на независимых. Взаимное расположение точек следует подобрать таким образом, чтобы зоны покрытия пересекались без существенного ослабления сигнала. Клиентские устройства принимают решение о подключении к той или иной точке доступа автоматически, на основании уровня сигнала. Таким образом мобильные пользователи могут свободно перемещаться по все зоне покрытия без обрыва связи. Если необходимо использовать более 3 точек, то необходимо чередовать независимые каналы таким образом, чтобы зоны их покрытия не пересекались.
Данная схема оптимальна, когда требуется развернуть беспроводную сеть поверх проводной, например гостевой интернет для клиентов фирмы или в кафе. Однако ее реализация сопряжена с наибольшими сложностями, так как требуется использовать несколько независимых каналов, что может быть не всегда возможно.
Бывают ситуации когда надо расширить зону покрытия на площадь не имеющую проводных коммуникаций, что делает невозможным применение первой схемы, в таком случае дополнительную точку доступа можно сконфигурировать как повторитель (Repeater), которая будет ретранслировать сигнал основной точки доступа.
Обе точки должны иметь одинаковый SSID, одинаковые параметры шифрования и работать на одном канале, в настройках повторителя нужно указать MAC адрес точки доступа или другого повторителя, сигнал которого нужно ретранслировать. При этом повторитель должен находиться в зоне уверенного приема другого устройства, что несколько снижает общую площадь покрытия. Следует также помнить, что канал делится на все устройства в общей зоне покрытия. При использовании повторителей скорость работы каждого следующего звена падает, так как канал делится на передачу одной и той-же информации между участками сети (устройство-повторитель и повторитель-точка доступа). Т.е. если клиентское устройство, работающее через повторитель будет использовать канал на 1 Мб/с, общая загрузка канала составит 2 Мб/с, при использовании двух повторителей 3 Мб/с и т.д.
Существует еще один режим точки доступа - беспроводной мост, он может быть типов Point-to-point или Point-to-Multipoint, в этом случае точки доступа устанавливают соединение между собой. В режиме Point-to-point можно соединить только две точки доступа, в режиме Point-to-Multipoint одна точка может устанавливать соединение с несколькими. Данный режим обычно используют для связи двух участков сети, когда проложить кабель между ними невозможно или нецелесообразно, и не предъявляется особых требований к пропускной способности. Например для подключения тонких клиентов в отдельно стоящем складе на территории фирмы. В этом случае целесообразно использовать направленные антенны, чтобы уменьшить зону покрытия и не создавать помех другим сетям.
Каждая точка должна иметь одинаковый SSID, канал и параметры шифрования, в настройках потребуется указать MAC адрес точки, с которой нужно установить соединение. В этом режиме точки доступа не обслуживают беспроводных клиентов. Использование беспроводного моста имеет свои особенности, так как точки принимают передают пакеты только друг другу, то обнаружить работающий мост клиентским устройством невозможно, inSSIDer также покажет чистый диапазон. В то-же время сети использующие смежные каналы могут испытывать сильные помехи в зоне покрытия моста. Поэтому используйте данную схему только внутри своих помещений или территорий, не допуская пересечения иных зон, где могут быть развернуты другие беспроводные сети, также всегда старайтесь использовать направленные антенны с минимально необходимым коэффициентом усиления.
Ну и напоследок самое вкусное, режим WDS, он сочетает режим точки доступа и моста, в данном режиме точки могут устанавливать соединения друг с другом и одновременно обслуживать клиентов. Данный режим позволяет создавать самые разнообразные конфигурации беспроводных сетей абсолютно прозрачных для клиентских устройств, точка может работать как в режиме мост, так и в режиме мост+точка доступа, что позволяет, в отличии от цепочки повторителей, обеспечить беспроводное покрытие только там, где вам надо. Например вам нужно пробросить гостевой интернет в другой корпус, но вы совсем не хотите, чтобы он был доступен на стоянке, где придется расположить промежуточную точку.
В этом случае также следует использовать один канал, SSID и настройки шифрования для всех точек, а также помнить что с каждым звеном скорость работы будет падать за счет передачи повторяющихся данных в общей полосе. Также стоит избегать кольцевых схем соединения точек, если они не поддерживают Spanning Tree Protocol, так как скорость работы сети резко упадет из за широковещательного шторма. При настройке точек следует указать режим и MAC адреса точек с которыми надо установить соединение.
В заключение хочется дать общие рекомендации: при проектировании и развертывании сетей помните о том, что частотный диапазон выделенный для Wi-Fi весьма тесен, поэтому старайтесь не использовать антенн с коэффициентом усиления больше чем необходимо, а также примите меры для недопущения помех соседним сетям. Помните нарушение правил эксплуатации беспроводных сетей влечет административную ответственность по статьям 13.3 и 13.4 КоАП, предусматривающие штраф с возможной конфискацией оборудования.
Теги:
Локальная домашняя сеть через WiFi-роутер открывает широкое пространство для возможностей пользователям мобильных гаджетов и персональных компьютеров с интернетом. Такую сеть пользователь может настроить самостоятельно, даже не обладая глубокими знаниями в управлении сетями.
Wi-Fi роутер позволяет организовать дома беспроводной интернет, к которому можно подключаться с нескольких устройств одновременно.
Поскольку компьютеры и ноутбуки давно уже не являются предметами роскоши, купить эти устройства может каждый, многие даже имеют несколько персональных гаджетов. Для удобства использования рекомендуется объединять их в локальную сеть (локалку).
Домашняя локальная сеть имеет массу функций и позволяет обмениваться файлами, раздавать интернет, играть в сетевые игры и многое другое. Настраивается она достаточно легко.
Что такое локальная сеть?

Рисунок 1. Изменение параметров адаптера.
Локальная сеть представляет собой группу устройств, таких как персональные компьютеры, ноутбуки, принтеры, телевизоры и т. д. объединенных через интерфейсы посредством определенной среды передачи данных (кабель, радиоканал).
Основные преимущества, которые получает пользователь с установлением локалки:
- Непосредственный обмен файлами. Переносить фотографии, музыку, фильмы и другие файлы между компьютерами можно напрямую через локалку, не используя внешних накопителей, таких как флешки, диски и т. д.
- Доступ к общим сетевым ресурсам. К ним относится, например, принтер. Если он подключен к локальной сети, это позволяет распечатывать на нем нужную информацию с любого компьютера в ней.
- Организация игровой зоны. Видеоигры зачастую имеют режим сетевой игры, который позволяет игрокам соревноваться.
- Доступ в интернет. Каждое устройство, находящееся в домашней сети, может получить выход в интернет, если таковой подключен к одному из компьютеров, разрешен и настроен общий доступ.

Рисунок 2. Создание домашней группы.
В классической локальной сети соединение между компьютерами обеспечивается при помощи кабеля. Однако в век портативных устройств и беспроводных технологий использование такого способа соединения уже неактуально.
Вместо этого предлагается построить домашнюю сеть через WiFi-роутер, в нее можно будет включить устройства, поддерживающие WiFi: планшеты, смартфоны и другие.
Им также будет доступен весь функционал локальной сети, например, передача файлов и доступ к интернету, возможно, с некоторыми ограничениями, связанными со спецификой использования мобильных устройств.
Что нужно для домашней сети?
Итак, задача состоит в том, чтобы создать сеть через роутер. Для ее организации необходимо предусмотреть следующую конфигурацию оборудования:

Рисунок 3. Настройки сетевого размещения.
- Роутер Wi-Fi с поддержкой DHCP. Должен быть подключенным к интернету.
- Стационарный персональный компьютер.
- Ноутбук, лэптоп.
- Планшет, смартфон.
Перед тем как настроить сеть через роутер, необходимо совершить несколько шагов. Для начала следует убедиться, что на роутере включен и активен сервер DHCP. Данный сетевой протокол служит для автоматического назначения сетевых параметров (например, адрес IP) подключенным к роутеру узлам. Затем стоит разобраться в понятии «рабочая группа». В целях безопасности все объединяемые компьютеры должны относиться к единой рабочей группе. Это необходимо, для того чтобы посторонние устройства, включение которых в сетевую структуру не предусматривалось, не имели возможности использовать ее ресурсы и проникать на сетевые узлы.
Отконфигурировать принадлежность системы к той или иной рабочей группе можно, пройдя по следующему пути: «Пуск» – «Панель управления» – «Система».

Рисунок 4. Открытие общего доступа.
В подразделе с названием «Имя компьютера, домена, параметры рабочей группы» нужно кликнуть ссылку справа «Изменить параметры», затем в открывшемся окне нажать кнопку «Изменить» (рис. 1).
Данное окно позволяет настраивать такие параметры, как имя компьютера, рабочей группы и другие. В поле рабочей группы может быть изначально указано стандартное название Workgroup, вместо него можно ввести собственное название, например, Homenetwork.
В этом же окне можно указать уникальное имя компьютера. Затем необходимо перезагрузить компьютер. Указанную операцию нужно повторить в точности на всех компьютерах, входящих в локальную сеть. Имя группы у всех должно быть одинаковым, а имена желательно сделать разными.
Как создать домашнюю группу?
Необходимо создать локальную группу домашнего сетевого размещения – домашнюю группу. Следует пройти по пути: «Пуск» – «Панель управления» – «Управление сетями и доступом». Маршрутизатор, с помощью которого организуется домашняя локальная сеть, заранее необходимо подсоединить и подключить.

Рисунок 5. Включение парольной защиты.
В подразделе активных сетей справа есть строка «Домашняя группа», рядом с ней нужно нажать на ссылку «Готовность к созданию», затем – на кнопку «Создать домашнюю группу» (рис. 2).
Следует отметить, что, если в разделе просмотра сетей настраиваемая локалка не имеет статуса домашней, его можно придать ей, нажав на ссылку «Сети» (на рисунке – Сеть 5). Откроется окно настройки сетевого размещения, где можно выбрать один из трех типов (рис. 3):
- Домашняя сеть. Рассчитана на то, что все узлы известны и безопасны, пользователь знает обо всех устройствах, целиком доверяет их работе. Доступ практически не ограничен.
- Сеть предприятия. Оптимизирована под офисные или корпоративные локальные системы.
- Общественная сеть. Служит для работы в публичных общественных местах, где важно сохранить анонимность и безопасность каждого узла. Компьютеры в такой сети невидимы друг для друга, что обеспечивает высокую защиту от несанкционированного проникновения.

Рисунок 6. Подключение к домашней сети.
Нажав на кнопку «Создание домашней группы», можно выбрать каталоги и устройства, которые нужно открыть для общего пользования (рис. 4).
После применения этих параметров система сгенерирует пароль. Его нужно записать отдельно (или сделать скриншот), так как он может потребоваться для соединения через WiFi.
В противном случае настройка локальной сети через роутер будет невозможна (рис. 5).
Как подключиться к домашней сети?
После совершения всех указанных действий домашняя группа считается созданной. Рекомендуется перезагрузка устройства для полного применения конфигурации. Так как настроить сеть нужно для нескольких компьютеров, затем следует обязательно проверить возможность подключения различных компьютеров к созданной домашней группе. Второй компьютер (например, ноутбук) должен быть подключен к Wi-Fi-точке роутера. На нем заходим в «Управление сетями», ищем пункт «Домашняя группа», нажимаем на кнопку «Присоединиться» (рис. 6).

Рисунок 7. Настройка сети для нескольких компьютеров.
Введя записанный пароль, повторяем цикл настройки, указываем разрешенные папки и перезагружаем устройство. Если подключение установить не получается, нужно отключить все сторонние брандмауэры и межсетевые экраны (файрволлы). Когда подключение произведено, все сетевые устройства должны стать видны, доступ к ресурсам и каталогам – открыт.
По умолчанию на компьютере открыт доступ лишь к нескольким специальным общим папкам. Но это далеко не предел возможностей, возможно сделать доступным практически любой каталог в системе. Для этого нужно открыть свойства папки, найти вкладку «Доступ», там нажать на «Расширенная настройка» и отметить галочкой пункт, открывающий общий доступ. Применяем параметры, папка должна стать видимой другим компьютерам (рис. 7).
Теперь разберемся, как попасть с помощью WiFi из планшета в компьютер.
В созданную домашнюю сеть можно дополнительно включить планшеты и смартфоны, работающие на Android.
В этом поможет приложение «ES Проводник». После его установки нужно подключиться к Wi-Fi. В программе есть вкладка LAN (это доступ в локальную сеть). Зайдя туда, нужно нажать на кнопку «Поиск». Приложение найдет все доступные компьютеры, в каждый из них теперь можно заходить и просматривать содержимое открытых папок.
http://сайт/
Еще одна возможность – вывод документов на печать с помощью общедоступного сетевого принтера.
Технология беспроводных интернет сетей довольно плотно вошла в жизнь современного человека. Постоянно на слуху такие слова, как вай фай, роутер, 3G, и другие, так или иначе связанные с интернет технологиями. Интернетом пользуются практически везде: в магазинах, в транспорте, в кафе и ресторанах, в общественных местах, оборудованных беспроводными точками доступа, но приложив немного усилий, можно организовать домашний вай фай интернет , чтобы была возможность подключения к интернету любого имеющегося устройства в любой точке квартиры. Сделать это совершенно не сложно, и имея некоторые навыки времени потратится всего несколько минут.
Особенности организации беспроводной сети
Обычно подключаясь в WiFi точке доступа считается, что будет произведено подключение к глобальной сети и выход в интернет. Это не совсем верно. Беспроводное соединение - это такое же объединение компьютеров или других устройств в локальную вычислительную сеть, как и с использованием кабелей. Отличие заключается лишь в технологии. Естественно объединение домашних ресурсов с ресурсами интернет провайдера и выход в интернет будет дополнительным преимуществом, но это далеко не единственная сфера применения домашнего WiFi. В качестве примера, когда используется домашний Wi Fi только для внутренних нужд, это организация медиа сервера, на котором хранятся фильмы, музыка или фотографии, и к которому могут подключаться все пользователи домашней сети для просмотра.
Для того, чтобы сделать беспроводную сеть для дома, обычно используются недорогие точки доступа или вай фай маршрутизаторы. При организации беспроводной сети необходимо учитывать несколько факторов:
- скорость передачи данных внутри сети;
- защита от несанкционированного доступа;
- радиус действия точки доступа, т.е. мощность передатчика;
- расположение точки доступа в квартире.
Учитывая эти факторы, можно организовать беспроводную сеть где угодно с максимальной эффективностью. Очень важным моментом является правильное расположение передатчика в помещении. Если организуется проводная сеть, то каждое устройство или компьютер подключается посредством проводов, и на скорость соединения влияют только их качество и длина. С беспроводными сетями немного сложнее. Радиосигнал передается по воздуху, и при его распространении могут возникать помехи. Эти помехи зависят от материала и толщины стен, от материала отделки, от мощности передатчика, помехи могут возникать и от находящихся в квартире предметов.
Оптимальным местом размещения маршрутизатора является место приблизительно посередине квартиры и как можно выше к потолку. Обычно это место в коридоре, в равноудаленной от остальных комнат точке. Такое размещение обеспечит наиболее равномерное распределение сигнала по всей площади. Конечно можно поставить роутер на столе или системном блоке в одной из комнат, но тогда не следует ожидать, что сигнал будет одинаковой мощности по всей квартире.
Скорость передачи информации в сети зависит от выбранного стандарта WiFi - 802.11b/g/n. Современные модели маршрутизаторов и мобильных устройств поддерживают все стандарты связи. В стандарте с индексом n скорость будет достигать 150 Мбит/с при идеальных условиях. Но стоит учитывать и тот факт, что, если к роутеру подключится клиент, не поддерживающий стандарт n, и работающий, например, на 802.11g, то автоматически все устройства в сети перейдут на работу в этом режиме, т.е. будут работать на скорости до 54 Мбит/с.
Подключение и настройка роутера
Обычно почти все интернет провайдеры предоставляют своим клиентам проводной доступ к интернету. Это означает, что в квартиру от управляемого свича провайдера прокладывается витая пара в квартиру клиента. При этом функцией провайдера является только предоставление доступа в интернет или к ресурсам своей сети. Не многие провайдеры помогают своим клиентам услуги по настройке маршрутизаторов, по организации домашней сети, или такие услуги делаются на платной основе. На самом деле настроить домашний вай фай интернет проще чем кажется. Для этого нужно придерживаться следующего алгоритма, который подойдет в большинстве случаев:
- настраивается выход в интернет, согласно выданным провайдером настройкам;
- производится настройка интернет телевидения (IPTV), если провайдером предоставляется такая услуга;
- настраивается проводные соединения (по большому счету меняются только внутренние IP адреса при желании);
- производится настройка беспроводного соединения путем указания идентификатора точки доступа и параметров безопасности;
- меняется пароль для входа на страницу конфигурации маршрутизатора;
- настраиваются политики доступа, такие как проброс портов, доступ к ресурсам и различным серверам.
Настройки каждого роутера сугубо индивидуальные, но описанный выше алгоритм работы подходит для каждого из них. Если роутер не новый, а уже использовался для подключения, то перед настройкой необходимо сбросить установленные конфигурации на заводские. На каждом маршрутизаторе это делается путем нажатия и удержания в течение 10-15 секунд кнопки «Reset». Эта кнопка находится на задней панели, там, где выведены разъемы для подключения кабелей. В некоторых моделях кнопка сброса может располагаться снизу. Чтобы понять произошел ли сброс конфигурации достаточно обратить внимание на индикатор питания на лицевой панели. Он должен часто замигать.

Если нет уверенности какой адрес в браузере необходимо ввести для того, чтобы попасть на страницу настроек, достаточно перевернуть роутер и «подсмотреть» эту информацию. Снизу в обязательном порядке прикреплена пластинка или наклейка, на которой написан адрес маршрутизатора, имя пользователя и пароль на доступ. Так же там присутствует информация об адресе устройства, который может потребоваться, если провайдер фильтрует клиентов по MAC. Подробные настройки маршрутизаторов с конкретными примерами настройки можно найти в интернете или на данном сайте.