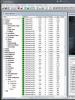Как создать меню для группы "ВКонтакте": пошаговая инструкция и рекомендации. Как создать меню для группы Вконтакте? Как создать меню группы вконтакте
Группы Вконтакте - это дополнительная возможность не только зарабатывать в интернете, но и раскручивать собственный бизнес. От чего зависит успех группы? От того, насколько активно вы будете заниматься её продвижением, а также насколько грамотно она будет оформлена.
При оформлении группы Вконтакте, необходимо сделать следующее:
- Составить описание группы.
- Подобрать оптимальную аватарку.
- Добавить интересный контент.
- Придумать эффективное название.
- Создать меню для группы.
Если практически все из этих пунктов понятны сразу после их прочтения, то создание меню для группы Вконтакте, часто сопровождается массой вопросов. Как создать меню для группы Вконтакте? Для этого мы составили подробную инструкцию, благодаря которой вы без труда сможете создать интересное и красивое меню.
Инструкция по создания меню для группы Вконтакте
Настройка.
Для начала вам потребуется перейти в настройки группы и включить материалы:

Лучше ставить ограниченные, т.к. при открытых материалах каждый пользователь сможет создавать их в вашем сообществе.
2. Новое поле в группе.
После настройки, в вашей группе должно появиться новое поле «Свежие новости»:

Чтобы изменить содержание этой формы, вам потребуется нажать кнопку «Редактировать», после чего появляется новая форма, в которую можно встраивать различные файлы, в том числе и меню для группы:

Теперь необходимо создать или скачать меню для своей группы.
3. Создание меню для группы Вконтакте.
Для представления примера, мы воспользуемся программой Photoshop и создадим новое меню. После открытия графического редактора, создаем новый файл и устанавливаем приблизительные размеры 700 на 1050. После этого добавляем фоновый рисунок и рисуем кнопки меню с надписями:

4. Разделение картинки на части.
Для того чтобы отдельные элементы картинки были копками, нам потребуется инструмент «Раскройка»:

Этим инструментом выделите область вокруг каждой кнопки:

Теперь в меню выбираем специальное сохранение созданного меню:

В примере мы разделили картинку на 5 частей, поэтому теперь мы имеем 5 отдельных изображений, которые потребуется собрать в одну картинку.
5. Вставляем картинки.
Теперь возвращаемся в редактор поля «Свежие новости» и добавляем туда картинки:

После того как вы выберите файлы меню, у вас должен появиться следующий код:

6. Настройка кода.
Простой вставки изображений недостаточно, чтобы меню начало работать, вам потребуется задать некоторые параметры. Для начала добавляем тег «nopadding», чтобы убрать разделение между отдельными частями нашего меню:

А теперь самое главное, указываем ссылку на страницу, после горизонтального слеша в каждой строчке, вот пример:

Как видите, в примере мы указали различные ссылки для перехода из меню. Остается изменить название ссылки, при которой открывается меню и можно проверять, что у нас получилось:

Как видите, ничего сложного в создании меню для группы Вконтакте, нет. Если у вас нет Photoshop или вы не умеете рисовать (как я), тогда скачивайте готовые меню в интернете, выбор довольно широкий.
Дизайн меню группы, полезные советы.
Качественное оформление любой странички в интернете повышает к ней интерес. После изменения дизайна сообщества, вы сразу же заметите улучшение в статистике. Сделать меню в группе Вконтакте не тяжело, а если вы решите этим воспользоваться, учитывайте полезные рекомендации:
- После создания Wiki разметки (код меню), сохраните его в текстовом файле. Вдруг что-то пойдет не так, у вас будет возможность восстановить меню.
- В интернете можно легко найти шаблон меню группы Вконтакте. Это пригодится всем, кто не умеет работать с Фотошопом и другими графическими редакторами.
- Также для облегчения работы, кнопки меню для группы Вконтакте можно скачать в интернете и просто установить их на любой фон.
- Не берите слишком мелкие картинки для меню, лучше наоборот использовать огромный формат, иначе теряется качество.
- Ширину меню лучше не делать больше 610 пикселей, иначе она может не корректно отображаться на страничке.
- Для работы с Wiki разметкой есть специальные редакторы, но в них придется разбираться отдельно, они создаются для профессионалов.
- Не спешите заканчивать работу в графическом редакторе, попробуйте разные цветовые гаммы, шрифты, фоны и так далее.
- Меню в группе ВК выглядит лучше, если его объединить с аватаркой. Для этого нужно подгонять размер картинки.
Новое меню в группе Вконтакте, профессионалы создают за несколько минут. Новичкам же не всегда удается сделать всё качественно. Что попало добавлять не стоит, это может наоборот отпугнуть подписчиков. Поэтому, лучше обратиться к профессионалам или специальным сервисам, это не так дорого стоит.
![]()
Красивое меню группы за 100 рублей
Создано много разных конструкторов, чтобы сделать меню группы Вконтакте онлайн. Расценки везде отличаются, так же как и доступные функции. Сравнивая сервисы, можно с уверенностью сказать, что Menumake - это лучший вариант. Даже у новичка уйдет не больше 5 минут на создание меню, а система автоматически его добавит в нужную группу. Как это всё происходит?
- Заходим на сайт, авторизуемся через Вконтакте. Откроется полный список групп, в которых вы являетесь администратором. Выбираем нужное сообщество и нажимаем «Создать меню»:
- Открывается редактор, в центре находится кнопка «Выбрать шаблон». Жмём на неё и выбираем готовый шаблон меню Вконтакте, выбор большой:
![]()
- После этого добавляются пункты меню. Тут всё просто, указываешь текст меню и напротив добавляешь ссылку, куда будет направляться пользователь при нажатии:
![]()
- Под настройкой пунктов находятся дополнительные параметры. Можно выбрать другой фон, изменить шрифт, цвет, его расположение и так далее:
![]()
- Справа находится предпросмотр создаваемого меню. Настраивайте параметры, пока не получите желаемый результат, а потом жмите на кнопку «Загрузить меню в группу»:
![]()
- Перед началом загрузки откроется окно, в котором клиентам напоминают, что нужно заплатить 100 рублей за эту услугу. В неё входит добавление альбома, размещение графического меню в группе Вконтакте и его кода:
![]()
Оплату на этом сайте можно провести с помощью банковской карты или через PayPal . Также администрация готова принять другие электронные деньги, через систему Яндекс.Касса. Всего за 100 рублей у вас появится меню группы Вконтакте, а новый дизайн обязательно поможет в развитии площадки.
Где заказать меню для группы Вконтакте?
Представленный выше сервис работает по специальному алгоритму. Что, если у пользователя есть определенные требования и хочется добавить что-нибудь оригинальное? В таком случае, лучше обратиться к дизайнерам и профессионалам. Найти их не сложно, для этого тоже созданы специальные сайты:
Wiki разметки и фотографии для загрузки в отдельный альбом.
Ошибки при создании меню группы Вконтакте
Неопытные пользователи часто пытаются сэкономить и сделать всё своими руками. Без определенных навыков (хотя бы умения работать с графическими редакторами) получается что попало. Некоторые меню в группах ВК вызывают смех, а всё потому, что допускаются эти ошибки:
Ошибка 1.
Чаще всего встречаются не качественные меню, когда его разработчик пытался внести от себя что-то необычное и креативное. Графические редакторы позволяют добавлять кучу разных узоров, располагать кнопки нестандартным образом и так далее. Всё это дополнительная нагрузка, меню должно быть, в первую очередь удобным, поэтому лучше делать его простым и стильным.
Ошибка 2.
Иногда акцент делается на фоновое изображение, так как оно занимает большую часть меню. Кнопки должны быть огромными, полностью разделяя основную картинку на несколько частей. Дело в том, что почти 50% социального трафика заходят в сеть с мобильных устройств. Кликать мышкой по мелким пунктам легко, а вот на маленьком экране это просто невозможно.
Ошибка 3.
С целью заинтересовать посетителя и заставить его перейти хотя бы по одному пункту меню Вконтакте, некоторые добавляют по 10 и больше кнопок. Такая навигация никому не нужна, она наоборот вводит пользователя в замешательство. Лучше выбрать 3-5 основных пунктов, не представляя огромный каталог.
Ошибка 4.
В меню часто ставят ссылки на сторонние сайты, а это раздражает пользователей. Они не хотят уходить из Вконтакте, поэтому лучше, чтобы пункты направляли их на внутренние страницы социальной сети. Если требуется презентовать каталог или что-то ещё, лучше создайте обсуждение и в нём поставьте ссылку на сайт.
Ошибка 5.
Пункты меню должны быть продуманными и реально пригождаться пользователям. Например, в группе интернет-магазина есть смысл добавить пункты Доставка, Каталог, Контакты. В информационных группах - Правила, Прайс на рекламу, Ссылки на обсуждения. Помните, каждый пункт должен приближать посетителя к целевому действию (заказу, обращению и т.д.).
Новички постоянно допускают однотипные ошибки, это мешает оформить меню группы Вконтакте и снижает его эффективность. Если меню бесполезное, то какой от него вообще смысл? Оно должно быть полезным, как для администратора (который направляет людей на нужные страницы), так и для посетителя, который ищет необходимую информацию).
Разработать меню группы бесплатно своими руками вполне реально, тем более теперь у вас есть подробная инструкция. Однако лучше довериться профессионалам и потратить небольшую сумму. Оформление сообществ сказывается на их развитии, а сейчас ВК обновился и добавились изображения в верхней части, что также нужно использовать для красивого внешнего вида.
В этой статье поговорим о том, как установить меню вконтакте. В прошлых статьях я рассказывал Вам о том, и как правильно сделать меню в фотошопе, а теперь настало время его интеграции в нашу группу.
Но для того, чтобы нам начать процесс внедрения нашей менюшки в контакт для начала нужно разрезать ее на составные части. Для этого используем инструмент “Раскройка”.
Выбираем данный инструмент и начинаем «резать». У меня получилось 7 частей.
Далее заходим в “Файл” – “Сохранить под Web” – выбираем расширение jpeg и качество 100%, жмем “Сохранить”. У нас должно появиться 7 файлов. Все! С фотошопом покончено! Все необходимые работы по созданию меню выполнены. Приступим к установке меню вконтакте. Для этого:
1) Заходим в свою созданную группу. Там находим “Альбомы” – “Добавить” (выделено красным прямоугольником на рисунке 1). Ищем кнопку “Выберите файл”. Нажимаем и загружаем созданные 7 файлов.
Добавление фото в альбом группы вконтакте
Рисунок 1
Добавление фото в альбом группы вконтакте
2) Внимание! У кого не включены «Свежие новости», а по умолчанию они не включены, нужно выбрать «Управление сообществом», найти «Материалы» и включить их (Рисунок 2). 
Рисунок 2
3. Наводим мышкой на “Свежие новости” и правее появляется ссылка “Редактировать”, нажимаем на неё (Рисунок 3).

Рисунок 3
4. Появляется окошко как на рисунке 4. Нас интересует кнопка «Режим wiki разметки» (выделено красным прямоугольником». Нажимаем на нее.

Рисунок 4
После этого в пустую область ниже вводим wiki — код, который и отобразит наше будущее меню. У меня он получился следующим (Рисунок 5):

Рисунок 5
Wiki — код нужно ввести точно так и в такой последовательности, как указано на рисунке 5. Дальше Вы уже можете сами поэкспериментировать.
Пример синтаксиса добавления картинки следующий:
[], где
photo-41875814_286789280 – ID загруженной картинки, который можно посмотреть в адресной строке в браузере (рисунок 6).
Рисунок 6
Тег “nopadding” – убирает пробелы между картинками, то есть помогает «состыковать» их вплотную к друг другу.
370px – ширина картинки, смотрим это значение в свойствах файла.
https://www.. То есть по нажатию по данной кнопке, пользователь перейдет из группы в контакте на данный сайт.
Для того, чтобы сделать картинку некликабельной я использовал тег nolink:
Вот собственно и все! Мое первое меню создано! Вот так оно выглядит в группе (рисунок 7).

Рисунок 7
Теперь по нажатию по нужным кнопкам пользователи смогут переходить либо на страницы внутри группы либо на внешние ресурсы. Пока я поставил ссылки на свой блог. Потом возможно сделаю внутренние страницы в группе, что-то наподобие мини-сайта. Это работа не одного дня, но фундамент уже заложен.
В следующем посте, я расскажу Вам об основных работах по раскрутке созданной группы!
Привет дорогие друзья, последнее время, если Вы могли заметить, я много пишу про социальную сеть Вконтакте и ее премудрости! Не удивляйтесь, я не собираюсь пока менять своего основного направления — быть блогом шпоргалгой для самого себя, ну и для людей конечно! 🙂
Просто, я написал серию статей , и мне стало поступать множество писем с различными вопросами. Теперь, мне нужно немного развить тему создания меню в группах и пабликах Вконтакте, дабы сэкономить свое бесценное время, и не печатать многократно ответы на одинаковые вопросы моих читателей.
Итак, сегодня я хочу рассказать — как более умело управлять своим аккаунтом Вконтакте, ну и конечно, как можно делать любые меню в группе и паблике Вконтакте. Не так давно, благодаря одному хорошему человеку — Марине Лазаревой и ее статье « VKopt - что это такое и зачем он нужен администраторам вконтакте?» , я узнал о небольшом бесплатном скрипте (VkOpt — это сокращение от полного названия Vkontakte Optimizer), который создан для облегчения пользования социальной сетью Вконтакте.
Установка элементарная и занимает всего минуту времени, возможностей и новых функций, ранее недоступных Вконтакте, открывается целая куча. Захожу на официальный сайт Vkontakte Optimize , выбираю свой броузер и устанавливаю расширение данного скрипта.

Не забываю закрыть и открыть броузер для начала работы скрипта Вконтакте. Вхожу в свой аккаунт Вконтакте, где появляется табличка с благодарностью за установку скрипта и предложение выбрать язык интерфейса.
Интересно, что изначально данный скрипт был создан в далеком уже 2007 году для скачивания видео, в тогда уже набирающей популярность социальной сети Вконтакте.
На данный момент скрипт ВкОпт умеет делать множество вещей, и в первую очередь направлен на улучшение функций интерфейса для простых пользователей, таких как скачивание музыки и видео, сортировки друзей, возможности добавлять, менять некоторую информацию на страницах Вконтакте, в том числе и скрытую. О всех функциях скрипта можно прочесть вот .
А меня же, больше заинтересовали некоторые возможности, которые дает данный скрипт для работы Вконтакте, попробую их перечислить в картинках с комментариями.
Замечательно, что теперь мне не надо каждый раз кликать мышкой по экрану для просмотра фотографий, достаточно прокручивать колесиком мыши для перехода к следующему фото. Это очень быстро и удобно, особенно, когда листаешь тысячи фоток и среди них ищешь те, которые нужны в данный момент.

Далее, на этой же вкладке ниже, благодаря Vkontakte Optimizer появились ссылки, кликнув на них, я получаю доступ ко всем созданным Вконтакте размерам данной картинки или фото от маленькой иконки, до максимальной закаченной картинки. В обыденности, Вконтакте представлены фото с шириной 604 пиксела. Все копии открываются в полном размере, где их можно легко скачать.

Тут же, появилось несколько кнопок, одна из них — поиск копий Google. Нажав ее, с большой вероятностью можно найти настоящего автора данной картинки или фотографии, например, нажав на мое фото — гугл обнаружил копию этой фотографии, только в моей же статье про север Таиланда на нашем трэвел блоге. Таким же образом, можно узнать о несанкционированным использовании Вашего фото другими людьми. А еще забавно — гугл пытается найти картинки, похожие по цветовой гамме на представленную фотографию.

Далее, захожу во вкладку мои группы, здесь тоже появились новшества, сверху в правом углу я заметил новую кнопку, видимо для тех людей, кому всё надоело, или кто жаждет больших перемен. Там расположилась кнопка Покинуть все, т.е. одним кликом можно выйти из всех групп одновременно.
Здесь же, нажимаю чтобы посмотреть обновления и последние новости, появилась кнопка фильтрации новостей, можно убрать новости, которые содержат видео, фото, графити, опросы, ссылки и т.д. Это может быть очень удобно при поиске чего либо в новостях, чтобы не отвлекаться на лишнее.

Выше были рядовые функции, просто понравившиеся лично мне, а теперь, ближе к делу! Нахожу пример группы Вконтакте с красивым дизайном . Предположим, мне нужно посмотреть исходники дизайна данной группы и сделать у себя что-то подобное. Если нажать на меню этой группы получается милая картинка — это один из вариантов . А вот в правой части группы, благодаря скрипту Vkontakte Optimizer появилась кнопка -> Список Wiki-страниц.

Нажимаю на список Wiki-страниц, и получаю исходный код wiki-разметки, который использован при создании меню этой группы Вконтакте.


Как Вы понимаете, чтобы создать подобное меню группы Вконтакте, у меня уже есть код, и мне даже не надо изучать wiki-разметку, хотя, это еще никому не мешало!
А теперь, мне только не хватает исходников картинок к этому меню для примера. В этой же группе нахожу альбом с фото, где и расположены исходники меню.
Каждую из картинок можно скачать в оригинальном размере, представленном в меню. Когда у меня есть все исходники меню, мне остается мысленно выразить большую благодарность, людям, который сделали меню в данной группе, и приступать к работе в фотошопе над своими исходниками с такими же размерами.

Как Вы понимаете, здесь нет никакого плагиата в том, что я беру исходный код wiki-разметки у определенного автора, идею с размерами и расположением картинок, в созданном им меню в группе или паблике Вконтакте. Я только учусь у этого автора на его конкретном примере. После чего, создаю свои картинки в фотошопе и свое меню.
Получается, для того, чтобы создать меню в группе или паблике Вконтакте любой сложности, достаточно теоретически знать , найти пример сложного меню в паблике или группе Вконтакте, и конечно, нужно обладать познаниями элементарного создания и верстки картинок в фотошопе. В этом Вам могут помочь любые туториалы фотошопа — задайте этот вопрос яндексу, найдете тысячи ответов.
Еще хотел затронуть один вопрос, меня уже несколько раз спрашивали можно ли паблик Вконтакте сделать группой Вконтакте? Отвечаю — теперь можно, благодаря скрипту Vkontakte Optimizer, в паблике появляется новая кнопка — перевести в группу. Испытывать эту возможность я не стал, мне ни к чему. Ну как я понимаю, там придется заново приглашать всех подписчиков в группу, а если их тысячи, это не очень удобно!
Многочисленные просьбы моих настойчивых читателей и просто любознательных пользователей возымели свое действие. Я наконец то создала урок, в котором мы будем учиться делать динамическое меню Вконтакте с эффектом нажатых кнопок! По аналогии с обычными сайтами интернета, когда посещенная ссылка маркируется особым способом (нажатая кнопка, подчеркивание итд) — мы будем создавать такую же конструкцию Вконтакте, с помощью созданных страниц и графического оформления. Для начала мы сделаем графические заготовки в фотошопе — создадим шапку меню и кнопочки двух видов. Потом создадим несколько страниц Вконтакте, согласно пунктам нашего меню. И напоследок сделаем хитрый прием, который, собственно, и создаст нам иллюзию перехода по ссылке. Урок достаточно сложный и подходит для тех, кто уверенно себя чувствует в функционале Вконтакта. Все манипуляции я буду производить на примере своей группы Вконтакте , где этот эффект реализован вживую. Итак, за дело!
Шаг 1. Создаем в фотошопе шапку меню
Создаем в фотошопе документ шириной 600 пикселей. Высота может быть разная, на ваше усмотрение. Вы можете поместить в шапку любую видовую фотографию, коллаж, информационный баннер и прочие графические картинки. В данном сучае я использовала такой вот рекламный баннер размером 600х172 пикселя.
Шаг 2. Создаем в фотошопе строку навигации
Теперь нам надо создать строку навигации. В данном примере я использовала в качестве кнопок только текст. Но на ваше усмотрение можно создать цветные кнопки и уже на них написать текст. Делаем так — создаем в фотошопе прямоугольник 600х56 пикселей и в данном случае заливаем его белым цветом. Потом в строку пишем пункты меню — где-то порядка 5-6 пунктов, не больше. Большее количество пунктов будет смотреться зажато.
Шаг 3. Создаем в фотошопе строку навигации в нажатом состоянии
Теперь нам надо создать активные ссылки, так, как-будто по ним нажали. Я использовала обычное подчеркивание, но можно использовать другой цвет текста или фона для маркировки посещенной ссылки.
Шаг 4. Нарезаем готовые картинки
На данном этапе нам надо нарезать картинки из Шага 2 и Шага 3. У нас должно получиться два комплекта по пять кнопок — одна кнопка без подчеркивания, другая кнопка с подчеркиванием. Кнопки каждого отдельного пункта (с подчеркиванием и без подчеркивания) должны быть одинакового размера. На картинке ниже представлено все наше графическое оформление — десять кнопок и одна шапка меню.
Шаг 5. Создаем Вконтакте страницу Меню
Теперь переходим ВКонтакт. Наша задача — создать отдельную страницу под названием «Меню». Для этого мы воспользуемся таким кодом
http://vk.com/pages?oid=-XXX&p=Нaзвание_страницы
где вместо ХХХ мы подставим id нашей группы, а вместо текста «Название страницы» мы напишем Меню. Теперь надо выяснить id группы. Как это сделать? Заходим на главную страницу группы и смотрим на наши записи на стене — прямо под блоком «Добавить запись» будет написано «Все записи» — нажимаем на эту ссылку.
Шаг 6. Определяем id группы и редактируем код
Переходим на страницу и видим урл такого вида https://vk.com/wall-78320145?own=1
, где цифры 78320145 в данном примере и есть id группы. Подставляем наши данные в исходный код и получаем запись такого вида:
http://vk.com/pages?oid=-78320145&p=Меню
(с вашими цифрами!). Вставляем эту строку в адресную строку браузера и нажимаем Enter. Так мы создали новую страницу Вконтакте и изначально она выглядит так.
Шаг 7. Создаем Вконтакте остальные страницы навигации
Аналогичным образом мы создаем еще четыре страницы навигации: Цены, Как заказать, Техзадание и Вопросы. То есть еще четыре раза копируем в адресную строку браузера соответствующий код (с вашими цифрами id в примере ниже мои цифры):
http://vk.com/pages?oid=-78320145&p=Цены
http://vk.com/pages?oid=-78320145&p=Как_заказать
http://vk.com/pages?oid=-78320145&p=Техзадание
http://vk.com/pages?oid=-78320145&p=Вопросы
Обратите внимание, в названии страницы из двух слов (Как заказать) пробел между словами заменен на нижнее подчеркивание Как_заказать. Теперь у нас есть пять готвых страниц под каждый пункт меню. Страницу Портфолио мы не создавали поскольку она размещается на странице Меню
Шаг 8. Загружаем фотографии на первую страницу меню
На созданной, пока еще пустой странице (см. Шаг 6) Меню нажимаем на ссылку Редактировать или на ссылку Наполнить содержанием. После этого мы видим панель редактирования. Здесь нам надо нажать на значок фотоаппарат с функцией Загрузить фотографию. Важно! Обратите внимание на то, чтобы у вас стоял режим wiki-разметки. Переключение режимов регулируется значком у правого края страницы.
Шаг 9. Результат после загрузки картинок
Загружаем наши картинки, которые мы создавали в Шаге 1 и Шаге 2. После загрузки мы видим такой код, как на картинке ниже, а само меню выглядит так. После каждого изменения кода не забываем нажимать Сохранить страницу, а потом нажать предпросмотр для просмотра результата.
Шаг 10. Редактируем код картинок
Теперь наша задача заменить все свойства noborder на свойство nopadding. А у первой картинки проставить реальные размеры, поскольку Вконтакт при загрузке ужал картинку до 400 пикселей. После всех изменений мы должны получить такой код и такое меню. 
Шаг 11. Проставляем ссылки для картинок
Теперь мы должны проставить ссылки для каждой картинки. Ссылку надо вставлять после nopadding| вместо пробела перед закрывающими скобками. Для первой картинки (шапка меню из Шага 1) можно дать ссылку на главную страницу группы, а можно воспользоваться свойством nolink (ставится через; после nopadding без пробелов). Для второй картики вставляем адрес страницы формата page-78320145_49821289
. То есть полный урл картинки https://vk.com/page-78320145_49821289
, до первую часть с доменом можно опустить. А вот для ссылок на внешние сайты урл ссылки надо указывать полностью.
Шаг 12. Копируем код на остальные страницы навигации
На этом, достаточно простом шаге, мы копируем последний код из предыдущего шага и вставляем его на остальные созданные страницы — Цены, Как заказать, Техзадание и Вопросы. Находимся на странице, нажимаем Редактировать или Наполнить содержанием (находимся в режиме wiki-разметки), вставляем код и нажимаем Сохранить. И потом также на следующей странице. То есть сейчас у нас есть пять страниц, на каждой из которых меню выглядит абсолютно одинаково. Но зато уже можно осуществлять навигацию по меню — при нажатии на ссылку например Цены, мы переместимся на страницу Цены итд.
Шаг 13. Делаем эффект нажатой кнопки
Теперь нам предстоит на каждой из пяти страниц поменять одну картинку (кнопку без подчеркивания заменим на кнопку с подчеркиванием). Например, на первой странице Меню мы загружаем новую картинку и потом заменяем в коде адрес старой картинки на новый (подчеркнуто красным). Потом переходим на страницу Цены, загружаем картинку с подчеркнутыми Ценами и меняем в коде на адрес новой картинки. Потом заходим на страницы Как заказать, Техзадание и Вопросы и делаем туже самую операцию аналогичным образом.
Финал.
В итоге у нас получился эффект навигации, когда нажимаешь на ссылку меню и она становится активной. Но поскольку графическое оформление на всех страницах практически одинаковое, за исключением активной ссылки, то создается иллюзия навигации, хотя на самом деле осуществляется переход на другую страницу.
Меню оформленное таким образом не адаптировано под мобильные устройства. При уменьшении размера экрана картинки начинают съезжать одна под другую. Для того чтобы сделать адаптивный дизайн, нужно использовать таблицы для жесткой версти. Но это уже другая история и более продвинутая техника. А пока посмотрите на различные варианты графического формления меню.






И сегодня, я решил продолжить данную тему и поговорить о том, как создать графическое меню вконтакте . Ведь, не каждого вебмастера, который хочет красиво оформить свою группу, устроит текстовое меню. Сейчас, пожалуй, более актуально графическое меню, так как различные изображения воспринимаются куда лучше посетителями нежели, текстовые ссылки. Да и с помощью графики можно слепить действительно что-то красивое и красочное.
С чего начать?
Ну начать естественно стоит с подбора подходящей графики или же нарисовать меню с нуля. Конечно нарисовать меню с нуля сможет не каждый. Но проблема решаема, та как во всемирной паутине полно различной графики, как бесплатной, так и платной, с помощью которой можно осуществить задуманное. На данном этапе, я не буду вдаваться в подробности, так как найти картинки в сети не сложно, а рисовать я не умею. Сразу начну с того, что у нас уже имеется подходящая графика, но что делать дальше не понятно?
После того, как вы скачали или нарисовали меню, его нужно нарезать. Для чего это нужно? Это необходимо, для создания отдельных ссылок, для того или иного изображения. Так как, если наше меню поставить полностью в группу, то более одной ссылки сделать не получиться, или я чего-то не знаю. Кроме того, наше меню необходимо подогнать по размерам, то есть сразу стоит учесть, что максимальная видимая ширина составляет 388 пикселей (одно изображение), а остальное будет либо обрезаться, либо подгоняться по размерам, которые вы укажите при создании меню в группе, при этом изображение может растянуться или наоборот сжаться, что может испортить первоначальную задумку. Еще стоит учесть, что например, для горизонтального меню нам придется ориентироваться на ширину равную 370 пикселям, иначе меню не выстроится горизонтально.
Итак, я буду показывать, для примера самые обычные кнопочки. Все манипуляции с графикой я буду делать с помощью фотошопа, поэтому и вам рекомендую использовать его. После того, как с размерами мы разобрались, остается нарезать меню. Для этого, можно воспользоваться удобным инструментом «раскройка».

Просто выделите этим инструментов необходимые области, например:
И сохраните, для web-устройств.

В появившемся окне, мы можем выбрать формат изображения, его качество и многое другое. В данном случае я выберу формат: JPEG и наилучшее качество, а остальное оставлю, как есть, и сохраню графическое меню вконтакте.

Переходим на страницу нашей группы. И проделываем некоторые подготовительные действия: В управлении сообществом, подключаем «материалы», сохраняем. Если что-то непонятно на данном этапе, то прочтите статью, про текстовое меню вконтакте , там все подробно, про это сказано.
После этого, нам необходимо загрузить наши картинки, которые мы получили, при раскройке меню. То есть, жмем «добавить фотографии».


После того, как картинки загружены, мы можем приступить к созданию меню. Для этого, нажимаем на «редактировать», рядом со свежими новостями.

И теперь, можно добавить код нашего меню. В моем случае, это будет выглядеть так:
Итак, давайте чуть подробнее разберем, что здесь к чему:
photo-48249652_297601976 — путь до нашей картинки. Путь формируется так: номер альбома_номер самой фотографии. Как узнать путь до нашего изображения? Все очень просто. Заходим в фотоальбом, в котором находятся наши картинки и жмем на нужное изображение. Затем, в адресной строке мы увидим полный путь до нашего изображения.

130x46px;nopadding; — опции изображения: 130x46px; — ширина и высота нашей картинки(может отличаться от размера самой картинки) — для вертикального меню вкоктакте необязательно указывать; nopadding; — никаких пробелов — при использовании данной опции убираются все пробелы (отступы) и изображения сливаются в одно.
Вот что у меня получилось:

Горизонтальное меню вконтакте, делается потому же принципу. Разница только в том, что при написании кода, новые пункты меню не нужно переносить на новую строку. А также, не забываем, что при таком расположении картинок, мы можем использовать только 370 пикселей ширины. Я чуть-чуть поправил код показанный выше и вот, что у меня получилось:
[][][]
А вот так это выглядит:

И еще хотелось бы добавить: Бывают ситуации когда, нам необходимо вставить картинку в меню, но она не должна быть ссылкой. Она должна выполнять роль украшения. Для этого, достаточно использовать опцию «nolink». Вот наглядный пример: То же горизонтальное меню, только первая кнопка не является активной ссылкой, а является простой картинкой.
[][][]
Ну вот в принципе и все. Как вы можете заметить, сделать графическое меню вконтакте не сложно, самое главное его нарисовать. А потом, используя все полученные знания в этой статье, вы сможете сделать лучшее меню, для своей группы вконтакте. И хочу заметить, что горизонтальное и вертикальное меню можно комбинировать, тем самым добиться абсолютной уникальности.
Теперь любые манипуляции в группах Вконтакте (меню, навигация, пагинация, новости и т.д.), будет выполнить гораздо проще, для этого достаточно изучить мой ВидеоКурс по техническим секретам групп Вконтакте . Вы просили видео уроки, а я записал целый видеокурс — забирайте !!!
Удачных экспериментов!