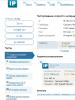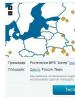Как удалить всю рекламу с браузера яндекс. Способы, которые помогут убрать рекламу в яндекс браузере
Друзья, приветствую на сайт! Сегодня мы поговорим о рекламе. А если быть более точным, то о том, как ее отключить при просмотре страниц в браузере Яндекс.
На телеканале все очень просто. Если вам не нужна реклама, вы просто встаете и уходите от экрана. В интернете несколько сложнее. Вы смотрите сайт, как вдруг выползает реклама и перекрывает весь текст. Согласитесь, не очень то хорошо.
Давно пользуюсь Яндексом. Разработчики обозревателя (что мне очень нравится) периодически добавляют в него различные полезные опции для повышения безопасности и комфорта
Как убрать рекламу в яндекс-браузере через настройки?
Разработчики Яндекс предусмотрели возможность убирать рекламу, используя настройки самой программы.
Начнем с того, что войдем в настройки браузера. Для этого надо в верхнем правом углу найти три горизонтальные полоски и нажать на них.

В открывшемся меню находим строку дополнения и выбираем ее. Здесь, во вкладке находим раздел безопасность в сети. В этом разделе видим несколько дополнений, отвечающих за рекламу. Включаем необходимое.

Среди них в первую очередь включаем «Антишок» и «Adguard». В результате, мы не увидим рекламы.
Тоже самое можно сделать, открыв вкладку «Настройки» и, выбрав там раздел «Блокировка рекламы». Здесь ставим галочки напротив двух строчек:

Результат аналогичен.
Как отключить рекламу в яндекс-браузере когда открывается вкладка с рекламой?
Часто бывает и так, что странички в браузере открываются сами с рекламой. Это говорит о наличии вируса или вредоносного программного обеспечения.
Есть несколько способов устранить подобную проблему. Начнем с простого. Находим на рабочем столе ярлык «Яндекс» и нажатием правой кнопки вызываем меню. Здесь в самом низу находим свойства и нажимаем.

В результате откроется новая вкладка, где будут указаны данные по объекту. В этой строке (строка объект) присутствует файл browser.exe. Он и запускает рекламу. Удаляем всю строку.

Из других вариантов решения проблемы – скачать специальную программу AdwCleaner . Эта программа не устанавливаемая. Скачав, открываем ее и видим главное окно. Здесь надо нажать на кнопку «Сканировать»:

Просканировав, программа найдет все вредоносные файлы и предложит их удалить, (предварительно необходимо закрыть все работающие программы). После этого нажимаем на синюю кнопку очистить и восстановить.
Не знаю как Вы, но я недавно начал пользоваться Яндекс браузером . У меня просто руки не доходили, посидеть, протестировать его. Результатами вообще доволен, довольно таки шустрый и проблем в использованием нету. Читал документацию, да и вообще отзывы на форумах, в многом согласен, что копия Google Chrome. Но все же Yandex пошел на такой шаг, а так как люди им пользуются, то проблема рекламы как всегда остается актуальной.
Ладно, не буду тянуть, по заглавию Вы наверное уже поняли, что сегодня будем говорить о том,
Для начала выделим способы которые могут нам помочь:
- Блокировка и защита от фишинга и вредоносных программ.
- Использование дополнения Adblock.
- Использование дополнения Adguard, для блокировки всплывающих окон, баннеров и разного рода назойливых элементов.
Переходив к просмотру видео, где показано использование данных методов:
Для начала нужно перейти в сам браузер. После этого в правом верхнем углу находим кнопку “Настройка браузера Яндекс”. Нажимаем на нее и в выпадающем списке выбираем “Настройки”.

После того как зашли в настройки ищем пункт защита личных данных и ставим галочку “Включить защиту от фишинга и вредоносных программ”. Бывает, что эта галочка стоит по умолчанию, это хорошо.

Для того что бы не замедлялась робота вашего компьютера, Вам теперь необходимо блокировать флеш-баннеры и видео рекламу. Переходим в настройки, как уже было описано выше и находим вкладку дополнения. В дополнениях ищем такое название как “Блокировка Флеш-баннеров и видео” и нажимаем включить.

Тепеьр обозреватель работает на полную и может полностью осуществлять блокировку. В некоторых случаях и этого способа хватает с головой. Первый возможный способ по защите от рекламы, мы использовали. Переходим к следующему.
Использование дополнения Adblock
Если Вы захотите использовать это дополнения, то я рекомендую отключить дополнение “Блокировка Флеш-баннеров и видео”, про которое писалось выше.
Что бы полностью ознакомится с Adblock и как его установить на Yandex браузер перейдите на статью: . Специально, что бы здесь не было много писанины выделил полную статью под все браузеры.
Использование дополнения Adguard, для блокировки всплывающих окон, баннеров и разного рода назойливых элементов
Вот мы и добрались к третьему способу, как можно убрать рекламу в Yandex browser . В интернете про это дополнение, можно найти много чего интересного. Можно скачать как дополнение, так и установить целую программу. По этому способу, а именно как , я написал целую объемную стать. Которую рекомендую просмотреть и ознакомится
Так как интернет прочно вошел в нашу жизнь, так и реклама вошла в интернет. Реклама — это двигатель продаж, торговли, поэтому ее очень много и она разнообразна. Поскольку много назойливой, вирусной рекламы, то приходится искать способы для борьбы с ней. И сегодня мы такие способы рассмотрели и разобрались как убрать рекламу в Яндекс браузере.
Приветствую вас друзья. Сегодняшний разговор пойдет о том, как отключить рекламу в Яндекс Браузере с помощью встроенных средств самого браузера и с применением сторонних, проверенных временем дополнений. Практически каждый из нас, кто работает в сети или же просто проводит там свое время, каждый раз натыкается на такое обилие рекламы, что получить действительно нужную информацию становится все тяжелее. Я решил продемонстрировать вам 2 верных способа избавления от рекламы, применив которые, ваше посещение Интернета станет более удобным и безопасным.
Итак, приступим.
Способы отключения рекламы в Яндекс Браузере
Дополнение Adguard
Запустите Яндекс Браузер и нажмите в правом верхнем углу кнопку с тремя горизонтальными полосками, после чего выберите пункт Дополнения.

Опуститесь в появившемся окне, до блока Безопасность и переведите переключатель в строке Adguard в правую сторону (появится надпись Вкл. Подсвеченная желтым цветом).

Браузер может запросить подтверждение активации дополнения, для этого нужно нажать на появившееся окно, в правом верхнем углу окна.
Все, дополнение активировано и работает. Давайте посмотрим, на примере моего блога, как это все выглядит.
Открываем любую страницу моего ресурса и в правом верхнем углу нажимаем на зеленый щит.

Перед вами появится информация с количеством заблокированной рекламы, также в этом окне можно отметить рекламный блок, который не был помечен дополнением – пункт Заблокировать рекламу на сайте и настроить Adguard под свои потребности – пункт Настроить Adguard (белый список сайтов, антифишинг и другие полезные функции). Вопрос, как отключить рекламу в Яндекс Браузере бесплатно, решен на 100%.
Расширение Adblock Plus
Еще одно полезное дополнение, с помощью которого можно отключить рекламу в Яндекс Браузере называется Adblock Plus . Перейдем по ссылке , и в левом верхнем углу в строку поиска введем adblock plus, жмем Enter.

Примечание! Мы используем расширение из интернет-магазина Chrome, так как практически все расширения из него подходят к Яндекс Браузеру.
Из появившегося списка выбираем расширение Adblock Plus и жмем кнопку БЕСПЛАТНО.

Расширение запросит ваше согласие на установку, подтверждаете это действие и через несколько секунд, перед вами должно появится вот такое окно, подтверждающее успешную установку этого дополнения.
 16
голосов, в среднем: 4.7
из 5)
16
голосов, в среднем: 4.7
из 5)
Если вы, как и многие пользователи столкнулись с тем, что у вас выскакивает реклама в браузере или открываются новые окна браузера с рекламой, причем на всех сайтах - в том числе там, где ее не было, то могу сказать, что вы не одиноки в этой проблеме, а я, в свою очередь, постараюсь помочь и рассказать, как убрать рекламу.
Подобного рода всплывающая реклама появляется в браузере Яндекс, Google Chrome, у некоторых - в Опере. Признаки одни и те же: при клике в любом месте любого сайта появляется всплывающее окно с рекламой, а на тех сайтах, где вы и раньше могли видеть рекламные баннеры, они подменяются на рекламу с предложениями разбогатеть и другим сомнительным содержанием. Еще один вариант поведения - самопроизвольное открытие новых окон браузера, даже когда вы не запускали его.
После того, как вам удалось избавиться от рекламы в браузере автоматически или вручную, вы можете столкнуться с тем, что страницы и сайты перестали открываться, а браузер сообщает, что произошла ошибка при подключении к прокси-серверу.
В этом случае, откройте панель управления Windows, переключите вид на «Значки», если у вас стоит «Категории» и откройте «Свойства обозревателя» или «Свойства браузера». В свойствах перейдите к вкладке «Подключения» и нажмите кнопку «Настройка сети».

Включите автоматическое определение параметров и уберите использование прокси-сервера для локальных подключений. .
Как избавиться от рекламы в браузере вручную
Если вы дошли до этого пункта, значит вышеописанные способы не помогли убрать рекламу или всплывающие окна браузера с рекламными сайтами. Попробуем исправить это вручную.
Появление рекламы вызывают либо процессы (запущенные программы, которых вы не видите) на компьютере, либо расширения в браузерах Яндекс, Google Chrome, Опера (как правило, но есть еще варианты). При этом, очень часто пользователь даже не знает, что он установил что-то опасное - такие расширения и приложения могут устанавливаться скрытно, вместе с другими нужными программами.
Планировщик заданий
Прежде чем приступать к следующим шагам, обратите внимание на новое поведение рекламы в браузерах, которое стало актуально в конце 2016 - начале 2017 года: запуск окон браузера с рекламой (даже когда браузер не запущен), который происходит регулярно, а программы для автоматического удаления вредоносного ПО не устраняют проблему. Происходит это из-за того, что вирус прописывает задание в планировщик заданий Windows, который и производит запуск рекламы. Чтобы исправить ситуацию - нужно найти и удалить это задание из планировщика:

Удаление расширений браузера с Adware
Помимо программ или «вирусов» на самом компьютере, реклама в браузере может появляться в результате работы установленных расширений. Причем на сегодня расширения с AdWare - одна из самых распространенных причин проблемы. Зайдите в список расширений вашего браузера:
- В Google Chrome - кнопка настроек - инструменты - расширения
- В Браузере Яндекс - кнопка настроек - дополнительно - инструменты - расширения
Выключите все сомнительные расширения, убрав соответствующую отметку. Опытным путем вы также можете установить, какое именно из установленных расширений вызывает появление рекламы и удалить его.
Обновление 2017: по комментариям к статье пришел к выводу, что этот шаг часто пропускают, или выполняют в недостаточной мере, в то время как он - главная причина появления рекламы в браузере. Потому предлагаю несколько иной вариант действий (более предпочтительный): отключите все без исключения расширения в браузере (даже которым на все 100 доверяете) и, если это сработало, включайте по одному, пока не выявите вредоносное.

Удаление программ, вызывающих появление рекламы
Ниже я перечислю наиболее популярные названия «программ», которые вызывают такое поведение браузеров, а потом расскажу, где их можно найти. Итак, на какие названия стоит обратить внимание:
- Pirrit Suggestor, pirritdesktop.exe (и все другие со словом Pirrit)
- Search Protect, Browser Protect (а также присмотреться ко всем программам и расширениям, содержащим слово Search и Protect в названии, кроме SearchIndexer - это служба Windows, ее трогать не нужно.)
- Conduit, Awesomehp и Babylon
- Websocial и Webalta
- Mobogenie
- CodecDefaultKernel.exe
- RSTUpdater.exe
Все эти вещи при обнаружении на компьютере лучше удалять. Если у вас есть подозрения на какой-то другой процесс, попробуйте поискать в интернете: если много людей ищут, как избавиться от него - значит его тоже можно добавить в этот список.
А теперь об удалении - для начала зайдите в Панель управления Windows - Программы и компоненты и посмотрите, нет ли чего-то из вышеуказанного в списке установленных. Если есть - удалите и перезагрузите компьютер.

Как правило, такое удаление не помогает избавиться полностью от Adware, также они редко отображаются в списке установленных программ. Следующим шагом откройте диспетчер задач и в Windows 7 перейдите на вкладку «Процессы», а в Windows 10 и 8 - на вкладку «Подробности». Нажмите кнопку «Отображать процессы всех пользователей». Поищите, есть ли в списке запущенных процессов файлы с указанными именами. Обновление 2017 : для поиска опасных процессов вы можете использовать .

Попробуйте кликнуть правой кнопкой мыши по подозрительному процессу и завершить его. Скорее всего, после этого он сразу запустится снова (а если не запустится, проверьте работу браузера - исчезла ли реклама и не появилась ли ошибка при подключении к прокси-серверу).
Итак, если процесс, вызывающий появление рекламы найден, но его не получается завершить, кликните по нему правой клавишей мыши и выберите пункт «Открыть расположение файла». Запомните, где находится этот файл.

Нажмите клавиши Win (клавиша с эмблемой Windows) + R и введите msconfig , после чего нажмите «Ок». На вкладке «Загрузка» поставьте «Безопасный режим» и нажмите Ок, перезагрузите компьютер.

После входа в безопасный режим, зайдите в панель управления - параметры папок и включите отображение скрытых и системных файлов, после чего зайдите в папку, где находился подозрительный файл и удалите все ее содержимое. Снова запустите msconfig , проверьте есть ли что-то лишнее на вкладке «Автозагрузка», уберите ненужное. Уберите загрузку в безопасном режиме и перезагрузите компьютер. После этого просмотрите расширения в своем браузере.
Дополнительно имеет смысл проверить запущенные службы Windows и найти ссылки на вредоносный процесс в реестре Windows (выполните поиск по названию файла).
Если после удаления файлов вредоносной программы браузер стал показывать ошибку, связанную с прокси-сервером - выше было описано решение.
Изменения, вносимые вирусом в файл hosts для подмены рекламы
Кроме всего прочего, Adware, из-за которого появилась реклама в браузере, вносит изменения в файле hosts, определить которые можно по множественным записям с адресами google и другими.

Изменения в файле hosts, вызывающие появление рекламы
Для того, чтобы исправить файл hosts, запустите блокнот от имени администратора, выберите в меню файл - открыть, укажите, чтобы отображались все файлы и перейдите в Windows\System32\drivers\etc\ , и откройте файл hosts. Удалите все строчки ниже последней, начинающейся с решетки, после чего сохраните файл.
Про расширение браузера Adblock для блокировки рекламы
Первое, что пробуют пользователи при появлении нежелательной рекламы - это установка расширения Adblock. Однако, в борьбе с Adware и выскакивающими окнами он не особый помощник - он блокирует «штатную» рекламу на сайте, а не ту, что вызвана вредоносным ПО на компьютере.

Более того, будьте внимательны при установке AdBlock - есть много расширений для браузера Google Chrome и Яндекс с этим названием, и, насколько я знаю, некоторые из них сами по себе вызывают появление всплывающих окон. Рекомендую использовать просто AdBlock и Adblock Plus (их легко можно отличить от остальных расширений по количеству отзывов в магазине Chrome).
Дополнительная информация

В дальнейшем, будьте внимательны при установке программ и расширений, используйте для загрузки официальные проверенные источники. Если проблема осталась нерешенной, опишите симптомы в комментариях, я постараюсь помочь.
Видео инструкция - как избавиться от рекламы в всплывающих окнах
Надеюсь, инструкция оказалась полезной и позволила исправить проблему. Если же нет - опишите вашу ситуацию в комментариях. Возможно, мне удастся вам помочь.
Если вам надоела реклама в интернете и вы пользуетесь браузером от яндекс, то вы по адресу. Рекламу можно отключить на сайте, в социальных сетях, в таких как Вконтакте (Vk.com), Одноклассниках (OK.ru), а так же в видеохостингах YouTube, RuTybe.
И так, вот подробная пошаговая инструкция.
С помощью собственных настроек
Чем мне нравиться яндекс браузер, это то, что имеет собственный блокировщик, включить который не составит труда.
Как отключить рекламу в Яндекс браузере с помощью расширения для браузера
С помощью расширения для браузера можно блокировать полностью всю рекламу.
- Перейдите на страницу установки расширений. На выбор есть два варианта, оба замечательно работают.
- Нажмите на кнопку скачать, вы перейдёте на страницу расширения.
- Нажмите на кнопку Установить.

- Подтвердите установка.

- По окончании установки вы увидите страницу благодарности от автора расширения.
- Готово. Вы сможете проверить работу расширений нажав на его значок в правом верхнем углу.

Как отключить рекламу в Яндекс браузере при просмотре видео на Youtube
Блокировка рекламы с помощью программы для компьютера AdGuard
Примечание. Программа платная
— программа платная, но она того стоит. Я сам купил пожизненную лицензию за 800 руб сразу для компьютера и телефона, и не жалею. Вы можете воспользоваться тестовым периодом, 14 дней, и убедится в этом.