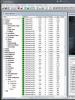Как в пауэр поинте сделать график. Как в презентацию PowerPoint вставить график или диаграмму? Вставка диаграммы через буфер обмена
Диаграмму лучше размещать в отдельном слайде. Для того, чтобы вставить диаграмму в слайд презентации, необходимо открыть новый слайд: Открыть меню Вставка - выбрать команду Создать слайд. Далее справа в Области задач раздела «Разметка слайда» выбрать разметку «Заголовок и диаграмма» или «Заголовок и объект».
Рисунок 57. Вставка диаграммы в слайд презентации Дополнительные сведения:
Для подробного изучения темы «СОЗДАНИЕ ДИАГРАММ» следует изучить учебное пособие «Электронные таблицы EXCEL» (С. 41-52)
Каждая диаграмма строится на основе числовых значений, которые должны быть введены в таблицу* (см. выше). Необходимо заполнить таблицу имеющимися числовыми значениями. Для этого нужно щелкнуть в ячейке, в которой указано 1 кв и впечатать новые данные. Переход по ячейкам таблицы осуществляется так же как в таблице Excel. Для этого нужно нажать стрелочку вправо ^ на клавиатуре. Если нужно будет удалить лишнии данные в таблице - выделите их и нажмите клавишу Del.
Дополнительные сведения:
Советы по оформлению диаграмм см. в Приложении 2

Рисунок 58. Вставка текстовых и числовых данных в диаграмму
После того, как диаграмма построена, можно приступить к редактированию ее элементов. Для этого нужно выделить диаграмму (вокруг диаграммы появится рамка) и после этого задать нужную
Все команды можно выполнить с помощью контекстного меню, которое вызывается при нажатии правой кнопки мыши:

I. Если необходимо изменить заданную рамку или заливку в диаграмме - выбрать команду Формат области диаграммы.

II. Если необходимо изменить тип и вид диаграммы - выбрать команду Тип диаграммы.

Рисунок 60. Изменение типа диаграммы
III. Если необходимо добавить заголовки, подписи данных, изменить размещение легенды - выбрать команду Параметры диаграммы.


IV. Если необходимо изменить возвышение диаграммы или повернуть ее на трехмерной проекции - выбрать команду Объемный вид.

Рисунок 62. Изменение поворота диаграммы на проекции
V. Если необходимо изменить текстовые данные или числовые значения в диаграмме - выбрать команду Таблица данных.

VI. Если необходимо удалить диаграмму - выбрать команду Очистить (при этом диаграмма будет удалена, окно останется пустым).
VII. Если необходимо изменить заливку столбцов диаграммы - нужно щелкнуть два раза мышью на любом из столбцов диаграммы.

Рисунок 64. Изменение заливки в верхних столбцах диаграммы

Если нужно добавить на слайд две одинаковые по размеру диаграммы нужно открыть меню Формат - Разметка слайда и далее в области задач Разметка слайда выбрать макет «Заголовок и 2 объекта».
Что научитесь делать, посмотрев это видео?
Вы научитесь добавлять в презентацию PowerPoint графики и диаграммы, задавать для них исходные данные, изменять их внешний вид и подписи.
Описание видео:
В этом видео вы научитесь работать с графиками и диаграммами в программе PowerPoint.
Для того чтобы вставить диаграмму перейдите на вкладку «Вставка» и в группе инструментов «Иллюстрации» выбирайте раздел «Диаграмма». Раскроется окошко «Вставка диаграммы», где можно будет выбрать подходящий шаблон диаграммы. PowerPoint предлагает следующие типы диаграмм: гистограмма, график, круговая, линейчатая, с областями, точечная, биржевая, поверхность, кольцевая, пузырьковая, лепестковая.
Для примера остановимся на круговой и выберем объемную. После нажатия кнопки «Ок» откроется программа Excel, с помощью которой нужно задавать исходные значения для диаграммы. На листе Excel будет вписана подсказка «Для изменения диапазона данных диаграммы перетащите правый нижний угол диапазона». Эту фразу нужно удалить, поскольку она будет мешать корректному отображению диаграммы.
По умолчанию таблица исходных данных содержит четыре строки и два столбца. Второй столбец называется «Продажи». На слайде это название будет отображаться как наименование диаграммы. Поэтому слово «Продажи» нужно изменить, в нашем случае на слово «Значения». Диапазон данных растянем до шести. Меняем также название строк по своему усмотрению. Допустим, в первой строке впишем слово «Один», во второй «Два» и так далее. Также согласно ваших данных меняйте значения, содержащиеся во втором столбце таблицы данных. После закрытия листа Excel на слайде появится круговая диаграмма.
Диаграммы очень легко перемещать по рабочей области листа. Достаточно просто зацепить её мышкой и перетащить в нужное место. Их можно увеличивать, если ухватиться мышкой за правый нижний угол и растянуть.
На диаграмме для каждого значения выделяется определенный цвет, однако подписи на диаграммах отсутствуют. Для того чтобы их добавить, нужно перейти на вкладку «Макет», в группе «Подписи» выбираем закладку «Подписи данных». В раскрывшемся списке выбираем инструмент «Авто». После этого на диаграмме появляются значения исходных данных, что делает диаграмму более читабельной и понятной.
Удивительно, но диаграмма Ганта, являющаяся одним из наиболее известных и используемых видов диаграмм для упрвленческого планирования, в программе PowerPoint не представлена. Напомним, что диаграмма Ганта относится к ленточным видам диаграмм, которые помогают графически отобразить план действий по задачам и срокам их выполнения. Именно поэтому диаграммы Ганта часто используются при создании рабочих проектов.
Тем не менее, Microsoft Office не обошел вниманием этот инструмет, включив его в программу Microsoft Project. Можно сделать скриншот (снимок) диаграммы и вставить в PowerPoint. В ряде случаев это вполне допустимый вариант, однако редактировать такую информацию в PowerPoint будет невозможно.
Кроме того для презентаций обычно требуется очень небольшое количество данных, иначе есть риск перегрузить слайд информацией и она будет с трудом восприниматься участниками презентации. Соответсвенно, вполне можно обойтись без Project и сделать диаграмму Ганта в PowerPoint. Справедливости ради нужно признать, что информация редактируется средствами Excel, в которой и нужно будет выполнять некоторые последующие действия.
Как построить диаграмму ганта - этапы.
В Microsoft PowerPoint
- Вставить диаграмму. Для этого используется одноименная команда на ленте управления, либо пиктограмма "Диаграмма" на новом слайде.
- Выбрать тип диаграммы "Линейчатая с накоплением". На слайд будет добавлена диаграмма и одновременно с PowerPoint на экране отразится Excel.
Диаграмма ганта в Excel
- Уменьшить количество столбцов в таблице, убрать ряд 3 за ненадобностью.
- Вместо названий "Категория" внести названия задач проекта (плана).
- Столбец "Ряд 1" является датой начала действия задач. В нем нужно выставить соответствующие цифровые показатели. Например, порядковый месяц начала задачи, если месяцы являются временным критерием.
- Столбец "Ряд 2" указывает на продолжительность реализации задачи. Нужно указать показатели. Единицы измерения для всех задач должным быть одинаковыми.
- Закрыть Microsoft Excel.

В Microsoft PowerPoint (продолжение)
- Выделить первый ряд данных и через контекстное меню изменить внеший вид, сделав его незаметным. Т.е. нужно выполнить: "Формат ряда данных", "Заливка" - "Нет заливки", "Цвет границы" - "Нет линий".
- Активировать диаграмму и перейти на вкладку "Макет". Здесь можно отрегулировать отображение подписей.
- Через кнопку "Название диаграммы" выбрать "Нет", так как название будет отображено в заголовке слайда.
- Через "Названия осей" добавить названия горизонтальной и вертикальной осей при необходимости.
- Другие настройки, которые можно применить: "Легенда" - "Нет", "Таблица данных" - "Нет".

Диаграмма Ганта создана, соответственно во время презентации можно показать, как развивались или будут развиваться события во времени.

PowerPoint – инструмент из пакета программ MS Office для создания презентаций, который используют для визуализации результатов исследований, работы, обучения.
В программе есть разные функции для представления информации: возможность вставить видео или аудиофайл, построить график, таблицу, диаграмму.
Диаграмма – это числовые данные, которые визуализированы в графическом оформлении. Ее используют для упрощения передачи разной числовой и статистической информации.
В PowerPoint есть разные визуальные варианты исполнения диаграммы
Как сделать диаграмму в PowerPoint: пошаговая инструкция

Диаграмму можно сделать двумя способами
Существует 2 способа, как сделать диаграмму в презентации PowerPoint:
- конвертировать готовую и заполненную диаграмму из документа Excel в нужный слайд;
- создать диаграмму с помощью встроенных инструментов в программе.
В Power Point есть функции, который помогают создать диаграмму, отформатировать ее и видоизменить для оптимального отображения данных.
Чтобы создать ее в презентации, нужно:
- В окне PowerPoint выбрать вкладку «Вставка».
- Кликнуть кнопку «Диаграмма».
- Выбрать нужный тип диаграммы. Варианты представлены в левом столбце, в основном окне выбора можно выбрать подтип каждого вида диаграммы.
- Программа автоматически откроет окно программы Excel. В ячейках открывшейся таблицы нужно указать информацию, которую должна отобразить диаграмма (названия столбиков/разделов и числовые значения).
- После введения информации окно в таблице можно закрыть. В презентации данные обновятся автоматически.
Если были введены ошибочные или со временем изменились, их можно отредактировать. Для этого надо вызвать контекстное меню (правой кнопкой мыши кликнуть на диаграмму и выбрать «Изменить данные». Так изменяется и тип диаграммы (с помощью кнопки «Изменения диаграммы»).
Элементы диаграмм в PowerPoint
Понимание того, из каких элементов состоит диаграмма, помогает отформатировать ее в соответствии с потребностями пользователя. Она включает в себя:
- область диаграммы – отображения информации в графическом виде;
- область построения – графические элементы: столбики, «пузырьки», «лепестки»;
- точки данных, которые нанесены на диаграмму;
- оси (горизонтальная и вертикальная);
- легенда (информация о данных, типе, названиях осей);
- названия диаграммы, отдельных точек.
Все элементы можно видоизменять, форматировать, перемещать с помощью функций во вкладках «Макет» и «Работа с диаграммами». Программа предлагает такие варианты форматирования:
- изменение отображения осей диаграммы: масштаба, интервалов между обозначениями;
- управление заголовками и названиями данных: удаление, перемещение, изменение шрифта, размера, цвета;
- управление легендой, таблицей данных. Можно изменить их местоположение или удалить;
- использование специальных параметров для каждого типа диаграммы. Например, для некоторых диаграмм можно создавать дополнительные линии, секторы, блоки.
Использование всех возможных параметров и настроек позволяет создать уникальную и интересную диаграмму, которая максимально соответствует поставленным целям презентации и особенностям аудитории, на которую она рассчитана.

Программа Excel также позволяет создать диаграмму
В меню представлены , которые помогают управлять внешним видом диаграммы и ее наполнением. Там есть такие кнопки:
- «Изменить тип диаграммы». Эта кнопка вызывает меню выбора типа диаграммы. После выбора нового вида отображения данных вся информация подстроится под новый вид визуализации;
- «Сохранить шаблон». С помощью этой кнопки можно сохранить настройки диаграммы как шаблон и использовать в дальнейшем в других документах;
- «Выбрать данные». Эта функция открывает окно программы Excel, где в ячейках указанны числовые данные. С помощью мышки можно выделить нужный диапазон ячеей для отображения в диаграмме;
- Кнопка «Изменить данные» открывает дополнительное окно программы Excel и позволяет редактировать числовые и текстовые данные;
- «Экспресс макет» предлагает несколько готовых макетов диаграмм на выбор;
- «Экспресс стили» вызывает меню стилей, которое предлагает на выбор несколько цветовых схем и вариантов отображения диаграмм.
А чтобы попасть в меню, нужно кликнуть на диаграмму, в основном меню появится дополнительная вкладка «работа с диаграммами».
Перед тем, как приступить к созданию диаграмм, нужно оценить несколько факторов. Это поможет использовать инструменты Power Point максимально эффективно и качественно отобразить нужную информацию:
- если объем представляемой информации большой, создать диаграмму лучше в программе Excel. создания такой же, но эта программа более приспособлена для работы с большим количеством данных. После этого готовую диаграмму можно скопировать и вставить в презентацию;
- для того, чтобы удивить слушателей и аудиторию, к диаграмме можно привязать анимацию. Во вкладке «Анимация» нужно кликнуть кнопку «Настройка анимации» и настроить эффекты для выхода и выделения для каждого элемента диаграммы;
- для создания интересной нестандартной диаграммы ее можно отформатировать уникальным стилем. Для этого нужно кликнуть на любой элемент диаграммы правой кнопкой мышки, выбрать «Формат точки данных». Там можно изменить параметры заливки, цвет и стиль границ, тень, создать дополнительные эффекты – отражение, свечение, рельеф, эффект объемного вращения;
- полученный новый стиль можно сохранить в макеты для дальнейшего использования с помощью кнопки «Сохранить » во вкладке «Работа с диаграммами» (активируется при выделении диаграммы);
- во вкладке «Макет» можно отредактировать дополнительную информацию о диаграмме: указать ее название, имена осей, настроить легенду диаграммы (блок информации об осях и блоках);
- изменить размер диаграммы можно с помощью курсора мышки: нужно навести курсор к одному из уголков прямоугольника и, зажав левую кнопку мыши, протянуть в нужную сторону для увеличения (уменьшения) размера диаграммы.
Диаграммы в презентации упрощают подачу информации, позволяют представить большие объемы данных в удобной для восприятия форме.
В этом видео вы узнаете об инфографике в презентации PowerPoint:
Те, кто работает в Microsoft Office PowerPoint знают, что, начиная с 2007 версии, диаграммы, вставляемые в презентацию, это по сути диаграммы, созданные при помощи электронных таблиц 2007. Это дает потрясающие возможности управления внешним видом диаграмм, в частности, это касается огромного количества визуальных эффектов. появившихся в 2007/
Однако мало кто знает, что отображение диаграммы Excel в презентации PowerPoint можно разнообразить, добавив анимационные эффекты. Управление анимацией диаграммы при этом достаточно гибкое, что позволяет выделять и подчеркивать отдельные элементы диаграммы, что, несомненно, улучшит восприятие данных, которые нужно донести до слушателей презентации.
Давайте по шагам разберем, как вставить диаграмму и придать ей жизни, добавив анимационные эффекты. В качестве примера я использовал таблицу распределения доли пользователей Интернета в странах, в % от населения из .
1. Вставляем диаграмму в слайд.
Для диаграммы я выбрал горизонтальную цилиндрическую диаграмму с группировкой. выбор объясняется прежде всего тем, что в источнике информации — исследовании «Фонда Общественное Мнение» для отображения этих данных также используется этот вид диаграммы.

После вставки диаграммы в слайд презентации PowerPoint 2007 открывается еще одно окно — электронной таблицы Excel 2007, из которой берутся данные для отображения в диаграмме на слайде. По умолчанию она заполнена какой-то чепухой, которая нам нужна только для того, чтобы посмотреть, как диаграмма будет выглядеть на слайде. Замените эти данные на свои. Обратите внимание на то, чтобы в колонке подписей оказались подписи, а в колонке данных — данные. Конечно, не большая проблема потом указать таблице Excel 2007, откуда брать данные и подписи для диаграммы — но зачем нам лишняя работа?! Не удаляйте данные целиком — вместе с данными удалится и диапазон построения диаграммы, и его придется размечать снова.

Вставив данные, поправьте диапазон данных для построения диаграммы. для этого протащите квадратик в правом нижнем углу синей рамки, поставив его в правый нижний угол вашего диапазона. В рамку должны опасть подписи категорий (страны) и колонка цифр, обозначающая доли пользователей. Не забудьте поменять подписи категорий (первая строка таблицы — это может помочь при оформлении красивой легенды для диаграммы.
Как только вы добавляете данные, они сразу отображаются на диаграмме.
Диаграмма форматируется, как обычная диаграмма Excel 2007.
У вас получится примерно такая картинка:

Неплохо, но почему-то наверху оказалась бразилия, стоящая в таблице последней. лидер же, Австралия, наоборот переместилась вниз. Это произошло потому, что в горизонтальной диаграмме, которую мы использовали, категории идут по вертикальной оси снизу вверх, как принято в математике. Изменим этот порядок.


Правой кнопкой мыши щелкаем на подписях оси Y (списке стран) и выбираем «Формат оси», а затем ставим галочку «Обратный порядок категорий».
Диаграмма явно стала лучше. Теперь хочется выделить строку России цветом. для этого выделяем цилиндр с данными по России и из контекстного меню выбираем «Формат точки данных», указав иной вариант заливки для этой точки данных:

2. Добавляем анимацию в диаграмму
На вкладке «Анимация» выбираем «Настройка анимации»

Панель «Настройка анимации» открывается в правой части экрана. Если кнопка «Добавить эффект не активна, значит, на слайде не было выделено ни одного объекта. Анамацию можно настроить для любого объекта, расположенного на слайде, или для группы объектов. Например, можно анимировать диаграмму целиком, а можно — только отдельные точки, к которым нужно привлечь внимание. Щелкните на столбике, показывающем данные по России так, чтобы остался выделенным только он.
Выберита «Добавить эффект»-«Вход»-«Прямоугольник»

По умолчанию анимация применяется для всей диаграммы целиком.Давайте настроим эффеты анимации для диаграммы. Для этого раскрываем список настроек для выбранного эффекта анимации и выбираем «Параметры эффектов».

На вкладке «Анимация диаграммы» выбираем один из режимов группировки:
Возможны следующие эффекты для группировки объектов при анимации диаграммы:
- как один объект — анимация применяется ко всей диаграмме целиком;
- по рядам — добавляет каждый ряд данных к диаграмме по одному. Например, если у вас гистогрмма, показывающая квартальные цифры продаж по регионам, можно отобразить столбики по кварталу за определенный период времени;
- по категориям — добавляет к диаграмме каждую категорию данных по одной. Например, если у вас гистограмма, показывающая квартальные цифры продаж по регионам, вы могли бы отразить столбики по региону за определенный период времени;
- по элементам рядов — добавляет в диаграмму по одному маркеру в каждой серии. Например, если у вас гистограмма показывающая квартальные цифры продаж по регионам, вы могли бы отобразить столбики для каждого региона по одному кварталу за определенный период времени;
- по элементам категории — добавляет маркер для каждой категории к графику по одному. Например, если у вас гистограмма, показывающая квартальные цифры продаж по регионам, вы могли бы отобразить столбики для каждого квартала по одному региону за определенный период времени.
Заметьте, что если вы выбрали группировку по элементам, то слева от диаграммы показаны номера анимаций каждого из элементов.

Выбрав соответствующий номер, вы Вы можете просто удалить в списке справа анимацию не нужных вам элементов, чтобы оставить только необходимое. Также можно настроить скорость и иные эффекты анимации для каждого из элементов.
3. Замечание напоследок.
Будьте внимательны, когда выбираете анимационный эффект для вашей диаграммы: не все эффекты поддерживают отдельные анимации для серий, категорий и элементов диаграмм. Например, вы можете использовать эффекты «Вылет» и «Выползание» для анимации только всей диаграммы в целом. Если вы хотите использовать конкретный эффект, который не поддерживает анимацию компонентов диаграмм, вам необходимо разгруппировать диаграмму и работать с ее компоннтами напрямую.