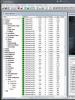Компьютерный ресурс У SM. Инструкция по созданию мультизагрузочной флешки Как сделать виндовс мультизагрузочным
Здравствуйте.
Довольно часто многим пользователям, из-за различных системных ошибок и сбоев, приходится переустанавливать ОС Windows (причем это касается всех версий Windows: будь то XP, 7, 8 и пр.). Кстати, я тоже отношусь к таким пользователям…
Носить с собой пачку дисков или несколько флешек с ОС - не очень удобно, а вот одну флешку со всеми нужными версиями Windows - милое дело! В этой статье будет рассказано, как создать такую мультизагрузочную флешку с несколькими версиями Windows.
Многие авторы подобных инструкций по созданию таких флешек, сильно усложняют свои руководства (десятки скриншотов, нужно совершить огромное число действий, большинству пользователей просто непонятно, что нажимать). В этой статье я бы хотел все упростить до минимума!
И так, начнем…
Что нужно для создания мультизагрузочной флешки?
1. Разумеется сама флешка, лучше взять объемом не менее 8Гб.
2. Программа winsetupfromusb (скачать можно на официальном сайте: http://www.winsetupfromusb.com/downloads/).
3. Образы ОС Windows в формате ISO (либо скачайте их, либо создайте сами с дисков).
4. Программа (виртуальный эмулятор) для открытия образов ISO. Рекомендую .
Пошаговое создание загрузочной флешки с Windows: XP, 7, 8
1. Вставляете флешку в USB 2.0 (USB 3.0 - порт синий) и форматируете ее. Лучше всего это сделать так: зайти в «мой компьютер «, щелкнуть правой кнопкой мышки по флешке и выбрать в контекстном меню пункт «форматировать » (см. скриншот ниже).
Внимание: при форматировании все данные с флешки будут удалены, скопируйте все что нужно с нее перед этой операцией!
2. Открываете образ ISO с ОС Windows 2000 или XP (если, конечно, вы планируете добавлять данную ОС на флешку) в программе Daemon Tools (или в любом другом дисков).
Мой компьютер. Обратите внимание на букву диска виртуального эмулятора, в котором был открыт образ с ОС Windows 2000/XP (на данном скриншоте буква F: ).
3. Последний шаг.
Запускаете программу WinSetupFromUSB и задаете параметры (см. на красные стрелочки на скриншоте ниже ):
- - выбираете сначала нужную флешку;
- - далее в разделе «Add to USB disk» указываете букву диска, в котором у нас открыт образ с ОС Windows 2000/XP;
- - указываете расположение образа ISO с ОС Windows 7 или 8 (в своем примере я указал образ с Windows 7);
(Важно отметить: те кто хочет записать на флешку несколько разных Windows 7 или Windows 8, а может и то и другое, нужно: пока указать только один образ и нажать кнопку записи GO. Затем, когда будет записан один образ, указать следующий образ и снова нажать на кнопку GO и так, пока не будут записаны все желаемые образы. О том, как добавить еще одну ОС в мультизагрузочную флешку, см. далее в статье.)
- - нажимаете кнопку GO (больше никаких галочек ставить не нужно).
Ваша мультизагрузочная флешка будет готова примерно за 15-30 мин. Время зависит от скорости ваших портов USB, общей загрузки ПК (желательно отключить все тяжелые программы: торренты, игры, фильмы и т.д.). Когда флешка будет записана, вы увидите окно «Job Done» (работа выполнена).
Как добавить в мультизагрузочную флешку еще одну ОС Windows?
1. Вставляете флешку в USB порт и запускаете программу WinSetupFromUSB.
2. Указываете нужную флешку (на которую мы уже ранее записали при помощи этой же утилиты Windows 7 и Windows XP). Если флешка будет не та, с которой раньше работала программа WinSetupFromUSB, ее нужно будет отформатировать, иначе ничего не получиться.
Тестирование мультизагрузочной флешки
1. Для запуска начала установки ОС Windows с флешки нужно:
- вставить загрузочную флешку в USB порт;
- настроить BIOS на загрузку с флешки (об этом очень подробно рассказано в статье « » (см. главу 2));
- перезагрузить компьютер.
2. После перезагрузки ПК, нужно нажимать какую-нибудь клавишу, например «стрелочки» или пробел. Это нужно для того, чтобы компьютер автоматически не стал загружать установленную на жестком диске ОС. Дело в том, что загрузочное меню на флешке будет отображаться всего несколько секунд, а затем сразу передаст управление установленной ОС.
3. Вот так выглядит основное меню при загрузке такой флешки. В воем примере выше, я записывал ОС Windows 7 и Windows XP (собственно они и есть этом списке ).
Загрузочное меню флешки. На выбор можно установить 3 ОС: Windows 2000, XP и Windows 7.
4. При выборе первого пункта «Windows 2000/XP/2003 Setup » загрузочное меню предлагает нам выбрать ОС для установки. Далее выбираете пункт «First part of Windows XP… » и нажимаете Enter.
» Как создать мультизагрузочную флешку с Windows XP и программами?
Как создать мультизагрузочную флешку с Windows XP и программами?
Для чего используется мультизагрузочная флешка
Мультизагрузочная флешка – инструмент, который любому опытному пользователю желательно иметь под рукой. Она может выручить в ситуациях, когда компьютер, например, не загружается с жесткого диска, а вам нужно получить доступ к данным, когда требуется установить операционную систему на компьютер без CDDVD привода, а также для запуска некоторых служебных и диагностических утилит. Мультизагрузочная флешка может использоваться как носитель нескольких дистрибутивов операционных систем, например Windows XP, Windows 7, Linux и т. д. С нее можно загружать различные LiveCD – “живые диски” с системами, не требующими инсталляции, работать с программами, обслуживающими устройства компьютера, проводить антивирусные проверки и многое другое. Одним словом – вещь крайне нужная и полезная.
В сети можно найти множество готовых сборок для создания мультизагрузочных носителей, но лучше всего научиться делать их самостоятельно. Тогда ваша флешка будет содержать тот набор софта, какой вы выберете сами. Программы могут быть разными (естественно, в формате загрузочных образов), но очень желательно среди всего прочего держать на флешке хотя бы один дистрибутив Windows. Мы будем рассматривать вариант с Windows XP.
Подготовка
Перед тем, как начать работу по созданию мультизагрузочного флеш-накопителя, нужно подготовить следующее:
- флешку, объемом от 2 GB – если вы собираетесь размещать на ней только дистрибутив Windows XP и программы, а если хотите, чтобы на ней было несколько операционных систем, возьмите объем побольше – от 4 GB;
- софт, который вы будете размещать на флешке: дистрибутив Windows XP в виде образа ISO или на DVD-диске и все остальное в форматах ISO, IMA, IMG и т. д.;
- компьютер под управлением OS Windows, где будет проводиться вся работа;
- утилиты и файлы для работы с флешкой: эмулятор CDDVD привода (UltraISO, Daemon Tools и т. п.), WinSetupFromUSB – бесплатный инструмент для переноса на USB-носитель Windows XP и установщик загрузчика, сам загрузчик – grldr и конфигурационный файл menu.lst (можно с помощью блокнота создать пустой текстовый файл с расширением lst).
Делаем флешку мультизагрузочной
Форматирование
Первым делом будущая мультизагрузочная флешка должна быть отформатирована в NTFS или FAT32. Вариант с NTFS предпочтительнее – загрузка будет проходить быстрее. Для этих целей можно использовать разные инструменты, в том числе и встроенные в Windows, но мы воспользуемся WinSetupFromUSB.
Внимание! Перед началом форматирования убедитесь, что на носителе нет ничего ценного, поскольку все файлы с него будут удалены.
- Запустите WinSetupFromUSB и нажмите кнопку “BootICE” для запуска одноименной утилиты.

- Кликните по кнопке “Parts Manage”для создания активного загрузочного раздела на флешке.

- В следующем окне вы увидите список разделов. В нашем примере раздел один. Чтобы сделать его активным (активный раздел отмечен буквой “А” в столбце Act), нажмите кнопку “Activate”.
- Для запуска процесса форматирования кликните по кнопке “”ReFormat USB disc”, потом “Next” и “ОК”, не меняя ничего в настройках. Тип накопителя отметьте как “USB-HDD”.

После проделанных действий флешка будет чиста и подготовлена для дальнейшей работы.
Создание загрузочного сектора и копирование загрузочных файлов
Продолжаем работать в BootICE. Наша следующая задача – создать на USB-накопителе загрузочный сектор и скопировать на него файлы, необходимые для загрузки. Это, как говорилось, grldr и menu.lst.
- Находясь в главном окне BootICE, кликните по кнопке “Process MBR”.

- После этого откроется окно “Master Boot Record”, где нужно поставить отметку напротив “Grub4DOS” – тип загрузчика, и следом нажать “Install/Config”. В следующем окне настроек конфигурации ничего менять не нужно, просто нажмите “Save to Disc” и закройте его.
- Закройте BootICE, скопируйте в корневой каталог флешки файлы grldr и menu.lst и переходите к следующему этапу.
Перенос на флешку дистрибутива Windows XP и программ
- Приготовьте дистрибутив Windows XP на диске или в виде ISO-файла. Диск установите в привод CDDVD, а образ смонтируйте в виртуальный привод, который создаст программа-эмулятор, например, UltraISO.

- Запустите WinSetupFromUSB. В разделе окна “Add to USB disc” поставьте галку напротив пункта “Windows 2000/XP2003 Setup”. Небольшая кнопка справа откроет проводник, чтобы вы указали путь к диску с дистрибутивом Windows XP. Далее кликните по кнопке “GO”, и процесс копирования файлов начнется. Аналогичным образом на флешку переносятся дистрибутивы других операционных систем.

- Загрузочные образы прочих программ, которые будет содержать ваша мультизагрузочная флешка, скопируйте в отдельную папку. Разместите ее в корне накопителя и дайте ей понятное имя, используя латинские буквы. В нашем примере папка будет называться PROG. Мы возьмем в качестве примера MHDD – утилиту для работы с жесткими дисками, и Memtest86+ – средство диагностики оперативной памяти компьютера. Образы этих программ можно бесплатно загрузить с их официальных сайтов.
Конфигурирование мультизагрузочного меню
Теперь самое сложное и интересное: нам предстоит настроить загрузочное меню. Вы, надеемся, представляете, что это такое. Это то, что вы увидите после того, как компьютер загрузится с вашей флешки. Поскольку она мультизагрузочная, на ней должен быть перечень содержимого, а точнее – меню, с помощью вы могли бы запускать нужные программы. Этот перечень и содержится в файле menu.lst.
В установочный пакет поставки Grub4DOS menu.lst уже входит. Его можно брать за основу для создания своего меню, но также можно и очистить от содержимого, чтобы заполнить самостоятельно. В нашем случае нет задачи детального изучения синтаксиса команд Grub4DOS, поэтому мы очистим файл (или создадим его сами) и будем вставлять в него готовые фрагменты кода, необходимые, чтобы меню заработало.
Надо сказать, что возможности настройки мультизагрузочного меню довольно велики. Можно добавить картинку в качестве фона, можно использовать разные шрифты, включить поддержку русского языка и т. д. Но мы, чтобы решить поставленную задачу, ограничимся простыми и понятными вещами.
Итак, пусть первым пунктом нам будет предлагаться установка Windows XP на компьютер. Следом, допустим, установка Windows 7 или 8, далее – запуск MHDD, за ним – Memtest86+. Последними пунктами добавим загрузку с жесткого диска (start Windows), перезагрузку (reboot) и выключение компьютера (shutdown). Наше меню будет выглядеть так:
Install Microsoft Windows XP
Install Microsoft Windows 7/8
Установка Windows XP
В верхнюю часть документа скопируйте следующий код:
title Install Microsoft Windows XP
root (hd0,0)
map –mem /WINSETUP/XPpSP3.ISO (0xff)
map (hd0) (hd1)
map (hd1) (hd0)
map –hook
root (0xff)
chainloader /I386/SETUPLDR.BIN
- Строка title содержит текст, который будет отображаться как пункт меню. Он должен быть обязательно написан латинскими символами (поддержка кириллических шрифтов в Grub4DOS по умолчанию отсутствует).
- В строке root должен быть указан раздел диска, где загрузчик должен искать нужный файл. (hd0,0) в данном случае – это флешка.
- map –mem /WINSETUP/XPpSP3.ISO (0xff) – эта запись указывает на путь к файлу, который будет запущен. В нашем случае – это XPpSP3.ISO в папке WINSETUP, которая находится в корне флешки.
- Команда chainloader выполняет вызов загрузчика Windows XP – SETUPLDR.BIN. Ее параметры менять не нужно.
Из всего перечисленного пользователь может изменять только значение title и map –mem. Все остальное должно оставаться как есть.
Установка Windows 7 или 8
Отступите от предыдущей части кода одну строку и вставьте следующий фрагмент:
title Install Microsoft Windows 7/8
map –unmap=0:0xff
map –unhook
root (hd0,0)
chainloader /bootmgr
Поскольку загрузчик Windows 7 и 8 копируется в корень флешки, путь к нему указывать не нужно. Кроме значения title, все должно оставаться как есть.
Запуск MHDD и Memtest86+
Ниже через строку вставьте следующий код:
title MHDD
find –set-root /PROG/MHDD.IMA
map –mem /PROG/MHDD.IMA (fd0)
map –hook
rootnoverify (fd0)
chainloader (fd0)+1title Memtest86+
map /PROG/memtest86+.iso (0xFF) || map –mem /IMG/memtest86+.iso (0xFF)
map –hook
chainloader (0xFF)
Синтаксис команд разный, так как загрузочные файлы этих программ имеют в нашем примере разный формат (IMA и ISO). Здесь важно правильно указать путь к файлам на флешке: /PROG/MHDD.IMA и /PROG/memtest86+.iso, а также прописать title.
Загрузка Windows с жесткого диска
За нее будет отвечать следующий фрагмент кода:
title Start Windows
find –set-root –ignore-floppies –ignore-cd /bootmgr || find –set-root –ignore-floppies –ignore-cd /ntldr
map (hd0) (hd1)
map (hd1) (hd0)
map –hook
rootnoverify (hd0)
chainloader (hd0)+1
На жестких дисках компьютера будет произведен поиск загрузчика Windows XP – ntldr или Windows 7/8 – bootmgr.
Перезагрузка и выключение
Два последних фрагмента, из которых первый отвечает за перезагрузку, а второй – за выключение компьютера.
title Reboot
reboottitle Shutdown
halt
После этого сохраните файл menu.lst и закройте его.
Тестирование
Для проверки, как работает наша мультизагрузочная флешка, снова запустите WinSetupFromUSB. В главном окне найдите пункт “Test in QEMU” и отметьте его галкой. Будет запущена виртуальная машина QEMU, где вы сможете увидеть только что созданное загрузочное меню.

Если все отображается также, как вы видите на картинке, и каждый из пунктов работает как положено – ваша флешка готова.
Загрузочная флешка – это обычный компактный флеш накопитель, которые подключается к USB порту ПК, но на нем находится операционная система, которая подготовлена именно для установки таким способом. Главное преимущества такого загрузочного накопителя – компактность, ведь по сравнению с оптическими дисками, такой накопитель легко спрятать в маленьком кармане джинсов или рубашки.
Использовать такой накопитель удобно в том случае, если сломался CD/DVD привод, нет возможности приобрести оптические диски или нужно просто протестировать другую операционную систему без переустановки уже имеющейся. Также загрузочная флешка будет полезна в том случае, если вам нужен компактный мультизагрузочный инструмент для повседневных нужд. Поскольку, на такой USB-накопитель достаточного объёма можно записать инсталлятор операционной системы, а также программы для работы с жесткими дисками, проверки ПК на вирусы или удаления рекламных баннеров.
Создание при помощи программы WinSetupFromUSB
В первую очередь нужно скачать последнюю версию программы с сайта разработчика. После загрузки, должен быть архив, который нужно распаковать в удобное место. После распаковки, запустите ярлык программы, название которого будет соответствовать разрядности текущей ОС. В нашем случае, это WinSetupFromUSB_1-7_x64.
После запуска ярлыка, должно открыться окно программы. И первое, что нужно сделать – отформатировать
накопитель. В верхнем окне выбираете ваш накопитель, а потом активируйте опцию «Auto format it with FBinst
». Теперь появится несколько дополнительных опций, среди которых нужно определить тип форматирования файловой системы. Обратите внимание, что если загрузочная флешка будет использоваться для компьютеров на базе
BIOS
, то нужно выбрать файловую систему FAT
32
, и тогда для определения накопителя не нужно отключать функцию Secure
Boot
. В противном случае, можно выбрать NTFS
. И теперь нажимаете кнопку «Go
», как показано на рисунке.
В ответ должно появиться окошко с предупреждением
, в котором нужно нажать кнопку подтверждения «Да
».
И снова получаем в ответ еще одно окно предупреждения, в котором снова подтверждаем наше действие кнопкой «Да
».
Спустя несколько минут должно появиться окно с надписью «Job done ». Снова нажимаем «Ок ».
На этом форматирование завершено, и можно приступать к добавлению необходимого содержимого для загрузочного накопителя. Обратите внимание, что в случае добавления дистрибутивов ОС
Windows
XP
или более старых версий, нужно будет выбирать только первый пункт
, как на рисунке.
Также в этом случае нужно иметь распакованный образ
операционной системы в отдельной папке. Поскольку выбрать ISO файл вы не сможете. Если же будете добавлять образы ОС Windows 7 и более новых версий, то нужно выбрать второй пункт.
А потом указать путь к файлу с образом нужной операционной системы, в нашем случае это Windows 10 и нажать внизу окна кнопку «Go
».
После успешного добавления образа на флешку, вы должны получить такое сообщение.
Точно таким же способом можно добавить все необходимые образы операционных систем семейства Windows. После запуска загрузочного накопителя, все они будут отображены в виде списка.
Мультизагрузочная флешка при помощи Easy2Boot
Можно создать мультизагрузочный накопитель со всем необходимым софтом для реанимации и обслуживания ПК при помощи программы Esay2Boot. Для этого сначала скачиваем программы RMPrepUSB и Easy 2 Boot , а после загрузки обязательно устанавливайте их. Также нужно подготовить заранее образы ОС и утилит, которые будут на флеш накопителе.
Запускаем программу RMPrepUSB
и в верхнем левом углу сначала меняем язык на «Russian
».
Потом расставляем отметки и прописываем все необходимое, чтобы было точно, как на рисунке:
И жмете внизу окна кнопку «Подготовить диск
». Обратите внимание, что над этой кнопкой имеется пункт «Скопировать системные файлы
». В нем вы указываете путь
к архиву с программой E2B. Поэтому, лучше скопировать заранее архив в удобное место, чтобы не потерять его. Также, после нажатия «Подготовить диск
» программа выдаст следующее предупреждение, с которым вы соглашаетесь.
Дальше пойдет процесс подготовки накопителя.
Как только процесс подготовки подойдет к концу, выберите пункт «Установить
Grub
4
DOS
» как показано на рисунке:
В появившемся окошке с предупреждением жмем «Нет
». На этом мультизагрузочный накопитель почти готов. Осталось только скопировать необходимые образы в соответствующие папки на самом накопителе.
Обратите внимание на папку Windows. Открыв ее, вы увидите следующее:
Это значит, что нужно конкретный образ копировать в принадлежащую ему папку. Например, в папку WIN7 только образ ОС Windows 7, WIN8 – образ ОС 8 или 8.1 и т.д. Как только все образы будут на своих местах, открываете окно программы RMPrepUSB
и во вкладке «Drive
» выбираете «Make All Files on Drive Contiguous
», также можно просто нажать клавишу Ct
r
l+
F
2
.
На этом, ваша мультизагрузочная флешка готова.
Создание мультизагрузочной флешки LiveUSB на Linux
Пользователи Unix системы могут также легко сделать загрузочный носитель с несколькими образами необходимых им программ или ОС. И поможет в этом программа LiveUSB MultiSystem .
В первую очередь необходимо скачать скрипт с официального ресурса LiveUSB. Имея файл install-depot-multisystem.sh.tar.bz2 нужно распаковать
его в любое удобное место, а потом с помощью терминала установить программу.
Теперь вставляете USB-флешку и открываете установленную программу. В результате
должно быть окно как на рисунке, в котором выбираем флеш накопитель и нажимаем кнопку «Подтвердить
».
После этого должно появится другое окно, в которое нужно перетащить заранее подготовленные образы всех необходимых дистрибутивов.
И другие.
У меня пока на получилось добавить антивирус или для проверки компьютера на вирусы. С этой мультизагрузочной флешки можно будет установить только одну записанную на нее версию Windows 7 и Windows XP. То есть пока мне не известно как сделать чтобы на флешке было несколько образов Windows 7 и при установке мы могли бы выбирать. (Если у вас в образе несколько операционных систем для установки, в этом случае выбор будет. Как сделать, чтобы из одного образа Windows 7 Ultimate можно было устанавливать Windows 7: Начальную; Домашнюю; Профессиональную или Максимальную читайте и смотрите ). Надеюсь с этим разобраться в следующих статьях. Все нюансы осветил. Побежали создавать мультизагрузочную флешку.
Скачаем программу MultiBoot USB с помощью которой мы сделаем мультизагрузочную флешку.
Скачать удобно с торрента
http://rutracker.org/forum/viewtopic.php?t=3848726
После скачивания желательно проверить контрольные суммы

Контрольные суммы сошлись переходим к установке.
Запускаем от имени администратора MultiBoot USB — Мультизагрузочная флешка.exe

Жмем ОК


Установленная программа сразу запускается

Полдела сделано.
Скачаем и установим UltraISO
Этот пункт можно не делать есть у вас уже установлена программа для работы с ISO-образами (например ). Нам понадобиться программа для монтирования образов в виртуальный диск для записи Windows на флешку.
Скачаем UltraISO с официального сайта и с нужным языком
http://www.ezbsystems.com/ultraiso/download.htm

Запускаем скачанный файл. В окошке с предупреждением системы жмем Запустить

Нас приветствует мастер установки UltraISO. Жмем Далее >





Жмем Установить

Жмем Завершить

Запускается UltraISO. Жмем Пробный период…

UltraISO установлено и запущено
Приветствую, собственно, всех и вся. Сегодня у нас крайне интересная тема, - загрузочная флешка, - которую давно и часто многие из Вас просили, используя как , так и специальную предлагалку тем.
Это статья для тех, кто хочет сделать мультизагрузочную флешку с установочниками операционных систем Windows , Linux , а возможно даже, что с несколькими LiveCD и вообще всяческими утилитами, вроде проверки диска, и всего такого прочего.
Загрузочный USB Flash или HDD накопитель удобен тем, что можно отказаться от использования CD/DVD для установки и использования диагностических программ типа , MHDD, TI . «Мультизагрузочная» же флешка или хороши тем, что можно не форматировать весь диск для каждой программы, а один раз установить туда всё необходимое и при загрузке выбирать нужное через собственноручно созданное меню.
Особенно эта вещь актуальна для тех, у кого нет CD/DVD читалки, а надо то установить систему, то , то что-то еще.
Впрочем, давайте приступим.
Видеоформат
Хотя нет, перед тем как приступим, давайте мы покажем Вам наш интересный цикл видеороликов про создание такой штуки как загрузочная флешка системного администратора:
Немного про загрузчик
В лесу родилась ёлочка. Существует достаточно много программ, позволяющих создать загрузочная флешку, каждая из которых имеет свои преимущества и недостатки. Однако самым универсальным и гибким средством является такая штука, как Grub4Dos .
Расскажу кратенько, что это за зверь такой:
GRUB4DOS - это универсальный загрузчик на основе GNU GRUB . Он может управляться в режиме командной строки или с помощью конфигурационного файла, в его возможности входят:
(Windows 9x/Me ) загрузчиком ( загрузчиком ) загрузчиком ( загрузкой ядра (kernel )Этот загрузчик является, по сути, небольшой консольной операционной системой, поддерживающей командную строку, множество команд управления, работы с файлами, управление доступом, модификации разделов, кроме того, поддерживает множество файловых систем, умеет читать данные с любого из определяемых BIOS устройств, поддерживает загрузку по сети, не зависит от геометрии дисков, умеет работать с удалёнными терминалами и т.д.
И это при размере чуть больше 200 килобайт! :) Чувствуете? Загрузочная флешка скажет Вам спасибо. С точки зрения места, как минимум.
Еще Grub
имеет встроенную систему помощи, которая в ответ на
Качаем необходимый нам .iso , закидываем в папку boot , прописываем новую строку меню с новым путём и вперёд.. Хоть грузите, хоть Linux, хоть установщики, хоть антивирусы.
В двух словах как-то вот так.
Послесловие
Прогнозируя возможную тонну вопросов, традиционно говорю, что все их, а так же дополнения, мнения, отзывы, критику, благодарности и прочее, Вы можете оставлять в комментариях к этой самой статье. Попробую ответить.
Но прежде всего, конечно, попробуйте сделать хотя бы то, что представлено в материале, потестировать, а так же потом почитать вышепредставленную документацию.
Спасибо за внимание. Оставайтесь с проектом! ;)