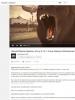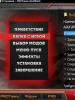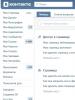Не работает sd. Всё, что вам нужно знать об SD-картах памяти, чтобы не облажаться при покупке
Всем доброго времени суток! Предлагаю обсудить, что делать, если компьютер не видит карту памяти.
Однажды сын знакомого взял флешку отца, подключил к ПК, но она не читалась. Подросток не придумал лучшего решения, чем форматировать носитель. Аксессуар содержал важные документы. Хорошо, что лишь копии. Чтобы не оказаться в такой ситуации, читайте, как поступить, когда комп не видит sd карту, в этой статье.
К стационарному компьютеру карта памяти подключается через картридер. Отсутствие контакта между ПК и флешкой иногда объясняется поврежденным USB или гнездом.
Проверить это предположение просто: попробуйте подключить носитель посредством другого кабеля (если он есть) или к любому устройству: планшету/ноутбуку.
Также проверьте гнездо, вставив в него другой аксессуар. Если и отверстие, и адаптер в порядке, идем дальше.
Проблема и способ решения: одинаковые буквы
Бывает, название карты памяти и жесткого диска обозначается одной и той же латинской буквой, например, F. Это является частой причиной, почему компьютер не видит съемный носитель.
Вы можете сделать две вещи:
- Чтобы увидеть флешку заходите не в «Мой компьютер», а в «Панель управления дисками». В Виндовс версии 7/8 для этого нужно нажать Win+R, а затем в выпавшей строке ввести diskmgmt.msc. Для «восьмерки» достаточно нажать Win+Х и выбрать «управление дисками». После этого на мониторе появится окно, где отобразятся все подключенные устройства.
- Теперь необходимо поменять название карты памяти, навсегда решив проблему распознавания аксессуара. Кликните по ней правой кнопкой и выберите «Изменить имя или путь к диску».
Данные советы актуальны для нового ПК или флешки. Если комп, который давно в использовании, вдруг перестал видеть уже знакомый накопитель, скорее всего, дело в хитроумном вирусе и необходимо обратиться к профессионалу.
Проблема: несовместимость стандартов
Существует много разновидностей карт памяти: микро Сд, мини сд, SD, xD, MMC и т.п. Они разнятся не только по форм фактору, но и способу чтения. Внешне флешка может идеально подходить к разъему картридера, но это не означает, что он увидит ее содержимое.
Понять, почему ПК не читает карту памяти, можно, внимательно изучив инструкцию адаптера. Если в его спецификациях указан только стандарт SD, это значит, что SDHC он не воспримет, хотя они одинаковы по размеру и обладают одними и теми же контактами. Препятствие кроется в механизме адресации: у SD он побайтный, а у SDHC – посекторный.
Большинство потребителей предпочитает аксессуары 2-в-1, используя переходник SD/MMC. Согласен, дешево, хотя не всегда удобно. Нередко при подключении флешки большего форм-фактора контакты заламываются и могут существенно повредиться. Мой приятель насильно впихнул карту от фотоаппарата в неподходящий проводник, что делать категорически нельзя. Не повторяйте подобных ошибок и пользуйтесь совместимыми картридерами.
Дело в драйверах
Нередко при некорректном чтении компьютером карты microSd пользователь не знает, что делать и просто форматирует носитель. Не стоит торопиться — на флешке может храниться очень важная информация (рекомендую использовать носители для резервного копирования, а не основного хранилища). К тому же, это не всегда помогает.
Например, компьютер не видит карту памяти планшета (а сам айпад прекрасно ее распознает) — это может свидетельствовать об устаревших драйверах или отсутствии оных. Нужно установить драйвера с диска, идущего в комплекте к ПК.
Если вы переустанавливали Windows и диск отформатирован, просто ищите в гугле программу для вашей операционки – лучше на официальном сайте, где есть подробная пошаговая инструкция по установке.
Проблема: настройки BIOS
При использовании данной программы возникают постоянные загвоздки при чтении съемного носителя. Но если BIOS вам нравится и отказываться от него не хотите, просто откорректируйте настройки.
- Проверьте, установлена ли актуальная версия. В случае ее устаревания, обновите BIOS.
- Убедитесь, что usb контроллер в порядке. Его порты должны быть включены и, самое важное, работать в версии 2.0. Главное отличий версий USB – в уровне подачи питания, у 1.0 он гораздо ниже, что мешает чтению современных карт стандарта SDHC.
Если с кабелем и программным обеспечением все в порядке, а карта памяти все равно не читается, попробуйте вставить ее в ноутбук (там, как правило, встроенный картридер) совместимого стандарта.
Проблема: ПК не видит смартфон
Нередко бывает, что при подключении телефона к компьютеру последний выполняет лишь функцию зарядного устройства, но не видит карту памяти.
Причин может быть несколько:
- Устаревший Windows (XP не подходит для новых Андроидов, попробуйте установить «семерку»).
- Установлен графический ключ для защиты файлов на телефоне – просто введите его при открытии раздела.
- Смартфон подключен в качестве иного устройства: например, как wifi роутер или usb модем. Отключите эту опцию и увидите карту памяти.
- При подключении телефона андроид в качестве камеры компьютер может не видеть карту памяти если не включен режим передачи файлов.
Вооружившись знаниями, вы можете быть уверены, что сократите проблемы с чтением флешки на ПК до минимума. До встречи на просторах моего блога!
Тема — что делать, если планшет не видит карту памяти.
Если хотите быть в курсе, я есть в instagram , где выставляю новые статьи, которые появляются на сайте.
Спасибо за внимание! С уважением, Ростислав Кузьмин.
Много новых моделей Android-смартфонов и планшетов имеют небольшой объем встроенной памяти, а основным носителем информации в них является SD-карта. Нередки случаи, когда устройство Андроид не видит карту памяти. Это может случиться по разным причинам. И в такой ситуации пользователь полностью лишается возможности взаимодействовать с файлами. В этом руководстве мы разъясним, почему Андроид часто не видит карточку, и рассмотрим несколько способов решения этой проблемы.
Из статьи вы узнаете
Причины проблемы и их решение
Карта памяти может перестать определяться в устройстве по одной из нескольких причин.
Системный сбой
Первым делом стоит попробовать выполнить простую перезагрузку устройства. Вполне возможно, что произошел сбой в работе Android и флеш-накопитель определяется некорректно.
В большинстве случаев, после выполнения перезагрузки, в системе устраняется большая часть мелких сбоев. В том случае, если перезагрузка не помогла, значит, дело не в системной ошибке.
Возможно проблема в контактах карты памяти или слота. Часто контакты засоряются или на них попадает влага.
Попробуйте вынуть карту памяти, протереть ее от пыли и вставить назад. В том случае, если после этих действий не наблюдается изменений в ее работе, нужно установить что причина именно в ней, а не в контактах устройства. Для этого можно вставить карту памяти в другое устройство. Если она не будет обнаружена на других девайсах, значит проблема точно не в контактах устройства, а именно в карте.
Ошибка форматирования
Что делать, если Андроид не видит карту памяти microsd? Может быть, что ошибка связана с неудачным форматированием. Чтобы исправить проблему, флеш-карту необходимо переформатировать на компьютере.
Для этого нужно:

Важно! Если ПК отображает содержимое накопителя, это еще не дает абсолютной гарантии, что с ним нет никаких проблем. Поэтому форматирование нужно выполнить в любом случае, предварительно сделав копию файлов на ПК.
Поломка контактов устройства
Если в результате проверки выяснилось, что дело в контактах устройства, можно попробовать аккуратно их почистить, используя для этого ватную палочку, смоченную в спирте. При этом категорически не рекомендуется использовать для этой цели различные растворители, поскольку их использование может еще сильнее усугубить ситуацию.
Если очистка не помогла, вполне вероятно, что в слоте отошли контакты. В этом случае потребуется помощь специалистов.
Заключение
К сожалению, никто не застрахован от поломки карты памяти или возникновения неисправностей в девайсе. Если проблему не удалось решить самостоятельно, возможно придется отнести свое устройство в сервисный центр (если выяснилось что дело в устройстве) или раскошелиться на покупку новой карты памяти.
Сейчас практически каждый девайс на операционной системе Android поддерживает карты памяти (microSD). Однако иногда случаются проблемы, связанные с ее обнаружением в устройстве. Причин возникновения такой неполадки может быть несколько, и для их решения требуется осуществить определенные манипуляции. Далее мы рассмотрим методы исправления такой ошибки.
Перед тем как вы перейдете к выполнению приведенных ниже инструкций, мы рекомендуем осуществить следующие действия:
- Перезагрузите устройство. Возможно, возникшая проблема является единичным случаем, а при следующем запуске девайса просто исчезнет, и флешка будет работать корректно.
- Подключите заново. Иногда съемный носитель информации не отображается, поскольку отошли или засорились контакты. Вытащите его и вставьте обратно, после чего проверьте корректность обнаружения.
- Максимальный объем. Некоторые мобильные аппараты, особенно старые, поддерживают карты памяти только определенных объемов. Мы советуем ознакомиться с этой характеристикой на официальном сайте производителя или в инструкции, дабы убедиться в том, что SD-карта с таким количеством памяти нормально функционирует с вашим девайсом.
- Проверьте на других устройствах. Вполне может быть, что флешка повреждена или сломана. Вставьте ее в другой смартфон или планшет, ноутбук или компьютер, чтобы убедиться в работоспособности. Если она не читается ни на одном оборудовании, следует ее заменить на новую.
Помимо таких проблем с обнаружением, возникает ошибка с уведомлением, что флешка была повреждена. Детальное руководство по ее исправлению читайте в нашем материале по ссылке ниже.
Если предыдущие советы не принесли никакого результата и носитель информации до сих пор не определяется смартфоном или планшетом, обратите внимание на приведенные ниже способы действий. Мы расставили их в порядке сложности, чтобы вы могли по порядку реализовать каждый из них, не прикладывая особых усилий.
Способ 1: Удаление кэш-данных
Ежедневно на устройстве накапливаются временные данные. Они не только занимают физическое пространство в памяти, но и могут вызывать различные сбои в работе девайса. В первую очередь мы рекомендуем стереть кэш через меню «Recovery» . В нем вам следует выбрать пункт «Wipe Cache Partition» , дождаться завершения процедуры и перезагрузить телефон.

Развернутые инструкции о том, как перейти в режим Recovery в операционной системе Андроид и как еще можно удалить кэш, вы найдете в следующих статьях.
Способ 2: Проверка ошибок карты памяти
В рамках данного способа выполните ряд простых действий:

Если сканирование на ошибки не помогло, то нужно предпринять более кардинальные меры.
Способ 3: Форматирование носителя
Для выполнения этого метода вам также потребуется подключить SD-карту к компьютеру или ноутбуку, используя переходники или специальные адаптеры.
Обратите внимание, что при выполнении данной процедуры со съемного носителя будет стерта вся информация, поэтому перед началом советуем сохранить важные данные в любом другом удобном месте.

Если у вас возникли сложности с форматированием, рекомендуем ознакомиться с другой нашей статьей по ссылке ниже. Там вы найдете семь способов решения данной проблемы, и сможете с легкостью исправить ее.
Чаще всего удаление данных с карты помогает в тех случаях, когда она перестала обнаруживаться после подключения к другому оборудованию. Вам достаточно выполнить инструкцию выше, после чего сразу же вставить носитель в смартфон или планшет и проверить его работоспособность.
Способ 4: Создание чистого тома
Иногда в связи с тем, что карта имеет скрытый раздел, ее памяти недостаточно для сохранения информации со смартфона. Помимо прочего, в таком случае возникают проблемы с обнаружением. Для их устранения вам нужно подключить карту к ПК и выполнить следующие действия:
- Через меню «Пуск» перейдите в «Панель управления» .
- Здесь выберите категорию «Администрирование» .
- Среди списка всех компонентов отыщите и нажмите дважды на «Управление компьютером» .
- В открывшемся окне вам следует выбрать «Управление дисками» .
- Здесь ознакомьтесь с номером диска, который является вашей флешкой, а также обратите внимание на полный объем памяти. Запишите или запомните эту информацию, поскольку она пригодится далее.
- Комбинацией клавиш Win + R запустите оснастку «Выполнить» . Введите в строке cmd и кликните на «ОК» .
- В открывшемся окне введите команду diskpart и нажмите Enter .
- Предоставьте разрешение для запуска утилиты.
- Теперь вы перешли к программе по работе с разделами диска. Она имеет идентичный «Командной строке» вид. Здесь вам нужно ввести list disk и снова нажать на Enter .
- Ознакомьтесь с перечнем дисков, отыщите там свою флешку, после чего введите select disk 1 , где 1 – номер диска необходимого носителя.
- Осталось только очистить все данные и разделы. Выполняется эта процедура с помощью команды clean .
- Дождитесь завершения процесса и можете закрывать окно.











Сейчас мы добились того, что SD-карта является полностью чистой: с нее была удалена вся информация, открытые и скрытые разделы. Для нормального функционирования в телефоне следует создать новый том. Делается это так:
- Повторите первые четыре шага из предыдущей инструкции, чтобы снова вернуться к меню управления дисками.
- Выберите необходимый съемный носитель, нажмите на отметке с его памятью правой кнопкой мыши и выберите пункт «Создать новый том» .
- Перед вами откроется Мастер создания простого тома. Для начала работы с ним кликните на «Далее» .
- Указывать размер тома не нужно, пусть он занимает все свободное пространство, так флешка будет лучше работать с мобильным устройством. Поэтому просто переходите к следующему шагу.
- Назначьте любую свободную букву для тома и нажмите «Далее» .
- Форматирование следует выполнить в том случае, если установленный по умолчанию формат не FAT32 . Тогда выберите эту файловую систему, размер кластера оставьте «По умолчанию» и двигайтесь дальше.
- По завершении процедуры перед вами отобразится информация о выбранных параметрах. Ознакомьтесь с ними и завершайте работу.
- Теперь в меню «Управление дисками» вы видите новый том, который занимает все логическое пространство на карте памяти. Значит, процесс был завершен успешно.







Осталось только извлечь флешку из ПК или лэптопа и вставить ее в мобильный девайс.
Всем нам знакома ситуация при которой SD-карта или Flash-накопитель перестают работать или теряют способность быть распознанными на различных устройствах. Причин тому может быть несколько: устаревший или поврежденный драйвер, наличие вредоносного программного обеспечение, RAW-формат накопителя и ошибка форматирования.
Вне зависимости от неполадки, которая вызвала данную ошибку, исправить ее для вас не составит никаких трудностей. В этой статье мы рассмотрим 3 эффективных способа восстановить видимость SD-карты на компьютере, телефоне или цифровой фотокамере.
Если вы беспокоитесь о потере важных файлов или фотографий, в конце мы расскажем ценную информацию о том как можно восстановить документ любого расширения с отформатированного накопителя, в том числе и SD-карты
Способ №1. Обновите драйвер SD-карты
Первое в чем необходимо удостовериться — актуальность установленного драйвера. Он является важным звеном в функционировании каждого устройства на вашем компьютере, поэтому если он устаревший или поврежденный, это может повлечь за собой некоторые негативные последствия.
1.
2. Откройте Диспетчер устройств . Самый простой способ открыть его — перейдите в Свойства иконки Мой компьютер и выберите параметр Диспетчер устройств , расположенный в левом меню.

3. В появившемся списке найдите Дисковые устройства и разверните меню. Найдите свой диск. В нашем случае это SDHC Card.

4. Щелкните правой кнопкой мыши по имени SD-карты и нажмите клавишу Удалить устройство .
Предупреждение! Не пугайтесь того, что наименование устройства пропадет из списка дисков. Так и должно быть. Это говорит о том, что вы удалили существующий драйвер.

5. Щелкните по параметру Дисковые устройства правой кнопкой мыши и выберите пункт Обновить конфигурацию оборудования .

6. По завершению процесса, ваш диск снова появится в списке устройств и будет пригоден для дальнейшего использования.
Если данный способ вам не помог, перейдите к следующему.
Способ №2. Управление дисками
Этот метод решения вопроса не предлагает сложных путей с необходимостью обновлять ПО или вводить длинный список непонятных команд. Тем не менее он прост и эффективен в использовании.
1. Подключите SD-карту к компьютеру.
2. Откройте утилиту Выполнить при помощи горячих клавиш Win + R и введите команду diskmgmt.msc .

3. Перед вами появится окно приложения Управление дисками , которое в принудительном порядке заставит вашу SD-карту отобразиться в списке установленных устройств.
В этом же окне, при желании, вы можете Открыть содержимое карты всего лишь щелкнув по ее букве правой кнопкой мыши.

В случае если что-то пошло не так и ваша SD-карта по прежнему не видна для компьютера, попробуйте третий способ.
Способ №3. Удалите вредоносное ПО
Нередко причиной большинства зол на наших устройствах становятся вирусы, способные с легкостью заблокировать их функционал. Чтобы исправить неполадку при которой SD-карта по прежнему не хочет “выходить на свет”, в этом методе мы рассмотрим как удалить вызывающий ее вирус.
1. Подключите SD-карту к компьютеру.
2. Откройте меню Пуск и запустите командную строку от имени администратора.

3. В открывшемся окне введите команду attrib -h -r -s /s /d F:\*.*
Вместо F: укажите букву своего диска. Она может быть G: или любой другой, не забудьте проверить в проводнике.

Восстановление данных и форматирование SD-карты
В редких случаях приведенные выше способы могут оказаться неспособными решить возникшую неполадку. Единственным возможным выходом из сложившейся ситуации остается форматирование устройства. Но как же быть с данными?
Если на вашей SD-карте лежат ценные файлы, которые вы не можете себе позволить потерять, воспользуйтесь приложением Starus FAT Recovery. Оно быстро и эффективно восстановит документ любого расширения с устройства FAT-формата и даже сможет вас порадовать находкой старого файла, о котором вы, возможно, уже успели забыть.
1. Подключите SD-карту к компьютеру и запустите программу Starus FAT Recovery . Вас поприветствует Мастер восстановления , автозапуск которого в дальнейшем можно отключить. Нажмите Далее .

2. В этом окне перед вами появится список всех найденных дисков. Выберите устройство, которое нужно просканировать и нажмите Далее .

3. Выберите тип сканирования:
Быстрое сканирование — проводит молниеносную проверку HDD и выявление последних, установленных на него файлов.
Полный анализ — глубокое сканирование устройства, позволяющее обнаружить даже самые старые документы. Такая проверка может занять существенно больше времени, чем быстрое.

4. Удобная функция предпросмотра позволяет изучить файл любого формата перед тем как приступить к его восстановлению. С помощью Starus FAT Recovery вы можете посмотреть изображения, видео и прочесть любой текстовый файл.

5. Выделите файлы, которые вы хотите вернуть, щелкните по любому из них правой кнопкой мыши и нажмите клавишу Восстановить .

Оценить все шансы «вернуть утраченное» Вы можете до момента регистрации инструмента Starus FAT Recovery .
SD-карты еще долгое время будут оставаться популярным форматом хранения данных. Стандарт очень тесно укрепился на рынке фото и видеотехники, а потому потребность в картридерах была, есть и далее будет. Время от времени пользователи сталкиваются с проблемой в работе SD-карт (или в картридерах) в компьютерах на Windows 10. Карточка вставляется в соответствующий порт, но компьютер не может ее распознать и SD-карта не отображается в Проводнике. Это весьма распространенная и довольно-таки неприятная проблема, которую, к счастью, весьма просто починить в подавляющем большинстве случаев. В этой статье вы найдете несколько советов, которые помогут вам, если компьютер не видит карту памяти.
Хотя в этой инструкции мы в основном говорим о SD-картах (те, что покрупнее), инструкция актуальна и для microSD-карт. Современные компьютеры (планшеты Surface, к примеру) в последнее время часто оснащаются слотами для microSD. Советы, описанные в статье, актуальны также для этих устройств.
Компьютер или ноутбук не видит карту памяти - что делать
Для начала вам надо убедиться, что карта работает. Для этого вставьте ее в другое устройство со слотом для SD (или microSD при помощи переходника) карт. Это может быть фотоаппарат, видеокамера, второй компьютер, планшет, смартфон или любой другой девайс, оснащенный соответствующим слотом. Если в этом устройстве карта памяти не распознается или работает с перебоями, значит она либо повреждена, либо нуждается в чистке коннекторов.
Возьмите ватный диск, «ушную палочку» или кусочек ваты, легко смочите их в спирте или соответствующем средстве для чистки (теоретически подойдет обычная вода, но лучше всего с задачей справится либо специальное чистящее средство, либо простой спирт) затем легко пройдитесь по металлическим контактам на обратной стороне карты памяти. Важно: не стоит лить жидкость на карту (этим вы рискуете лишь убить ее) или вставлять ее мокрой в порт. Убедитесь, что контакты сухие и чистые, после чего снова попытайтесь подключить карту памяти к компьютеру.
Проверьте, нет ли загрязнений этой области карты памяти или адаптера, который вы используете.
Если после этой процедуры карта памяти работает в других устройствах, но не работает в компьютере, значит есть смысл также почистить сам слот. Возможно, в нем слишком много пыли, которая не дает компьютеру нормально считывать информацию. Почистить слот для карты памяти в компьютере или ноутбуке можно при помощи сжатого воздуха.
Совет : не стоит дуть в слот. Ваш рот не сможет обеспечить достаточное количество и давление воздуха, чтобы качественно очистить слот от загрязнений. От подобного метода чистки может быть больше вреда, чем пользы, поскольку вы рискуете банально заплевать слот в своем компьютере. Лучше купите сжатый воздух в ближайшем магазине компьютерной техники. Благо, он не дорогой и при этом высокое давление и длинная насадка позволит вам эффективно прочистить глубокий порт для карты памяти, не рискуя при этом заплевать его своими слюнями.
Еще один совет : убедитесь, что вы вставляете карту правильной стороной. На компьютере должно быть изображено, какой стороной надо вставлять карту. В некоторых слотах используется механизм защелкивания для фиксации карты в слоте. В таком компьютере вы не сможете установить карту неправильной стороной, поскольку она не зафиксируется. В других компьютерах подобных механизм может быть не предусмотрен, поэтому убедитесь, что карта памяти установлена правильно. Не стоит применять силу при подключении или изьятии карты, поскольку вы рискуете сломать слот, карту или механизмы фиксации.
Допустим, карта памяти работает, вы вставляете ее правильной стороной, слот в вашем компьютере чистый, но ПК все равно не видит SD-карту. В таком случае есть еще несколько советов, которые должны помочь.
Проверьте, определяется ли карта памяти в интерфейсе управления дисками. Если для карты памяти не назначена буква, накопитель не будет отображаться в Проводнике, хотя физически работает и слот, и карта памяти.

Проверьте, включен ли слот для карты памяти в настройках BIOS вашего компьютера. Иногда бывает, что картридер на материнской плате ПК просто-напросто отключен по каким-то непонятным причинам. Проверить это можно простым погружением в настройки BIOS. Перезагрузите компьютер и во время запуска нажмите F2 / Delete (или другую кнопку, выбранную вашим производителем), чтобы попасть в BIOS. Каждый компьютер имеет свой собственный BIOS (UEFI), который отличается в зависимости от производителя или модели материнской платы, поэтому мы не можем здесь опубликовать все варианты. Вам надо найти раздел с портами и устройствами (Onboard Devices / Miscellaneous Devices и так далее), а затем искать что-то на подобии “Media Card Reader ”, “SD Reader ”, “Enable ExpressCard ” и так далее. Убедитесь, что он включен, после чего сохраните настройки, перезагрузите компьютер и заново попробуйте подключить карту памяти.

Флажок, который отвечает за активацию встроенного слота для SD-карт в BIOS компьютеров Dell. Если флажка нет, порт работать не будет.
В случае с настольными компьютерами возможен также сценарий, когда слот для SD-карт на передней панели корпуса не подключен к материнской плате компьютера. Здесь вам уже придется вскрыть свой корпус (перед этим полностью отключите питание компьютера от розетки) и посмотреть, подключен ли провод от передней панели корпуса к материнской плате. Провод с коннектором на 9 пин должен быть подключен в соответствующую гребенку на материнской плате.
Иногда источником проблемы может быть переходник, который не работает как положено. Это в случае, если вы используете SD-адаптер для microSD-карточек или карты другого формата в паре с переходником. Конечно, лишний адаптер не всегда есть под рукой, но этот вариант также стоит учитывать, если вы никак не можете заставить ваш компьютер работать с картой памяти. Благо, адаптеры стоят сущие копейки и найти их не составит большого труда.
Можно обратиться ко встроенным в систему методам диагностики и устранения неполадок. Возможно, Windows сама сможет найти причину и успешно ее устранить.

Следующий вариант – выключение и включение картридера. Быть может, банальный баг в операционной системе или контроллере повлек за собой выход из строя картридера.

Если своеобразная перезагрузка адаптера не помогла, можно попытаться переустановить или обновить драйвер картридера. Зайдите на сайт вашего производителя и проверьте, нет ли новой версии драйвера. Если есть, загрузите и установите его. Предварительно можно удалить старую версию драйвера в Диспетчере устройств.

Стоит понимать, что ни один из этих методов не поможет, если слот вашего компьютера поврежден или сломан. Если карта памяти работает в других устройствах, но никак не определяется в вашем компьютере даже после всех этих танцев с бубном, значит вам надо обратиться к специалисту, который проверит, физическую исправность порта, отремонтирует или заменит его. Чтобы извлечь из карты информацию, вставьте ее в другое устройство (ту же камеру), а затем подключите ее по USB-кабелю к своему компьютеру, либо перенесите нужные вам данные с другого ПК.
Надеемся, эти советы помогут вам исправить неполадку и вам не придется обращаться в сервисный центр, ремонтировать свой компьютер или менять карту памяти.