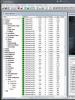Округление в Excel. Способы и формулы
Программа Microsoft Excel работает, в том числе, и с числовыми данными. При выполнении деления или работе с дробными числами, программа производит округление. Это связано, прежде всего, с тем, что абсолютно точные дробные числа редко когда бывают нужны, но оперировать громоздким выражением с несколькими знаками после запятой не очень удобно. Кроме того, существуют числа, которые в принципе точно не округляются. Но, в то же время, недостаточно точное округление может привести к грубым ошибкам в ситуациях, где требуется именно точность. К счастью, в программе Microsoft Excel имеется возможность самим пользователям устанавливать, как будут округляться числа.
Все числа, с которыми работает программа Microsoft Excel, делятся на точные и приближенные. В памяти хранятся числа до 15 разряда, а отображаются до того разряда, который укажет сам пользователь. Но, при этом, все расчеты выполняются согласно хранимых в памяти, а не отображаемых на мониторе данным.
С помощью операции округления, Microsoft Excel отбрасывает некоторое количество знаков после запятой. В Excel применяется общепринятый способ округления, когда число меньше 5 округляется в меньшую сторону, а больше или равно 5 – в большую сторону.
Округление с помощью кнопок на ленте
Самым простым способом изменить округление числа — это выделить ячейку или группу ячеек, и находясь во вкладке «Главная», нажать на ленте на кнопку «Увеличить разрядность» или «Уменьшить разрядность». Обе кнопки располагаются в блоке инструментов «Число». При этом, будет округляться только отображаемое число, но для вычислений, при необходимости будут задействованы до 15 разрядов чисел.
При нажатии на кнопку «Увеличить разрядность», количество внесенных знаков после запятой увеличивается на один.

При нажатии на кнопку «Уменьшить разрядность» количество цифр после запятой уменьшается на одну.

Округление через формат ячеек
Также можно выставить округление с помощью настроек формата ячеек. Для этого, нужно выделить диапазон ячеек на листе, кликнуть правой кнопкой мыши, и в появившемся меню выбрать пункт «Формат ячеек».

В открывшемся окне настроек формата ячеек нужно перейти во вкладку «Число». Если формат данных указан не числовой, то нужно выбрать именно числовой формат, иначе вы не сможете регулировать округление. В центральной части окна около надписи «Число десятичных знаков» просто указываем цифрой то число знаков, которое желаем видеть при округлении. После этого, выполняем клик по кнопке «OK».

Установка точности расчетов
Если в предыдущих случаях, устанавливаемые параметры влияли только на внешнее отображения данных, а при расчетах использовались более точные показатели (до 15 знака), то сейчас мы расскажем, как изменить саму точность расчетов.

Открывается окно параметров Excel. В этом окне переходим в подраздел «Дополнительно». Ищем блок настроек под названием «При пересчете этой книги». Настройки в данном бока применяются ни к одному листу, а ко всей книги в целом, то есть ко всему файлу. Ставим галочку напротив параметра «Задать точность как на экране». Жмем на кнопку «OK», расположенную в нижнем левом углу окна.

Теперь при расчете данных будет учитываться отображаемая величина числа на экране, а не та, которая хранится в памяти Excel. Настройку же отображаемого числа можно провести любым из двух способов, о которых мы говорили выше.
Применение функций
Если же вы хотите изменить величину округления при расчете относительно одной или нескольких ячеек, но не хотите понижать точность расчетов в целом для документа, то в этом случае, лучше всего воспользоваться возможностями, которые предоставляет функция «ОКРУГЛ», и различные её вариации, а также некоторые другие функции.
Среди основных функций, которые регулируют округление, следует выделить такие:
- ОКРУГЛ – округляет до указанного числа десятичных знаков, согласно общепринятым правилам округления;
- ОКРУГЛВВЕРХ – округляет до ближайшего числа вверх по модулю;
- ОКРУГЛВНИЗ – округляет до ближайшего числа вниз по модулю;
- ОКРУГЛТ – округляет число с заданной точностью;
- ОКРВВЕРХ – округляет число с заданной точность вверх по модулю;
- ОКРВНИЗ – округляет число вниз по модулю с заданной точностью;
- ОТБР – округляет данные до целого числа;
- ЧЕТН – округляет данные до ближайшего четного числа;
- НЕЧЕТН – округляет данные до ближайшего нечетного числа.
Для функций ОКРУГЛ, ОКРУГЛВВЕРХ и ОКРУГЛВНИЗ следующий формат ввода: «Наименование функции (число;число_разрядов). То есть, если вы, например, хотите округлить число 2,56896 до трех разрядов, то применяете функцию ОКРУГЛ(2,56896;3). На выходе получается число 2,569.

Для функций ОКРУГЛТ, ОКРВВЕРХ и ОКРВНИЗ применяется такая формула округления: «Наименование функции(число;точность)». Например, чтобы округлить число 11 до ближайшего числа кратного 2, вводим функцию ОКРУГЛТ(11;2). На выходе получается число 12.

Функции ОТБР, ЧЕТН и НЕЧЕТ используют следующий формат: «Наименование функции(число)». Для того, чтобы округлить число 17 до ближайшего четного применяем функцию ЧЕТН(17). Получаем число 18.

Функцию можно вводить, как в ячейку, так и в строку функций, предварительно выделив ту ячейку, в которой она будет находиться. Перед каждой функцией нужно ставить знак «=».
Существует и несколько другой способ введения функций округления. Его особенно удобно использовать, когда есть таблица со значениями, которые нужно преобразовать в округленные числа в отдельном столбике.
Для этого, переходим во вкладку «Формулы». Кликаем по копке «Математические». Далее, в открывшемся списке выбираем нужную функцию, например ОКРУГЛ.

После этого, открывается окно аргументов функции. В поле «Число» можно ввести число вручную, но если мы хотим автоматически округлить данные всей таблицы, тогда кликаем по кнопке справа от окна введения данных.

Окно аргументов функции сворачивается. Теперь нужно кликнуть по самой верхней ячейке столбца, данные которого мы собираемся округлить. После того, как значение занесено в окно, кликаем по кнопке справа от этого значения.

Опять открывается окно аргументов функции. В поле «Число разрядов» записываем разрядность, до которой нам нужно сокращать дроби. После этого, жмем на кнопку «OK».

Как видим, число округлилось. Для того, чтобы таким же образом округлить и все другие данные нужного столбца, наводим курсор на нижний правый угол ячейки с округленным значением, жмем на левую кнопку мыши, и протягиваем её вниз до конца таблицы.

После этого, все значения в нужном столбце будут округлены.

Как видим, существуют два основных способа округлить видимое отображение числа: с помощью кнопки на ленте, и путем изменения параметров формата ячеек. Кроме того, можно изменить и округление реально рассчитываемых данных. Это также можно сделать двумя способами: изменением настроек книги в целом, или путем применения специальных функций. Выбор конкретного способа зависит от того, собираетесь ли вы применять подобный вид округления для всех данных в файле, или только для определенного диапазона ячеек.
Редактор таблиц Microsoft Excel широко применяется для выполнения разного рода вычислений. В зависимости от того, какая именно задача стоит перед пользователем, меняются как условия выполнения задачи, так и требования к получаемому результату . Как известно, выполняя расчёты, очень часто в результате получаются дробные, нецелые значения, что в одних случаях хорошо, а в других, наоборот, неудобно. В этой статье подробно рассмотрим, как округлить или убрать округление чисел в Excel. Давайте разбираться. Поехали!
Для удаления дробных значений применяют специальные формулы
О существовании специальной функции округления в Экселе знают далеко не все пользователи. Случается, что некоторые из них ошибочно принимают формат значений, то есть отображаемое количество знаков после запятой, за округление. Далее в статье разберёмся, что к чему и как всё делается.
Для начала отметим, что функция «Формат числа» применяется в случаях, когда вид числа необходимо сделать более удобным для чтения. Кликните правой кнопки мыши и выберите в списке пункт «Формат ячеек». На вкладке «Числовой» установите количество видимых знаков в соответствующем поле.

Но в Excel реализована отдельная функция , позволяющая выполнять настоящее округление по математическим правилам. Для этого вам понадобится поработать с полем для формул. Например, вам нужно округлить значение, содержащееся в ячейке с адресом A2 так, чтобы после запятой остался только один знак. В таком случае функция будет иметь такой вид (без кавычек): «=ОКРУГЛ(A2;1)».

Принцип прост и понятен. Вместо адреса ячейки вы можете сразу указать само число. Бывают случаи, когда возникает необходимость округлить до тысяч, миллионов и больше. Например, если нужно сделать из 233123 - 233000. Как же быть в таком случае? Принцип тут такой же, как было описано выше, с той разницей, что цифру, отвечающую за количество разделов, которые необходимо округлить, нужно написать со знаком «-» (минус). Выглядит это так: «=ОКРУГЛ(233123;-3)». В результате вы получите число 233000.

Если требуется округлить число в меньшую либо в большую сторону (без учёта того, к какой стороне ближе), то воспользуйтесь функциями «ОКРУГЛВНИЗ» и «ОКРУГЛВВЕРХ». Вызовите окно «Вставка функции». В пункте «Категория» выберите «Математические» и в списке ниже вы найдёте «ОКРУГЛВНИЗ» и «ОКРУГЛВВЕРХ».
Ещё в Excel реализована очень полезная функция «ОКРУГЛТ». Её идея в том, что она позволяет выполнить округление до требуемого разряда и кратности. Принцип такой же, как и в предыдущих случаях, только вместо количества разделов указывается цифра, на которую будет заканчиваться полученное число.
В последних версиях программы реализованы функции «ОКРВВЕРХ.МАТ» и «ОКРВНИЗ.МАТ». Они могут пригодиться, если нужно принудительно выполнить округление в какую-либо сторону с указанной точностью.

Как вариант, решить проблему можно при помощи функции «ЦЕЛОЕ», принцип которой заключается в том, что дробная часть просто отбрасывается, округляя вниз.
Иногда программа автоматически округляет полученные значения. Отключить это не получится, но исправить ситуацию можно при помощи кнопки «Увеличить разрядность». Кликайте по ней, пока значение не приобретёт нужный вам вид.

Теперь, когда вы разбираетесь, как выполнять округление числа, вам будет проще выполнять ряд задач в программе. Кроме того, эти навыки помогут вам и в решении повседневных вопросов , связанных с расчётами. Пишите в комментариях были ли статья полезной для вас и продолжайте совершенствовать навыки работы в Microsoft Excel.
— это рабочая программа, включенная в пакет Microsoft Office. Она пользуется широчайшим спросом, поскольку применяется для различных математических вычислений, составления диаграмм, создания таблиц и т.п. Сегодняшней темой разговора является округление числовых значений в программе с целью получения или дробной части, или точной. С помощью данной функции будут рассмотрены ответы на следующие вопросы:
- Какими способами можно округлить в Excel число?
- Какая формула используется для активации функции?
- Как округлить в большую или меньшую сторону?
Разные способы округления
Работая в Экселе с числовыми данными, порой требуется результаты вычислений округлять до необходимого количества знаков после разделения. В программе есть такая возможность. Рассмотрим, как можно это сделать несколькими способами:
- Округление в клетке значения, но не числа. Такой метод не оказывает влияния на результат расчетов, но существенно улучшает восприятие выведенных значений в документе Excel. Для этого следует выделить необходимые ячейки и воспользоваться командой в меню «Главная» — «Число», где и будут представлены возможности уменьшения/увеличения разрядности.
- Округлить можно также путем использования кнопки «Формат ячеек» с переходом на соответствующий значок в поле «Число». Здесь следует кликнуть правой кнопкой мышки на окрашенные клетки, после чего откроется нужное окно. В меню можно будет выбрать количество десятичных знаков, то есть количество значений после запятой. Сама процедура через форматирование в Excel производится по обычному математическому сокращению.
- также могут помочь в достижении нужного результата. Округление таким способом осуществляется посредством использования команды «Формулы» в поле «Библиотека функций», где и следует выбрать «Математические».
О последнем способе поговорим подробнее.
Как использовать формулы?
В открытом документе создаем нужного размера таблицу и заполняем ее. От клетки с цифрами, которые нужно правильно сократить, щелкаем по пустой клетке, а затем курсор ставим на строке «Fх» и нажимаем на соответствующий значок. В данной строке ставим знак «=» и слово «ОКРУГЛ», после чего в круглых скобках ставим адрес расположения нужной ячейки, например В4, и через точку с запятой цифру, обозначающую необходимое количество знаков после запятой, до которых требуется округлить данные. Получится примерно так: = ОКРУГЛ(В4;1). Активируем формулу посредством нажатия клавиши «Enter».
Если требуется округлить до ближайшего целого значения, необходимо после точки с запятой ввести цифру 0, а до ближайшего кратного 10 — ввести отрицательное число.
Можно еще использовать вышеупомянутую формулу, чтобы сделать сокращение до ближнего числа, которое кратно указанной цифре. Для этого следует выделить и нажать на клетку с 1-й формулой, после перетащить небольшой квадрат, расположенный в правом нижнем углу, вниз. Таким образом произойдет копирование указанной формулы в другие ячейки.
При работе с таблицами часто возникает необходимость округлить число в Excel, для этого предусмотрен ряд имеющихся математических функций. Но необходимо понимать разницу между округлением и форматированием значения ячейки. Рассмотрим все нюансы поподробнее…
Любое введенное в ячейку числовое значение отображается в формате «Общий» (Главное меню или формат ячеек). В случае форматирования числа, оно отображает определённое количество знаков после запятой, которые можно настроить (, формат ячейки). Т.е. вы можете задать любое количество знаков после запятой при помощи форматирования (при этом само число в ячейке не изменится — изменится отображение).
Функции округления ОКРУГЛ(), ОКРУГЛВВЕРХ(), ОКРУГЛВНИЗ()
Когда данные в ячейках используются формулами, программа работает с его фактическим значением, которое может отличаться от того что мы видим на мониторе (например как в ячейки B1 первой картинке). Округление числа происходит с помощью функций (формул) ОКРУГЛ(), ОКРУГЛВВЕРХ(), ОКРУГЛВНИЗ().
Интересная функция =ОКРУГЛТ (128;6), чтобы округлить число «127» к кратному «6» в строке формул необходимо прописать: =ОКРУГЛТ (128;6), в итоговой ячейке мы получим число «126».
Округление денежных значений
Очень часто рассчитывая денежные значения в Excel, в которых используется дополнительные расчеты, получаем числа с большим количеством знаков после запятой. Денежные форматы предусматривают только два знака после запятой, поэтому значение необходимо привести в надлежащий вид, округлить число в Excel.
Для этого если ячейка В1 содержит числовой показатель 10,561 р. (этот формат можно задать нажав иконку с деньгами на второй картинке), чтобы привести значение к нужному (2 знака после запятой) достаточно в строке формул прописать: =ОКРУГЛ (В1;2), получим результат 10,56 р.
Бывают случаи, что значение необходимо округлить в большую или меньшую сторону, для этого используются формулы:
1. Округление в большую сторону, т.е. вверх: =ОКРВВЕРХ(В1;0,01), ячейка В1 получит значение 10,57 р., с округлением до следующей копейки (0,01) в большую сторону
2. Округление в меньшую сторону, вниз: =ОКРВНИЗ(В1;0,01), ячейка получит значение 10,56 р., с округлением до следующей копейки в меньшую сторону
3. А если к примеру округлить показатель до 10 копеек используйте формулу: =ОКРВВЕРХ(В2;0,10)
Преобразование в целое число
Для того, чтобы получить целое число в Excel , используют формулы =ЦЕЛОЕ() и =ОТБР() . На первый взгляд они могут показаться похожими, но это не так, особенно это хорошо видно на отрицательных числах. При использовании формулы с функцией ОТБР , удаляется только дробная часть числа.
Например, имеем число- 16,3543,формула: =ОТБР (-16,3543) преобразовывает значение в число -16, а формула: =ЦЕЛОЕ(-16,3543) выдаёт показатель -17, потому что, целое следующее число, идущее за «-16,3543» — это именно «-17».
Иногда функцию ОТБР используют, для усечения десятичных знаков формула:=ОТБР (16,3555555;2) даёт показатель «16,35».
Как округлить число в Excel вверх или вниз
Бывает так, что крупные цифровые значения необходимо округлить до определённого количества некоторых значимых цифр вверх или вниз. Для этого используем формулы с функцией ОКРВВЕРХ и ОКРВНИЗ. Например имеем число 164 358 находящееся в ячейки В1, формула: =ОКРУГЛВВЕРХ (В2;3-ДЛСТР(B1)), преобразует его в показатель «165000», Тройка в данной формуле это как раз значение, которое отвечает за количество знаков в преобразовании. Если мы заменим например её на «2» и напишем формулу =ОКРУГЛВНИЗ (В2;2-ДЛСТР(A1)), получим значение «160000».
Необходимо отметить, что все эти формулы работают только с положительными числами.
Банковское округление
Очень часто в учетных программах, таких как 1С используется банковское округление, что говорит Википедия : Банковское округление (англ. banker’s rounding ) или бухгалтерское округление - округление здесь происходит к ближайшему четному (если число заканчивается на 5), то есть 2,5 → 2, 3,5 → 4. Для этого можно воспользоваться следующими функциями:
Округление до четного/нечетного
Функция =ЧЕТН() округляет до ближайшего четного целого. При этом положительные числа округляются в сторону увеличения, а отрицательные – к уменьшению
Функция =НЕЧЁТ() округляет число до ближайшего нечетного целого. Положительные числа округляются в сторону увеличения, а отрицательные – к уменьшению
Поделитесь нашей статьей в ваших соцсетях:Часто возникает вопрос "Как округлить число в Excel
правильно, точно?" В Excel можно округлить число точно или в большую (меньшую) сторону, до целого числа, до десятков, сотен
, т.д.
Первый вариант.
Округление в Excel до целого числа.
Как убрать числа после запятой форматом, смотрите в статье «Число Excel. Формат ».
Но здесь есть один подвох. Если мы убрали все числа после запятой форматом, то результат может быть не верен.
Например, есть такая таблица.
Теперь мы убираем цифры после запятой (форматом ячейки). Получилось так.
 Получилось: 2+3 = 6. Так получилось, потому что по правилам математики, цифра 5 после запятой округляется в большую сторону.
Чем больше цифр после запятой, тем точнее считает.
Получилось: 2+3 = 6. Так получилось, потому что по правилам математики, цифра 5 после запятой округляется в большую сторону.
Чем больше цифр после запятой, тем точнее считает.
 Здесь оставили две цифры после запятой (форматом ячейки). Получилось так.
Здесь оставили две цифры после запятой (форматом ячейки). Получилось так.
 Здесь мы убрали в столбце форматом ячеек нули после запятой, а в итоговой ячейке оставили две цифры после запятой. Получилось так.
Здесь мы убрали в столбце форматом ячеек нули после запятой, а в итоговой ячейке оставили две цифры после запятой. Получилось так.
 Второй вариант.
Второй вариант.
Формула округления в Excel.
У нас есть такая таблица.
 Если мы умножим цену на количество, то после запятой будет стоять несколько цифр.
Если мы умножим цену на количество, то после запятой будет стоять несколько цифр.
 Но с помощью формулы, мы сможем, не только умножить цифры, но и сразу округлить их.
В ячейку с суммой ставим
функцию "ОКРУГЛ"
.
Итак, на закладке Excel "Формулы" в разделе "Библиотека функций" выбираем "Математические", нажимаем
функцию "ОКРУГЛ".
Но с помощью формулы, мы сможем, не только умножить цифры, но и сразу округлить их.
В ячейку с суммой ставим
функцию "ОКРУГЛ"
.
Итак, на закладке Excel "Формулы" в разделе "Библиотека функций" выбираем "Математические", нажимаем
функцию "ОКРУГЛ".
 Появилось диалоговое окно «Аргументы функций».
Заполняем так.
Появилось диалоговое окно «Аргументы функций».
Заполняем так.
В строке «Число» пишем формулу умножения (цены на количество).
В строке «Число_разрядов» пишем 2. Это значит – 2 знака после запятой. Нажимаем «ОК». Получилось так.
 Формула такая.
Теперь копируем эту формулу вниз перетаскиванием. Получилось так.
Формула такая.
Теперь копируем эту формулу вниз перетаскиванием. Получилось так.
 Но, если мы ещё в эту ячейку с формулой округления установим формат ячейки с одной цифрой после запятой, то число округлится до одной цифры после запятой.
Но, если мы ещё в эту ячейку с формулой округления установим формат ячейки с одной цифрой после запятой, то число округлится до одной цифры после запятой.
 В желтой ячейке мы установили с помощью формата ячейки одну цифру после запятой.
В желтой ячейке мы установили с помощью формата ячейки одну цифру после запятой.
Как правильно написать в строке «Число_разрядов»
.
Если поставим цифру 1, то после запятой будет стоять одна цифра.
Если поставим цифру 2, то после запятой будут стоять две цифры, т.д.
Если поставим 0 – после запятой не будет цифр, т.е произойдет округление до целого числа в Excel
.
А если нужно округлить целое число до десятков, то ставим «-1» (минус 1).
Например, число 123456 нужно округлить до сотен. Ставим в строке «Число_разрядов» цифру -2 (минус 2). Получилось такое число 123500.
Как ещё можно округлить в Excel.
Функция "ОКРУГЛ"
– округляет число в Excel по правилам математики.
Числа до 5 округляет в меньшую сторону. Числа с 5 до 10 округляет в большую сторону.
Функция "ОКРУГЛВВЕРХ"
– округление Excel в большую сторону
Например, округление до десятков в Excel
производится по такой формуле
=ОКРВВЕРХ(C12;10), где число 10 в формуле, означает округлить до десятков.
Округление до сотен в Excel
по такой формуле
=ОКРВВЕРХ(C15;100), т.д.
Другие способы округления вверх, до определенной цифры, т.д., смотрите в статье "Округление Excel в большую сторону ".
Функция "ОКРУГЛВНИЗ"
–
округление Excel в меньшую сторону
, оставляя после запятой столько цифр, сколько мы укажем в строке диалогового окна «Число_разрядов».
Функция "ОКРВВЕРХ"
– округление Excel в большую сторону до целого числа
. Формула такая.
Формула такая.![]() Получилось так.
Получилось так.
![]() Здесь число по формуле округлилось в большую сторону, хотя по правилам математики нужно округлить в меньшую сторону.
Здесь число по формуле округлилось в большую сторону, хотя по правилам математики нужно округлить в меньшую сторону.
Функция "ОКРВНИЗ"
– округление Excel в меньшую сторону до целого числа
.
Функция "ОКРУГЛТ"
– округляет число Excel с точностью, которую мы зададим
. Ещё о нескольких способах читайте в статье "Формула округления в Excel ".
Есть ещё функции округления в Excel:
Функция "ЧЕТН"
– округляет число Excel до тех пор, пока не получится четное число
.
Функция "НЕЧЁТ"
– округляет число до первого нечетного числа
.
Функция "ОТБР"
– округляет до целого числа, отбрасывая все цифры после запятой.
Бывает, нужно округлить числа в Excel до кратного числа
. Например, чтобы все числа делились на три без остатка. Как округлить числа до кратного числа, смотрите в статье "Сумма чисел кратных 3 в Excel ".
Как умножить время на число (деньги), например, часы работы на стоимость одного часа, смотрите в статье "Как умножить время на число в Excel ".