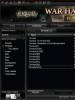Оптимизация работы служб windows 8.
Оптимизация Windows 7, 8, 8.1, 10 или как ускорить ноутбук?
Для начала хотелось бы оговориться, что данная статья подойдет для любого компьютера как для ноутбука так и для любого другого компьютера на котором установлена операционная система Windows 7, 8, 8.1, 10.
В последнее время я очень часто слышу от людей фразы «У меня тормозит ноутбук», «У меня плохо работает компьютер» и т.д. На самом деле причин тому может быть очень много и сходу не один специалист не решит Вам проблему и не подскажет, что делать, если Вы придете и скажете, что у Вас тормозит компьютер.
Поэтому я решил написать инструкцию по оптимизации Windows 7, 8, 8.1 и 10. Инструкция коснется не только оптимизации работы ОС (Операционная система) с жестким диском, а оптимизации ОС в целом и со временем будет дополняться.
Поэтому Вы можете самостоятельно попробовать оптимизировать работу Вашего ноутбука / ПК это не составит проблем даже для начинающего пользователя, речь не будет идти об переустановке ОС компьютера.
Ищем причину медленной работы нашего компьютера:
Первое, что нужно сделать,что не вызовет проблем у обычно пользователя, это нажать сочетания клавиш CTRL+ALT+DEL и выбрать пункт диспетчер задач
.
Перейти на вкладку Производительность и внизу нажать на кнопку Монитор Ресурсов. Соответственно когда тормозит Ваш ноутбук смотрим на этот монитор ресурсов и видим какая часть нашего железа максимально загружена ЦП (процессор), Диск или Память. Если есть проблемы при работе с сетью можете обратить внимание на Сеть.
Тут же мы можем посмотреть какой процесс или процессы (программы) грузят наш компьютер.
Сразу оговорюсь, если у Вас ноутбук то в 90% случаях максимально загруженной частью железа окажется Диск (HDD). По причине того, что у него маленькая скорость обработки данных. Если сравнить диск обычного настольного ПК он работает в 99% со скоростью 7200rpm, тогда как диск ноутбука со скоростью 5600rpm, в среднем это 40-60 мб/с, есть несколько дополнительных параметров которые влияют на скорость, такие как скорость работы с буфером и количество операций ввода/вывода. Но в остальном виновником всё же будет диск потому, что он не успевает обрабатывать всю одновременно поступающую к нему информацию от Вас когда вы используете программы и от фоновых задач (программ).
В связи с тем, что майкрософт сейчас предоставляет бесплатное обновление до Windows 10, у многих пользователей ноутбуков которые обновились с Windows 7,8 и 8.1 возникает такая проблема. Ну очень любит Windows 10 работать с жестким диском.
1. Выбор классической темы
Выберите классическую тему, так как она меньше всего расходует ресурсы. Чтобы выбрать классическую тему нужно, зайти в пуск -> панель управления -> экран -> персонализация тут выбираем классическую тему и жмём ОК
— Если Вы используете ноутбук или компьютер со встроенной/интегрированной видеокартой (onboard), так как встроенная видеокарта не имеет своей собственной памяти она использует обычную оперативную память вашего ноутбука.
— Если у Вас видеокарта дискретная, то есть это отдельный модуль этот пункт можно не выполнять.
2. Гаджеты / Виджеты
— Отключите гаджеты если используете, используйте их как можно меньшее количество, лучше не использовать совсем.
3. Установка и удаление программ
— Удалите неиспользуемые программы, и не устанавливайте программы, которыми не будите пользоваться.
— Всегда удаляйте программу если она была установлена, а не портативная через панель управления, это нужно для того, чтобы помимо установленных файлов удалялись и ключи в реестре.
4. Чистка и Дефрагментация диска
Чистить диск конечно нужно, а вот дефрагментировать если вы используете Windows Vista, 7 или более новые не надо. Причиной всем то, что дефрагментирование в этих ОС выполняется автоматически по расписанию. Чтобы это проверить достаточно зайти в свойства диска -> вкладка «сервис» -> Оптимизация/Дефрагментация и Вы увидите когда была проведена последняя операция дефрагментации.
Если Вы используете SSD диск (твердотельный) обязательно отключите дефрагментацию по расписанию и никогда её не делайте!
5. Антивирусные программы и защита от вирусов
Вы можете сделать как Вам удобно, но вот мой совет если у Вас лицензионная система. Для Всех лицензионных версий Windows Vista и Windows 7 компания Microsoft предоставляет бесплатный антивирус Microsoft Security Essentials скачать его можно на официальном сайте.
Установите его себе если не используете сайты сомнительного содержания, раз в неделю просто скачивайте свежую версию Dr.Web cureit и проверяйте компьютер в свободное время, то есть когда не используете его.
Любой другой антивирус, как бы Вас не заверяли и какой бы хороший он не был, будет тормозить всю работу Вашей ОС.

Если у Вас Windows 8,8.1 или 10, то ничего устанавливать не нужно, антивирус уже встроенный, нужно просто удалить сторонний антивирус и убедиться, что встроенный работает.
Для это заходим в ПУСК — Параметры — Обновление и безопасность — Защитник Windows и включаем его . Либо Панель Управления — Защитник Windows и включаем .
Так же в параметрах Защитника найдите и включите пункт проверки съемных носителей.
Далее действуйте как в случае с Windows 7 раз в неделю проверяйте компьютер Dr.Web cureit.
Рекомендую отключить в автозагрузке все программы кроме тех, что требуются для корректной работы ПК/Ноутбука.
Такие как Nvidia, AMD catalyst, Диспетчер Realtek и программы для правильной работы тачпада если Вы используете ноутбук.
— Если у Вас Windows XP, Vista и 7. Нажимаете сочетание кнопок Win+R — и введите команду msconfig. В открывшемся окне выбираем вкладку «автозагрузка» и снимаем флажки со всех программ, которые не нужны.
— Если у Вас Windows 8, 8.1, 10 — Автозагрузка расположена в диспетчере задач.
Открываем Диспетчер Задач видим окно без вкладок
жмем кнопку Подробнее и у Вас появятся вкладки. Жмем на вкладку автозагрузка и отключаем не нужные программы.
Особенно рекомендую отключать флажки с торрент программами такими как Utorrent/BitTorrent и др. или настройте в них ограничение на загрузку и выгрузку, все торрент программы забивают интернет канал и нагружают сетевое оборудование, что плохо сказывается на скорости работы Вашего интернета.
7. Программы оптимизации
Так же категорически не рекомендую использовать любые подобного рода программы такие как Auslogics, CCleaner и др. Во-первых это не более чем временные результаты. Во-вторых все, что нужно есть в Windows, нужно лишь научиться этим пользоваться.
Auslogics по личному опыту был актуален не более чем на XP и то в основном из-за дефрагментации, хотя была и встроенная. Эффекты все временные. Порой, раз на раз не приходиться может вычистить реестры так, что после перезагрузки вываливаются БСОДы, опять же опыт. Если корректно удаляете программы и используете только лицензионное ПО, либо проверенные источники, чистить реестры не нужно, разве что вирусы вычищать, но это отдельная история.
После продолжительного использования данных программ на компьютере Вам их приходиться использовать все чаще, а компьютер тормозит всё больше. Можете сами в этом убедиться установив их.
8. Служба Windows Search.
Для большей оптимизации ноутбука Вы можете отключить службу Windows Search
.
Windows Search
— это служба которая отвечает за индексирование контента, кэширование свойств и результатов поиска для файлов, электронной почты и другого контента. WSearch так же очень любит работать в фоновом режиме в неподходящий момент и сильно нагружает Жесткий Диск работой.
Эта служба влияет лишь на поиск файлов по компьютеру, если Вы им вообще когда нибудь пользуетесь, я вот на своей памяти не припомню когда это было в последний раз. Обычно поиск делается в папке по клавише F3. Поиск будет происходить чуть медленнее так как файлы в фоновом режиме не будут кэшироваться.
— Отключить можно в Панеле управления — Администрирование — Службы — ищем службу Windows Search или WSearch.
Кликаем Дважды, жмем кнопку остановить
и выбираем тип запуска: отключена
и жмем ОК.

Вы почувствуете как Ваш компьютер, а точнее диск вздохнет спокойно.
Так же после отключения этой службы можно отключить индексацию файлов в свойстве диска. Компьютер — правой кнопкой мыши на диске — свойства — вкладка общие — убираем галочку которая выделена на картинке, жмем ок и нажимаем все подтверждения которые вылезут и там где будет ошибка, что не возможно проделать операцию с системным файлом нажимаем кнопку Пропустить все, ошибка возникает из-за того, что фаил в данный момент используется Windows и он не может быть изменен.
Индексация отключается обязательно если Вы используете SSD диск и хотите продлить его работу!

9. Фаил Подкачки
Еще один способ дать свободу диску и снизить его использование это перенести или отключить файл подкачки.
Фаил Подкачки —
(swap-file, paging-file) – файл на жёстком диске (pagefile.sys; имеет атрибуты Скрытый, Системный), используемый Windows для хранения частей программ и файлов данных, не помещающихся в оперативной памяти.
Этот файл по умолчанию динамический и Windows в него пихает всё, что не поместилось в оперативную память если у Вас её мало. В файл идет постоянная запись и чтение, то есть постоянно грузит диск работой помимо основной нагрузки. При этом если диск обычный (НЖМД — Накопитель на жёстких магнитных дисках), работа всего компьютера замедляется по причине того, что диск работает намного-намного медленнее оперативной памяти и отсюда более медленный отклик программ (подвисания/зависания и т.д. обзовите как нравиться).
Пути решения этой проблемы:
Если у Вас много оперативной памяти например 4ГБ и более, можно просто выключить фаил подкачки и перезагрузить компьютер.
Как отключить — нажимаем сочетания клавиш Win+Pause (Win — это там где значок Windows обычно между клавишами CTRL и ALT).
Далее выбираем Дополнительные параметры
— вкладка Дополнительно
— Параметры… —
в появившемся окне снова вкладка Дополнительно —
находим кнопку изменить
и жмем её.
В появившемся окне убираем галочку Автоматически выбирать объем…
— ниже выбираем пункт Без файла подкачки,
жмем кнопку Задать
и потом ОК.

Но если Вы используете много программ или сотни вкладок в браузере или играете в игры, ну или после отключения Вы переодически видите вот такую ошибку или похожую.
Тогда при наличии второго жесткого диска физического, а не логического
, нам нужно перенести файл подкачки на второй диск.
Перенос файла происходит так же как и отключение. Проверить физический или логический диск можно нажав на мой компьютер — правой кнопкой мыши — выбрать пункт управление — в открывшемся окне выбрать управление дисками.
Диск 0 и Диск 1 это разные физические диски, а то что каждый физический разбит на 3 раздела, это логические диски. К примеру диск С: должен быть на диске 0, тогда диск D: на диске 1. Вот тогда Вы можете смело переносить файл подкачки с диска C: на диск D:. А если С: и D: будут оба на диске 0, тогда смысла переносить нет, так как диск у Вас 1, а не 2.
Когда вы откроете окно у вас будет 2 диска например C и D. Снимаем галочку автоматически выбирать объем файла подкачки —
Выбираем диск С —
выбираем пункт без файла подкачки
и жмем кнопку Задать.
Потом выбираем диск D —
выбираем пункт Размер по выбору системы.

Самое главное кто бы, что не говорил нет лучше оптимизации для ноутбука и для ПК настольного, чем твердотельный SSD Диск с установленной на нем операционной системой.
Если Ваш ноутбук работает медленно попробуйте оптимизировать работу его ОС, прежде чем переустанавливать Windows, так как после переустановки без оптимизации, ситуация может не измениться.
В процессе эксплуатации любой операционной системы возникает большое количество программ и процессов, которые мы не используем. Постепенно они заполняют память, а также оказывают негативное влияние на быстродействие. Windows 8 не является исключением - подобные сложности остаются свойственными для неё. Имеется весьма эффективное решение, которое заключается в выполнении процедуры сброса. Она позволяет вернуться к исходным настройкам операционной системы. Подобный вариант весьма эффективен, но назвать его удобным можно далеко не для всех случаев.
Какие именно преимущества можно получить при работе на оптимизированной системе? В первую очередь, не возникнет подвисаний или торможения в ходе работы. Обеспечивается оперативное реагирование на все действия со стороны пользователя. Это особенно важно в случае использования ресурсоёмких приложений. К данной категории необходимо отнести игры, а также некоторые другие программы.
Следует рассмотреть, как именно добиться высокой степени оптимизации своей системы. Этот процесс может быть достаточно объёмным, но не является сложным. Необходимо лишь действовать в соответствии с простыми инструкциями. В данном руководстве будут рассмотрены основные способы выполнения мероприятий по оптимизации Windows 8. Они относятся к компьютерам, планшетам и ноутбукам.
Отключение визуальных эффектов
Операционная система Виста дала немалый вклад в развитие визуальной составляющей всей последующей линейки программных продуктов от Windows. Некоторые пользователи считают более важной возможность эффективнее использовать ресурсы устройства, чем подобную составляющую. Отключение визуальных анимации и прочих визуальных эффектов способствует повышению производительности.
Для выполнения поставленной задачи необходимо провести следующий список работ:
- Происходит переход к главному меню, откуда запускают последовательность (для этого надо зажать Wind + R)
- В окне запуска программ производится написание sysdm.cpl и подтверждение для начала работы
- Требуется проследовать по пути «Свойства системы» -> «Дополнительно» -> «Настройки»
- Необходимо найти «Визуальные эффекты», после чего убрать флажок «Эффекты затухания или скольжения при обращении к меню» и другие с похожими названиями. Когда это сделано, происходит сохранение внесенных изменений.
- Окно «Свойства системы» закрывается.
Отключение ненужных программ в меню автоматической загрузки
Некоторые приложения начинают работать сразу же после запуска операционной системы. Это довольно удобно, но далеко не во всех случаях. Большое количество программ в автозапуске только усложняет работу на устройстве, а также способствует дополнительному расходованию ресурсов. Для начала процесса оптимизации требуется выполнить переход к соответствующему меню настроек.
Требуется задать комбинацию Ctrl + Alt + Del для запуска диспетчера задач. Здесь нас интересует специальная вкладка - «Автозагрузка». Необходимо ознакомиться с её содержимым и выполнить отключение тех программ, в которых нет необходимости. Для дополнительной эффективности проводимых мероприятий, надо посмотреть на то, какие из процессов оказывают наиболее существенное воздействие на систему.
Указание наилучшего плана питания
Система Windows 8, как и её предшественники, позволяет задавать режимы потребления энергии устройством. Имеется возможность указания трех доступных вариантов - экономия, сбалансированный и максимальная производительность. Последний подход позволяет несколько увеличить быстродействие системы и подобный момент должен приниматься во внимание.
Очистка реестра
Выполнение задачи установки и последующего запуска различных приложений оказывает прямое влияние на реестр. Если записи в нем повреждаются, это способствует только усугублению ситуации. Производительность устройства снижается и со временем подобная проблема становится только более сложной. Рекомендуется применять специализированное ПО для контроля ситуации. Довольно хорошо смогла себя зарекомендовать программа Registry Cleaner. Она представляет собой приложение, способное выполнить очистку на основании большого количества параметров. В некоторых случаях можно говорить об ощутимом увеличении производительности.
Оптимизация жесткого диска устройства
Известная истина говорит о том, что в случае проблем с жестким диском произойдет снижение производительности работы устройства. Именно по этой причине рекомендуется обращать внимание на указанный момент. Иногда нужно выполнять проверку жесткого диска, поскольку только таким образом достигается его эффективная работа. Рекомендуется использовать указанный ниже алгоритм действий:
- Проследуйте по пути «Главный экран» -> Charm bar
- В выданной поисковой строке происходит ввод defrag
- При ознакомлении с результатами выдачи требуется перейти по ссылке «Дефрагментация и оптимизация ваших дисков»
- Проводится оптимизация драйверов операционной системы
- Для каждого из доступных драйверов требуется осуществить анализ, что выполняется в результате нажатия соответствующего пункта в меню
- Когда поставлена задача провести только восстановление жесткого диска, будет достаточно указать «Оптимизировать»
Поиск и устранение сбойных секторов жестких дисков устройства
Сбойные сектора представляют собой неприятность технического характера. Если подобная проблема имеет место быть, то производительность устройства резко падает. Ускорение функционирования операционной системы может быть достигнуто в результате простой проверки. В случае обнаружения сбойных секторов, предусматривается необходимость их отделения от остального изделия. Для проверки следует действовать по указанной инструкции:
- Выбирается диск, анализ которого должен быть осуществлен
- На данном диске требуется кликнуть правой кнопкой мыши и среди появившегося перечня выбрать «Свойства»
- Находится вкладка «Инструменты»
- На вкладке требуется нажать проверить для запуска процесса поиска ошибок
- В результате выполненной проверки будет представлен отчет о том, имеются ли сбойные сектора
Когда система обнаруживает проблему, принимаются соответствующие меры. Регулярные проверки позволяют исключить многие осложнения в процессе работы устройства.
Не выключайте устройство
Этот совет можно назвать весьма логичным. Все современные устройства обладают специальным режимом сна. При переходе в него потребление энергии уменьшается практически до нуля. Следующий важный момент заключается в том, что завершения работы самих приложений не происходит. Для выхода из спящего режима требуется всего лишь несколько секунд. Нет необходимости длительного времени для осуществления загрузки или иных сложностей классического запуска.
Используйте специальные программы
Современный рынок программного обеспечения способен предложить огромное разнообразие приложений для решения любых задач. Оптимизация операционной системы Windows 8 требует к себе определенного регулярного внимания. Необходимо периодически тратить свое время на обеспечение стабильности работы устройства под управлением данной ОС. Данную задачу вполне могут упростить различные программы.
Наибольшую важность представляют два направления. Сюда следует отнести чистку от лишних файлов и настройку параметров, а также дефрагментацию жестких дисков. В первом случае, хорошо себя зарекомендовала программа CCleaner. Имеются и другие многочисленные приложения с аналогичными функциями. Для дефрагментации и проверки стоит использовать Smart Defrag, Auslogics Disk Defrag, а также большое число других.
Почему мне нужно следить за чистотой моего ПК?
Цены на покупку нового компьютера могут и упасть, но несколько небольших шагов по уходу за ПК помогут увеличить его жизнь. Таким образом, на данный момент вы можете сэкономить деньги. Даже совершенно новый компьютер может немало выиграть от оптимизации. Лишь то, что ПК новый, еще не означает, что он будет прекрасно работать. Многие компьютеры поставляются с чрезмерным количеством установленного программного обеспечения и программ в автозагрузке, которые можно быстро удалить для улучшения производительности. Надлежащая регулярная забота о компьютере - точно так же, как замена масла в вашем автомобиле - значительно повысит производительность Вашего ПК. Вот некоторые важные советы и приемы, для того чтобы помочь Вам наслаждаться своим компьютером по максимуму.
Нижеизложенные инструкции подойдут пользователям Windows, в частности Windows XP, Windows Vista, Windows 7 и Windows 8 (в том числе 8.1).
Как часто я должен очищать мой компьютер?
Основные шаги, которые вы должны выполнять, чтобы оптимизировать Вашу систему:
1. Удалите программы, которые вы никогда не используете
Ваш компьютер мог быть куплен с определенными установленными программами, которые вы не используете и которые не пригодятся. Это может быть установленное производителями программное обеспечение (такое как испытательные версии и программы, выпущенные ограниченным тиражом, которые по предположению компании-разработчика программного обеспечения вы попробуете, например, антивирусные программы, различные утилиты, программы от производителей компьютеров, таких как Dell, Vaio, Toshiba, Acer и т.д.), а также программное обеспечение, которое вы устанавливали сами, но не хотите использовать или в которых больше не нуждаетесь – например, утилиты, разработанные, чтобы помочь в управлении и настройке аппаратного и программного обеспечения компьютера, предыдущие антивирусные программы, и т.д.
Вот простой способ вывести на экран список всех установленных на вашем ПК программ и удалить те из них, которые вам не нужны:
2. Ограничьте количество программ, которые загружаются в память компьютера при запуске системы
Многие программы разработаны таким образом, чтобы загружаться автоматически при запуске Windows. Некоторые из них покажут свой интерфейс сразу, как только загрузится система, другие покажут значок в зоне системных уведомлений, но есть также и программы, которые будут работать незаметно в фоновом режиме (например, программы для резервного копирования, настройки или средства синхронизации) о которых вы даже не будете знать.
Все эти автоматически загружаемые программы могут делать запуск ПК более долгим, и, если они не закрыты после запуска, они к тому же продолжают использовать память и могут уменьшить производительность.
По материалам интернет-портала . Перевод на русский язык: Александр Рябов
Нашли опечатку? Выделите и нажмите Ctrl + Enter
Чистая установка Windows - восстановление вашего устройства в исходное состояние,но через некоторое время,когда Вы устанавливаете и используете различные приложения и программы,ваш компьютер,может получить замедленные процессы,которые постоянно работают.Таким образом,без повторной или Windows 8.1 с нуля,вы должны применить некоторые настройки и операции оптимизации,чтобы ускорить работу вашего ноутбука, планшета или настольного ПК.Оптимизированная система представляет собой ОС, которая работает без лагов или ошибок, на которую вы можете установить новые приложения и запускать старые процессы,не беспокоясь,что может произойти что-то плохое.
Кроме того, оптимизированная OS Windows 8 или Windows 8.1 будет реагировать на ваши действия мгновенно и обеспечит более богатый пользовательский опыт, играете ли вы в игры,смотрите кино или планируете свой график работы под управлением специализированного программного обеспечения.
Как можно сохранить систему Windows 8/Windows 8.1 полностью оптимизированной? Ну, это легко, особенно если вы знаете основные приемы и советы, которые рекомендуются для повышения скорости на любой операционная системе,основанной на Windows. Это именно то, что мы будем проверять в ходе этого руководства,так что не стесняйтесь, и узнайте,как увеличить скорость работы Windows 8, на ноутбуке,планшете или настольном ПК.
Как ускорить и оптимизировать Windows 8, 8.1
Применить общие настройки и операции оптимизации
- Отключить анимацию, тени и прочие спецэффекты
Как мы все знаем,OS Windows 8/Windows 8.1 можно легко персонализировать, применяя различные анимации и тени.Хотя все эти функции являются “good-looking” Вы также знаете, что они замедляют работу компьютера.Итак, первое, что нужно сделать будет,чтобы отключить лишнюю анимацию,тени,специальные эффекты. Вы можете сделать это, выполнив следующие шаги:
- Перейдите к вашему Главный экран и оттуда запустите последовательность (нажмите Wind + R выделенные на клавиатуре).
- В окне «Запуск программ» введите “sysdm.cpl
- В Свойства Системы в главном окне выберите вкладку » Дополнительно » и там выберите » Настройки «.
- Выберите Визуальные Эффекты и там просто снимите флажок “Animate windows when minimizing and maximizing”, “Эффекты затухания или скольжения при обращении к меню” и “Эффекты затухания или скольжения при появлении подсказок в поле зрения”.
- Сохраните изменения и закройте окно » Свойства системы».
- Отключить бесполезные программы автозагрузки
При перезагрузке или при запуске системы Windows 8/Windows 8.1 загружается программное обеспечение и программы, которые окрестили как запуск программ.Некоторые из этих инструментов являются достаточно важными, а другие только замедляет работу вашего устройства. Итак, для того, чтобы оптимизировать вашу систему, Вы должны отключить автоматический запуск некоторых программ - выполните действия, описанные ниже, делаюя то же самое:
- Запустите Диспетчер Задач в Windows 8/Windows 8.1 базового устройства - с помощью комбинации клавиш Ctrl + Alt + Del . ,раздел запуск и просто отключите процессы которые содержат высокое начальное воздействие.
- Использовать только одну антивирусную программу для защиты от вредоносных программ
Защита данных является обязательной при наличии Windows 8 на устройстве,особенно при переходе через различные интернет источники.Если в этом вопросе у вас установлено больше программ, чем рекомендуется для использования антивирусного программного обеспечения,для поиска вирусов или вредоносного программного обеспечения.Поэтому,убедитесь,что вы выбираете соответствующую программу,которая может предложить полный комплекс защиты,а также поддержку брандмауэра.Кроме того, выберите инструмент, который не требует слишком много ресурсов, иначе ваш компьютер может быть замедлен.
- Выбрать идеальный план питания
На любом компьютере с Windows 8 или Windows 8.1 рекомендуемые устройства вы можете выбрать из трёх различных схем управления питанием.Теперь эти планы питания удовлетворяют определенным требованиям, которые означают, что вы можете также выбрать нужные элементы. Поэтому, если вы хотите полную мощность, вы должны использовать режим высокой производительности, поскольку в этом режиме процессор работает с полной энергией.
Применяем специальное процедуры оптимизации
- Очистить реестр
Установка и запуск различных программ, в конечном счете, будет иметь прямое воздействие на базы данных реестра Windows. Ваша машина будет замедляться поврежденными записями в реестре, так что это будет хорошей идеей,чтобы использовать Registry Cleaner-это приложение,которое позволяет сохранить текущее обслуживание вашего реестра.
- Оптимизировать жесткий диск
Мы все знаем,что если есть проблемы с жёстким диском,ваш компьютер будет работать медленнее, с лагами и с различными ошибками.Вот почему вы должны периодически проверять производительность вашего жесткого диска, чтобы оптимизировать его и для обеспечения большей мощности и более высокой производительности.Поэтому, если вы хотите, чтобы исправить любые проблемы с жестким диском, проверьте действия, описанные ниже:
- Перейдите к вашему Главный Экран и оттуда получите доступ к вашему Charm bar.
- В Поиск в коробке введите тип “defrag ” и нажмите кнопку enter в конце.
- В результатах поиска выберите “Дефрагментация и оптимизация ваших дисков ” и оптимизировать драйверы windows,которые будут отображаться на вашем компьютере.
- Во-первых, для каждого драйвера, выбрать “анализировать”, чтобы увидеть, есть или нет операции дефрагментировать.
- Если вам нужно восстановить ваш жесткий диск просто выберите вариант “Оптимизировать”.
- Проверить на наличие сбойных секторов на жёстких дисках
Ещё одна проблема, которая может быть связана с вашими жесткими дисками - это проблема » плохих » секторов. Чтобы сделать вещи лучше и увеличить скорость работы Windows 8, 8.1 устройства, Вы должны периодически проверять жёсткий диск на наличие сбойных секторов. Если на жёстком диске есть сбойные сектора,операционная система Windows будет отделять их от остального вашего жёсткого диска - если вы столкнетесь с соответствующими вопросами bad sector,то лучшим будет заменить жесткий диск на новый. Вот как вы можете проверить жёсткий диск на наличие сбойных секторов:
- Щелкните правой кнопкой мыши на диск, который вы хотите проанализировать.
- Выбрать “Свойства”.
- Выберите вкладку “Инструменты” и просто выбрать “Проверить”, чтобы увидеть, если существуют какие-либо ошибки.
- Ваша операционная система Windows будет проверять вопросы проблем на вашем диске и она покажет вам правильные результаты (тогда вы сможете увидеть, если есть сбойные секторы или нет).
- Не выключайте компьютер
Каждый раз при перезагрузке или включении компьютера будут загружены различные встроенные программы и компоненты. В основной последовательности перезагрузки нужно будет запускать все основные процессы наряду со всеми программами автозагрузки. Это означает,что вам придется подождать, пока всё находится в стадии создания.Вы можете пропустить всё это, поставив компьютер на спящий режим или режим сна. Таким образом, когда вы включите устройство,оно будет восстановлено с того места, где вы его оставили, не будучи обязательно инициировать процесс запуска.
Выводы
Таковы основные советы по оптимизации Windows 8 и хитрости, которые можно применить для улучшения скорости работы устройства на базе Windows 8 или Windows 8.1 . Все операции описанные выше,может легко выполнить даже новичок, так что не стесняйтесь и тестируйте,чтобы проверить результаты.Конечно, в конце концов, не забываете о нас и оставьте отзывы о своём опыте.
В интернете можно найти много приложений для ускорения ноутбука работающего на Windows 8.
Использование разных программ может улучшить производительность системы и очистить память ноутбука, если она перегружена.
С течением времени, каждый пользователь системы Microsoft будет чувствовать более или менее заметное снижение производительности.
Причин может быть много, а одна из самых популярных слишком много временных файлов и ненужных записей реестра, которые появляются после удаления приложений.
Специалисты советуют переустанавливать виндовс в среднем каждые два года.
Только это трудоемкий процесс, который требует минимального знаниями в области ИТ и не все на него решаются.
Гораздо лучший вариант, использовать ускорения и оптимизацию системы ноутбука. Для этого есть сложные программы, которые иногда могут вызвать больше проблем, чем пользы.
Поэтому перед какой-либо оптимизацией, нужно системы. Вот, что вы можете сделать сами, чтобы ускорить систему ноутбука работающего на операционной системе виндовс 8.
Очистка реестра системы
Первое, что вы должны выполнить в случае заметного падения скорости ноутбука – очистить реестр.
Системный реестра это список записей и настроек конфигурации, которую использует ноутбук.
Когда система реестра завалена старыми записями, при неправильном удалении программного обеспечения, ноутбук не будет функционировать должным образом.
Очистка реестра заметно повышает скорость ноутбука, если, конечно, нет никаких других проблем.
В интернете вы можете найти множество программ для очистки реестра системы, в том числе , который является бесплатной программой для очистки реестра.
Дефрагментация жесткого диска
Ноутбуки с классическим жестким диском (HDD) требуют довольно много времени, чтобы обработать данные, которые неправильно хранятся на жестком диске или разбросаны в разных секторах.
Дефрагментация жесткого диска является одним из первых действий, которые необходимо сделать, когда наш ноутбук начинает замедляться (чтобы ускорить его).
Этот процесс позволяет собрать отдельные части файлов в смежных секторах жесткого диска в одно целое. Для дефрагментации жесткого диска в Windows 8, нажмите Windows + Q.
Сохранение емкости жесткого диска
Возможно, не все знают об этом, но в среднем 15% жесткого диска всегда должно быть свободным.
Система должна иметь свободное место для внеплановых данных, чтобы могла «дышать».
Каждый запуск Windows собирает временные файлы, которые используются на регулярной основе.
Для того, чтобы 15% жесткого диска было постоянно свободным, регулярно очищайте корзину и удаляйте временных файлы и кэш интернета.
В Windows 8 диск может быть очищен простым способом — с помощью встроенной в функции очистки диска.
Для этого нажмите Windows Key + R или впишите в поиске «cleanmgr.exe» – без кавычек и запустите найденную утилиту.
Удаление ненужных программ
Установка различных типов приложений в ноутбуке, которые вы не используете, лежат мертвым грузом абсолютно без смысла.
Когда вы покупаете новый ноутбук, вы должны также посмотреть, что производитель или дилер установил вам в операционную систему.
Часто вы найдете намного большие, чем антивирус или firewell, а иногда просто ненужный хлам.
Удалить его из Windows 8 можно двумя способами. Первый — непосредственно с главного экрана.
На главном экране найти папку, щелкнуть правой кнопкой мыши, а затем нажать кнопку «удалить».
Второй – перейти в , найти раздел «программы и компоненты» и удалить все лишнее оттуда.
Оптимизация запуска системы
Производительность операционной системы также зависит от количества процессов, выполняемых одновременно.
Не все из них нужные и многие даже могут серьезно повлиять на стабильность работы компьютера.
Вы можете легко выбрать, какие программы на самом деле открывать при запуске и изменить настройки запуска по умолчанию.
Для оптимизации загрузки системы, нажмите сочетание Windows + R, а затем введите команду «msconfig.exe», без кавычек и нажмите энтер.
После этого на вкладке «автозагрузка» можете снять птички с приложений, которые не хотите, постоянно запускать при включении ноутбука.
Результат будет удивительным, но помните — вы должны отключить только те программы, которые вам известны.
Автоматизация виндовс 8
В мире, где большая часть работы делается механически, вы можете сделать автоматический контроль над всеми важнейшими вычислительными процессами.
С помощью специальных известных программ, вы можете сэкономить время и решать проблемы.
Просто установите одну из таких программ, например. AVG PC TuneUp , которая будет делать все для вас, не мешая вам.
Чтобы ускорить ваш ноутбук программы предоставляют ряд автоматизированных инструментов, которые обеспечивают очистку реестра, освобождают дисковое пространство и оптимизируют скорость.
Такое решения следует принимать, особенно если вы не чувствуете себя достаточно уверенно в различных функциях Windows.
Регулярное обновление системы ноутбука
Это может звучать как клише, но регулярные обновления системы могут творить чудеса.
В предыдущих версиях Windows, особенно был заметен один патч улучшающий производительность системы.
Среди пользователей Windows 8 преобладают стереотипы о ненужности обновления системы.
Это не правда, что Microsoft регулярно выпускает патчи захламляющие ваш ноутбук и снижающие его эффективность.
Наоборот — обновления системы позволяют использовать новейшие технологии и обеспечить должную защиту вашего ноутбука от угроз.
Как избежать вредоносных программ
Еще одно клише, которое для многих пользователей может быть вопросом жизни и смерти ноутбука — вредоносное программное обеспечение.
Оно не только нарушает вашу конфиденциальность, но и значительно замедляет работу ноутбука.
Чтобы защититься, вы должны установить надежный и эффективный брандмауэр, который защитит компьютер от подозреваемых программ и дополнений, которые устанавливаются невольно.
Брандмауэр — это межсетевой экран и лучше потратится на него, чем на лечение ноутбука после заражения.
Замена жесткого диска на SSD
Те, кто уже попробовал все, а ноутбук все еще работает очень медленно, следует рассмотреть установку нового оборудования.
Одно из них твердотельный жесткий диск SSD – это лучшее решение для памяти и ускорения ноутбука. Успехов.