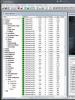Почему не работает синхронизация в яндекс браузере. Синхронизация браузера между устройствами
У современных браузеров появилась замечательная возможность синхронизации настроек пользователя с удаленным сервером. В частности, Яндекс браузер, при использовании вами функции синхронизации, также будет сохранять ваши настройки на своем сервере.
Для чего это нужно? Представьте, что вы долго настраивали свой любимый браузер «под себя» - установили кучу нужных вам дополнений, сохранили необходимые и интересные для вас закладки на сайты, сохранили в браузере пароли на часто используемые вами сайты и т.п. И потом неожиданно у вас ломается компьютер… Согласитесь, терять результаты своего труда довольно обидно. А вот при включенной функции синхронизации вы сможете легко восстановить рабочее состояние Яндекс Браузера. Кроме того, вы сможете на любом другом компьютере (на работе или у знакомых) включить синхронизацию настроек для удобной работы.
Включение синхронизации
Идем в «Настройки Яндекс Браузера» в правом верхнем углу, выбираем пункт «Синхронизация» . Появится окно для ввода логина и пароля от вашего Яндекс-аккаунта с которым вы хотите синхронизироваться.
Далее все изменения настроек, информация о добавленных закладках, паролях, установленных расширениях будут сохраняться на серверах Яндекса. Для восстановления своих настроек на «чистом» браузере вам нужно будет опять включить синхронизацию. В течение нескольких минут все настройки будут загружены с вашего Яндекс-аккаунта. Нужно будет просто немного подождать.
Настройка синхронизации
Идем в «Настройки Яндекс Браузера» - «Настройки» - в блоке «Синхронизация» указываем, какие именно данные вы хотите синхронизировать.
Насколько безопасно использовать синхронизацию?
Все настройки отправляются на сервера Яндекса в зашифрованном виде . Да и на серверах к этой информации кроме вас никто доступа получить не может (конечно, если ваш аккаунт целенаправленно не взломают). А вот использовать синхронизацию на чужом или на рабочем компьютере, доступ к которому может быть у постороннего человека, небезопасно хотя бы потому, что если вы сохраняете пароли в браузере, то эти пароли постороннее лицо сможет легко узнать.
Поэтому, если вам все-таки нужно включить синхронизацию не на вашем устройстве , то рекомендую поступать следующим образом. Сначала вам нужно зайти в «Настройки Яндекс Браузера» - «Настройки» и далее в блоке «Пользователи» нужно нажать кнопку «Добавить профиль» . Для нового профиля вам нужно будет задать его имя и также вам будет предложено выбрать изображение.
После создания нового профиля откроется новое окно браузера с использованием созданного профиля. Находясь в своем профиле , нужно снова войти в «Настройки Яндекс Браузера» и включить синхронизацию, введя свои логин и пароль. Через несколько минут все ваши настройки будут загружены в используемый вами профиль.
После окончания работы на чужом устройстве вам нужно будет просто удалить созданный для себя профиль из Яндекс Браузера в его настройках.
Если у вас не включается синхронизация аккаунта Google на Андроиде, то можно забыть о такой удобной фишке, как доступ к контактам с любого устройства, имеющего доступ в интернет, или создании резервной копии данных.
Данная статья подходит для всех брендов, выпускающих телефоны на Android 10/9/8/7: Samsung, HTC, Lenovo, LG, Sony, ZTE, Huawei, Meizu, Fly, Alcatel, Xiaomi, Nokia и прочие. Мы не несем ответственности за ваши действия.
Внимание! Вы можете задать свой вопрос специалисту в конце статьи.
Причины сбоя синхронизации Google и Android
Включение синхронизации Google с Андроидом
Чтобы разобраться в параметрах синхронизации, для начала нужно знать, где включить эту функцию.
- Зайдите в «Настройки».
- Откройте раздел «Аккаунты» («Личные данные», «Учетные записи»).
- Если внутри нет аккаунта Google, необходимо его добавить. Можно создать новую учетную запись или добавить данные существующего профиля Google - логин и пароль.
- Нажмите на добавленный аккаунт, чтобы открыть его параметры.
- Для включения синхронизации переведите переключатели возле нужных сервисов - контакты, Google Play Музыка, Google Fit, Google Фото и т.д.
- Чтобы запустить синхронизацию прямо сейчас, вызовите дополнительное меню и выберите в нем «Синхронизировать».
 Увеличить
Увеличить По умолчанию синхронизируются данные приложений, календарь и контакты. Если вы хотите автоматически синхронизировать с сервером Google фото, то придется установить приложение Google Фото. В его настройках есть пункт «Автозагрузка и синхронизация» после активации которого фотографии будут отправляться на облачное хранилище.
Автоматическая синхронизация фото будет работать даже после удаления Google Фото. Чтобы отключить её, необходимо зайти в настройки приложения и передвинуть переключатель «Автозагрузка и синхронизация» в неактивное положение.
 Увеличить
Увеличить Дополнительные манипуляции понадобятся и для синхронизации почты из приложения Gmail. Чтобы данные отправлялись на сервер, нужно в настройках клиента поставить отметку «Синхронизация Gmail». Если синхронизация почты не работает, поможет очистка внутренней памяти телефона от лишних файлов (если хранилище переполнено) или удаление данных Gmail.
Синхронизация - это обмен данными между браузерами на ваших устройствах. Для промежуточного хранения данных используется сервер Яндекса, куда информация передается по защищенному каналу, а пароли - в зашифрованном виде . Данные на сервере защищены системой авторизации, используемой на сервисах Яндекса. Синхронизация обеспечивает доступ к данным со всех ваших устройств и восстановление данных, если устройство потерялось или сломалось.
- Как работает синхронизация
- Включить синхронизацию
- Изменить список синхронизируемых данных
- Отключить синхронизацию
Как работает синхронизация
По умолчанию синхронизируются пароли, сайты на Табло, закладки, формы автозаполнения и открытые вкладки .
После того как вы включили синхронизацию, она будет выполняться каждый раз, когда вы меняете данные, хранящиеся на сервере. Например: вы добавляете на смартфон закладку - браузер отправляет ее на сервер и одновременно скачивает все изменения, сделанные вами на других устройствах (начиная с момента последней синхронизации).
Синхронизация позволит вам:
Настраивать браузер одинаково на всех ваших устройствах.
Восстановить пароли, закладки, вкладки и настройки браузера, даже если ваше устройство выйдет из строя.
В любой момент вы можете отключить синхронизацию или изменить список данных , которые хотите синхронизировать.
Включить синхронизацию
Синхронизация работает при выполнении следующих условий:
на всех устройствах (компьютер, смартфон, планшет) установлен Яндекс.Браузер;
Чтобы включить синхронизацию:
Чтобы перейти к списку данных, которые были синхронизированы, нажмите Подробнее.
Что такое синхронизация для браузера и зачем она нужна.
Не секрет, что для удобной навигации по Интернету мы все стремимся максимально удобно настраивать браузеры с синхронизацией под себя. Как минимум, каждый человек, активно пользующийся Интернетом, использует закладки в браузере, чтобы быстро переходить на необходимый сайт.
Но, к сожалению, никто не застрахован от потери своих данных , например, в результате вирусной атаки. Если вы не позаботитесь о сохранении всех закладок и других настроек своего браузера, то после лечения компьютера и переустановки операционной системы всё придётся настраивать с нуля. Это как минимум неприятно и неудобно, не говоря уже о том, что сильно тормозит рабочий процесс.
Конечно, можно осуществлять резервное копирование данных , сохраняя, скажем, файлы закладок своего браузера на внешние носители или файловые хостинги. Но это тоже не слишком-то удобно, поскольку нужно будет скачивать файлы, открывать подпапки браузера, копировать туда информацию и повторять это не один раз. Этот способ решения проблемы уже устарел.
Благодаря синхронизации браузера важные настройки вашего Гугл Хром, Оперы, Мазилы браузера мгновенно запоминаются. После этого вы сможете восстановить их или отправить на другой браузер всего лишь парой щелчков, избавляясь, таким образом, от опасности потери удобных настроек или же сразу копируя их на другое устройство.
Итак, синхронизация с чем-либо для браузера — это способ быстро передать все или часть его настроек в другое место, чтобы либо при необходимости сразу восстановить их в случае потери, либо сразу скопировать на другой компьютер или смартфон без каких-либо сложностей. Самыми популярными браузерами с синхронизацией являются Google Chrome и Яндекс Браузер (для скачивания перейдите по ссылкам).
Синхронизация браузера с серверами Яндекса
Одной из самых популярных сейчас является синхронизация браузера со специальным сервером Яндекса. Она хороша тем, что сохраняются практически все необходимые настройки, такие, как пароли, расширения, закладки, история, модули и приложения . Запомнятся даже формы автозаполнения!
Синхронизация браузера с серверами Яндекса абсолютно безопасна — вся передача осуществляется с помощью защищённого канала, пароли будут переданы исключительно в зашифрованном виде. То есть, если вы доверяете свои пароли в принципе серверам Яндекса (имеете там электронную почту и.т.д.), то доверить синхронизируемые данные можете также без опасения.
К тому же на Яндексе вы в любой момент сможете изменить синхронизацию или отредактировать список синхронизируемых настроек.
Синхронизация смартфона и компьютера
Синхронизировать браузеры можно и друг с другом. К примеру, не самый популярный ещё, но всё-таки достаточно неплохой проприетарный браузер Dolphin для смартфона с каждой версией приобретает новые функции. В последних добавилась возможность синхронизировать закладки с «большим братом» — браузером Google Chrome.
Сперва нужно будет поставить расширение для Chrome — Dolphin Connect .
Когда вы увидите это приложение на панели расширений, щёлкните по нему и выберите способ подключения с помощью Google аккаунта. Теперь заходите в Dolphin на вашем смартфоне и жмите на облако. Появится окно выбора аккаунта — выбирайте аккаунт Google. Всё — закладки синхронизируются.
Наверняка, запуская Яндекс браузер вы видели в нем кнопку “Синхронизация” в меню, и задавались вопросом – что это такое и для чего нужно? На самом деле, данная функция есть почти у всех современных браузеров и является просто необходимой, поскольку несет весьма важную миссию. Она дает возможность сохранять все ваши данные, включающие настройки браузера, историю просмотра сайтов, куки, кэш, сохраненные закладки, часто посещаемые сайты и вообще всю важную информацию на специальном веб-хранилище. Поэтому, если случится какая-то ситуация и все данные будут утеряны, вы сможете восстановить их без проблем, используя представленную функцию. К тому же, синхронизация в Яндекс Браузере удобна тем, что все данные, которые вы сохраните локальном сервере, можно импортировать на любые другие устройства, например, телефон, либо планшет.
Синхронизировав свои данные всего один раз, вы можете быть уверенны в том, что в любой ситуации сможете их вернуть всего в несколько щелчков. Ниже будет подробно расписано, как включить синхронизацию, как её настроить, как импортировать данные и использовать прочие возможности данной функции.
Создаем аккаунт (если его нет)
Чтобы включить синхронизацию Яндекс браузере, нужно обзавестись аккаунтом в сервисах Яндекс. Если у вас уже зарегистрирована учетная запись, вы можете смело пропускать этот шаг и переходить к следующему. Если аккаунта в Yandex у вас не имеется, то перед тем как приступать к синхронизации, его нужно заиметь. Для этого следуем инструкции:
Все, вы успешно завели учетную запись и получили доступ ко множеству сервисов, в том числе и к синхронизации настроек яндекс браузера.
Как включить синхронизацию
Теперь можем смело приступать к процессу включения функции. Чтобы сделать все правильно, внимательно следуйте инструкции и у вас все получится.
Шаг 1. Запускаем Яндекс Браузер, если он еще не запущен.
Шаг 2. В верхнем правом углу видим значок настроек в виде трех полос, размещенных по горизонтали. (Иконка может быть другой, в зависимости от версии установленного обозревателя). Делаем клик по нему и переходим к шагу ниже. Есть более сложный способ, заходим в “Настройки ” и в самом верху жмем кнопку “Настроить синхронизацию ”.

Шаг 3. Выдвинулся небольшой список, где надо найти и нажать на пункт под названием “Синхронизация ”.
Шаг 4. После клика по соответствующей вкладке вы будете переадресованы на страницу авторизации. Вводим данные от своей учетной записи на нажимаем кнопку входа. В поле “Логин ” введите тот логин, который вы выбрали при регистрации, вводить, с @yandex.ru. Ну в поле “Пароль ”, что вводить, объяснять не требуется.

Шаг 5. После входа, на экране будет окошко с предложением установить Яндекс Диск. Его можно устанавливать на компьютер, телефон и даже планшет. Рекомендуем сделать это. Тогда вы всегда быстро и легко сможете управлять своими сохраненными данными и даже хранить там свои файлы. Если вас это не нужно, жмите на “Закрыть окно ”. В некоторых случаях этого окна может не быть, а сразу будет предложено включить синхронизацию, делаем, как на скрине.


Шаг 6. Вуаля, синхронизация успешно включена. Но хотим обратить ваше внимание, что её можно настраивать. А как это сделать, смотрите ниже.
Настройка синхронизации в Яндекс Браузере
После включения синхронизации, в обозревателе появляется возможность настроить, какие именно данные сохранять. Чтобы приступить к настройке делаем следующее:

Также там же можно и удалить все сохраненные при синхронизации данные. Для этого нажмите “Показать данные ” и кликните по ссылке “Удалить ”. В открывшемся всплывающем окошке подтвердите свое действие и данные будут успешно очищены.
Чтобы отключить синхронизацию Яндекс Браузера, нажмите по кнопке “Отключить”, которая находится там же в настройках.
Синхронизация Яндекс Браузера между устройствами
Как, уже говорилось ниже, в обозревателе от Яндекса, можно без проблем импортировать данные на другие компьютеры, смартфоны и планшеты. Как это осуществить, мы сейчас и разберем.
На самом деле, это просто, как щелкнуть пальцами. Если нужно синхронизировать данные на другом устройство, все, что от вас требуется, запустить Яндекс браузер и войти в свой аккаунт описанным в статье образом (Настройки – Включить синхронизацию – Войти в учетную запись ).
Больше никаких действий предпринимать не нужно. Все данные будут загружены на устройство, на котором включена синхронизация данных в автоматическом режиме. Все, что потребуется от вас, это просто подождать несколько минут, пока интернет-браузер завершит процесс загрузки данных закладок, паролей, истории и т.д. на устройство.
Импорт данных из других браузеров и HTML-файла
Еще одна из полезных возможностей Яндекс обозревателя – импорт данных из другого браузера, либо с файла формата html. Таким образом, вы можете легко переносить все данные из любого другого браузера в Яндекс.
Это очень удобно, особенно когда, вы решите поменять свой браузер и начать пользоваться Yandex Browser, а настройки, закладки и прочее желаете сохранить. В итоге, не придется переносить все закладки, пароли и остальное вручную.
Как импортировать данные в Яндекс Браузер: