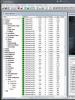Пошаговая инструкция по подключению и настройке роутера TP-Link. Вход в личный кабинет роутера TP-Link 192.168 0.1 dir 615 вход личный кабинет
Как настроить роутер? Как попасть ? Как войти в Личный Кабинет для настройки роутеров D-Link, TP-Link или Tenda. Об этом и многом другом читайте ниже. Специально для Вас — подробная пошаговая инструкция с видео и скриншотами. Давайте вместе разберёмся со всеми особенностями авторизации на 192.168.0.1 и логином admin admin.
Вы купили, взяли у кого-то модем или роутер и собираетесь сами его настроить. Возможно уже приобрели новое устройство или в старом сбились настройки и нужно заново восстановить все параметры. Хотите установить и задать параметры подключения Wi-Fi (Имя, Название сети, Пароль) и Интернет.
Желаете настроить раздачу Интернета в доме или квартире по вай фай на другие свои устройства — телефон, смартфон, планшет, телевизор, ноутбук или компьютер. Для этого потребуется , используя логин: admin и пароль: admin (админ-панель роутера или Личный Кабинет).
Прежде чем это сделать внимательно изучите руководство пользователя, инструкцию и корпус самого устройства. Обычно производители указывают все необходимые для входа и настройки данные на наклейке. Ищите такую наклейку на дне роутера или модема Tplink, Dlink или Tenda.
Чтобы было проще разобраться, предлагаю посмотреть видео:192.168.0.1 — Личный Кабинет.
Личный кабинет модемов и Wi-Fi роутеров Tplink (Тп линк), Dlink (Длинк) и Tenda (Тэнда) используется для настройки параметров беспроводного соединения и Интернет-подключения. Он располагается по специальному ip-адресу, для удобства доступа к настройкам роутера. В нашем случае это http://192.168.0.1, но для некоторых моделей часто используется 192.168.1.1.
В связи с особенностями устройства маршрутизаторов, точек доступа, роутеров, модемов и других сетевых гаджетов — вход на 192.168.0.1 это наиболее удобный и практичный способ для авторизации в личном кабинете. Хотя 192.168.0.1 и выглядит как адрес сайта в Интернете, на самом деле это не так. Этот путь локальный и совпадает с собственным сетевым адресом самого вай фай роутера или другого настраиваемого сетевого устройства.
Чем удобен доступ в Личный Кабинет D-Link, TP-Link и Tenda — настройки через http://192.168.0.1 по admin admin?
- Не требуется установка дополнительного ПО, оно уже предустановлено.
- Прошивка роутера защищена производителем, пользователи не могут внести изменения и нарушить его работу.
- Доступ в Личный Кабинет и admin-панель не зависит от типа и версии операционной системы (Windows 7, 8, 10, Linux и т.д.). Зайти в роутер через 192.168.0.1 по admin admin можно с любого мобильного устройства, телефона, смартфона, планшета (iOS, Android) или ноутбука.
- Удобно подключаться по сети и администрировать права доступа на 192.168.0.1 (разрешать входить одним и закрывать авторизацию от других).
192.168.0.1 admin admin — вход для на D-Link, Tenda и TP-Link.
Какие действия становятся доступными после авторизации (логин:admin пароль:admin) на 192.168.0.1? После входа в админ-панель Вы сможете:
- Управлять настройками Интернет-подключения.
- Устанавливать и менять пароль для вай фая.
- Изменять пароль для доступа к настройкам роутера или модема.
- Задавать и изменять название Wi-Fi сети в доме.
- Пробрасывать порты.
- Подключить и настроить 3G, 4G LTE мобильный USB-модем с сим-картой от Мегафон, Билайн или МТС.
- Управлять DHCP-сервером и настраивать раздачу ip-адресов на другие устройства в сети (телефоны, смартфоны, планшеты, ноутбуки, приставки, телевизоры и др.)
- Настраивать цифровое телевидение (iptv).
- И многое другое.
Пошаговая инструкция со скриншотами:

Не получилось зайти в роутер по 192.168.0.1 или admin admin не подходит.
При проблемах с доступом к 192.168.0.1 могут появляться такие ошибки браузере:

Как решить проблемы с доступом на http://192.168.1.1 и авторизацией по admin admin:

192.168.0.1 — дополнительная информация.
Если Вы не нашли ответа на свой вопрос предлагаю подробно изучить полезную информацию и дополнительные ссылки
Довольно часто пользователи не могут зайти в настройки собственного роутера. Эта проблема становится причиной, по которой они не могут пользоваться Интернетом. Учитывая тот факт, что Интернет нужен в работе и повседневной жизни, решить проблему с роутером нужно как можно быстрее.
Какие причины можно назвать самыми распространёнными и что нужно сделать для того, чтобы решить все проблемы самостоятельно? Ответ на все эти вопросы в нашей статье.
Существует множество причин, почему пользователи никак не могут зайти в настройки своего роутера. Обычно заходить в настройки роутера требуется редко, однако это не значит, что проблему со входом можно проигнорировать. Именно поэтому решить эту проблему нужно максимально быстро. Итак, что же чаще всего является причиной возникновения какой-либо неисправности у роутера?
Роутер не включен в розетку или включен, но нет индикации
Многие пользователи допускают банальную ошибку и просто-напросто забывают включить роутер в розетку. Как известно, без электропитания роутер работать не может. По этой причине перед тем, как пытаться зайти в настройки роутера, нужно удостовериться в том, что он включен в розетку.
Бывает и так, что роутер вроде бы включен в розетку, однако он всё равно не включается. Причина этого может заключаться в неисправности самой розетки.
В некоторых случаях роутер также включен, однако отсутствует индикация. Возможно, что с электропитанием всё нормально, однако проблема кроется в неисправности самих индикаторов. Они могли банально перегореть. Такое случается не так уж и часто, однако некоторые модели славятся тем, что в них постоянно перегорают индикаторы.
Компьютер неправильно подключен к роутеру
Некоторые пользователи не знают, как именно нужно подключать роутер к компьютеру. В случае, если речь идёт не о wi-fi подключении, а о подключении роутера к компьютеру через провод, то для этого нужно использовать lan порт. К сожалению, довольно часто люди путают этот порт с другими разъёмами, которые расположены на системном блоке. Именно поэтому и возникают многочисленные проблемы.
Для того, чтобы решить эту проблему, нужно как можно более внимательно изучить инструкцию к роутеру. В ней показано, как именно выглядит разъём, в который нужно воткнуть провод от роутера для того, чтобы соединить его с компьютером. Только после того, как пользователь изучит инструкцию, можно приступать к процессу подключения.
В некоторых случаях пользователи и вовсе используют не тот кабель, который нужен. Обычно кабель для подключения роутера к компьютеру достаточно толстый, поэтому его легко отличить от остальных.
Попытка зайти на неправильный адрес роутера
Для того, чтобы зайти в настройки роутера, нужно открыть любой доступный интернет-браузер. В адресной строке браузера необходимо ввести адрес роутера.
Адреса роутеров различаются в зависимости от производители и модели. Именно поэтому для того, чтобы узнать точный адрес, нужно изучить инструкцию. Если найти такую информацию в инструкции так и не удалось, то нужно обратиться к разработчикам роутера. Для этого нужно зайти на сайт производителя оборудования, а затем посетить раздел, где указаны контакты службы технической поддержки. Там могу подсказать, какой именно адрес нужно набрать, чтобы зайти в настройки роутера.
Если роутер у вас под рукой, то вы можете посмотреть его ip-адрес на обратной стороне устройства.
Также с помощью практически любой поисковой системы можно узнать адрес для многих моделей роутеров. Для этого в адресной строке браузера нужно набрать словосочетание «зайти в настройки роутера ХХХ», где «ХХХ» — это модель роутера.
Если же зайти в настройки всё равно не удаётся, следует ввести комбинацию «192.1.1.0» или комбинацию «192.1.1.1». Эта комбинация подходит для многих популярных моделей роутеров.

Ещё одна причина, по которой пользователи не могут зайти в настройки, заключается в банальном незнании того, что такое адресная строка, в которой и нужно вводить адрес модема.
Адресная строка браузера — это белое поле, которое находится в верхней части браузера. Именно в ней отображаются адреса веб-сайтов, которые посещает пользователь. В ней и нужно вводить адрес модема, для того, чтобы настроить его.
Роутер завис
Довольно часто пользователи сталкиваются с зависаниями. Что же нужно предпринять в таком случае? Чаще всего зависания являются следствием перегрева или проблем, которые связаны с качеством составляющих роутера, которые находятся непосредственно в его корпусе. Как быть в таком случае?
Во-первых, попробуйте вытащить кабель питания роутера из розетки и вставить обратно. После этого роутера запуститься вновь и возможно проблема больше не проявится.
Для того, чтобы предотвратить проблемы, связанные с перегревом, нужно поставить роутер подальше от системного блока. Возможно, что тепло, которое исходит от него, и является причиной перегрева. Также стоит понимать и о том, что роутер может перегреться, если он стоит у окна и на него попадают прямые солнечные лучи.
Если же перегрев связан с техническим дефектом, то починить роутер будет куда сложнее. Для этого нужно заменить определённые элементы непосредственно в самом корпусе роутера. Также нужно понимать, что сделать это возможно лишь в случае, если удастся раздобыть запчасти. Проще всего заменить такой роутер у производителя, если гарантия ещё не закончилась.
Компьютер не получает от роутера IP-адрес
Иногда роутер не может установить связь с компьютером. Причина этого может заключаться в том, что пользователь не включил DHCP.
В таком случае нужно зайти в сетевые настройки компьютера и найти параметр под названием DHCP, а затем поставить напротив него галочку.

На каждой версии операционной системы Windows для этого нужно зайти в разные меню, однако найти их будет просто.
Необходимо знать лишь то, что все настройки, которые касаются DHCP, находятся в разделе сетевых подключений и Интернета.
Неправильный логин или пароль
Ещё одна распространённая проблема связана с вводом неправильного или устаревшего пароля. Обычно по умолчанию на многих роутерах в качестве логина и пароля используется слово «admin». В случае, если оно не подходит, нужно уточнить информацию из инструкции.

Очередная популярная проблема касается неправильного ввода логина или пароля после того, как пользователь уже установил новый пароль взамен заводского. Как быть в такой ситуации? Для этого нужно найти на корпусе роутера кнопку reset и нажать её. После этого произойдёт сброс всех настроек роутера.

Стоит понимать, что в таком случае настраивать модем придётся заново, однако это единственный способ сбросить пароль в случае, если пользователь забыл его.
Бывает, что для нажатия кнопки reset нужно воспользоваться иголкой, так как эта кнопка утоплена вглубь корпуса как раз для того, чтобы пользователи не нажали её случайно.
IP-адрес 192.168.0.1 и страница http://192.168.0.1 — используются для доступа в настройки роутеров следующих производителей: Dlink, TPlink, Netgear, Tenda и др.. Чтобы изменить параметры или изначально настроить подключение к Интернету/Wi-Fi, на http://192.168.0.1 и авторизоваться по admin admin (логин и пароль). Как это сделать?
Инструкция по входу на 192.168.0.1
- Уточните адрес и параметры входа в настройки. Они указаны в наклейке на нижней части корпуса роутера
- Откройте браузер. Введите http://192.168.0.1 в поисковой строке
- Если появилось окно, введите admin/admin или логин и пароль указанные на наклейке
Если окно входа в настройки не появилось, а вместо этого вы увидели ошибку «Страница не найдена», «Страница недоступна», «Не удается получить доступ к сайту», «Превышено время ожидания ответа от сайта 192.168.0.1» — значит что-то не так с настройками.
Частые проблемы со входом на http://192.168.0.1 и их решение
Если роутер новый, в нем можно не сомневаться. Если ранее использовался — желательно сбросить его настройки до заводских. Для этого есть кнопка Reset на тыльной стороне устройства. После сброса, переходим к следующему пункту.
Чтобы войти на 192.168.0.1 admin admin, необходимо изменить настройки сетевого подключения.
Для этого:

Варианты IP-адресов входа для разных производителей и моделей роутеров:
| Производитель роутера | IP-адрес входа в настройки |
|---|---|
| 3Com | 192.168.1.10.1 |
| Apple | 10.0.1.1 |
| Asus | 192.168.1.1 192.168.2.1 10.10.1.1 |
| Belkin | 192.168.1.1 192.168.2.1 10.0.0.2 10.1.1.1 |
| Dell | 192.168.1.1 |
| Cisco | 192.168.1.1 192.168.0.30 192.168.0.50 10.0.0.1 10.0.0.2 |
| D-Link | 192.168.1.1 192.168.0.1 192.168.0.10 192.168.0.101 192.168.0.30 192.168.0.50 192.168.1.254 192.168.15.1 192.168.254.254 10.0.0.1 10.0.0.2 10.1.1.1 10.90.90.90 |
| Edimax | 192.168.2.1 |
| Gigabyte | 192.168.1.254 |
| Huawei | 192.168.1.1 192.168.0.1 192.168.3.1 192.168.8.1 192.168.100.1 10.0.0.138 |
| Linksys | 192.168.1.1 192.168.0.1 192.168.1.10 192.168.1.210 192.168.1.254 192.168.1.99 192.168.15.1 192.168.16.1 192.168.2.1 |
| Microsoft | 192.168.2.1 |
| Motorola | 192.168.0.1 192.168.10.1 192.168.15.1 192.168.20.1 192.168.30.1 192.168.62.1 192.168.100.1 192.168.102.1 192.168.1.254 |
| MSI | 192.168.1.254 |
| Netgear | 192.168.0.1 192.168.0.227 |
| Siemens | 192.168.1.1 192.168.0.1 192.168.1.254 192.168.2.1 192.168.254.254 10.0.0.138 10.0.0.2 |
| Sitecom | 192.168.0.1 192.168.1.254 192.168.123.254 10.0.0.1 |
| Tenda | 192.168.1.1 192.168.0.1 |
| TP-Link | 192.168.1.1 192.168.0.1 192.168.0.254 |
| Trendnet | 192.168.1.1 192.168.0.1 192.168.0.30 192.168.0.100 192.168.1.100 192.168.1.254 192.168.10.1 192.168.10.10 192.168.10.100 192.168.2.1 192.168.223.100 200.200.200.5 |
| ZTE | 192.168.1.1 192.168.0.1 192.168.100.100 192.168.1.254 192.168.2.1 192.168.2.254 |
| Zyxel | 192.168.1.1 192.168.0.1 192.168.2.1 192.168.4.1 192.168.10.1 192.168.1.254 192.168.254.254 10.0.0.2 10.0.0.138 |
В этом разделе сайта публикуются статьи по ИТ-тематике, которые могут оказаться крайне полезными, особенно для новичков.
Навигация по статье
192.168.0.1 – зайти в роутер, логин и пароль admin
Наиболее распространенным адресом для входа в настройки роутера или модема на ряду с является IP-адрес 192.168.0.1. Давайте рассмотрим подробнее как выполнить вход, получить доступ к настройкам устройства и для чего нужны admin – admin.
Итак, что такое роутер(от англ. router) или маршрутизатор – это сетевое устройство, которое распределяет интернет между другими сетевыми устройствами: компьютерами, ноутбуками, планшетами, телефонами и др. Модем – это сетевое устройство, с помощью которого производится подключение к интернету. Эти устройства содержат в себе небольшие процессоры, свою память и операционную систему. Это полноценные, самостоятельные устройства. Поэтому для внесения каких-либо изменений в настройки необходимо зайти на страницу управления устройством. Эти страницы называют по-разному: страница маршрутизатора, веб-интерфейс, панель управления, личный кабинет роутера и т.п.
Все производители при продаже роутера вносят в них стандартные заводские настройки. Т.е настройки устройства по умолчанию:
Теперь, получив эти данные, мы можем войти на страницу роутера.
Вход на роутер по 192.168.0.1. Логин и пароль – admin
Вначале необходимо убедиться, что компьютер или устройство(можно использовать смартфон или планшет), с которого мы будем заходить в роутер подключено к нему кабелем или через Wi-Fi.
Если устройство подключено, можем смело переходить к следующему шагу. Запускаем абсолютной любой имеющийся на наличии браузер(Хром, Опера, Мозилла и т.п) и вводим адрес 192.168.0.1. На данном этапе есть один важный нюанс: 192.168.0.1 нужно вводить в строке адреса, а не в строке поиска. Иначе браузер отправит нас в поиск по интернету. После того как страница авторизации роутера загрузится, можно вводить логин и пароль в необходимые поля.
Обратите внимание на то, что разные производители делают различное визуальное оформление своих роутеров. Поэтому веб-интерфейс вашего роутера может отличаться. Вот несколько примеров.



Теперь давайте рассмотрим вариант, когда не получается зайти в панель своего роутера или модема.
Что делать, если не получается войти на адрес 192.168.0.1
Если вышеописанные инструкции не привели к успеху, то необходимо проверить настройки IP.
Итак, проверяем настройки IP на компьютере.
Откроем свойства подключения, с помощью которого компьютер подключён к роутеру.
Заходим в “Центр управления сетями и общим доступом”, а затем в “Изменение параметров адаптера”.

Выбираем левой кнопкой подключение и нажимаем правую кнопку, затем выбираем “Свойства”.


В данном окне необходимо перевести оба переключателя в режим автоматически

Осталось перезагрузить компьютер и снова попробовать зайти на 192.168.0.1.
Пара admin-admin не подходит для входа на адрес 192.168.0.1
Иногда получается так что веб-интерфейс роутера открывается, но на ввод логина и пароля никак не реагирует или отображается надпись, что пароль или логин неверные.
В таком случае, убедитесь что вы вводите логин и пароль, которые написаны на обратной стороне роутера. Если это так, то выходит, что пароль не стандартный и был изменён, или вы его забыли. Ну что ж, значит мы подошли к тому, что роутеру необходим сброс настроек к заводским. В этом нет ничего страшного или сложного. Нужно всего лишь найти на роутере кнопку Сброс(по англ. Reset) и нажать на неё. В некоторых моделях это кнопку необходимо не просто нажать, а задержать нажатой 10-15 секунд. Обратите внимание, что после сброса настроек очень велика вероятность потери интернет-подключения. Так что перед выполнением подобных действий, убедитесь, что у вас выписаны на бумажке необходимые данные от интернет-провайдера.
После сброса настроек вы получите устройство со стандартными заводскими настройками и сможете подключиться к нему, используя информацию с наклейки на обратной стороне или бумажном руководстве.
http://192.168.1.1 – это вход в личный кабинет роутера через веб-интерфейс у таких производителей, как Asus, Zyxel Keenetic, Netgear, Mercusys. Также по этому IP адресу можно зайти в настройки wi-fi брендовых маршрутизаторов или модемов от некоторых провайдеров, например, таких как Ростелеком или Билайн. Соответственно, чтобы войти в роутер через веб-интерфейс, необходимо ввести https://192.168.1.1 в адресную строку браузера. Но для получения доступа к настройкам этого не достаточно, поскольку нужно ещё пройти авторизацию в личном кабинете под учётной записью администратора. Для этого используются логин и пароль (Login и Password), которые у большинства моделей по умолчанию имеют вид “admin-admin”.
Ошибки при входе в маршрутизатор через 192.168.1.1
Раз вы попали на эту статью, значит у вас явно возникли проблемы с тем, что не можете зайти в свой маршрутизатор. Что ж, постараюсь вам помочь. Но перед тем, как искать ошибки, связанные с настройкой роутера через веб-интерфейс 192.168.1.1, давайте пошагово разберемся, как правильно подключить его к компьютеру. Возможно, вы неправильно это сделали, и устройства банально не видят друг друга. И именно из-за этого вы не можете зайти в его личный кабинет.
Не перепутайте порты LAN и WAN – для подключения к роутеру устройств, в том числе компьютера, используется LAN. В WAN вставляем только для кабель от интернет-провайдера. Зачастую они раскрашены в разные цвета.
В том случае, если у вас ноутбук, то проще зайти в личный кабинет сразу по wifi. Как только вы включите роутер в розетку, он начнет раздавать беспроводной сигнал. Его название, а также пароль для подключения можно найти на этикетке, которая имеется у каждой модели под корпусом.

Иногда эта сеть по умолчанию воообще не защищена. Тогда достаточно просто к ней присоединиться и далее уже произвести вход в роутер.
Адрес входа в веб-интерфейс личного кабинета роутера http://192.168.1.1
Далее зададим сами себе вопрос – роутер, в личный кабинет которого надо зайти через веб-интерфейс, совсем новый или уже бывший в употреблении? Это нужно, чтобы понять, вносились ли изменения в стандартный IP адрес 192.168.1.1 для входа в настройки. В ином случае он может выглядеть как 192.168.1.4, 192.168.1.77 или иметь любое иное значение. У многих моделей TP-Link личный кабинет вообще расположен на другой HTML странице – .
Кстати, то же касается и пары логин-пароль. С завода это обычно “admin-admin”. Она могла быть заменена на более надёжную предыдущим владельцем.
Чтобы точно узнать, какой адрес веб-интерфейса у вашего маршрутизатора по умолчанию, посмотрите на наклейку, расположенную на дне его корпуса. В этом источнике информации мелким шрифтом будет обязательно указан его IP или веб-адрес. По сути, он же является html страницей, на которой расположен вход в личный кабинет роутера. У таких производителей, как Asus, Netgear, Zyxel, Ростелеком, он будет иметь вид “http://192.168.1.1”. Бывают и другие варианты, например – вход в личный кабинет Huawei, а – у Xiaomi. Однако они встречаются редко и о них мы рассказываем непосредственно в обзорах конкретных устройств.
В некоторых моделях вместо IP адреса для доступа в администраторский раздел также может быть указан некий домен. Он уже на уровне ПО роутера подменяет этот айпишник. “По научному” он называется хостнейм.
- Так, например, в роутеры Zyxel Keenetic можно попасть как по адресу 192.168.1.1, так и
- У фирмы Asus –
- А у NetGear – routerlogin.net
Как зайти в роутер 192.168.1.1 – логин и пароль admin-admin
Теперь, чтобы зайти в настройки, запускаем браузер и набираем в адресной строке ip адрес “192.168.1.1 “. Откроется окно ввода логина и пароля для входа в роутер.

Если маршрутизатор новый, то нет ничего проще, чем узнать эти данные. Берем устройство, опять переворачиваем его вверх дном и видим ту самую наклейку. На ней, кроме IP адреса и имени сети, которые мы уже искали, мелким шрифтом указаны значения для входа в веб-интерфейс, установленные по умолчанию – Login/Password. В большинстве случаев это admin/admin.

Пробуем применить эти данные для входа в личный кабинет роутера.
Если указанная на корпусе пара для авторизации не подходит, то можно сбросить настройки. Но как вы понимаете, при этом слетают и все введенные ранее в него конфигурации сети и подключения к интернету. Бывают случаи, когда вы хотите их сохранить, а пароль для доступа не помните. В этом случае настоятельно рекомендую прочитать статью про – надеюсь, там вы найдете подходящий для себя способ.

Для возврата к заводскому состоянию ищем на корпусе кнопку “Reset”. Она обычно маленькая и утоплена внутрь во избежание случайного нажатия. Возможно кто-то в магазине уже тестировал роутер и задал свой собственный пароль для входа в веб-интерфейс со страницы http://192.168.1.1.

Будьте внимательны – перед сбросом убедитесь, что у вас где-то записаны все данные для подключения к провайдеру
- Вставляем шнур адаптера питания маршрутизатора в розетку электросети.
- Берем что-нибудь типа булавки (ручка или карандаш могут не пролезть в отверстие).
- Надавливаем острым концом на эту кнопку и держим 10-15 секунд.

Иногда бывает так, что кнопка сброса совмещена с WPS и не утоплена. Тогда просто нажимаем на нее и держим те же 10-15 секунд, пока не замигают лампочки.

После этого роутер перезагрузится и вернет все параметры в дефолтные значения. Нам же останется только использовать в качестве адреса 192.168.1.1 плюс те самые логин и пароль из наклейки для авторизации в веб-интерфейсе админки.
Если вы знаете логин и пароль от личного кабинета (admin-admin или другой), набираете правильно ip роутера, но страница входа в веб-интерфейс панели настроек не открывается, то проверьте конфигурацию подключения к сети на своем компьютере.
Настройка компьютера для входа в маршрутизатор
Для того, чтобы гарантированно зайти в настройки роутера, нужно в соответствии с его IP адресом 192.168.1.1 внести изменения в сетевые конфигурации компьютера. Иначе вход в личный кабинет будет невозможен.
Автоматическая
Чтобы попасть в эти конфигурации, идем по цепочке:
- “Пуск – Панель управления – Сеть и Интернет – Центр управления сетями и общим доступом” для Windows 7. Или правой кнопкой на “Пуск” и далее “Сетевые подключения – Центр управления сетями”, если у вас Windows 10
- Далее в левом меню выбираем пункт “Изменение параметров адаптера”.
- Находим активное “Подключение по локальной сети”, кликаем по нему правом кнопкой мыши и выбираем “Свойства”
- Выбираем пункт “Протокол интернета версии 4”
- Ставим флажок на автоматическое получение ip и dns – в этом случае роутер назначит их компьютеру самостоятельно.
Ручная настройка 192.168.1.1
Если при таких настройках зайти в админку роутера не получается, ставим галочки на ручной ввод параметров. ПК при этом должен иметь IP из той же подсети, что и маршрутизатор. То есть если на этикетке роутера указан адрес “192.168.1.1”, то у компьютера первые три значения должны быть идентичными – 192.168.1.XXX. Последняя же цифра относится непосредственно к данному клиенту и может быть любой до 254, кроме “1”. Например для трех разных компьютеров можно указать “0”, “3” или “10” – взял их просто “от балды”.
То есть, на практике прописываем следующие данные:
После всего этого сохраняемся кнопкой “ОК”.
Неверный адрес личного кабинета – 192.168.l.l, 192.168.l.0 или www 192.168.1.1 net ru
Если все сделали правильно по инструкции, но это не помогает зайти в настройки личного кабинета wifi роутера, то исключим также самые смешные ошибки, которые иногда допускают пользователи.
- Главное при вводе адреса машинально не перепутать и не написать 192.168.l.l (или 192.168.l.l0, 192.168.l.3) из-за похожести написания буквы L с цифрой 1 – очень частая неточность.
- Ещё одна частая ошибка, когда вместо точек в адресе ставят запятые
- То же самое касается IP адреса компьютера, если вы его прописываете вручную. Нужно указать не 192.168.L.2, а 192.168.1.2
- Наконец, кто-то добавляет в конце адреса окончание NET, RU или COM. Еще один вариант написания – с HTML, 192.168.1.1.html. Этого тоже делать не нужно
- Также, как и не следует писать его с приставкой “www”.
Более подробно про читайте в нашейотдельной статье.