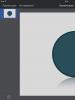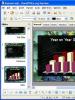Программа Skype: написание текста жирным или зачёркнутым шрифтом. Специальные возможности в скайп Как увеличить шрифт на странице скайп
Приложение Skype предназначено для видео-звонков и текстовой переписки. Если в плане видео к Skype претензий нет, то касательно текстового чата пользователи Skype часто жалуются, что в программе слишком мелкий шрифт. Если длительное время пристально вглядываться в мелкие буквы, можно заработать расстройство зрения.
Увеличиваем размер шрифта
К счастью, существует простой способ увеличить размер шрифта в Skype. Для этого достаточно открыть панель настроек программы. Кликните в верхнем меню на «Инструменты», выберите пункт «Настройки» и нажмите на кнопку «Изменить шрифт». Перед вами откроется окно с настройками шрифта - там можно указать желаемую гарнитуру, размер шрифта и выбрать между обычным, полужирным и курсивным начертанием.
В случае операционной системы Mac OS размер шрифта в Skype можно поменять, воспользовавшись горячими клавишами. Комбинация Cmd+ увеличивает размер шрифта, а комбинация Cmd- уменьшает. Чтобы текст в чате отображался шрифтом по умолчанию, достаточно нажать Cmd0.
Обратите внимание, что Skype позволяет менять настройки лишь для шрифта, с помощью которого отображаются непосредственно сообщения в чате. Возможность изменения шрифта других элементов интерфейса программы (списка контактов и т.д.) разработчиками Skype не предусмотрена.
Изменение размера шрифта для списка контактов
Если у вас на компьютере установлена операционная система Windows 7, то проблему с мелким шрифтом в списке контактов Skype можно решить следующим образом. Кликните на Рабочем столе правой кнопкой мышки, выберите в контекстном меню пункт «Персонализация», затем - «Экран» и «Другой размер шрифта». После этого вам останется лишь снять галочку, которая стоит напротив пункта «Использовать масштабы в стиле Windows XP».
Скрытые возможности Skype
Помимо хитростей со шрифтом сообщений в чате, в программе Skype существуют и другие . Например, каждый знает - если в окне чата показывается пишущий карандаш, значит, ваш собеседник . Но если при наборе сообщения последовательно нажать три любые клавиши (они не должны располагаться друг рядом с другом), то ваш визави вместо пишущего карандаша увидит прогуливающуюся . Если вместо набора сообщения быстро нажимать клавиши в хаотическом порядке, ваш собеседник увидит, как пишущий карандаш разламывается пополам.
Разработчики программы Skype не очень заворачивались с установкой размера шрифта в окне диалогов. Сейчас по умолчанию в настройках установлен 10 размер шрифта (высота прописной буквы), а нее же этот параметр имел значение 8. Как по мне, то такие значения слишком маловаты. Ведь считается, что самым читабельным размером считается 12.
Давайте же разберемся, как изменить шрифт в программе Skype.
Для этого в окне программы необходимо выполнить команду «Инструменты » → «Настройки ».

Откроется диалоговое окно «Настройки ». В левом меню находим «Чаты и SMS » и щелкаем по этой рубрике. Откроется еще три составляющих настройки, жмем на «Визуальное оформление ».

Теперь мы подошли к самому главному. В этом разделе, который перед вами откроется, необходимо нажать на кнопку «Изменить шрифт ».

Это откроет еще одно диалоговое окно именуемое «Шрифт » в котором как раз вы и можете изменить тип шрифта, его начертание и размер.

После внесения изменений нажмите кнопку «ОК», а в окне «Настройки» соответственно нажмите кнопку «Сохранить», чтобы применить изменения.
На этом все, шрифт для текста в чате, в программе Skype, теперь изменен. Учтите, что изменения произошли только у вас в программе. Собеседник их не увидит.
2. Измените способ отображения имени контакта
Вы можете настроить вид, в котором будет отражаться имя ваших собеседников в Skype. Это удобный инструмент для того, чтобы установить различие между контактами с одинаковыми или похожими названиями.
В списке контактов просто нажмите на запись пользователя, чье имя вы хотите изменить. При этом с правой стороны откроется новое окно с его именем на самом верху.
Если навести курсор мыши на имя, вы увидите, что рядом появится значок маленького блокнота.
Нажмите на нее, и вы получите возможность редактировать имя контакта. Внесите изменения и сохраните их.
3. Скройте индикатор ввода
Когда вы с кем-то разговариваете в чате Skype, вы можете видеть, когда ваш собеседник вводит текст (вы видите движущийся карандаш). Кроме того, вы можете видеть, когда собеседник удаляет напечатанное (карандаш начинает стирание).
Если вы предпочитаете, чтобы на другом конце не видели когда вы пишете/стираете, вы можете отключить эту опцию.
Зайдите в меню Сервис> Параметры> “Чаты и SMS” > Настройки чата, а затем нажмите Показать дополнительные опции. Теперь просто снимите флажок с окошка “Показать, когда я печатаю”.
4. Настройте уведомления по ключевой фразе
Вы можете управлять сигналами в панели задач Windows и другими оповещениями, используя меню Skype Инструменты - Настройки- Оповещения. Однако самое удивительное, что вы можете настроить уведомления по ключевым словам в мгновенных сообщениях.
Находясь в окне чата, нажмите на меню “Разговоры” и выберите пункт “Настройка уведомлений”. Здесь вы можете ввести ключевые слова, по которым вы хотите получать уведомления.
Теперь, когда ваши собеседники скажут это слово, вы сразу же получите уведомление. Заданное слово также будет выделено в окне чата, так что вы сможете увидеть его с первого взгляда.
5. Быстро отредактируйте последнее сообщение
Если вы заметили опечатку в сообщении уже после того, как отправили его, вы можете очень просто исправить ошибку.
Просто нажмите на клавиатуре стрелку “вверх” и последнее сообщение снова появится в поле.
Внесите необходимые изменения и нажмите “Отправить сообщение” для повторной отправки уже отредактированной версии.
6. Измените или удалите последние сообщения
Кроме того, если вы заметили опечатку в сообщении чата немного позже, вы можете отредактировать его, но для этого вам придется щелкнуть правой кнопкой мыши на сообщении. Выпадающее меню предложит вам варианты редактирования и удаления сообщения.
Рядом с отредактированным сообщением появится маленький значок карандаша, свидетельствующий о том, что в текст вносились изменения.
В случае, если вы удалите сообщение, на его месте появится уведомление, сообщающее, что это “Сообщение удалено" и значок мусорной корзины.
7. Остановите анимацию смайликов
Если анимированные смайлики раздражают вас, остановите анимацию и просто просматривайте статические значки.
Чтобы сделать это перейдите в меню Инструменты> Настройки> “Чаты и SMS” и выберите подменю “Визуальное оформление”.
Здесь вы можете выбрать режим отображения смайлов - с анимацией или без.
8. Отображение нескольких окон чата
Если вы общаетесь с более чем одним человеком за один раз, стандартное отображение может вас несколько ограничивать.
Существует простой способ сделать так, чтобы было открыто несколько окон чата. Перейдите в меню Вид, затем выберите “компактный вид просмотра”.
Чтобы изменить его обратно, повторите тот же процесс и выберите “Стандартный режим просмотра”.
9. Создайте разрывы строк
По умолчанию в чате Skype установлено, что, если нажать клавишу ввода, то сообщение будет отправлено.
Чтобы перейти на новую строку не отправляя сообщение, нужно нажать одновременно клавишу Shift и ВВОД.
Чтобы изменить эти функции нужно зайти в меню Сервис> Параметры> “Чаты и SMS” > Настройки чата > Показать дополнительные опции. Здесь вы можете выбрать, будет ли нажатие на клавишу ВВОД отправлять сообщение, или переводить курсор на новую строку.
10. Используйте скрытые смайлики

Галерею общих смайликов Skype можно просмотреть, нажав на смайлик в верхней части окна создания сообщений, однако есть множество других комбинаций, используя которые вы внесете разнообразие в свои сообщения и прибавите им эмоциональности.
Вот лишь некоторые из наших любимых:
(wfh) (bug) (drunk) (rock) (poolparty) (rain) (headbang) (fubar) (swear) (talk) (e) (o) (~) (mp) (skype)
Вспомогательные возможности помогают людям с ограниченными физическими возможностями управлять своим устройством.
Задание темы оформления
Скайп предлагает множество способов адаптировать работу под ваши нужды.
Рабочего стола сочетания клавиш для темы
Для быстрого открытия окна выбора темы:
- На Mac - Cmd + T
- На Windows - Ctrl + T
Для переключения между режимами текущей темы «Светлый» и «Темный»:
- На Mac - Cmd + Shift + T
- На Windows - Ctrl + Shift + T
Включение подписи
Сочетания клавиш
Для быстрой навигации в Skype можно использовать сочетания клавиш. .
Размер шрифта
Можно задать размер шрифта по умолчанию Скайп на рабочий стол и в Интернете.
- Для Mac воспользуйтесь меню "Вид" из верхней панели настроек, для увеличения или уменьшения отображения или возврата к фактическому размеру
- Cmd + + , чтобы увеличить
- Cmd + – , чтобы уменьшить
- Cmd + 0 для фактического размера
- Для Windows используйте сочетание клавиш Alt + V для вывода меню "Вид" для увеличения или уменьшения отображения или возврата к фактическому размеру
- Ctrl + Shift + = для увеличения
- Ctrl + – для уменьшения
- Ctrl + 0 для фактического размера
Автоматический ответ на звонки
При необходимости вы можете настроить в Skype автоматический ответ на звонки. (недоступно в Скайп для веб-узла)
Проверка микрофона и состояние видео
Сообщение о состоянии микрофона во время звонка:
- В Mac - [команда] + Shift + параметр + [M]
- В Windows - Ctrl + Alt + M
Объявлять собственное состояние видео во время звонка:
- В Mac - [команда] + Shift + параметр + [K]
- В Windows - Ctrl + Shift + Alt + K
Использование специальных (вспомогательных) возможностей в Skype
Skype поддерживает специальные возможности, включая функцию чтения с экрана в операционных системах Windows и MacOS.
О настройке Диктора Windows.
О настройке функции VoiceOver в Mac.
В этом обзоре мы расскажем, как в Скайпе увеличить шрифт и изменить иные настройки написания сообщений. От мелких букв часто устают глаза – разобрать большое количество текста становится сложно. Некоторые пользователи не любят стандартный кегль и стиль и хотят поменять его, другие, наоборот, хотят выделить важные моменты в сообщении. Наша инструкция поможет разобраться со сменой размера и стиля букв.
Увеличение и изменение
Начнем с того, что объясним, как увеличить размер шрифта в Скайпе в сообщениях. Но сразу отметим, что это можно сделать только в до 8 версии. Сейчас, в новом Скайп, такой возможности нет.
Необходимо сделать следующее:
- Откройте программу;
- Найдите иконку «Сервис» ;
- Нажмите на кнопку «Параметры» ;
- Выберите пункт «Чаты и СМС» ;
- Нажмите на строку «Визуальное оформление» ;
- Кликните на пункт «Изменить» .

Перед вами откроется новое окно, где можно увеличить существующий стиль или изменить шрифт в Скайпе – выбрать новый стиль и поменять размер.

Форматирование
Если вы хотите выделить текст жирным шрифтом в Скайпе, написать сообщение курсивом или зачеркнуть его, можно воспользоваться встроенными функциями форматирования, созданными разработчиками. Отдельных инструментов или кнопок не существует, эта опция встроена в работу программы.
Для успешной реализации необходимо заключить желаемый текст в окружение символов:
- Чтобы писать жирным шрифтом в Скайпе используйте *символы * ;

- Создание курсива достигается такими _символами_ ;

- Не знаете, как в Скайпе сделать зачеркнутый шрифт? Выбирайте такие ~значки ~ .

Воспользуйтесь этими языками разметки, чтобы создать желаемый эффект. Создайте подобное сообщение и отправьте его пользователю – он увидит текст в том языке разметки, в который вы его заключили.
Обратите внимание, что для успешной реализации функции у собеседников должен быть не ниже шестой версии .
Также вы можете установить жирный или курсив для постоянного использования.
Обратите внимание, что для зачеркнутого текста реализовать опцию нельзя.
Для этого нужно:
- Открыть вкладку «Инструменты» и перейти к настройкам;
- Найти пункт «Чаты и СМС»;
- Перейти к визуальному оформлению;
- Нажать иконку «Изменить»;
- Выбрать блок «Начертание»;
- Найти подходящий вариант написания – жирный, курсив, полужирный, тонкий наклонный и многое другое;
- Выберите нужный параметр и кликните на «ОК» для сохранения изменений. Теперь текст всегда будет иметь такой вид.

Ну вот мы и рассказали вам, как можно поменять шрифт в программе, оказывается это не составляет никакого труда! И помните, изменить шрифт в новой версии никак нельзя, возможно со временем команда разработчиков исправит это.