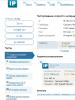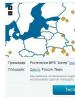Raid 0 из 2 дисков. RAID1 - создание зеркальных дисков через BIOS
Приветствую читателей блога!
Сегодня будет очередная статья на компьютерную тему, а посвящена она будет такому понятию, как Raid массив дисков – уверен, многим это понятие абсолютно ничего не скажет, а те, кто уже где-то про это слышал, не имеют представление о том, что это вообще такое. Давайте разбираться вместе!
Что такое Raid массив?
Не вдаваясь в детали терминологии, Raid массив – это некий комплекс, построенный из нескольких жестких дисков, который позволяет более грамотно распределять между ними функции. Как обычно мы размещаем жесткие диски в компе? Подключаем к Sata один жесткий диск, потом другой, третий. И появляются в нашей операционке диски D, E, F и так далее. Мы можем поместить на них какие-то файлы или установить Windows, но по сути это будут отдельные диски – вынув один из них мы ровным счетом ничего не заметим (если на нем не была установлена ОС) кроме того, что нам не будут доступны записанные на них файлы. Но есть другой путь – объединить эти диски в систему, задать им определенный алгоритм совместной работы, в результате которого значительно повысится надежность хранения информации или скорость их работы.
Но прежде, чем мы сможем создать эту систему, нужно знать, поддерживает ли материнская плата работу с дисковыми массивами Raid. Во многих современных материнках уже имеется встроенный Raid-контроллер, который-то и позволяет объединить жесткие диски. Поддерживаемые схемы массивов имеются в описаниях к материнской плате. Например, возьмем первую попавшуюся мне на глаза в Яндекс Маркете плату ASRock P45R2000-WiFi.
Здесь описание поддерживаемых Raid массивов отображается в разделе “Дисковые контроллеры Sata”.
В данном примере мы видим, что Sata контроллер поддерживает создание массивов Raid: 0, 1, 5, 10. Что означают эти цифры? Это обозначение различных типов массивов, в которых диски взаимодействуют между собой по разным схемам, которые призваны, как я уже говорил, либо ускорять их работу, либо увеличивают надежность от потери данных.
Если же системная плата компьютера не поддерживает Raid, то можно приобрести отдельный Raid-контроллер в виде PCI платы, которая вставляется в PCI слот на материнке и дает ей возможность создавать массивы из дисков. Для работы контроллера после его установки нужно будет также установить raid драйвер, который либо идет на диске с данной моделью, либо можно просто скачать из интернета. Лучше всего на данном устройстве не экономить и купить от какого-то известного производителя, например Asus, и с чипсетами Intel.

Я подозреваю, что пока что вы еще не очень имеете представление, о чем все же идет речь, поэтому давайте внимательно разберем каждый из самых популярных типов Raid массивов, чтобы все стало более понятно.
Массив RAID 1
Массив Raid 1 – один из самых распространенных и бюджетных вариантов, который использует 2 жестких диска. Этот массив призван обеспечить максимальную защиту данных пользователя, потому что все файлы будут одновременно копироваться сразу на 2 жестких диска. Для того, чтобы его создать, берем два одинаковых по объему харда, например по 500 Гб и делаем соответствующие настройки в BIOS для создания массива. После этого в вашей системе будет виден один жесткий диск размеров не 1 Тб, а 500 Гб, хотя физически работают два жестких диска – формула расчета приведена чуть ниже. И все файлы одновременно будут писаться на два диска, то есть второй будет полной резервной копией первого. Как вы понимаете, при выходе из строя одного из дисков вы не потеряете ни частички своей информации, так как у вас будет вторая копия этого диска.

Также поломки и не заметит операционная система, которая продолжит работу со вторым диском – о неполадке вас известит лишь специальная программа, которая контролирует функционирование массива. Вам нужно лишь удалить неисправный диск и подключить такой же, только рабочий – система автоматически скопирует на него все данные с оставшегося исправного диска и продолжит работу.
Объем диска, который будет видеть система, рассчитывается здесь по формуле:
V = 1 x Vmin, где V – это общий объем, а Vmin – объем памяти самого маленького жесткого диска.
Массив RAID 0
Еще одна популярная схема, которая призвана повысить не надежность хранения, а наоборот, скорость работы. Также состоит из двух HDD, однако в этом случае ОС видим уже полный суммарный объем двух дисков, т.е. если объединить в Raid 0 диски по 500 Гб, то система увидит один диск размером 1 Тб. Скорость чтения и записи повышается за счет того, что блоки файлов пишутся поочередно на два диска – но при этом отказоустойчивость данной системы минимальная – при выходе из строя одного из дисков почти все файлы будут повреждены и вы потеряете часть данных – ту, которая была записана на сломавшийся диск. Восстанавливать информацию после этого придется уже в сервисном центре.

Формула расчета общего объема диска, видимого Windows, выглядит так:
Если вы до прочтения данной статьи по большому счету не беспокоились об отказоустойчивости вашей системы, но хотели бы повысить скорость работы, то можете купить дополнительный винчестер и смело использовать этот тип. По большому счету, в домашних условиях подавляющее количество пользователей не хранит какой-то супер-важной информации, а скопировать какие-то важные файлы можно на отдельный внешний жесткий диск.
Массив Raid 10 (0+1)
Как следует уже из самого названия, этот тип массива объединяет в себе свойства двух предыдущих – это как бы два массива Raid 0, объединенных в Raid 1. Используются четыре жестких диска, на два из них информация записывается блоками поочередно, как это было в Raid 0, а на два других – создаются полные копии двух первых. Система очень надежная и при этом достаточно скоростная, однако весьма дорогая в организации. Для создания нужно 4 HDD, при этом система будет видеть общий объем по формуле:
То есть, если возьмем 4 диска по 500 Гб, то система увидит 1 диск размером 1 Тб.

Данный тип, также как и следующий, чаще всего используется в организациях, на серверных компьютерах, где нужно обеспечить как высокую скорость работы, так и максимальную безопасность от потери информации в случае непредвиденных обстоятельств.
Массив RAID 5
Массив Raid 5 – оптимальное сочетание цены, скорости и надежности. В данном массиве минимально могут быть задействованы 3 HDD, объем рассчитывается из более сложной формулы:
V = N x Vmin – 1 x Vmin, где N – количество жестких дисков.
Итак, допустим у нас 3 диска по 500 Гб. Объем, видимый ОС, будет равен 1 Тб.
Схема работы массива выглядит следующим образом: на первые два диска (или три, в зависимости от их количества) записываются блоки разделенных файлов, а на третий (или четвертый) – контрольная сумма первых двух (или трех). Таким образом, при отказе одного из дисков, его содержимое легко восстановить за счет имеющейся на последнем диске контрольной суммы. Производительность такого массива ниже, чем у Raid 0, но такая же надежная, как Raid 1 или Raid 10 и при этом дешевле последнего, т.к. можно сэкономить на четвертом харде.
На схеме ниже представлена схема Raid 5 из четырех HDD.

Есть также другие режимы – Raid 2,3, 4, 6, 30 и т.д., но они являются по большому счету производными от перечисленных выше.
Как установить Raid массив дисков на Windows?
С теорией, надеюсь, разобрались. Теперь посмотрим на практику – вставить в слот PCI Raid контроллер и установить драйвера, думаю, опытным пользователям ПК труда не составит.
Как же теперь создать в операционной системе Windows Raid массив из подключенных жестких дисков?
Лучше всего, конечно, это делать, когда вы только-только приобрели и подключили чистенькие винчестеры без установленной ОС. Сначала перезагружаем компьютер и заходим в настройки BIOS – здесь нужно найти SATA контроллеры, к которым подключены наши жесткие диски, и выставить их в режим RAID.

После этого сохраняем настройки и перезагружаем ПК. На черном экране появится информация о том, что у вас включен режим Raid и о клавише, с помощью которой можно попасть в его настройку. В примере ниже предложено нажать клавишу “TAB”.

В зависимости от модели Raid-контроллера она может быть другой. Например, “CNTRL+F”

Заходим в утилиту настройки и нажимаем в меню что-то типа “Create array” или “Create Raid” – надписи могут отличаться. Также если контроллер поддерживает несколько типов Raid, то будет предложено выбрать, какой именно нужно создать. В моем примере доступен только Raid 0.

После этого возвращаемся обратно в BIOS и в настройке порядка загрузки видим уже не несколько отдельных дисков, а один в виде массива.

Вот собственно и все – RAID настроен и теперь компьютер будет воспринимать ваши диски как один. Вот так, например, будет виден Raid при установке Windows.

Думаю, что вы уже поняли преимущества использования Raid. Напоследок приведу сравнительную таблицу замеров скорости записи и чтения диска отдельно или в составе режимов Raid – результат, как говорится, на лицо.

Всем привет! В первой части цикла статей, мы с вами рассмотрели, как производится "Установка RAID контроллера LSI 9361 8i на сервер HP ProLiant DL380 G7 ". Следующим шагом идет рассмотрение того, как создать RAID 0, RAID1, RAID 5, RAID 50, RAID 10 на контроллере LSI 9381 8i. Вы должны выбрать для своей задачи, тот тип, что подходит именно для вашего проекта. Советую перед тем, как запускать сервер в продакшен, все протестировать, посмотреть как происходит перестройка массив, при выходе диска из строя, какая будет нагрузка на дисковую подсистему. Вы как системный инженер, обязаны это знать.
Настройка LSI 9381 8i
И так мы с вами попали в утилиту LSI MegaRAID 9361-8i BIOS Configuration Utility.

Первое что я вам советую сделать это нажать клавишу F1 и прочитать небольшой мануал с помощью и функциями RAID контроллера.

Прочитав help, выберите самый верхний пункт LSI MegaRAID 9361-8i и нажмите F2. У вас откроется контекстное меню, с возможными действиями. Первое что нужно сделать это затереть конфигурацию, на всякий случай. Выбираем Clear Configuration.

На вопрос хотите ли вы удалить жмем Yes.

Теперь, когда у вас уже чистая конфигурация, давайте пробежимся по доступным опциям, для этого жмем клавишу F2. Первое на что хочу обратить внимание это пункт Advanced Software Options (Дополнительные настройки)

Тут можно активировать специальным ключиком, дополнительные плюшки, типа Fast Path и что то расширяющее функционал RAID 5 и RAID 6. Если у вас есть ключ, то вволим его и жмем Activate.

Если у вас RAID контроллер идет с модулем защиты от внезапного выключения, то проверьте,ч то у вас включена защита Data Protection.

Доступные виды RAID
И так выберем теперь пункт Create Virtual Drive, для создания системного LUN, на который будет установлен VMware ESXI 5.5. Откроется окно Virual Drive Management. В нем нас интерисует пункт RAID Level.

нажав на нем Enter у вас появится выбор доступных видов RAID. Среди них все самые известные виды RAID (0,1,5,6,10,50,60). Так как у меня для системы установлены в 1 и 2 слоты два SAS HDD, то я из них создам RAID 1 зеркало, под систему. Выбираем RAID 1. Более подробно про виды RAID читайте тут.
Создаем RAID1

Выделяем в пункте Drives два HDD диска, для нашего зеркала, напомню диски должны быть одинаковыми. Вы видите размер в пункте Size, помните,что на одном lun можно создать много логических разделов, совет при тестировании нет смысла создавать раздел максимального размера, советую делать его на порядок меньше, на тестирование производительности это ни как не повлияет. Можете задать имя разделу.

Далее жмете пункт advanced. Тут можно поиграться с видами кэша на LSI контроллере. Более подробно почитать про виды кэширования и best prictice можно тут. Во время создания советую сразу инициализировать раздел, сделать это можно в окне задания stripe size, поставив птичку initialize.


Как только инициализация пройдет вы увидите вот такое сообщение

Если во время выбора размера stripe вы не не поставили галку инициализации, то сделать это можно в пункте меню VD Mgmt,выбрав ваш virtual drive ID и нажав Initialization-Fast init

тут же можно сразу сделать Consistency Check, проверку целостности.

Если нажать Properties то вы сможете поменять настройки задаваемые при создании

Себе я задам на RAID1 вид кэширования Write Back.

Если выбрать Manage Ded. HS

То вы сможете добавить Hot Spare.

Вот так легко создается RAID 1 зеркало, далее во второй части мы рассмотрим создание RAID 0, RAID 10, RAID 5, RAID 50, RAID 60 на контроллере LSI 9361 8i.
В конце прошлой недели купил комплектующие для компьютера и столкнулся с рядом проблем при настройке оборудования. Новый компьютер предназначен для хранения баз данных в офисе одной фирмы, следовательно нужен был RAID массив. Бюджет был порядка 20000 рублей, поэтому собирал на платформе AMD. Материнская плата ASUS M4A88TD-M и два одинаковых жестких диска WD 500 Gb. Для настройки RAID массива HDD подключил в разъемы SATA0 и SATA1. Создавал массив RAID 1, объединение жестких дисков с повышенной надежностью и отказоустойчивостью. Когда жесткие диски зеркалят друг друга. Рекомендации описанные ниже подходят для настройки RAID0, повышения скорости работы дисков.
Первое, зашел в BIOS. Для моей материнской платы нажатие кнопки DEL при загрузке, для плат других фирм может быть F2. В настройках конфигурации SATA переключил режим IDE на RAID. Нажал F10 для сохранения настроек и перезагрузил компьютер.

Второе, нужно включитьRAID массив. Это первый момент, на котором попал в ступор. В инструкции к материнской плате ASUS об этом ни слова не сказано. Во время загрузки компьютера нажал Ctrl+F. Открыл меню Option ROM Utility. Здесь выбрал второй пункт нажатием 2.

В этом меню нажал Ctrl+C для создания RAID. Идя по пунктам включал функции RAID Mode в положение RAID1, напротив дисков Y. Затем дважды нажал Ctrl+Y, ввел имя RAID массиву и сохранил выставленные параметры. Вышел и перезагрузил компьютер.

Теперь при загрузке компьютера видно, что в системе подключен RAID1 массив.

Третье, определил приоритет очереди загрузки с разных устройств. Для этого пришлось еще раз войти в BIOS. Привод DVD, за ним мой RAID, а последним подключаемый устройства, т.е. флешки.

На RAID массив устанавливал Windows 7. В принципе, дальнейшие советы подойдут для установки Windows XP, Vista, Server 2008 и Windows 8 на RAID массив. До начала установки зашел с другого компьютера на сайт ASUS и скачал AMD RAID driver. Драйвер RAID загрузил на флеш-диск, его не надо вставлять в USB разъем до выбора разделов жесткого диска. Образ Windows был на DVD. После этого перешел к установке ОС.


Четвертое, использовал драйвер с флешки, когда дошел до выбора раздела. Вставил флешку, нажал Загрузка и Обзор.

Во всплывшем меню выбрал каталог драйвера, операционный системы и разрядности. В моем случае Windows 7 64bit.

Установщик Windows обнаружил драйвер AMD AHCI Compatible RAID Controller. Его было достаточно, чтобы увидеть раздел жесткого диска. Вынул флеш диск из USB порта.

Здесь меня поджидала вторая загвоздка, когда не ставится Windows 7. Выбрал стандартный способ Создать, весь объем диска установщик определил как Основной. Нажал Далее и получил ошибку. Программе установки не удалось создать новый или найти существующий системный раздел. Дополнительные сведения и так далее. Когда Windosw не устанавливается из-за раздела, решение — сделать самостоятельно разбивку диска на разделы. Удалил все разделы. Нажал Shift+F10.

Пятое, нажав Shift+F10, вызвал командную строку. Shift+Alt возвращает английский язык раскладки клавиатуры на русском дистрибутиве. Ввел diskpart, команда вызова утилиты работы с диском. Следующая команда list disk. Увидел два диска в системе: диск 0 — флешка, диск 1 — RAID массив. Выбрал диск 1 командой select disk 1. Дальше ввел create partition primary size=131072, создал системный раздел размером 128 Гб. За это отвечает команда create partition primary. Команда size для определения размера диска.

Вторую часть диска определил в раздел командой create partition extended. Не использовал size, чтобы включить все оставшееся пространство во второй диск. Что в дальнейшем позволит создать Логический диск.

Выбрал первый раздел командой select partition 1. А командой active раздел помечен как активный. После этого закрыл окно командной строки. Нажал кнопку Обновить.

После обновления списка разделов увидел два диска объемом 128 Гб и 337 Гб. Выбрал первый раздел и нажал кнопку Далее.

Горячо ожидаемая надпись Установка Windows… Установка Windows прошла в обычном режиме.

Проделал несколько раз за три вечера. Некоторые попытки были с ошибками, что увеличивало время. Если останутся вопросы, пишите в комментарии. Например, нужно перезагрузить компьютер после разбития диска на новые разделы, если флешка была вставлена до установки Windows. Все выше описанное было повторено за раз, чтобы убедиться в верности алгоритма из пяти пунктов. Установка Windows 7 на RAID работает, проверено!
Читайте также:
Не ждали? Гандонография или как снимать под водой на телефон Обзор электронной книги Pocketbook Touch Обзор видеоорегистратора AdvoCam FD4 GPS
Как и обещал, сегодня буду писать статью о том, как сделать RAID массив из двух дисков. Кто не читал о том, читаем по ссылке. Итак, данные массивы способны решить важнейшие проблемы в системе. В качестве примера можно привести, то, что с помощью массивов мы можешь защитить важные данные, в случае отказа одного из жестких дисков и увеличить скорость работы системы. В предыдущей статье о RAID-массивах я говорил, что данную технологию применяют в основном на серверах в различных компаниях, но ничто не мешает нам использовать это и на домашних компьютерах, тем более, что для этого много и не надо (материнская плата, которая поддерживает массивы и два одинаковых по характеристикам диска).
Итак, начнем создавать RAID массивы. Сразу скажу, что нужно перенести все важнейшие данные на другой носитель, потому что, в процессе создания диски будут очищены.
Как создать RAID массив при помощи встроенного контроллера?
Если ваша системная плата поддерживает создание raid-ов, то читайте эту инструкцию. Работать мы будем на основе ASUS платы с поддержкой , но принцип создания почти везде одинаков. Поехали.
Для начала нам нужно , в материнских платах ASUS обычно нажимают клавишу DEL . Теперь нужно перейти в раздел, где находятся параметры для контроллера SATA.

Обычно, положение переключено на ACHI , но вы должны перевести его в положение RAID . Как я говорил в предыдущей статье, диски у вас должны быть полностью идентичными, абсолютно ПО ВСЕМ параметрам. Теперь, как обычно сохраняем настройки и перезагружаем компьютер.
Во время перезагрузки компьютера, то есть, перед тем, как система будет загружена, вам нужно нажать комбинацию CTRL-I или CTRL-F , иногда этого не требуется.

В нашем эксперименте с ASUS-платой мы видим следующее окно, в котором прописаны следующие параметры:
- View Drive Assignments – параметр дает возможность посмотреть диски, которые мы можем использовать в создании RAID-массива.
- LD View / LD Define Menu – этот параметр показывает уже созданные массивы.
- Delete LD Menu – тут я думаю понятно. Удаление созданных массивов.
- Controller Configuratio n – различные настройки.
В нашем случае мы выбираем пункт 2. Нажимаем клавишу 2 на клавиатуре и попадаем в следующее окно.

Здесь, как уже было сказано, находятся уже созданные RAID-ы. Чтобы посмотреть настройки, достаточно нажать клавишу Enter . Сочетания Ctrl+V позволяет увидеть диски, находящиеся вне массивов. С помощью клавиш Ctrl+C мы можем создать новые массивы. Нам нужно создать массив, поэтому, мы и нажимаем Ctrl+C .
В следующем окне мы увидим меню, в котором и будут создаваться рейды, оно находится вверху. Диски, которые еще не используются в качестве рейдов находятся внизу. Параметры мы можем переключать пробелом, а пункты этих параметров стрелками на клавиатуре.

Напоминание! Если вы не помните, то RAID 1 у нас отвечает за дублирование дисков, то есть, если один выйдет из строя, то вся информация останется на втором. Это создает безопасность данных. RAID 0 отвечает за увеличение производительности системы, потому что, диски работают одновременно, что создает максимальною скорость чтения и записи.
На скриншоте, который чуть выше уже указаны параметры для создания RAID 1 , но задавать там особо было и нечего, так как, параметры в основном стояли по умолчанию, всего лишь выбран тип рейда и диски.
Как только все необходимые параметры установлены жмем клавиши Ctrl+Y .

Потом, вы можете нажать любую клавишу, тогда имя рейда задастся по умолчанию, либо снова нажать Ctrl+Y и указать свое имя. Второй вариант выглядит так:

После этого, появится предупреждение, в котором говориться, что все данные с дисков будут уничтожены. Если вы уверены, что все необходимые данные сохранили, то жмем еще раз CTRL+Y .

Далее, появится окно, где нужно будет выбрать размер для массива, либо же он будет занимать все пространство на дисках. Можно выбрать все пространство, ничего страшного в этом не будет. Для этого нажимаем любую клавишу.
Вот и все, мы создали RAID массив, теперь перезагружаем компьютер.

Теперь нужно провести распределение места на рейде и инициализацию. Сделать это можно в мастере управления дисками, который находится по пути: Панель управления — Администрирование — Управление компьютером — Управление дисками .

Нужно еще создать разделы и распределить места, но тут я думаю проблем у вас не возникнет. Просто нажимаете на не распределённом разделе правой кнопкой мыши и выбираете «Создать простой том» .

Собственно, статья хоть и получилась объемной, но расписал я довольно кратко. Поэтому, задавайте вопросы в комментариях, если что не ясно. Буду писать еще статьи о RAID-массивах, поэтому, следите за обновлениями сайта.
Доброго времени суток, дорогие друзья, знакомые, читатели, почитатели и прочие личности. Сегодня снова про рейд массив и его создание, настройку и тп.
Как Вы помните, я неоднократно писал про то, что жесткие диски являются одним из самых узких мест в производительности Вашего компьютера. С приходом SSD ситуация существенно поменялась, но не то чтобы радикально.
Если поразмыслить то, в общем-то, диски, - это "бутылочное горлышко" еще и в безопасности, ибо: "каюк диску = кирдык данным" (если конечно их нельзя восстановить в ). RAID -массивы способны решить обе этих проблемы, посему, собственно, и применяются в серверах. Впрочем, применять их успешно можно и дома, да и много для этого не надо (поддержку рейдов мат.платой + пара идентичных дисков).
Про то, что такое RAID -ы я уже писал в статье " " , а вот про то как быстро и просто сделать RAID дома штатными методами я расскажу в тексте ниже.
Давайте приступим.
Создаём рейд массив на основе встроенного контроллера
Как я говорил выше, Ваша должна поддерживать создание RAID "а. Представленная ниже инструкция актуальна для ASUS -плат на основе UEFI -биоса, но общий принцип схож как таковой, посему к ознакомлению мануал всё же рекомендуется всем.
Для начала заходим в BIOS , используя соответствующую клавишу (как правило DEL ), а там находим раздел отвечающий за параметры для SATA -контроллера (надеюсь, что IDE уже нигде не используется).

Где переключаем положение контроллера в RAID (обычно там стоит ACHI ). Напоминаю, что диски в идеале должны быть идентичны (желательно абсолютно, а не только размерами). Далее, собственно, перезагружаемся, предварительно сохранив в BIOS изменения.
На этапе инициализации дисков, т.е еще до загрузки операционной системы, будет необходимо нажать, как правило (но не всегда) CTRL-F или CTRL-I . В общем, следите внимательно, ибо обычно оно показывает какое сочетание клавиш необходимо тыкнуть (бывают еще всякие F1-F12 ).

Простейшее меню можно лицезреть на скриншоте выше. Ничего сложного оно из себя не представляет и условно выглядит следующим образом:
- View Drive Assignments , - показывает диски, что пригодны для создания массива;
- LD View / LD Define Menu , - показывает текущие массивы;
- Delete LD Menu , - позволяет удалять массивы;
- Controller Configuration , - собственно, отвечает непосредственно за настройки.
Нас, в рамках создания такой штуки как рейд массив, собственно, нас интересует только второй пункт. Нажав на соответствующую кнопку на клавиатуре (т.е цифру 2 ) попадаем в соответствующее меню.

Здесь мы можем увидеть текущие массивы (собственно, они видны на скриншоте), взглянуть на их настройки (Enter ), посмотреть на диски вне RAID (Ctrl+V ) или, скажем, создать новые рейды (Ctrl+C ). Нас интересует создание, а посему жмём в соответствующее сочетание клавиш.

Далее мы будем наблюдать меню для создания RAID- а (сверху) и сами одинокие (вне массивов) диски (внизу). Параметры переключаются пробелом, сами пункты параметров меняются стрелками клавиатуры.
Напоминаю, что 1 -ый рейд - это "зеркало", т.е диски дублируют друг друга и даже, если один выходит из строя, то на втором остаётся полная копия данных.
0 -вой же отвечает за производительность, т.е оба диска работают в паре для достижения максимально доступной скорости чтения-записи. Более подробно я расписывал всё по ссылке, что давал в самом начале статьи.
Дальнейшие шаги по созданию
На скриншоте выше задано всё необходимое для создания RAID 1 (зеркало), хотя и задавать там особо было нечего: все параметры оставлены по умолчанию, выбран тип рейда и указаны два диска-терабайника (Y в колонке Assingment ). На этом всё. Я не хочу сейчас вдаваться в детали всех параметров, ибо это тема для отдельной статьи (кратенько с практической стороны на sonikelf.name ).

Задав всё необходимое жмём в CTRL-Y . Далее либо жмём любую кнопку (задаст имя по умолчанию), либо повторяем нажатие CTRL-Y , чтобы задать имя самостоятельно. Я выбрал второй путь:

На следующем этапе, в связи с тем, что мы выбрали стандартный параметр быстрой инициализации появиться предупреждение о том, что данные с дисков будут удалены. Жмём CTRL-Y , если уверены, что ничего на дисках Вам необходимого нет.

На последнем этапе будет предложено выбрать размер, что будет отводиться под рейд массив или занять всё доступное место на дисках. Я выбрал в данном пункте решение занять всё место на дисках (что, к слову, рекомендую и Вам), путём нажатия любой кнопки на клавиатуре.

На этом создания RAID -а можно считать завершенным, остаётся лишь выйти из мастера и перезагрузить компьютер.

А, и да, не забудьте, при необходимости, зайти в мастер управления дисками и провести инициализацию и распределения места на новосозданном RAID -массиве. Мастер живет по пути "Панель управления - Администрирование - Управление компьютером - Управление дисками ".

Ну и, собственно, распределение места, т.е создание разделов, тоже проблем особо не доставляет и выполняется стандартным образом:

А и, да, драйвера для такой штуки как рейд массив полезно будет установить, если конечно они не стоят у Вас уже давно. Драйвера берутся с диска к мат.плате или с сайта производителя этой мат.платы.
На сим, пожалуй, всё.
Послесловие
Вот такие дела. Кратенько, быстро и наглядно (хотя, признаю, что фотографии не самые удачные, но снимать скриншоты эмулятором или на зеркалку как-то не с руки, ведь, в данном случае, таки главное суть), зато теперь Вы можете быстро собрать рейд массив.
Как и всегда, если какие-то вопросы, дополнения, мысли и всё такое прочее, то добро пожаловать в комментарии к этой записи.
Оставайтесь с нами;)