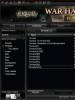Установка Windows после Linux. Можно ли установить Linux и Windows на один компьютер Установка линукс и виндоус на один диск
Операционная система Windows является, пожалуй, одной из самых популярных. Однако, с каждым годом и система Linux приобретает все больше поклонников. Если вы не хотите полностью отказываться от Windows, но при этом пользоваться преимуществами другой операционной системы, то их вполне можно совмещать. Для начала давайте посмотрим, что нам предлагают разработчики Linux.
Преимущества Linux
Для многих пользователей Windows более привычная и знакомая, в сравнении с Linux. Поэтому после установки последней, некоторые теряются, а с учетом того, что установка программ здесь немного отличается, то и вовсе отказываются от Линукса. Между прочим, напрасно, ведь система Linux также имеет ряд преимуществ. К примеру, Open Source, иначе говоря, свобода программного обеспечения, позволяет любому пользователю модернизировать любые утилиты операционной системы, и даже само ядро. При этом вовсе не надо быть большим специалистом в IT-технологиях.
В связи с тем, что Линукс менее распространен, чем те же “окна”, под него практически не пишут вирусов. В этом нет необходимости, так как гораздо проще запустить “троян” для пользователей Windows , которых в разы больше. Это повышает безопасность использования системы.
Кроме того Linux относительно просто устанавливается. Данная ОС отлично поддерживает драйвера практически для любых устройств. Модемы, USB-устройства и другая периферия отлично уживаются с этой системой. Единственное исключение составляет такая техника как принтеры. К сожалению, эти девайсы пока еще сложно настраиваются в Линуксе, но разработчики решают данную проблему.
Как установить Linux на Windows
Теперь подробно остановлюсь на том, как установить Windows и Linux на один компьютер. Для чего это надо? Во-первых, если вы не хотите или не можете пока полностью отказаться от Windows. Во-вторых, в Linux не всегда поддерживаются обновленные драйвера для периферии или других устройств. Поэтому если ваш компьютер имеет новое “железо”, то программное обеспечение для него в Линуксе может быть написано позже, чем для Виндовс на несколько месяцев или полностью отсутствовать. Также Linux поддерживает не все программы и игры, особенно выпущенные в начале 2000 годов.
Итак, попробуем установить две системы на один компьютер. В первую очередь нужно будет установить Windows, и лишь на нее мы будем ставить новую систему. Если сделать наоборот, то система может просто затереть загрузчик Linux и установить на его место свой. Кроме того из-под Виндовс будет довольно сложно настраивать разделы системы. Если у вас не получается установить Windows XP, то подробное описание этого процесса найдете .
Перед тем, как устанавливать вторую систему нужно правильно разделить пространство диска. Желательно выделить под нее жесткий диск. Если это не получится, то можно создать логический диск. С этой целью используются различные программы. К примеру, можно применить Acronis Disk Directo, которая удобна и проста, в ней сможет разобраться даже новичок.
После этого компьютер перезагружается. В гнездо вставляется компакт-диск, на котором загружен дистрибутив Linux. Далее понадобится выбрать ссылку Загрузка с CD-привода. Для этого при старте системы можно нажать клавишу F12. Если не получается выполнить операцию данным способом, то можно попробовать сделать ее через BIOS. В различных моделях может быть различная раскладка клавиатуры, следовательно, клавиши, с помощью которых можно вызвать меню или войти в BIOS, могут находиться в разных местах.

Если все сделано правильно, то начинается установка Линукс. В настоящее время многие дистрибутивы практически все делают самостоятельно. Основное, что понадобится указать пользователю – это часовой пояс, язык системы, логин и пароль администратора. Кроме того нужно будет отметить раздел для операционной системы. Здесь можно выбрать автоматическую установку на свободное дисковое пространство. Также при установке отмечается графическая оболочка, обычно это Gnome или KDE. Кстати, если выбрать обе, то впоследствии можно переключаться на ту, которая больше понравится.

Кроме того понадобится выбрать имя пользователя и пароль. Работа в операционной системе будет происходить именно под данной учетной записью. Администратор в Линукс необходим в том случае, если нужно изменить настройки, установить плагины и т. п. Если все время работать под рутом, неопытные пользователи могут сделать действия, которые приведут к краху всей ОС, так как здесь слабая защита. Заключительным этапом является выбор загрузчика, который встречается различный, в зависимости от версии дистрибутива. Довольно распространенным является Grub, который, к тому же, и довольно удобный. Теперь перезагружайте компьютер, и, если все сделано верно, перед вами появится в меню загрузчика две строки, которые веду на одну из установленных операционных систем.

Установка Windows в Linux
Если ваша основная операционная система Линукс, а вы хотите установить Виндовс и различные , то можете сделать это с помощью виртуальной машины. Среди недостатков подобной операции отмечают то, что та ОС, которая будет установлена в виртуальной машине, будет работать с некоторыми ограничениями. К примеру, может не хватить ресурсов для загрузки игр, имеющих большой “вес”. Хотя есть и достоинства, например, принтер, который в Linux работал со сбоями, в данной ситуации станет гораздо функциональней.
Для начала понадобится установить виртуальную машину. Это может быть VirtualBox, который распространяется в сети бесплатно, или VMWare. Далее мы открываем программу. В левом углу появится кнопка Создать, с помощью которой мы и сделаем нашу виртуальную машину, зададим ей имя. После этого понадобится выбрать тип операционной системы и задать настройки, в том числе размер оперативки, диск, на который будет делаться установка и др.
Преимущества сразу двух операционных систем на одном компьютере очевидны. То, чего не хватало в Виндовс, можно найти в Линукс, и наоборот. Но если вам больше понравится пользоваться какой-либо одной из них, вы всегда сможете снести ту, в которой не будет возникать необходимости.
Многие пользователя не могут смириться с некоторыми ограничениями игр, которые накладывает ОС Linux, несмотря на тот факт, что в последнее время развитию игровой составляющей в Linux уделяется повышенное внимание. Тем не менее, многие пользователи хотят организовать двойную загрузку, но это становится довольно сложной задачей с выходом новой ОС Microsoft.
Известно, что Windows “не дружит” с Linux, в частности не распознает форматированные Linux диски и разделы и не предоставляет загрузчик, который бы позволял запускать систему с ядром Linux, например, Ubuntu . Кроме того, многие компьютеры сейчас поставляются с предустановленной защитой загрузчика Windows 10 .
Первое что нужно сделать перед попыткой установить Ubuntu или другой дистрибутив Linux совместно с Windows 10 - открыть меню BIOS/UEFI компьютера и отключить опцию Secure Boot.
Разметка диска Windows 10
Перед установкой Ubuntu, нужно разделить диск с Windows 10. На данном этапе есть два возможных сценария, но изначально нужно проверить, имеется ли в системе один раздел, выделенный Windows 10 или несколько разделов. Если у вас в распоряжении всего один раздел, его придется сжать, но сначала удостоверьтесь, что на нем достаточное количество свободного пространства.
Во втором случае, когда имеется два или более разделов, вам нужно решить, какой раздел будет очищен для установки Ubuntu. В обоих случаях, щелкните правой кнопкой мыши по меню Пуск, выберите пункт “Управление дисками”. В первом случае выберите диск (C:) и в контекстном меню правой кнопки мыши выберите опцию “Сжать том”.
Установите размер нового раздела для Ubuntu, который зависит от первоначального размера диска и свободного пространства на нем, а также от вашего выбора. Обратите внимание, что вам нужно не менее 10 гигабайт для установки Ubuntu (рекомендуется 20 гигабайт и более). После завершения сжатия, закройте утилиту “Управления дисками”.
Во втором случае, выберите раздел, который нужно очистить, допустим (D:) и в приложении “Управление дисками” щелкните правой кнопкой мыши по соответствующему разделу и выберите “Удалить том”, и у вас появится нераспредленный раздел, также, как и в первом случае.
Управление дисками

Сжать том

Загрузка и установка Ubuntu
Последний релиз Ubuntu доступен для загрузки с нашего сайта , убедитесь, что Вы загружаете 64-битный ISO-образ, который нужно записать на USB накопитель объемом 2 гигабайта или выше.
После завершения создания USB, подключите USB-устройство флеш-памяти с Ubuntu в свободный порт компьютера, перезагрузите компьютер и вызовите загрузочное меню для выбора в качестве источника загрузки USB флешки. Не выбирайте UEFI USB (в этом случае Windows 10 не распознается!) *. После этого, установите последнюю версию Ubuntu.
Единственное различие заключается при отображение первого экрана установки, на нем нужно выбрать опцию "Install Ubuntu alongside Windows 10” (“Установить Ubuntu рядом с Windows 10”). После завершения установки перезагрузите компьютер. Выбирайте между Ubuntu и Windows 10 с помощью загрузчика Ubuntu (доступен при нажатии Esc).

* Обновление: нет необходимости отключать Secure Boot или не выбирать UEFI USB при установке Ubuntu. На конкретной тестовой машине без применения данных мер, UEFI не распознавал раздел Windows 10 на жестком диске, на вашем компьютере все может работать и без данных операций.
Если вы желаете узнать, что из себя представляет операционная система Линукс, но и не хотите полностью заменять Windows, тогда самым правильным решением будет установка Линукс, как вторую ОС.
При помощи такой установки, у вас появляется выбор – какую систему запускать при включении компьютера.
К примеру, я остановил свое предпочтение на версии , так, как эта версия является наиболее простой в освоении, и если вы еще совершенно незнакомы с системой Линукс, но при этом имеете опыт в работе с Windows, то Linux Mint – это идеальный вариант. Он имеет встроенные кодеки, которые можно и не качать при скачке образа, флеш, и другие полезные мелочи.
В настоящее время последней версией этой операционной системы является . Она включает в себя несколько моделей, которые имеют различные добавки. К примеру, KDE – это вариант, в котором содержится абсолютно все программы, которые могут быть и не особо необходимыми для простого пользователя, Xfce – это идеальный вариант для компьютеров, не отличающихся особой производительностью, то бишь для старых и слабых аппаратов, MATE – это пожалуй самый подходящий вариант для простых пользователей, так как эта версия идеально сбалансирована. Обычно я скачиваю 32-битную версию, так как мой компьютер особо мощным назвать сложно.
Для скачивания я использую торрент.
По окончанию скачивание у нас имеется файл, весом 1.2 гигабайта, который следует записать на флешку или DVD диск.
После этого, во время включения компьютера необходимо зайти в БИОС и выбрать установку с диска или флешки. Детальный обзор этой процедуры можно посмотреть в статье о установке Виндовс. На моем устройстве необходимо просто нажать клавишу Escape во время запуска компьютера, и у меня появляется Boot Menu. Как раз таки в нем нужно буде выбрать загрузку с флешки.

После того, как вы выберете с чего загружать, Linux начнет загружаться. В этот момент можно или заранее ознакомится с функциями, которые предоставляет система, или же сразу включить установку. Для этого нужно выбрать ярлык с именем «Install Linux Mint».

Затем следует выбрать язык, на котором будет проводиться установка, и нажать клавишу продолжить.

После этого у вас появится окно, на котором вы сможете выбрать, хотите ли вы в данный момент подключаться к интернету, или нет. Для этого следует поставить галочку возле нужного вам пункта.

Затем всплывет вопросительное окно, которое будет спрашивать, есть ли на вашем устройстве 7.9 гигабайт свободного места для установки ОС, а также будет советовать подключить зарядное устройство, если у вас ноутбук, а также подключить интернет соединение. Последнее, к слову, обязательным не является. После этого опять-таки нажимаем кнопку продолжить.

На этом этапе у вас появляется возможность вы бора того, ставить или Linux, как вторую систему, или же форматировать диск и установить его основной ОС. Тут необходимо выбрать « Установить Linux Mint рядом с Виндовс», и нажать кнопочку Продолжить.

Справа будет показано свободное пространство для Виндовс, а с лева для Линукс. Теперь следует выбрать место, где будет храниться данные Линукс, и нажать клавишу установить сейчас.

Жмем кнопку продолжить.

Здесь необходимо выбрать регион, в котором вы проживаете, но это не обязательно, и затем нажать продолжить.

Теперь следует выбрать язык раскладки клавиатуры, и нажать продолжить.

На данном этапе следует оказать свое имя, и придумать пароль, а затем выбрать способ запуска. Лично я выбираю входить в Линукс автоматически.

По нажатию клавиши продолжить запуститься установка, которая займет около 10 минут.

По завершению установки следует перезапустить ваше устройство.

После этого, при старте работу компьютера, вам будет предложен выбор, какую систему запускать. Если же ничего не запускать, то включится первая ОС.

Как видно на картинке, первой в списке является ОС Линукс, а Виндовс же стоит последним. Теперь просто нужно навестить на систему, которую вы хотите запустить, и нажать Enter. На этом все готово. Желаем вам удачи.
Как и все обычные пользователи, начинал я знакомство с компьютером на операционной системе Windows. В то время я даже и не подозревал, что на свете существует что-то кроме Windows.
Компьютерная тема меня затянула довольно глубоко. Время шло своим ходом, учеба, работа. В свободное время я читал различные книги «компьютер для чайников», набирался опыта и переходил на более серьезные и интересные издания по компьютерной теме. В какой-то период жизни я выписывал журнал «Chip», посвященный на 90% операционной системе Windows.
В одном из номеров редакция сделала подарок своим подписчикам, включив в свой DVD диск, который прилагался с журналом, дистрибутив Mandriva PowerPack. Прочитав статью с красивыми картинками различных эффектов рабочего стола Linux, мне сразу захотелось иметь такое чудо на своем компьютере. Эти изображения скриншотов рабочего стола Gnu/Linux грели мне душу. Это было что-то новое в работе компьютера. И по сегодняшний день мне всегда в радость пользоваться своими компьютерами с установленными ОС Linux.
В то время у меня, конечно — же, встал вопрос по установке linux и windows на одном компьютере. Проблема разрешилась сама собой, потому-то Linux как никто другой лучше поддерживает (двойную или тройную) .
Способ установки linux и windows №1:
Первый способ установки linux и windows является самым простым и верным. Возможно, вы решили полностью переделать таблицу разделов на вашем компьютере, так сказать начать с нуля. Снести все операционки и установить их заново, продумав, где и сколько вы выделите место под каждую.
Для этого создадим резервную копию важных данных на другом носителе информации. Потом установите Windows, не забывая оставить достаточно место на HDD для вашего любимого дистрибутива Linux.
После того как установка windows закончена, необходимо её загрузить. Убедиться, что новоиспеченная система загружается корректно. И после этого начинаем инсталлировать Ваш любимый дистрибутив Linux.
На свете существует огромное количество , которые имеют свои почти не повторяемые инсталляторы. Я лишь по ходу написания статей по установке различных дистрибутивов Linux буду добавлять сюда ссылки. Моя первая статья по совместной на компьютер. После удачной инсталляции Linux, при первой загрузчике Grub выведет строки для выбора ОС.
Способ установки linux и windows №2 «Установка linux после windows»
Возможно, вы уже имеете предустановленную Windows и Вам не хотелось бы сносить, ввиду того, что потом придется долго настраивать ОС. Тогда к Вам на помощь приходит второй способ установки linux и windows .
Конечно, все зависит от выбранного вами Linux. Если вы будете устанавливать Ubuntu, то в ней уже имеется простой, надежный и понятный установщик, с помощью которого вы с легкостью подвинете раздел с Windows, освободив место для последнего.

А потом в свободную область установите Ubuntu.
Но что делать, если вы выбрали дистрибутив Linux с непонятным редактором дисков и боитесь навредить. Каждый раз при установке нового для себя дистрибутива, я сначала подготавливаю жесткий диск знакомыми мне инструментами. Для этого как некто лучше подходит gparted, который можно или . И с легкостью изменить, создавая нужные Вам разделы.
Таким образом, Вы заранее подготовите HDD для установки системы. Вам необходимо остается только лишь указать правильно точки монтирования для Вашего Linux.
Этим способом я пользуюсь всегда и безотказно. Остается лишь добавить, что этим инструментом для дисков можно пользоваться с различных дистрибутивов в live cd режиме. Почти во всех репозиториях присутствует gparted, который можно при наличие Интернета установить и вызвать. В некоторых версия Linux он предустановлен.
Удачной вам установки Linux и Windows!
Если вам нужен безопасный сёрфинг по интернету без брандмауера и без шпионящего антивируса
, «грузящего» систему; любое бесплатное редактирование видео-, фото и аудиофайлов , чтение книг на ПК с дивана , если видеоэффекты Windows
тяжелы и неповоротливы для вашего компьютера, а также позвонить по самым дешёвым тарифам в любую страну мира или бесплатно с компьютера на компьютер , то Ubuntu - лучший для вас выбор.
Но надо знать, что некоторая периферия может не поддерживаться в Ubuntu, так как производители зачастую не делают драйверы для своих устройств под Linux, считая такое производство невыгодным, а те драйвера, которые создаются свободным сообществом, не всегда достаточно полностью совместимы с данным оборудованием. Кроме того, некоторые узкоспециальные программы , разработанные под Windows, в Linux
могут не заработать. Также современные ресурсные графические игры выпускаются, в основном, для Windows
. И хотя положение может спасти wine , всё же стоит поискать альтернативное решение в виде схожих программ-приложений Linux
.
В любом случае, в Линукс никто не ограничивает пользователя; и всегда можно установить и Windows , и Ubuntu на одном компьютере (дуалбут-«
Установка Ubuntu второй системой после Windows.
Сначала, подключите Интернет и скачайте актуальный ISO -диск с официальной страницы загрузки.
. Далее, пишем установочный диск при помощи программ записи образов DVD или флешeк . Потом в BIOS (UEFI
) выставляем загрузку с CD или USB, и устанавливаем Ubuntu второй после Windows
системой. Затруднений особых быть не должно. Задаём разделы HDD «вручную» при помощи стрелок на клавиатуре.
Строчку с Windows
для работы в двух системах обязательно
надо привести к виду, чтобы результат получился таким, иначе Windows
не будет распознаваться:
Первая строчка с Windows
:
Изменить размер раздела: ~40-1000 GB (в зависимости от скольких игр будете ставить)
Использовать файловую систему: ntfs
Точка монтирования: /windows
, (прописываем, т.к. в выпадающем меню-списке нет слова windows)
Вторая строчка: раздел корня /
. Поскольку корень /-root
будет содержать все точки монтирования за исключением /home, мы должны выделить место до 20 GB или более. . В отличие от Windows
, системные файлы Ubuntu можно устанавливать и на логический раздел. Файловую систему - хорошо прорабатанную в Ubuntu ext4
Изменить размер раздела: от 20 GB и выше
Форматировать: да
Точка монтирования: /
Под swap
на ПК
выделяется объём, равный оперативной памяти компьютера, но не больше 2 GB . (При оперативной памяти от 4 GB и выше swap на ПК не нужен, как на ноутбуке.). Swap-раздел желательно создать в начале диска.
Использовать: раздел подкачки
Точка монтирования: не указывается.
Последний раздел для Linux, который предназначен для вашего домашнего каталога - /home
.
Вообще, для удобства переустановки в случае «краха» обеих систем, Windows или Ubuntu , все ваши документы: кино, музыку, фото и т.д., хранить лучше в отдельном разделе - /home . Тогда можно будет переустанавливать системы, а /home не изменять размер и не форматировать, и тогда все документы и настройки программ и браузеров будут целы и невредимы !
Изменить размер раздела: от 5 GB и выше
Использовать: ext4
Форматировать: да
Точка монтирования: /home
Если у вас несколько жёстких дисков - убедитесь, что начальный загрузчик будет установлен в диск, который будет загружаться первым -(hd 0
) уже указывает на первый жёсткий диск для загрузки.
Всё, подтвердите свои действия <Да
> . Потом, надо ответить на несложные вопросы, продумать логин и пароль и всё. Система устанавливается автоматически. По завершении процесса надо перезагрузить и перевести в BIOS загрузку по заводскому дефолту–с HDD.
После запуска на компьютере будут работать две операционные системы!
10 секунд
ожидания и, если не выберите стрелками клавиатуры ось, по умолчанию загрузится Ubuntu
. Кстати, чередование, время ожидания и другие настройки загрузчика двух систем, Linux и Windows, GRUB
можно впоследствии изменять в утилите «Grub Customizer
». Установка доступна из репозитория-PPA через терминал (Ubuntu 16.04):
sudo add-apt-repository ppa:danielrichter2007/grub-customizer && sudo apt update && sudo apt install grub-customizer.
Проверенная разбивка диска (отличается скоростью и стабильностью в работе):
Приблизительно, установка с flash
-карты чуть больше 7 минут. Установка, по необходимости
, видеодрайвера - 5 минут. Если работает без видеодрайвера, то лучше без него. Обновления около 15 минут. То есть вся система ставится около 30 минут! Windows
не намного быстрее, но к ней ещё надо ставить драйверы, антивирус, обновления Windows, архиваторы, программы и многое другое (именно, в таком порядке). А Ubuntu уже готова к работе!
Таким образом, порядок установки двух систем таков: сначала ставите, если надо переустанавливать, Windows
. После всех операций c Windows
, (установка, драйверы, антивирус и т.д.), ставите Ubuntu. В системе будут работать две оси. Если с двумя системами надо переустановить Windows
, то после переустановки загрузчик GRUB
исчезнет, и будет распознаваться только Windows
. Придётся восстанавливать GRUB
, как
.
И ещё
, для того, чтобы читался любой формат, надо проставить все кодеки в терминале командой:
sudo aptitude install ubuntu-restricted-extras
Также отдельно для пакетов архиваторов rar
, unrar
и p7zip-full
командой:
sudo aptitude install rar unrar p7zip-full
После установки система cразу готова к работе. Набор программ базовой комплектации вполне подходит для большинства задач. Впоследствии, можно будет подобрать программы из Менеджера приложений или Synaptic и добавить недостающие для вас.
Некоторые полезные сведения о Linux:
Redshift
– это очень полезная программа в Ubuntu
, которая помогает тем, кто продолжительное время находится перед монитором компьютера. В течении сумерек и раннего утра цветовая температура плавно переходит от настроек для ночи к дневным параметрам, позволяя глазам постепенно адаптироваться. Для её установки достаточно открыть Менеджер приложений Ubuntu
, в окне Поиска набрать Redshift
и инсталлировать.
В Автоматически запускаемых приложениях
команда для запуска Redshift
, действующая после перезагрузки (в Ubuntu 14.04-16.04 LTS):
redshift-gtk -l 55.54:37.45 -t 6500:4500 & exit
[Координаты Москвы–55° 45" с.ш. 37° 37" в.д. ||| Мытищи–55° 54" с.ш. 37° 45" в.д.]
(В Ubuntu 18.04 LTS уже по дефолту есть программа «Ночная подсветка» в «Параметрах-Настройка экранов»)
Из установленной системы не советуют удалять дефолтные программы, т.к. могут потянуться нужные зависимости, и система может стать нерабочей, и также нежелательно пользоваться cторонними утилитами для настройки и «чистки» системы, типа: Ubuntu Tweak, BleachBit, GTKOrphan и т.п. Рекомендуется употреблять для очистки системы только собственные терминальные команды.
Удалить неиспользуемые пакеты из кэша (в Ubuntu 12.04–16.04 LTS
):
sudo aptitude autoclean
Очистка кэша в Ubuntu:
sudo aptitude clean
Удаление ненужных зависимостей (в 14.04-16.04 LTS
):
sudo apt autoremove
Этого вполне достаточно. Ubuntu как Windows не засоряется, если не экспериментировать с дефолтом.
За что отвечают отдельные каталоги файловой системы и что там хранится :
Файловая система
:
/bin
-основные двоичные пользовательские модули (программы) в однопользовательском режиме.
/boot
-находятся файлы, необходимые для загрузки системы - например, здесь хранятся файлы загрузчика GRUB и ваши ядра Linux. Здесь нет конфигурационных файлов, используемых загрузчиком - они находятся в каталоге /etc вместе с другими конфигурационными файлами.
/dev
-Основные файлы устройств (принтеров, дисков и т.д.)
/etc
-(имя происходит от et cetera) находятся конфигурационные файлы, которые обычно можно отредактировать вручную в текстовом редакторе. Обратите внимание, что в каталоге /etc/ размещены общесистемные конфигурационные файлы; пользовательские конфигурационные файлы находятся в домашнем каталоге каждого пользователя.
/home
-Содержит домашние директории пользователей, которые в свою очередь содержат персональные настройки и данные пользователя за исключением пользователя root.
/lib
- находятся библиотеки, необходимые для основных двоичных файлов, находящихся в каталогах /bin и /sbin. Библиотеки, необходимые двоичным файлам, находящимся в каталоге /usr/bin, находятся в каталоге /usr/lib.
/lost+found
– восстановленные файлы. В каждой файловой системе Linux есть каталог lost+found. Если произошел сбой в работе файловой системы, то при следующей загрузке будет выполнена проверка файловой системы. Все найденные поврежденные файлы будут размещены в каталоге lost+found, так что вы можете попытаться восстановить данные настолько, насколько это можно будет сделать.
/media
-В каталоге находятся подкаталоги, в которых монтируются съемные носители, вставляемые в компьютер. Например, когда вы в системе Linux вставляете диск CD, в каталоге /media будет автоматически создан соответствующий подкаталог. В этом подкаталоге вы можете получить доступ к содержимому диска CD.
/mnt
- точки временного монтирования. Исторически сложилось, что каталог /mnt является тем местом, где системные администраторы монтируют временные файловые системы, когда они их используют. Например, если вы монтируете раздел Windows для того, чтобы выполнить некоторые операции восстановления файлов, вы можете смонтировать его в /mnt/windows. Но другие файловые системы вы можете монтировать в любом другом месте.
/opt
-вспомогательные пакеты. В каталоге /opt находятся подкаталоги для дополнительных пакетов программного обеспечения. Этот каталог широко используется проприетарным программным обеспечением, которое не подчиняется стандартной иерархии файловых систем - например, проприетарная программа может при установке записывать дампы своих файлов в /opt/application.
/proc
- файлы ядра и процессов. Каталог /proc похож на каталог /dev, поскольку он не содержит стандартных файлов. В нем находятся специальные файлы, в которых представлена информация о системе и о процессах.
/root
-Домашняя директория пользователя root. Каталог /root является домашним каталогом пользователя root. Вместо того, чтобы находиться в /home/root, он помещается в /root. Этот каталог отличается от каталога /, который является корневым каталогом системы.
/run
-файлы состояния приложений. Каталог /run является достаточно новым каталогом, в котором приложениям предоставляется возможность стандартным образом хранить вспомогательные файлы, которые им требуются, например, сокеты и идентификаторы процессов. Эти файлы нельзя хранить в каталоге /tmp поскольку файлы в каталоге /tmp могут быть удалены.
/sbin
-двоичные файлы администрирования системы. Каталог /sbin похож на каталог /bin. В нем находятся важные двоичные файлы, которые, как правило, предназначены для их запуска пользователем при администрировании системы и настройки, например, init, iptables, ifconfig.
/selinux
- виртуальная файловая система SELinux. Если в вашем дистрибутиве для обеспечения безопасности используется пакет SELinux (например, в Fedora и Red Hat), то в каталоге /selinux будут находиться специальные файлы, используемые SELinux. Этот каталог похож на каталог /proc. В Ubuntu SELinux не используется, поэтому наличие этой папки в Ubuntu, возможно, является ошибочным.
/srv
-данные сервисных служб. В каталоге /srv находятся «данные для сервисов, предоставляемых системой». Если вы пользуетесь сервером Apache HTTP для обслуживания веб-сайта, то, скорее всего, вы будете хранить файлы вашего сайта в каталоге, расположенном внутри каталога /srv.
/sys
-Эта директория получила применение начиная с ядра v_2.6 и в нее примонтируется «sysfs», с информацией о ядре, устройствах и драйверах. /sys/block -Здесь находятся директории блочных устр-ств, которые имеются в системе в реальное время. /sys/bus -Перечень шин ядра: eisa, pci и тд. и тп. /sys/class -Перечень группированных устр-ств по классификации: printer, scsi-devices и тд. и тп.
/tmp
-временные файлы. Приложения хранят временные файлы в каталоге /tmp. Такие файлы обычно удаляются всякий раз, когда ваша система перезагружается, и их можно удалить в любой момент с помощью утилит, например, с помощью утилиты tmpwatch.
/usr -пользовательские двоичные файлы и данные, используемые только для чтения. В каталоге /usr находятся приложения и файлы, используемые пользователями, в отличие от приложений и файлов, используемых системой. Например, не очень важные приложения находятся в каталоге /usr/bin, а не в каталоге /bin, а не очень важные двоичные файлы, предназначенные для системного администрирования, находятся в каталоге /usr/sbin, а не в каталоге /sbin. Библиотеки для них находятся внутри каталога /usr/lib. В каталоге также есть другие подкаталоги - например, в каталоге /usr/share расположены файлы, независимые от архитектуры системы, например, используемые для работы с графикой. Каталог /usr/local является местом, где по умолчанию устанавливаются приложения, откомпилированные локально.