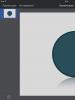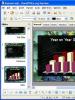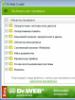Узнаем ДНС провайдера: для чего, какие есть возможности. Что такое DNS простыми словами Зачем прописывать DNS-серверы для домена
Интернет - это совокупность локальных сетей компьютеров, расположенных по всему миру, которые связываются между собой по единым правилам, называемым протоколами.
Для того, чтобы не запоминать числовой адрес компьютера, была создана система DNS. Система Доменных Имен или DNS (Domain Names System), связывает имена, подобные c цифровыми адресами(185.12.92.137), которые используют компьютеры, чтобы связываться друг с другом.
Для того, чтобы Ваш сайт с Вашим доменным именем заработал - необходимо указать DNS-сервера, на которых будет "записано", на каком именно сервере(хостинге) находится Ваш сайт. DNS сервера имеют вид:
Ns1.yourhosting.ru
ns2.yourhosting.ru
Есть три пути настроки DNS:
- DNS регистратора. В этом случае, Вам нужно будет полностью настроить зону DNS как в третьем варианте.
- DNS хостинг-провайдера. В этом случае всю предварительную настройку DNS, достаточную для нормальной работы Вашего сайта сделает хостинг-провайдер.
- Сторонний DNS. Вы можете указать хостинг DNS вообще на стороннем сервере DNS, например, Яндекс-DNS .
Как указать (изменить) DNS-сервера для домена?
Для указания/изменения DNS-сервера у домена, то Вам необходимо:
- зарегистрироваться у регистратора домменых имен;
- Найти нужный домен и выбрать там "Управление DNS-серверами / Делегирование"
- В открывшейся форме укажите нужные DNS-сервера (IP можно не указывать). или установите галочку "Использовать DNS-сервера регистратора".
- Нажмите на кнопку "Сохранить".
Информация о Ваших изменениях будет доступна за период от нескольких минут до 72 часов. Поэтому в первое время возможно, что DNS-сервера будут старые. Это не зависит не от регистратора не от хостиг-провайдера. Вам остается только ждать.
Настройка DNS-записей.
Для внесения/изменения записей на DNS сервере Вам необходимо сделать следующее:
Пример внесения записей в DNS:
Предположим, вы зарегистрировали домен mydomain.ru и IP-адрес web-сервера, на котором будет расположен сайт - 195.128.128.26. В этом случае Вам потребуется создать минимум две записи типа "A" для Вашего домена (чтобы связать mydomain.ru и www.mydomain.ru с адресом 195.128.128.26). Для этого в форме добавления записей "A" в поле "Имя поддомена" укажите "@" для первой записи и "www" для второй записи, а в поле "Данные" укажите 195.128.128.26 (для обоих записей).
Чтобы сделать пересылку всех поддоменов на IP адрес, нужно в качестве "Имени поддомена" указать *
Пример 2: Вы хотите, чтобы адрес mail.mydomain.ru указывал на тот же хост, что и адрес relay.highway.ru. Для этого необходимо в поле "Имя поддомена" указать "mail", выбрать "Тип записи" CNAME, а в поле "Данные" указать "relay.highway.ru.".
Пример DNS-записей для зоны mydomain.ru:
@ A 195.161.114.80 @ MX 10 relay.highway.ru. www A 195.161.114.80 ctrl CNAME ctrl.muse.highway.ru. ftp CNAME ftp.muse.highway.ru. mail CNAME relay.highway.ru. ssh CNAME ssh.muse.highway.ru.
Инструкции по смене DNS-серверов
- Если вы указываете у домена RU, SU, РФ DNS-сервера, которые расположены в этом же домене (т.е. "свои" DNS), например, для домена testsite.ru вы указываете DNS-сервера ns1.testsite.ru и ns2.testsite.ru , то обязательно необходимо указать для каждого DNS-сервера его IP адрес.
- Если вы указываете у любого домена DNS-сервера, которые расположены в другом домене, например, для домена testsite.ru вы указываете DNS-сервера ns1.abrakadabra.ru и ns2.abrakadabra.ru , то указывать для каждого DNS-сервера IP адреса не нужно .
- IP адреса у DNS-серверов (в случае необходимости их указания, см. выше) для доменов RU, SU, РФ должны отличаться хотя бы на одну цифру! Одинаковые IP для всех DNS не допустимы.
- Для международных доменов (com, net, org, info и т.п.) DNS-сервера, которые вы указываете у домена, должны быть обязательно зарегистрированы в международной базе NSI Registry. Если они там не зарегистрированы, то указать их нельзя. Для международных доменов IP адреса у DNS-серверов указывать не нужно. Они указываются при регистрации DNS в базе NSI Registry
Как прикрепить домен к IP адресу?
Для того, чтобы прикрепить домен к IP адресу, Вам необходимо:
Теперь Вам нужно подождать, пока изменения вступят в силу и Ваш сайт будет открываться с этого IP адреса. Это может занять до 72 часов.
Как долго происходит изменение DNS?
Сами изменения в DNS вносятся моментально. Но в связи с тем, что провайдеры кэшируют DNS, то процесс изменения DNS по всему миру может занять время от нескольких минут до 72 часов.
Какие DNS сервера можно использовать для доступа в интернет?
Для получения IP адреса по имени домена можно использовать следующие DNS сервера:8.8.8.8 4.4.4.4
77.88.8.8 77.88.8.1
Поробности о яндекс DNS и о том, как с помощью DNS защититься от вредоносных сайтов читайте на dns.yandex.ru
- Читать
Для открытия любой страницы в глобальной сети необходимо в адресной строке интернет-обозревателя напечатать ее доменное наименование. Простые пользователи именуют ее названием интернет-страницы.
Все домены во всемирной паутине имеют конкретный цифровой «Айпи-адрес». Перечни наименований сайтов и их IP хранятся на DNS серверах.
Ниже приведены подробные руководства о том, как узнать DNS не только для подключения ПК к интернету, но и для взаимодействия домена и хостинга для какой-нибудь интернет-страницы.
Методы определения
Чтобы определить свой DNS или если понадобилось выявить DNS провайдера, то для этого существуют различные методы. Рекомендуется воспользоваться следующими 3-мя эффективными методиками:
- С применением возможностей командной строки (КС);
- Через анализ свойств сети;
- Связаться с поставщиком услуг связи.
Методы №1 и №2 целесообразно применять для определения DNS, если имеется исправное подключение к глобальной сети, и оно нормально функционирует. Последний метод можно использовать при отсутствии интернет соединения.
1. С применением функционала командной строки
Итак, пользователям, задавшимся вопросом, как узнать свой либо ДНС провайдера, необходимо выполнить следующие последовательные действия:
1) Через «Пуск» запустить «КС»;
2) В отобразившемся черном окошке напечатать «ipconfig/all» и затем кликнуть «Enter»;
3) Появится подробная информация;
 Среди множества дополнительных данных пользователю будут доступны сведения о ДНС серверах.
Среди множества дополнительных данных пользователю будут доступны сведения о ДНС серверах.
2. Анализ и корректировка параметров соединения
Чтобы решить поставленную задачу, через анализ свойств сети необходимо воспользоваться средствами из панели управления.
Алгоритм последовательности действий следующий:
1) Через меню «Пуск» открыть «Панель управления» и затем, если в ПК установлена ОС ХР, то следует войти в «сетевые подключения», а если «Семерка», то перейти во вкладку «Центр упр.сетями» и открыть «Изменение параметров адаптера»;
 3) Открыть закладку с перечнем, имеющим «протокол интернета (TCP/IP)», где прописаны действующие наименования серверов, которые можно корректировать и вводить предпочитаемые и альтернативные DNS адреса;
3) Открыть закладку с перечнем, имеющим «протокол интернета (TCP/IP)», где прописаны действующие наименования серверов, которые можно корректировать и вводить предпочитаемые и альтернативные DNS адреса;
4) В случае выполнения каких-нибудь корректировок, то перед закрытием окна необходимо сохранить изменения.
3. Определяем, связавшись с поставщиком услуг связи
Это можно быстро сделать с помощью трех следующих способов:
1) Открыть официальный ресурс поставщика интернета и прочитать предоставленную информацию с его страницы;
2) Позвонить в службу технической поддержки;
3) Сформировать и отправить заявку на вызов специалиста на месторасположение компьютера пользователя.
Альтернативный вариант через онлайн-сервисы
В интернете значительное число сервисов, позволяющих быстро решить поставленную проблему, например, через «Яндекс». Необходимо просто напечатать в поисковой строке «Как узнать свой ip» или другой требуемый запрос и кликнуть «Найти».
Все, кто имеет дело с разработкой сайтов, знакомы с понятием DNS адреса . В данной статье рассмотрим особенности работы с DNS и все важные моменты, которые следует учесть при его правильной настройке.
DNS – расшифровуется как Domain Name Server/System , тоесть является распределенной системой для получения информации о доменных зонах. Наиболее часто используется для получения IP-адреса по имени хоста, ведь зак каждым существующим в Сети сайтом закреплен определенный IP-адрес.
DNS-сервера – это множество серверов расположенных в Интернет, которые передают данные между собой в реальном времени о доменах. По сути, это система управления доменными именами всего мира. Отличают несколько видов DNS-серверов, в зависимости от функций, которые они исполняют: авторитативный , кэширующий , локальный, перенаправляющий, корневой, регистрирующий и DNSBL-сервер .
К примеру, авторитативный отвечает за определенную зону; кэширующий обслуживает запросы клиентов; локальный используется для обслуживания DNS-клиентов, которые исполняются на локальной машине; в большинстве случаев перенаправляющий сервер используется для снижения нагрузки на кэширующий DNS-сервер; корневой – авторитативный за корневую зону, в мире всего 13 корневых серверов; регистрирующий принимает обновления от пользователей; DNSBL использует механизм и протокол работы, что и DNS-серверы.
Если Вы неправильно настроили DNS своего сайта, это может негативно повлиять на его работоспособность, причем на длительное время. Изменения DNS осуществляются не сразу, поэтому при внесении информации следует быть достаточно внимательным и не допускать ошибок.
Что входит в основные параметры NS-записи домена:
- Запись типа А – переводит с языкового формата в цыфровой. В том числе необходим для связи домена и хостинга, где располагается сайт;
- Запись AAAA (address record для IPv6) – связывает хост с адресом IPv6. Запись AAAA является полным эквивалентом записи типа А, которая описывалась выше, но имеет другой вид.
- Запись CNAME (canonical name record) или каноническая запись имени перенаправляет на другое имя. CNAME это каноническое имя или синоним существующего имени хоста, который должен иметь запись A.
- TXT запись – дополнительные записи, которые используют в основном для настройки почты;
- MX – это запись, которая идентифицирует почтовый сервер для домена, помогает настроить обмен почтовыми сообщениями от домена;
- IP – показывает уникальный адрес сервера, где расположен Ваш домен или хостинг;
- NS записи – предназначены для связи вашего домена и хостинга, а также для делегирования домена.
Зачем указывать в записи домена сервер имён (DNS) используемого хостинга на данный момент?
С помощью сервера имен можно найти информацию о Вашем сайте. Если Вы оставите старую запись о предыдущем хостинге, то направление будет идти на сервер, на котором Вашего ресурса уже нет. А если провайдер удалил записи о вашем сайте, то указатель домена будет вести в никуда.
Как долго изменения о смене хостинг-провайдера вступают в действия?
В общем время распространения информации составляет 24-72 часа. Это происходит из-за того, что DNS-сервера только переодически оновляют информацию. Это лишь среднее время ожидания, оно может быть и 5 часов, но может быть и свыше 72, поэтому стоит набраться терпения.
Настроить DNS своего сайта можно самостоятельно с помощью панели управления доменом в соответствуещем разделе DNS, можно попросить сделать это техническую поддержку хостинг-провайдера.
Настройка DNS в зависимости от выбранной услуги – или . От того, какой услугой хостинг-провайдера вы пользуетесь, зависят основные шаги в настройки DNS. Например, если у Вас обычный виртуальный хостинг, то это намного упрощает ситуацию, так как все настройки создаются автоматически. Вам только необходимо делегировать домен на NS-сервера хостера. Подобный способ – идеальное решение для новичков в этой сфере, но при этом такие пользователи имеют минимальные права в настройке DNS. Если Вам нужно контролировать доменную зону и для своего сайта Вы выбрали именно услугу виртуального выделенного сервера, то стоит воспользоваться серверами регистратора или публичными сервисами. Можно создать, конечно, и собственные сервера имен, но это лучше делать в том случае, если Вы планирует открыть хостинг. К публичным сервисам, например, относят сервера yandex.
Если Вы заказали одну из услуг в компании Hyper Host™ , Ваш стоит направить на наши сервера. Это можно сделать двома способами:
1) Направить А-запись домена в панели управления Вашим доменом (панель управления у регистратора доменного имени);
2) Изменить NS-сервера на те, которые предоставляем мы:
dns1.сайт
dns2.сайт
Еще не успели зарегистрировать домен? Тогда у нас есть по поводу регистрации доменов. Также предлагаем к вашему вниманию ““.
Если Вам будет нужна помощь в этом или других вопросах, обращайтесь в круглосуточную техническую поддержку . Мы всегда будем рады Вам помочь!
Для чего нужна rDNS запись? Подробнее в статье на нашем блоге.
15359 раз(а) 1 Сегодня просмотрено раз(а)
Многие владельцы домашних ПК, ноутбуков и планшетов пользуются интернетом, совершенно не понимая принципов его функционирования. Можно получить намного более стабильную связь, чем нам обычно предоставляет провайдер, уделив время для изучения этого вопроса. Одной из возможностей, позволяющих улучшить комфорт при пользовании сетью, является замена адреса DNS, используемого по умолчанию, на альтернативный вариант.
Что такое DNS и для чего он нужен
Для начала давайте разберёмся: в чём заключается смысл буквенного сочетания DNS. Полное название Domain Name System, а в переводе на русский язык означает «служба доменных имён». У каждого сайта в интернете есть своё доменное имя, его мы видим каждый день в адресной строке браузера. Например, для известной социальной сети Facebook он будет иметь такой вид https://www.facebook.com. Кроме этого, у каждого сайта существует свой IP адрес в виде цифрового значения, наподобие такого: 31.13.65.36.
DNS сервер транслирует доменное имя сайта в IP адрес
Функция DNS заключается в хранении данных об адресах и доменных именах сайтов. При поступлении буквенного запроса имени сайта, сервер DNS отдаёт числовое значение адреса ресурса.
Как узнать, какой DNS предоставляется провайдером
Если у вас периодически возникают сложности со входом в интернет, лучше использовать установку конкретного адреса DNS, а не автоматическую настройку. Подобное соединение работает стабильней. Для этого необходимо узнать адрес своего провайдера. Самый простой способ - позвонить оператору организации, поставляющей вам услугу интернета. Если такой возможности нет, узнайте адрес DNS используя средства Windows. Для этого нужно вызвать командную строку.
Вы должны произвести следующие действия:
- Откройте меню «Пуск», дальше «Все программы», на вкладке «Стандартные» кликните «командная строка».
Войдите в «Меню пуск» выберите пункт «Командная строка»
- Альтернативный способ: одновременно нажмите сочетание клавиш Win и R - в появившейся вкладке наберите команду «cmd» и нажмите «ОК»
На вкладке выполнить введите команду «cmd» и нажмите «ОК»
- В появившемся окне введите команду «nslookup» и нажмите «Enter».
В Командной строке наберите «nslookup» и нажмите «Enter»
- Таким образом, вы получите значение адреса DNS провайдера.
В окне «Командная строка» появятся данные об IP адресе вашего провайдера
Альтернативные серверы DNS в интернете, обзор, плюсы и минусы
У каждого интернет-провайдера есть собственная служба DNS, но иногда имеет смысл подключиться к альтернативному серверу. Причины могут быть разные:
- провайдер не в состоянии обеспечить стабильную работу DNS;
- пользователь стремится повысить уровень защиты своего компьютера;
- владелец ПК хочет увеличить быстродействие сети;
- желание избавится от ограничений доступа к информации на основе территориального положения.
Рассмотрим лучшие варианты и попытаемся выбрать наиболее подходящий.
Google Public DNS
Сервис запущен в декабре 2009 года, как экспериментальная служба. В данный момент является крупнейшей публичной службой DNS в мире, обрабатывая в среднем более 70 миллиардов запросов в день. Он использует способ передачи информации CDN (сети распространения контента). Сервера Google Public DNS осуществляют поддержку протокола интернета IPv 6.
Видео: подробное и доступное описание установки альтернативного DNS от Googl
Его неоспоримыми преимуществами являются:
- Высокая скорость - обеспечена использованием новейших технических разработок.
- Надёжность - получена благодаря применению мощных серверов и разветвлённой инфраструктуре.
- Безопасность - основана на использовании собственного программного обеспечения.
Единственный минус связан с деятельностью сервиса - сбор данных о пользователях для заработка на рекламе. Это нельзя назвать серьёзным нарушением безопасности, но потенциально, возможно, раскрытие вашей личной информации.
Open DNS
Open DNS крупнейший, самый надёжный DNS сервис в интернете. Имеет 12 глобальных дата-центров. Использует технологию маршрутизации Anycast, благодаря этому он отвечает на DNS запросы быстрее других провайдеров. Веб-сайты будут загружаться быстрее, вам не придётся беспокоиться о сбоях DNS, зависящих от вашего интернет-провайдера. Более чем 50 настраиваемых категорий фильтрации позволяют родителям контролировать сайты, посещаемые детьми. Open DNS блокирует сайты, которые пытаются украсть вашу конфиденциальную информацию и пароли, делая вид, что они являются законными сайтами.
Видео: как настроить Open DNS на домашнем компьютере
Его преимущества:
- Быстрая реакция на запросы благодаря использованию новых технологий и разветвлённой сети серверов.
- Высокая степень надёжности, достигнутая благодаря применению новейшего оборудования.
- Возможность остановить интернет-атаку прежде, чем она произойдёт - сервис производит фильтрацию трафика, он имеет собственную базу данных вредоносных сайтов.
- Базовые возможности предоставляются на бесплатной основе.
- Настройка занимает буквально минуты.
Недостатком можно назвать необходимость регистрации на сервисе.
DNS WATCH
Если вам необходима полная конфиденциальность - DNS WATCH для вас. Он не требует регистрации и предоставляет дополнительную защиту. Никто не сможет указывать, какие веб-сайты вы не должны посещать. Используя услуги DNS WATCH, вам больше не нужно полагаться на своего провайдера при поисках в интернете. Вы можете быть уверены, что никакие запросы DNS не подвергаются цензуре. Сервис не производит регистрацию интернет-запросов, вы всегда остаётесь анонимным пользователем. Недостаток один - невысокая скорость.
Страница сервиса DNS WATCH, предоставляющего услуги DNS
Norton Connect Safe
Norton ConnectSafe обеспечит защиту вашего компьютера от вредоносных и нежелательных ресурсов интернета. Не требует установки дополнительного оборудования и программного обеспечения. Достаточно ввести IP-адреса DNS сервиса. Является бесплатным для некоммерческого использования.
Видео: установка защиты на входящий интернет-трафик, настройка Norton ConnectSafe
Помогает обезопасить просмотр веб-страниц:
- Являясь продуктом компании Norton, специализирующейся на программном обеспечении в области интернет-безопасности, поставит надёжный барьер на пути вредоносных, мошеннических сайтов.
- Блокирует сайты с материалами откровенного сексуального характера.
- Даёт возможность ограничить просмотр детьми сайтов с сомнительным содержанием.
Сервис не является полноценной заменой антивирусной программе, устанавливаемой на компьютере пользователя. Norton ConnectSafe - первый уровень вашей защиты.
Level 3 DNS
Сервис занимает третье место по популярности. Кроме услуг DNS, предлагает большое количество других продуктов. Постоянно разрабатывает новые сервисы, призванные помочь бизнесу. Передовой поставщик услуг DNS c гибкой и надёжной сетью серверов оперативно реагирует на нужды клиентов. Использует комбинацию возможностей публичного и частного подключения через оптоволокно или облако. Они сочетаются с решениями безопасности уровня 3, включают необходимые приложения, службы и функции DNS. Level 3 DNS позволяет создать идеальную гибридную сетевую среду с уровнем 3.
Описание возможностей сервиса Level 3 DNS
Необходимо учитывать факт регистрации сервисом всех запросов, поступающих с вашего компьютера.
Comodo Secure DNS
Comodo Secure DNS - это служба разрешения доменных имён, которая обрабатывает запросы DNS через свою сеть избыточных DNS-серверов. Она обеспечит гораздо более надёжное соединение, чем сервера вашего интернет-провайдера. Если вы решите использовать Comodo Secure DNS, сетевые настройки вашего ПК будут изменены так, чтобы все приложения, которые обращаются к интернету, будут использовать серверы Comodo Secure DNS.
Описание возможностей, предоставляемых пользователям Comodo Secure DNS
Comodo Secure DNS даёт вам более безопасный, умный и быстрый интернет. Он использует:
- надёжную серверную инфраструктуру;
- высоко структурированную систему DNS и справочные страницы Comodo;
- функции фильтрации доменных имён;
- Secure DNS ссылается на список блокировок опасных сайтов.
Большинство дополнительных функций предоставляются на платной основе.
Open NIC DNS
Некоммерческий проект, не берёт плату за доступ к услугам DNS. Полностью управляющийся добровольцами, и свободный для пользователей. Ни одно правительство не сможет запретить вам посещать любимые сайты. Начав использовать серверы DNS OpenNIC, предоставленные волонтёрами, вы будете уверены - ваше подключение не подвергнется цензуре. У сервиса огромная инфраструктура сети, вы можете подключиться к серверу, находящемуся наиболее близко к вам. Достаточно просто выбрать его из списка.
Описание целей и политики сервиса Open NIC DNS
Настройка DNS
Ознакомившись с возможностями сервисов, предоставляющих свои сервера, выберите наиболее подходящий, на ваш взгляд. Для настройки альтернативного DNS воспользуйтесь таблицей с IP адресами.
Таблица: IP адреса альтернативных DNS серверов
| Сервис | DNS 1 | DNS 2 |
| Google Public DNS | 8.8.8.8 | 8.8.4.4. |
| Open DNS | 208.67.222.222 | 208.67.220.220 |
| DNS WATCH | 82.200.69.80 | 84.200.70.40 |
| Norton Connect Safe | 199.85.126.10 | 199.85.127.10 |
| Level 3 DNS | 209.244.0.3 4.2.2.1 4.2.2.3 | 209.244.0.4 4.2.2.2 4.2.2.4 |
| Comodo Secure DNS | 8.26.56.26 | 8.20.247.20 |
| Open NIC DNS | Выбирайте из списка https://servers.opennic.org | Выбирайте из списка https://servers.opennic.org |
Выбрав подходящий сервис, можно приступать к изменению настроек DNS:
- Наведите курсор мыши на значок «Сеть» и кликните левой кнопкой.
Значок «Сеть» показывает наличие подключения к интернету
- В появившейся вкладке «Текущие подключения» выбираете «Центр управления сетями и общим доступом» и нажмите левую кнопку мыши.
Нажмите левой кнопкой мыши на пукт «Центр управления сетями и общим доступом»
- В новом окне выберите пункт «Подключение по локальной сети».
На вкладке «Просмотр основных сведений о состоянии сети» кликнете левой кнопкой мыши пункт «Подключение по локальной сети»
- Появится новая вкладка, нажмите пункт «Свойства».
На появившейся вкладке нажмите «Свойства»
- Выберите «Протокол интернета версии 4 (TCP/IP 4)», опять нажмите кнопку «Свойства».
Выбирете пункт «Протокол интернета версии 4 (TCP/IP 4)» и нажмите «Свойства»
- В новой вкладке в пункте «Использовать следующие адреса DNS серверов» заполните: «Предпочитаемый DNS сервер» и «Альтернативный DNS сервер».
Заполните пункты «Предпочитаемый DNS-сервер» и «Альтернативный DNS-сервер», нажмите «ОК»
- Отметьте «Подтвердить параметры при выходе».
- Нажимаете кнопку «ОК», перезагружаете компьютер.
Часто встречающиеся ошибки DNS и способы их устранения
Есть несколько распространённых ошибок DNS, с которыми периодически сталкиваются пользователи:
- DNS сервер не отвечает, не удаётся найти DNS адрес сервера.
- Windows не удаётся связаться с устройством или ресурсом.
- Нет доступа к DNS серверу.
При возникновении ошибки, в первую очередь необходимо проверить не выпал ли кабель интернета из компьютера. Если все нормально, попробуйте подключить его напрямую, минуя маршрутизатор. Если без роутера все работает - попробуйте его перезагрузить. Разновидностей этих устройств много, но в общих чертах настройки у всех почти одинаковые. Как это сделать рассмотрим на примере одной из моделей известной марки TP-Link:
- Введите в адресную строку браузера 192.168.0.1 и нажмите поиск.
Введите в адресную строку браузера IP адрес роутера
- В появившемся окне введите логин и пароль (по умолчанию «admin», если пароль был изменён вы должны его помнить).
Правильно введите логин и пароль
- Нажмите кнопку «Войти».
- В появившейся панели управления маршрутизатором выберите пункт «Системные инструменты».
В открывшемся меню выберите пункт «Системные инструменты»
- Откроется следующее окно, в нём нажмите пункт «Перезагрузка».
В разделе «Системные инструменты» кликните пункт «Перезагрузка»
- В следующей вкладке появится сообщение «Нажмите на эту кнопку, чтобы перезагрузить устройство», нажимаете кнопку, подтверждаете перезагрузку, ожидаете.
После перезагрузки маршрутизатора ошибка должна пропасть. Элементарные сбои устройства случаются довольно часто, не спешите паниковать, любую проблему можно решить своими силами.
Довольно часто причиной возникновения различных ошибок DNS являются неполадки серверов вашего поставщика интернет-услуг. Если вы уже предприняли перечисленные выше действия, но сообщение об ошибке не пропало - позвоните своему провайдеру, возможно, причина кроется в некорректной работе его сервера DNS.
Если оборудование провайдера работает, роутер исправен, сеть доступна, а браузер продолжает выдавать ошибку, помогут такие действия.
Что такое DNS, принцип ее работы и как указать или сменить DNS сервера для домена - 3.5 out of 5 based on 2 votes
DNS - (Domain Names System) Система Доменных Имен - представляет собой сетевую службу, на серверах которой происходит сопоставление доменных имен с цифровыми значениями их IP адресов.
Рассмотрим подробнее что такое DNS как она устроена и работает
Интернет представляет собой IP сеть и каждому компьютеру в этой сети соответствует определенный персональный номер который и называется IP адрес. Но так как цифровую адресацию использовать не удобно, было принято решение использовать буквенное написание адресов. Поэтому заходя на любые сайты в сети интернет вы вводите не цифры, а буквы. Но проблема заключается в том, что компьютеры умеют воспринимать только цифровую информацию, т. е. последовательность единиц и нулей и абсолютно не умеют понимать буквенную информацию.
Именно поэтому в сети интернет была создана специальная служба, которая переводит буквенное написание адресов в цифры и называется эта служба DNS (Domain Name System).
Служба DNS представляет собой огромную базу данных которая содержит информацию о соответствии определенного доменного имени определенному IP адресу. Визуально ее можно изобразить так:

В интернете находится огромное количество доменных имен и с каждым днем их становится все больше, поэтому можете представить насколько огромна база данных этой службы. Хранить такое большое количество информации на одном сервере не резонно и практически не возможно.
Но так как сеть интернет состоит из подсетей было принято решение разбить эту базу данных и размещать определенный ее размер в каждой из подсетей. Где содержатся соответствия IP адресов доменным именам только для компьютеров входящих в данную подсеть.
Что такое NS сервер
Сервер который содержит всю информацию о соответствии доменных имен в конкретной подсети носит название NS сервер, расшифровывается как Name Server или именной сервер. Рассмотрим пример преобразования доменного имени в IP адрес на основе упрощенной сети.

Как вы видите в этой сети имеется компьютер с доменом alfa с IP адресом 192.55.11.25 и компьютер с доменам beta с IP адресом 192.55.11.26, ну и сам DNS сервер, который так же имеет соответствующий IP адрес. Теперь предположим ситуацию, что компьютеру beta нужно обратиться к компьютеру alfa, но он не знает его IP адреса только доменное имя. Однако он знает IP адрес DNS сервера к которому он и обращается, чтобы узнать IP адрес сервера alfa. NS сервер производит поиск в своей базе данных и найдя тот IP адрес, который соответствует доменному имени alfa передает его компьютеру beta. Компьютер beta получив IP адрес обращается по нему к компьютеру beta.
Как известно все доменные имена имеют свою иерархическую структуру и разбиты на доменные зоны.ru . com и другие. Подробнее смотрите в материале . Так вот в каждой доменной зоне есть свой NS сервер содержащий информацию о IP адресах тех доменов которые входят в определенную доменную зону. Таким образом эта огромная база данных разделена на менее объемные.
Настройка DNS
Каким образом можно изменить и указать DNS сервера для домена.
Для того, чтобы при вводе в адресную строку браузера адреса вашего сайта происходила его загрузка, нужно связать доменное имя сайта с хостингом. Чтобы это сделать мы должны сообщить в службу DNS к какому NS серверу нужно обращаться, чтобы тот в свою очередь посмотрел в своей базе данных и сообщил к какому серверу (хостингу) обратиться браузеру.
Запись DNS серверов выглядит следующим образом:
ns1.vashhosting.ru
ns2.vashhosting.ru
Найти эти адреса вы можете:
- в письме которое присылает вам хостинг провайдер сразу после заказа хостинга;
- в панели управления хостингом, например в разделе домены;
- обратившись в службу поддержки хостинга.
Теперь о том где их необходимо указать. Данные адреса DNS серверов необходимо указать тому домену который вы собираетесь использовать в качестве адреса вашего сайта. Поэтому идите на сайт того регистратора доменных имен где вы зарегистрировали свой домен. В управлении доменом найдите пункт DNS сервера или Управление DNS-серверами / Делегирование, название может отличаться в зависимости от регистратора. Например у регистратора доменных имен , который я использую для регистрации своих доменов, необходимо перейти в раздел "Мои домены" >> отметить нужный домен и из вы выпадающего списка выбрать "Изменить DNS сервера".
После захода в данный раздел откроется форма в поля которой необходимо внести соответствующие DNS-сервера. Для этого в моем случае нужно снять галочку из пункта "Использовать имена регистратора" и далее в поле DNS1 указать ns1.vashhosting.ru, а вполе DNS2 указать ns2.vashhosting.ru. IP адреса можно не указывать поэтому некоторые хостинг-провайдеры их не выдают. После заполнения полей нажмите кнопку "Изменить".

После этого необходимо подождать некоторое время пока не произойдет сопоставление DNS серверов. Для этого может потребоваться от нескольких часов до целых суток. Поэтому сразу как только вы их укажете ваш сайт загружаться не будет.
Как указать свои DNS сервера для домена
Иногда необходимо указать свои DNS сервера, т. е. DNS сервера которые расположены в этом же домене. Услуга свои DNS сервера имеется практически на всех . В этом случае, например для данного сайта в качестве DNS-сервера указывается ns1..сайт.
При этом необходимо учитывать следующие моменты:
1. Если свои DNS сервера вы указываете для домена находящегося в зонах RU, SU, РФ, то обязательно необходимо указывать для каждого DNS сервера его IP адрес. При этом каждый указываемый IP адрес должен отличаться хотя бы на одну цифру, указывать одинаковые IP не допустимо.
2. Если те DNS сервера, которые вы указываете для своего доменного имени находятся в другом домене, например если для домена сайт указать DNS сервера типа 1ns.vash-sait.ru или 2ns.vash-sait.ru, то указывать IP адреса не нужно.
3. Если вы указываете свои DNS сервера для международного домена, то эти DNS-сервера должны быть заранее зарегистрированы в международной базе NSI Registry. Указать их без регистрации в этой базе не возможно. При регистрации в NSI Registry вам необходимо будет ввести IP адреса для каждого DNS-сервера. Поэтому при указании DNS серверов для домена указывать IP адреса нет необходимости.
Прикрепляем IP адрес к домену
Чтобы прикрепить IP адрес к домену, необходимо зайти в настройку DNS записей. Как это сделать будет зависеть от панели управления хостингом. Например в ISPmanager нужно зайти в раздел "Доменные имена", далее кликнуть 2 раза по необходимому доменному имени и указать или отредактировать следующие три записи (чтобы создать запись кликните по иконке "Создать", чтобы изменить кликните по необходимой записи):
Для первой записи в поле "Имя" укажите www, в выпадающем списке "Тип" выберите A (адрес Internet v4), а в поле "Адрес" укажите необходимый IP адрес.
Для второй записи в поле "Имя" укажите @ (собака), в выпадающем списке "Тип" выберите A (адрес Internet v4), а в поле "Адрес" укажите необходимый IP адрес.
Для третьей записи в поле "Имя" укажите * (звездочка), в выпадающем списке "Тип" выберите A (адрес Internet v4), а в поле "Адрес" укажите необходимый IP адрес.

Видео: Как работает система DNS
Материал подготовлен проектом: