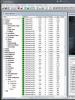Включаем и отключаем Windows Defender. Как полностью отключить Защитник Windows (Microsoft Defender) Удаление windows defender
О возможностях встроенного антивируса Windows Defender, как и о возможностях Internet Exlporer, давно уже ходят легенды. И если последний хотя бы позволяет зайти в интернет и скачать установщик нормального браузера (причем новые версии IE позволяют это сделать быстрее, что радует), то Defender, увы, способен лишь раз в день нагружать процессор и диск, и выводить уведомления о проведенной проверке. Однако толку в такой проверке мало - обзоры независимых сайтов показывают, что Защитник Windows обеспечивает лишь самую базовую защиту:
Как видно, он находится на предпоследней строчке снизу - хуже только антивирус Comodo. Поэтому особого смысла держать Defender включенным нет - во-первых он сам отключается при установке стороннего антивируса, а во-вторых, даже буду включенным, защиту обеспечить он не сможет, а вот ресурсы компьютера будет потреблять.
В Windows 8.1 и ниже Защитник можно было без проблем отключить из панели управления - да, Windows один раз выводила уведомление, что система осталась без защиты, и только. А вот в Windows 10 Microsoft решила сделать одну неприятную вещь:
То есть Windows 10 сама включает Defender спустя какое-то время, и, разумеется, сразу после запуска начинается сканирование системы, что очень сильно тормозит устройства со слабыми процессорами и жесткими дисками. Однако возможность отключить Защитника все же осталась, и есть даже два способа.
Отключение Windows Defender через редактор реестра (подходит для всех версий Windows 10)
Для начала заходим в редактор реестра - для этого нажимаем Win+R, в открывшемся окне вводим regedit и нажимаем Enter:
После этого переходим по пути HKEY_LOCAL_MACHINE - SOFTWARE - Policies - Microsoft - Windows Defender:
Нажимаем на пустом месте справа правой кнопкой мыши, выбираем Создать - Параметр DWORD, и называем этот параметр DisableAntiSpyware:
Нажимаем на него правой кнопкой мыши - Изменить, ставим значение 1 и нажимаем ОК:
Все, после перезагрузки компьютера Защитник будет полностью отключен. Чтобы включить его снова нужно изменить значение созданного параметра на 0, сохранить изменения и перезагрузиться, после чего нажать на Пуск - Параметры (значок шестеренки) - Обновление и безопасность - Защитник Windows - Включить, и в открывшемся окне нажать «Запустить».
Отключение Windows Defender через групповые политики (подходит только для Windows 10 Pro)
Для пользователей Pro-версии есть возможность отключить Defender проще. Для этого нажимаем Win+R, вводим gpedit.msc и нажимаем Enter:
В открывшемся окне переходим в Конфигурация компьютера - Административные шаблоны - Компоненты Windows - EndpointProtection:
Заходим в параметр «Выключить EndpointProtection», изменяем значение на «Включено», сохраняем изменения и перезагружаем ПК:
Все, встроенный антивирус выключен. Для его включения нужно вернуть значение параметра на «Не задано», сохранить изменения и перезагрузиться. После перезагрузки нужно нажать на Пуск - Параметры (значок шестеренки) - Обновление и безопасность - Защитник Windows - Включить, и в открывшемся окне нажать «Запустить».
Недавно я затронул тему Защитника Windows и, . Там мы рассмотрели вариант не очень эффективного отключения и почему, можно почитать в статье по указанной ссылке.
В этом же руководстве я расскажу, как отключить Защитник Windows насовсем с использованием таких инструментов, как реестр, планировщик и прочих.
Защитник Windows программа в системе штатная, поэтому просто так её отключить не получится. Делать такое необходимо в моменты, когда убеждены в эффективности стороннего решения. Также эти методы рассматриваются из-за автоматического включения Защитника, так уж сделали разработчики. Но давайте уже перейдем к действительным методам выключения Защитника Windows.
Групповые политики для отключения Защитника Windows
Хочу напомнить, об инструменте «Редактор групповых политик», которая входит в состав именно версий PRO, либо Enterprise. В других подобный инструмент вам не обнаружить.
Теперь сделаем несколько простых действий чтобы выполнить наш процесс:
- Открываем окошко «Групповые политики». Надо щелкнуть комбинацию Windows+R и написать такую команду gpedit.msc ;
- Сейчас перейдём в разделы «Локальный компьютер» — «Конфигурация компьютера» — «Административные шаблоны» — «Компоненты Windows» — «Endpoint Protection»;
- В окошке найдите опцию ;
- Два раза нажмите на эту опцию и выберите вариант «Включено» , потом применяем измененные параметры.
При включении данной политики у вас на ПК перестает искаться вирусное программное обеспечение, а значит встроенная защита не будет работать. При попытке как-то запустить Защитник, ничего не выйдет, запустить его можно отключением политики Endpoint Protection.
Заходим в реестр таким образом: используем клавиши Win+R и вводим «regedit ». Сейчас надо сделать такие процедуры:
- Идём в этот раздел: HKEY_LOCAL_MACHINE\SOFTWARE\Policies\Microsoft\Windows Defender;
- Здесь находим строку Windows Defender, где справа есть параметр DisableAntiSpyware, в нём значение меняем на цифру «1».
- При отсутствии этого параметра вы справа нажмите правой кнопочкой мышки и выберите вариант «Создать параметр DWORD 32 бит» , и даём ему имя DisableAntiSpyware . В поле «Значение» вписываем цифру 1.

Возникло желание заново использовать Защитник Windows? Поменяйте цифры с единицы на 0.
Как отключить Защитник Windows навсегда с помощью планировщика заданий?
Снова комбинируем клавиши Win+R и уже прописываем другую команду — taskschd.msc ;
- Следуем во вкладку «Библиотека Планировщика» — «Microsoft» — «Windows» — «Windows Defender»;
- Используем справа параметр Windows Defender Scheduled Scan, нужно нажать на него два раза;
- Идём в раздел «Условия»;
- Отметьте галочкой вариант , а потом задаём какое-нибудь большое число.

Данный инструмент можно скачать отсюда, но стоит иметь в виду, что способ особо непредсказуем и неизвестно, как именно он отключает Защитник Windows, используйте его только в последнюю очередь.

На всех компьютерах с операционной системой Windows 10 по умолчанию установлен примитивный антивирус, который называется «Защитник Windows». Но пользователям, которые предпочитают сторонние антивирусы, лучше отключить стандартный защитник и навсегда удалить его компоненту «Средство удаления вредоносных программ». К счастью, полностью выключить защитник, как и включить его обратно, не так уж сложно и под силу даже неопытным пользователям.
Зачем отключать встроенную защиту и стоит ли это делать
Отключать защитник Windows не рекомендуется до тех пор, пока на вашем компьютере не будет установлен полноценный антивирус, так как если оставить систему полностью без защиты и выйти в интернет, то шанс поймать вирус, который сильно навредит компьютеру, очень велик. Но если вы уже обзавелись одним из возможных сторонних антивирусов, то лучше деактивировать защитник, чтобы он не начал конфликтовать с новым антивирусом.
Как и включить, выключить и настроить антивирус «Защитник»
Существует несколько способов запретить защитнику включаться или подключить его вновь. Иногда для этого могут потребоваться сторонние программы из интернета. Но сначала рассмотрим варианты, позволяющие настроить антивирус с помощью редактирования параметров компьютера.
Настройка и остановка на время через параметры компьютера
Этим способом можно только временно отключить программу. После каждой перезагрузки компьютера антивирус будет открываться самостоятельно.
- Через поиск Windows откройте сервис «Параметры».
- Откройте раздел «Обновления и безопасность».
- В левой части окна перейдите к подразделу «Защитник Windows».
- В блоке «Защитник в реальном времени» передвиньте ползунок на «Вкл.» или «Откл.», чтобы включить или отключить защитник. Он отключён, но только минут на 15–20 или до первой перезагрузки компьютера. В том случае, если эти ограничения вам не подходят, воспользуйтесь одним из следующих вариантов.
Активировать и остановить через службу редактирования групповой политики
Этот способ не подойдёт для домашней версии Windows 10, так как такого редактора в ней просто нет. Его можно установить отдельно, но лучше воспользуйтесь другим способом.
- Через поиск Windows откройте утилиту «Выполнить».
- Пропишите и выполните команду gpedit.msc, чтобы перейти к редактору локальной групповой политики.
- Используя дерево папок в левой части окна, разверните раздел «Конфигурация Windows».
- Теперь перейдите к папке «Административные шаблоны».
- Разверните папку «Компоненты Windows».
- Откройте конечную папку Endpoint Protection.
- Оказавшись в нужной папке, откройте файл «Выключить Endpoint Protection».
- Выберите «Включено» или «Отключено», чтобы активировать или деактивировать защитник Windows.
- Кликните по кнопкам «Применить» и «ОК», чтобы сохранить внесённые изменения.
- На экране появится уведомление, подтверждающее то, что изменения внесены, а система их запомнила.
Отключить навсегда через редактор реестра
Это самый правильный и наиболее полный программный способ, так как после него защитник больше никогда не будет запускаться.
- Через поиск Windows откройте утилиту «Выполнить» и используйте команду regedit, чтобы перейти в редактор реестра.
- Используя список папок, который находится в левой части экрана, перейдите по пути «HKEY_LOCAL_MACHINE \ SOFTWARE \ Policies \ Microsoft \ Windows Defender».
- В конечной папке откройте или создайте вручную файл DisableAntiSpyware. Если вы хотите деактивировать защитник, то в строке Value data пропишите параметр «0», если же вы хотите его активировать - используйте параметр «1». После перезагрузите компьютер.
Откройте файл DisableAntiSpyware и измените значение заложенного параметра
Как убрать иконку стандартного антивируса из строки быстрого доступа
Если вам мешает иконка защитника, которая находится в строке быстрого доступа, вы можете её отключить. Этим способом можно остановить самостоятельное включение службы после каждого запуска системы.
- Кликнув левой кнопкой мыши по строке быстрого доступа в пустом месте, откройте диспетчер задач.
- Разверните подробную информацию о запущенных процессах.
- В списке всех приложений найдите Windows Defender Notification icon, нажмите на него и отключите автозапуск процесса, нажав соответствующую кнопку в правом нижнем углу диспетчера задач. После перезагрузите компьютер.
Отключите автозапуск процесса
Выключение отправки уведомлений
Если уведомления о том, что защита Windows не является оптимальной, появляются слишком часто, это может надоесть. Есть два выхода: включить режим «Не беспокоить» и изменить параметры системы.
Блокировка через включение режима «Не беспокоить»
Это самый простой и быстрый способ, но минус его заключается в том, что вы перестанете получать уведомления не только от стандартного антивируса, но и от всех остальных приложений. Если вас это не страшит, то кликните правой кнопкой мыши по значку «Уведомления» в нижнем правом углу рабочего стола и выберите вариант «Включить режим «Не беспокоить».
Добавить в исключения параметров системы

Сторонние программы для отключения
Если отключить защитник вышеописанными способами не получилось, можно воспользоваться сторонними бесплатными приложениями.
С помощью программы Win Updates Disabler вы можете управлять и другими сервисами Windows, если это необходимо. Программу Win Updates Disabler можно с лёгкостью найти в интернете. От вас требуется только скачать её, установить, выбрать отключаемые параметры и применить изменения.
Выберите, что необходимо отключить
Destroy Windows 10 Spying (полностью избавиться от защитника)
Программа Destroy Windows 10 Spying ориентирована на отключение шпионских функций Windows 10, но через неё можно отключить и стандартный антивирус.

Проблемы с правильной работой защитника
Защитник Windows, как и любая программа, может сбоить и периодически отключаться. Рассмотрим наиболее популярные из ошибок.
Перестал запускаться защитник или появляется ошибка с кодом 577
- Найдите в поиске Windows панель управления и запустите её.
- Перейдите к разделу «Система и безопасность».
- Откройте пункт «Администрирование».
- Запустите сервис «Службы».
- В общем списке найдите «Служба защитника Windows» и откройте её.
- Если состояние службы не «Выполняется», то кликните по кнопке «Запустить», а в типе запуска выберите пункт «Автоматически».
- Последовательно нажмите кнопки «Применить» и «ОК». После перезагрузите компьютер.
Нажмите кнопки «Применить» и «ОК»
Защитник не обновляется автоматически (обновление вручную)
Поскольку вирусы непрерывно совершенствуются, защитнику требуются постоянные обновления базы данных, чтобы всегда обеспечивать максимальную защиту системы. Если вы не отключали автоматическое обновление защитника, а он перестал самостоятельно обновляться, нужно один раз обновить его вручную, чтобы функция восстановилась.

Видео: как переустановить родной защитник Windows
Где находится и как совсем избавить от средства удаления вредоносных программ
Средство удаления вредоносных программ (MRT) - ещё один встроенный антивирус Windows, который по-тихому удаляет вредоносные программы и процессы из системы, а потом отсылает отчёт о проделанной работе в компанию Microsoft. Но может случиться так, что MRT начнёт конфликтовать со сторонним антивирусом или грузить центральный процессор. Чтобы этого избежать, можно просто удалить MRT, без которого система будет чувствовать себя совершенно комфортно.
Чтобы избавиться от средства удаления вредоносных программ, вам надо пройти в проводнике по пути «C:\Windows\System32», куда оно записано, и удалить имеющуюся там папку MRT.
Удалите папку MRT
Защитник Windows и MRT выполняют одну и ту же функцию: обеспечение безопасности системы. Следите за тем, чтобы эти две службы обновлялись и постоянно работали. Но лучше всё-таки отключить защитник Windows и установить сторонний антивирус: несмотря на все старания организации Microsoft, антивирусы справляются со своей задачей намного лучше, чем стандартный защитник.
Последние версии операционных систем в виде «восьмерки» и «десятки», кроме огромного количества представленных новшеств, отличились еще и тем, что в них имеется встроенная активная служба защиты системы - так называемый Windows Defender (не путать с брэндмауэром). По большому счету она особо-то и не нужна, особенно когда пользователь использует другие средства вроде антивирусов. Однако не все знают, как навсегда отключить 10, например, чтобы он не доставлял проблем в работе. Существует несколько основных методов, которые сейчас и будут рассмотрены.
Как полностью простейшим способом?
Далеко не все люди, использующие в повседневной работе десятую версию Windows, знают о такой службе. При отсутствии антивирусного ПО ее сообщения могут появляться, скажем, при установке некоторых программ, блокируя выполнение процесса. Однако если разбираться в том, как отключить защитник Windows 10 навсегда, можно применить простейшее решение.
Оно заключается, как уже можно было догадаться, в инсталляции любого антивирусного пакета. Естественно, это отключение будет работать только до того момента, как антивирус не будет удален с компьютера. То есть если пользователь собирается использовать такую защиту постоянно и не деинсталлировать такой пакет, можно говорить об отключении защитника, хотя в этом случае, данное понятие весьма условно. Тем не менее как вариант подойдет.

Даже при входе в «Панель управления» через стандартное меню «Пуск» или посредством команды control в строке меню «Выполнить» (Win + R), при попытке доступа к разделу «Защитник Windows» система просто выдаст сообщение о том, что данная служба отключена и за компьютером не наблюдает.
Вход через меню параметров
В принципе, отключить эту службу можно и при входе в соответствующий раздел через меню обновления и безопасности, вызываемое из настроек параметров (опять же при отсутствующем антивирусе).

Здесь нужно перевести ползунки в выключенное состояние в строке защиты в реальном времени и автоматической отправки образцов. Правда, именно таким способом вопрос, связанный с тем, как выключить защитник Windows 10 навсегда, не решается. Служба автоматически активируется примерно через 15 минут. Но при установленном антивирусном ПО поля ее отключения будут неактивными. Такой метод годится, например, при инсталляции какой-то программы, не более того.
Отключение защитника через редактор групповых политик
А вот теперь перейдем именно к решению проблемы, как навсегда отключить защитник Windows 10. Для этого как один из самых действенных способов можно использовать доступ к которому осуществляется командой gpedit.msc, вводимой в меню «Выполнить».

Здесь нужно в конфигурации компьютера спуститься по дереву параметров и найти нужный раздел. В зависимости от версии самой «десятки», это может быть либо Windows Defender для начальной версии, либо Endpoint Protection для финальной. Как навсегда отключить защитник Windows 10 в данном случае? Да просто в правом окне выставить состояние службы на выключенное (Turn Off). После этого даже перегружать систему не нужно. Служба будет деактивирована раз и навсегда.
Как отключить защитник навсегда: реестр
Еще один метод заключается в использовании Хотя по большому счету он дублирует групповые политики (или наоборот), все равно является максимально эффективным. Заметьте, если отключение уже было произведено в редакторе групповых политик, в реестре сделать какие-либо изменения не получится.

Однако давайте посмотрим, как навсегда отключить защитник Windows 10 именно через системный реестр. Здесь в ветке HKLM в разделе Software перейти к разделу политик, а затем уже в директории Microsoft найти нужный нам Windows Defender. Теперь в его настройках следует создать параметр DWORD, назвать его DisableAntiSpyware (если таковой отсутствует) и присвоить ему значение «1». Если же указанный параметр имеется, просто меняем значение с 0 на 1, только и всего.
Дополнительные программы
Если нет желания заниматься подобными вещами, можно использовать специальные программы вроде Win Updates Disabler. В таких утилитах имеются специальные вкладки, где и указаны названия компонентов, которые можно деактивировать.

Находим соответствующую службу в списке отключаемых элементов, просто ставим напротив нее галочку и применяем сделанные изменения. И, естественно, данная программа была приведена только в качестве самого простого примера, а ведь сегодня на просторах того же Интернета таких утилит можно найти даже не десятки, а сотни. Впрочем, все они изначально по своим функциональным возможностям похожи очень сильно. Разница разве что в интерфейсе и названиях модулей или вкладок. Но основные службы системы везде называются одинаково. Так что особых трудностей с их использованием возникнуть не должно.
Заключение
В принципе, как уже понятно, вопрос полного отключения решается достаточно просто. Правда, производить деактивацию этой службы лучше всего либо через групповые политики, либо через системный реестр. Естественно, если пользователь не собирается удалять антивирус. Это станет простейшим способом. С другой стороны, если использовать специальные утилиты, не стоит забывать, что они постоянно будут следить за системой в плане ее отключенных компонентов в фоновом режиме, зачастую используя неоправданно высокое потребление оперативной памяти и производя дополнительную нагрузку на центральный процессор. Впрочем, при достаточно больших объемах «оперативки» это будет незаметно.
Да, и еще вот что: если антивирусное ПО по каким-либо причинам будет удалено с компьютера, а защитник в свое время был отключен вручную двумя вышеуказанными методами, его лучше активировать снова, поскольку без этого система будет подвергаться риску. А так - хоть какая-то, но все равно защита.
Впрочем, какую именно методику отключения или включения защиты применить, какие средства для обеспечения безопасности использовать, решает уже каждый сам. Но вот то, что оставлять систему без защиты, пусть даже самой примитивной, нельзя, это даже не обсуждается. Поэтому, прежде чем принимать решение о ее отключении, сто раз подумайте.
Релиз Windows 8 привнес в операционную систему встроенный защитник-антивирус, который перекочевал и в 10 версию «окон».
Он работает по умолчанию до тех пор, пока вы не решитесь на установку какого-либо другого антивирусного ПО вроде Kasperskiy или NOD 32 .
Они автоматически отключат функционал встроенного программного обеспечения, которое работает вместе с Windows.
Многих интересует вопрос о том, как отключить защитник windows 10 вручную.
Сделать это можно тремя способами:
- на краткосрочный период;
- через реестр (навсегда).
- через редактор локальной политики (навсегда).
Зачем это нужно? Дело в том, что некоторые игры, программы и приложения , которые вы планируете инсталлировать на свой компьютер, могут восприниматься системой не совсем дружелюбно.
Защитник видит один из установочных файлов потенциально опасным и блокирует его.
В результате установка обрывается и приходится искать выход из ситуации. Включить ПО не так уж и сложно, но об этом позже.
Отключаем защитник
Локальная групповая политика
Для начала нажмите сочетание Win+R и пропишите команду gpedit.msc.

Ищем здесь заветную папку Windows Defender (в релизной, т.е. финальной версии ОС она может быть переименована в Защитник).
Кликните мышью дважды по выделенному пункту, показанному на скриншоте.

Для этого параметра нужно переключить радиобаттон (флажок) в положение «Включено», если вы все же вознамерились отключить защитник.

После этого можно выйти из настроек и убедиться в правильности своих действий путем просмотра вот такого уведомления.

Правки в системном реестре
Как отключить защитник windows 10 через реестр? Для этого нужно зайти в редактор самого реестра. Нажимаем сочетание клавиш Win+R и вводим команду regedit.
Здесь будет лежать папка с активным защитником, от которого нужно избавиться, сделав его неактивным.
Создаем параметр DWORD с названием DisableAntiSpyware, но только в том случае, если компонент ранее отсутствовал в разделе.
Совет! Если хотите отключить защитник – задайте значение «0». Чтобы повторно активировать ПО, примените «1».
Теперь если антивирусная программа и будет вам докучать, то лишь редкими уведомлениями о том, что она находится в нерабочем состоянии и не способна защитить систему от вредоносного ПО.
Повторная активация Windows Defender
Итак, вы вознамерились включить свой защитник либо не знаете, что делать при виде такой надписи.

Она возникает в двух случаях:
- Защитник не работает потому, что на ПК установлен сторонний антивирус . В таких случаях никаких действий предпринимать не стоит – встроенное ПО Windows отключилось автоматически после инсталляции защитного программного обеспечения.
- Вы сами умудрились деактивировать программу, или в системе произошел какой-то сбой, который нужно устранить.
В Windows 10 нужно попросту кликнуть мышью по сообщению, возникающему в области уведомлений. Далее система приведет все в надлежащее состояние.

Если вы «игрались» с настройками локальной групповой политики или же реестра, придется все восстанавливать самостоятельно, поскольку система не сможет самостоятельно запустить Windows Defender.
Нужно снова зайти в системные настройки и активировать ранее бездействующую службу.
Совет! Не стоит удалять встроенный защитник Windows только потому, что вам так захотелось. Во-первых, это антивирус, пусть и неидеальный. Он не дает проникать в систему различному вредоносному ПО, которое в изобилии водится в интернете. Деактивировать его стоит лишь в том случае, когда это действительно необходимо и вы контролируете весь процесс.
Чтобы быть уверенным в собственной безопасности, советуем предварительно приобрести или скачать стороннее антивирусное программное обеспечение, созданное специально для обеспечения максимальной защиты устройства в реальном времени.
Какой именно антивирус выбрать – дело ваше, но оставлять машину без надлежащей защиты категорически не рекомендуется.
Как отключить защитник Windows 10
Простые способы отключить защитник Windows 10 полностью.