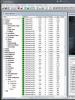Включаем и отключаем Windows Defender. Как полностью отключить Защитник Windows (Microsoft Defender) Как полностью удалить защитник виндовс
В статье я расскажу, как удалить Защитник в Windows 10. В последних версиях операционных систем Windows встроен собственный антивирус, который называется «Windows Defender» или, в русскоязычной версии ОС – «Защитник Windows». Приложение, бесспорно, полезное и довольно приятное (минималистичное, ненавязчивое и потребляющее сравнительно немного ресурсов). Однако некоторым пользователям оно ни к чему: одни абсолютно уверены в своих действиях и не используют антивирус, у других имеются лицензии на другое ПО, защищающее от вредоносных программ. Поэтому для определенного круга людей актуальным является вопрос деинсталляции защитника Windows 10.
Отключение «Защитника Windows» в параметрах
«Защитник Windows» не является отдельным приложением, которое можно просто так взять и удалить. Соответствующая утилита является частью операционной системы.
Однако Windows Defender можно отключить. После того, как это будет сделано, утилита перестанет работать и, как следствие этого, она не станет создавать какой-либо нагрузки на процессор, оперативную память и жесткий диск.
Как отключить «Защитник Windows»
Отключить «Защитник Windows» довольно просто. Чтобы это сделать потребуется:
- Зайти в меню пуск и найти пункт «Параметры»;
- В открывшемся окне выбрать категорию «Обновление и безопасность»;
- Перейти во вкладку «Защитник Widows»;
- Найти блок «Защита в реальном времени» и перевести переключатель в положение «Выключено»;
- Закрыть окно «Параметры».
После этого «Защитник Windows» перестанет выполнять работу. Однако здесь есть одна проблема – после перезагрузки компьютера утилита вновь будет функционировать. Некоторые же, в свою очередь, хотят раз и навсегда удалить утилиту «Защитник Windows».
Отключить «Защитник Windows» навсегда задача уже посложнее. Для ее решения потребуется лезть в «Редактор групповой локальной политики» и реестр.

Чтобы запретить защитнику Windows запускаться, в первую очередь, понадобится сделать следующее:
- Выполнить сочетание клавиш Win+R и поле открывшегося окна ввести: gpedit.msc;
- По нажатию на Enter откроется окно, в котором потребуется перейти по следующему пути: «Конфигурация компьютера» – «Административные шаблоны» – «Компоненты Windows» – «Endpoint Protection» – «Выключение Endpoint Protection»;
- Перейдя по указанному пути, потребуется найти пункт «Выключить Endpoint Protection»;
- По нему следует выполнить ПКМ и во всплывшем меню нажать на «Изменить».
- Затем останется перевести переключатель в положение «Включено» и применить конфигурацию.
После того, как это будет сделано, при попытке запуска «Windows Defender» станет появляться ошибка.

Отключение «Защитника Windows» через реестр
Вот, в принципе, и все – «Защитник Windows» теперь не будет работать. Но чтобы избавиться от ошибки потребуется выполнить еще кое-какие действия:
- Выполнить сочетание клавиш Win+R;
- В появившемся окне следует перейти по пути: HKEY_LOCAL_MACHINE – SOFTWARE –Policies – Microsoft – Windows Defender;
- После клика по последнему в списке пункту в правой части окна появится DisableAntiSpyware;
- По нему следует сделать ПКМ, затем нажать на «Изменить» и в качестве значения установить «1».
Все, после этих действий можно будет навсегда забыть о существовании утилиты «Защитник Windows». После данных действий можно говорить, что мы удалили защитник на Виндовс 10.
Вконтакте
Здравствуйте, уважаемые читатели блога сайт. Защитник windows 10 (или как его еще называют wnidows defender) представляет из себя несколько модулей, которые объединены для защиты вашего компьютера от потенциальных угроз. Он отслеживает изменения в системе, которые по его мнению считаются потенциально опасными и блокирует модули, которые представляют угрозу для системы. По сути защитник — это программа, которая имеет в своем арсенале всевозможные настройки. В предыдущих версиях Windows отключение защитника не представляло какой либо проблемы, но с приходом новой операционной системы, Microsoft обновили всю систему безопасности и теперь отключение производится не так просто. Итак, давайте разберемся как отключить защитник windows 10.
Если вы обнаружили что защитник у вас отключен и вы хотите его включить, во второй части руководства описано как включить защитник.
Отключение защитника windows 10
Способ 1: Временное отключение защитника.
Шаг 1: Как я уже говорил ранее, стандартный способ отключения в новой операционной системе не работает как в предыдущих версиях. Этот способ теперь только временно отключает Windows Defender и если не включить его, система сама автоматически включит его. Однако если вам надо только на некоторое время отключить, произвести какие либо действия с компьютером и заново включить его — подойдет. Первой что необходимо сделать — это войти в панель управления. Нажмите правой кнопкой мыши на кнопке «Пуск» и выберите из выпадающего списка пункт «Панель управления».
Запуск панели управления
Шаг 2: В панели управления найдите пункт меню «Защитник Windows» и запустите его. Откроется окно управления защитником в Виндовс 10.

Запустите защитник Windows в панели управления
Шаг 3: Найдите шестеренку с названием «Параметры» и откройте их.

Откройте параметры для отключения
Шаг 4: После нажатия «Параметры», откроется окно управления обновлением и безопасностью. Слева в пунктах меню выберите пункт «Защитник Windows» если вдруг по какой то причине этот пункт не открылся автоматически. В окне управления вы сможете отключить защиту в реальном времени. Аннотация от Microsoft тут же предупреждает что отключение будет временным и если защита будет отключена продолжительное время, они ее снова автоматически включат ее. Нажмите на переключатель и переведите его в положение «Откл.». Если вы не закрывали основное окно Защитника, вы увидите как после выключения окно сменило цвет с зеленого или желтого на красный. Это значит что защита в реальном времени отключена.

Способ 2: Полное отключение защитника.
Обратите внимание, что данный способ не работает в операционной системе Windows 10 Home (Домашняя). Служба, необходимая для отключения в ней отсутствует.
Шаг 1: Запустите «Редактор локальной групповой политики». Для этого нажмите сочетание клавиш Win+R и в строке «Открыть:» введите для запуска команду gpedit.msc и нажмите Enter или Ок.

Для запуска редактора нажмите Win+R
Шаг 2: Если у вас данный редактор установлен и работает, система запустит окно управления. Последовательно откройте вкладки Конфигурация компьютера -> Административные шаблоны -> Windows Defender -> . В правой части окна найдите параметр управления «Выключить защиту в режиме реального времени» и нажмите не ней два раза левой кнопкой мыши запустив ее.

Найдите в компонентах Windows строку Windows Defender
Шаг 3: По умолчанию параметр находится в положении «Не задано». Для того чтобы отключить защитник Windows необходимо перевести ее в состояние «Включено». Не ошибитесь на этом шаге и не нажмите случайно на параметр «Отключено» подумав что отключение — это значит отключить Defender. В данном случае вы должны включить параметр «Выключить защиту в режиме реального времени». Вот такой бардак:).

Отключение защитника
Включение защитника после временного отключения не требует каких либо дополнительных действий. Система сама произведет все действия по включению. Если же служба была отключена через «Редактор локальной групповой политики» вами, вы скорее всего знаете как включить обратно, если же отключение произвел кто то другой или что хуже какая либо вредоносная программа, вам необходимо вручную включить Defender.
Шаг 1: Необходимо запустить «Редактор локальной групповой политики» через команду «Выполнить». Для этого нажмите сочетание клавиш Win+R и в строке «Открыть:» введите для запуска команду gpedit.msc и OK.
Шаг 2: Последовательно откройте в левой части окна Конфигурация компьютера -> Административные шаблоны -> Windows Defender -> Защита в режиме реального времени . В правой части окна «Редактор локальной групповой политики» найдите в столбце «Состояние» параметр «Выключить защиту в режиме реального времени » и нажмите не ней два раза левой кнопкой мыши запустив ее.
Шаг 3: Если защитник выключен, состояние будет в положении «Выключено». Все что вам необходимо сделать — это перевести состояние в положение «Не задано».

Отключение защитника
Пользователям Windows 10 не обязательно устанавливать антивирус, так как у них есть встроенный Защитник, который работает не хуже специальных программ. Некоторым он не нравится и они устанавливают антивирус, а затем задумываются, как отключить защитник Windows 10 навсегда.
Нужно ли отключать защитник Windows 10
Смысла в его отключении нет, так как это бесплатная встроенная программа, которая ищет вирусы, вредоносное ПО и быстро их устраняет. Если пользователь посещает только надежные сайт и использует проверенные носители, ему достаточно защитника Виндовс.
Отключить его имеет смысл, если планируется установка антивирусной программы, например, тогда защитник станет лишним. Еще его стоит отключить, если часто происходит установка пиратского софта, тогда Защитник часто удаляет важные файлы или блокирует инсталляцию. В остальных случаях он ничем не мешает и деактивировать его не стоит.
Все способы полностью отключить защитник
Не все знают, можно отключить защитник Windows 10 или нет, на самом деле да, по скольку это системный компонент, он деактивируется так же, как и другие. Сейчас мы рассмотрим все возможные способы, как это сделать.
Параметры системы
Один из методов отключения защитника Виндовс — настройка его параметров:

В текущей сессии Виндовс защитник деактивируется, но после перезагрузки он запустится снова.
Реестр Windows
Способ отключения защитника Windows 10 в реестре больше подходит для продвинутых пользователей, так как работа с реестром может привести к неработоспособности системы:

После этих действий перезагрузите ПК, защитник отключится. Желательно удалить его из автозагрузки.
Редактор локальной групповой политики
Еще один способ отключить защитник Windows 10 — Редактор групповой политики, пользоваться им не сложно:
- Нажмите сочетание клавиш
Win+R
.

- В окне введите gpedit.msc , затем нажмите клавишу
Enter
.

- В редакторе откройте раздел
«Конфигурация компьютера».

- Там выберите
«Административные шаблоны»
, затем
«Компоненты Windows»
.

- Найдите папку с названием
«Антивирусная программа защитник…»
.

- В этом разделе выберите папку
«Защита в режиме реального времени»
.

- В правом окне есть пункт
«Выключить защиту в реальном времени»
, выделите его.

- Два раза кликните по нему левой кнопкой мыши.
- В новом окне установите отметку на «Включено» , затем кликните «Применить» и «ОК» .

Эти действия приведут к полной деактивации защитника Windows.
Командная строка
Еще один метод для продвинутых юзеров — отключить защитник windows 10 через CMD или PowerShell, для этого:

После выполнения команды защита полностью отключится.
Программный метод
Хорошее приложение, которое поможет отключить защитник на Windows 10 — Win
Updates Disabler, оно создано для деактивации обновлений винды, но и функция отключения защитника тоже имеется.
Сначала загрузите программу с официального сайта и установите. Запустите ее и откройте раздел «Отключить» .

Установите галочку в пункте «Отключить защитник Windows» .

Нажмите «Применить сейчас» и следуйте подсказкам системы.
Отключаем уведомление «Включение защиты от вирусов»
Для тех у кого постоянно появляется уведомление «Включение защиты от вирусов. Защита от вирусов отключена» я подготовил инструкцию, как это убрать:

Как временно отключить защитник Windows 10
Для этого следует воспользоваться первым способом, который я описал — «Параметры системы» , именно он предоставляет возможность деактивировать защитник до перезагрузки системы.
Как отключить периодическое сканирование защитника Windows 10
Для этого выполните простые действия:

ВИДЕО, как отключить защитник windows 10 навсегда
В последних версиях, «восьмерке» и «десятке», операционной системы Майкрософт встроена антивирусная программа, которая запускается по умолчанию. Защитник ОС работает автономно и призван сканировать и удалять либо помещать на карантин любые вредоносные коды и модули. Если вы на своем компьютере установите стороннее антивирусное обеспечение, оно отключит Защитник Windows. По крайней мере, так поступают многие антивирусы. Последняя версия «защитника» от Майкрософт стала работать намного эффективней, и многие пользователи довольствуются этим встроенным антивирусным обеспечением.
Но бывают случаи, когда Защитник приходится отключать, например, для установки компьютерного приложения или развлекательного контента, если защитник считает его вредоносным. В нашей статье мы и познакомим вас с пошаговым руководством по отключению и повторному включению защитника операционной системы трех последних версий.
Также при остановке работы Защитника Windows, в случае, если он не дает разрешения на установку приложения или после удаляет файлы, вам понадобится и отключение фильтра-шпиона, который следит за всеми установленными программами на компьютерах. Возможно, причина не в защитнике, а в самом фильтре.
В последней версии ОС Майкрософт произошли обновления Защитника, и теперь его можно отключать через диспетчера задач.

Но если вы снимите флажок с автоматической загрузки защитника, это не остановит его работу, а только скроет саму иконку Windows Defender.
Отключение защитника Windows 10 и Windows 8.1
Отключение Windows Defender в восьмой и десятой версии ОС отличается. Для последней версии понадобится выполнение более сложного алгоритма. Мы все распишем детально, пошагово, так, чтобы с этой процедурой смогли справиться и неподготовленные пользователи.Чтобы приступить к процедуре отключения, воспользуйтесь Панелью управления. Самое элементарное и быстрое действие - нажатие «Пуск» правой кнопкой мыши и выбор раздела.

Зайдя в раздел, для более быстрого поиска переключите вид в правом верхнем углу на «Крупные Значки». Выберите Защитник Windows.

Если при запуске главного окна Windows Defender, вас уведомят об отключении защитника, значит, вы пользуетесь другим антивирусным обеспечением на этом компьютере.

Теперь необходимо выполнить несколько действий. Для каждой версии операционной системы они будут различаться.
Windows 10
Если воспользоваться стандартным методом отключения, можно не добиться должного результата. Но в некоторых случаях он срабатывает. Выполните следующие действия:
Антивирусная программа отключится, но на время. Через 20 минут она вновь возобновит свою работу, но этого времени вам хватит, чтобы установить приложение или игру.
В том случае, если вы хотите отключить Windows Defender на длительное время, необходимо воспользоваться другими методами. Отключение на «постоянно» возможно при помощи редактора групповой политики либо программы реестра. Для владельцев Windows 10 (домашней версии) подходит только второй метод.
Отключение антивирусной программы ОС через редактор групповой политики происходит следующим образом:

Отключение встроенной антивирусной программы ОС через редактор реестра происходит следующим образом:
 Если вы установили правильное значение для параметра «DisableAntiSpyware», программа больше не запустится, если вы это не сделаете сами. Иконка при повторном запуске операционной системы тоже исчезнет. Можно убрать и постоянно всплывающие сообщения об отключенной программе Endpoint Protection, сняв соответствующий флажок.
Если вы установили правильное значение для параметра «DisableAntiSpyware», программа больше не запустится, если вы это не сделаете сами. Иконка при повторном запуске операционной системы тоже исчезнет. Можно убрать и постоянно всплывающие сообщения об отключенной программе Endpoint Protection, сняв соответствующий флажок.

Если вы не смогли отключить автономную программу защиты от вирусов методами, описанными выше, воспользуйтесь специальными программами. Они бесплатны и позволяют быстро и эффективно отключать антивирусное обеспечение от Майкрософт.
Windows 8.1
В Windows 8 отключение Endpoint Protection более простое. Эти три действия помогут вам быстро отключить антивирусное обеспечение: Система сообщит, что служба антивирусной проверки компьютера отключена и не ведет сканирование в режиме реального времени.
Система сообщит, что служба антивирусной проверки компьютера отключена и не ведет сканирование в режиме реального времени.
Отключение защитника Windows 10 с помощью бесплатных программ
Если действия по отключению Endpoint Protection по каким-то причинам неэффективны, мы рекомендуем вам воспользоваться профессиональными средствами - специальными программами. Например, хорошо зарекомендовал себя Updates Disabler - инструмент, который управляет всеми автоматическими обновлениями операционной системы Майкрософт. Программа имеет русскоязычную поддержку и проста в использовании.
Изначально она была разработана для тех пользователей, которые не хотят получать автоматические обновления системы. Но затем ее функционал был расширен, и теперь можно пользоваться и другими опциями, например, отключить Endpoint Protection.
Есть еще продукт немецких разработчиков софта, программа Destroy-Win-10-Spying . Она позволяет пользователю избегать отправки личной информации, которую собирает Майкрософт. Чтобы включить расширенный функционал программы, надо зайти в специальный режим. Отключение антивирусной программы Майкрософт происходит в этом случае в автоматическом режиме.

Защитник Windows пишет Приложение отключено (как включить)
Если вы хотите включить ранее отключенный «навсегда» Endpoint Protection, мы рекомендуем вам выполнить несколько пошаговых действий, которые будут рассмотрены ниже. Эти методом можно включить встроенную антишпионскую службу в Windows 8. Для включения службы в Windows 10 вам понадобится более детальное руководство.Если вы нажимаете на Защитник Windows из Панели управления компьютером и получаете уведомление об его отключении и о том, что служба не производит сканирование компьютера в режиме реального времени, это может означать следующее:
 В десятой версии операционной системы Endpoint Protection включается простым кликом по уведомлению. Как только вы нажмете на сообщение, служба запустится системой в автоматическом режиме. А если вы отключали Защитник при помощи редактора политики, либо реестра, вам надо сделать все те действия, описанные выше, но в обратном порядке. Например, присвоить параметру «DisableAntiSpyware» значение «0» и т. д.
В десятой версии операционной системы Endpoint Protection включается простым кликом по уведомлению. Как только вы нажмете на сообщение, служба запустится системой в автоматическом режиме. А если вы отключали Защитник при помощи редактора политики, либо реестра, вам надо сделать все те действия, описанные выше, но в обратном порядке. Например, присвоить параметру «DisableAntiSpyware» значение «0» и т. д.
Для включения службы Endpoint Protection в операционной системе Windows 8, кликните на область уведомлений для открытия Центра поддержки. Там будет уведомление о том, что компьютер подвержен риску, поскольку антивирусная служба отключена. Для запуска кликните на уведомление о включении.
Вопрос от пользователя
Здравствуйте.
Помогите отключить защитника в Windows. Я пытаюсь установить одну игру, а он ее блокирует. Игру уже проверила с помощью Dr.Web CureIt! - вирусов не найдено, с ней все в порядке.
PS защитника я не включала, не скачивала, не устанавливала. Он сам возник из ниоткуда...
Здравствуйте.
По умолчанию в ОС Windows 8 и 10 предустановлен защитник (Microsoft считает необходимым, чтобы в ОС была какая-то базовая защита от шпионских программ, рекламного ПО, вирусов и прочего "добра"). Поэтому, после установки (или обновления) системы Windows 10 - у вас по умолчанию будет установлен и запущен Defender (его английское название).
И, например, я Microsoft в этом плане поддерживаю! Единственное, чего не могу понять: почему нельзя встроить нормальное отключение этого защитника, чтобы было достаточно нажать в меню одну кнопку (а не лазить по реестрам, вводя различные ключи...). Вопрос риторический...
И так, к сути дела.
Предупреждение! Хоть многие и "ругают" защитника, тем не менее, он обеспечивает базовую защиту ПК от вирусов и пр. вредоносного ПО. И если он срабатывает на что-то - возможно, что, отключив его, вы можете подцепить вирус. Будьте осторожнее, и дополнительно проверьте файлы сторонними антивирусными утилитами.
Через панель управления (временно)
Первый и самый простой способ - воспользоваться панелью управления Windows. Однако, сразу отмечу, что такое отключение носит временный характер и после перезагрузки устройства - защитник снова будет в работе. Удобно в тех случаях, когда хотите что-то установить или сделать, что блокирует защитник.
1) И так, сначала открываете меню ПУСК/параметры.

- либо будет сразу виден "переключатель" для вкл./откл. защитника;
- либо будет ссылка на центр безопасности защитника (это в более новых версиях ОС). Я рассмотрю как раз этот вариант (скрин ниже).

Далее необходимо открыть раздел "Защита от вирусов и угроз" (обратите внимание на сам значок, т.к. не всегда разделы подписаны). В этом разделе необходимо открыть ссылку "Параметры защиты от вирусов и других угроз".

Собственно, теперь можно отключить защиту в реальном времени от вирусов, отключить облачную защиту и пр.

Через редактор групповых политик (постоянно)
Для того, чтобы навсегда отключить защитник необходимо воспользоваться или реестром, или редактором групповых политик. Через редактор групповых политик сделать это легче и быстрее, однако он доступен не в каждой версии Windows (например, в домашней версии его нет).
Если редактор у вас не откроется - вы можете воспользоваться следующим способом, либо проапгрейдить свою ОС Windows до версии Pro.
И так, как открыть редактор групповых политик:
- нажать сочетание кнопок Win+R (прим.: должно появиться окно "Выполнить");
- ввести команду gpedit.msc и нажать Enter.

В редакторе откройте раздел (в меню слева): "Локальный компьютер -> Конфигурация компьютера -> Административные шаблоны -> Компоненты Windows -> Антивирусная программа "Защитник Windows" .

Редактор локальной групповой политики (кликабельно)
В параметре передвиньте ползунок в режим "Включено" и сохраните настройки.

Выключаем защитника через редактор групповой политики (кликабельно)
Таким образом, сам защитник после перезагрузки компьютера будет выключен! Однако, есть еще кое-что...
Мы не отключили различные опции по наблюдению за системой, за сканом загружаемых данных и пр. Все это также необходимо отключить. Делается это в том же разделе, полный адрес: "Локальный компьютер -> Конфигурация компьютера -> Административные шаблоны -> Компоненты Windows -> Антивирусная программа "Защитник Windows" -> Защита в режиме реального времени" .
В этом подразделе есть несколько параметров, которые нужно перевести в состояние "отключена" (как на примере ниже):
- включить наблюдение за поведением;
- проверять все загружаемые файлы и вложения;
- отслуживать активность программ и файлов на компьютере;
- включить проверку процессов, если включена защита в реальном времени.

Отключаем проверку в реальном времени (кликабельно)
Через системный реестр (навсегда)
Системный реестр у многих начинающих пользователей вызывает некий дискомфорт. На самом деле, редактор реестра ничем не отличается (по виду) от обычного проводника: слева отображены разделы (папки), справа - параметры. И то, и другое можно редактировать, создавать, удалять точно также, как обычные файлы.
И так, сначала необходимо открыть редактор реестра . Сделать это можно так:
- нажать сочетание кнопок Win+R ;
- ввести команду regedit , нажать OK.
В помощь! 5 способов открыть редактор реестра (в любой Windows!), даже если он заблокирован -
- открыть раздел Компьютер\HKEY_LOCAL_MACHINE\SOFTWARE\Policies\Microsoft\Windows Defender
- создать в нем строковый DisableAntiSpyware
- открыть его и присвоить ему значение "1" (без кавычек). В итоге должно получиться точно также, как на скрине ниже. Всё нужное я выделил!


Обратите внимание на параметр при его создании. Нужен DWORD (32 бита)!
После чего, необходимо создать раздел Real-Time Protection (т.е. папку) в разделе (папке) Windows Defender, а в нем создать:
- параметр DWORD (32 бита) с именем DisableBehaviorMonitoring
- параметр DWORD (32 бита) с именем DisableOnAccessProtection и присвоить ему значение "1";
- параметр DWORD (32 бита) с именем DisableScanOnRealtimeEnable и присвоить ему значение "1";
- параметр DWORD (32 бита) с именем DisableIOAVProtection и присвоить ему значение "1". Пример того, что должно получиться представлен ниже.

Собственно, вот так вот просто (сложно?) можно отключить защитника. Кстати, после изменений, введенных в реестр, не забудьте перезагрузить компьютер.
Также защитник автоматически отключается при установке большинства современных антивирусов (однако, подчеркну, что не всех!). Чем вам еще не один способ? А уж современный антивирус отключить на время не проблема, пример на скрине ниже с Avast.

Дополнения приветствуются.