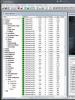Windows 10 отключить запрос пароля включении. Отключение пароля при включении и перезагрузке
Случилось страшное: ваш пароль в Windows 10 не подходит, и система никак не хочет пускать вас. Это может случиться по разным причинам: забыли пароль, случайно поменяли дети, специально поменяли недоброжелатели или вредоносная программа. В любом случае имеем следующее: тот пароль, который был установлен, не подходит, а переустанавливать операционную систему полностью ох как не хочется. Ниже расскажу, как сбросить пароль на Windows 10, но перед всеми манипуляциями убедитесь, что:
- не включена клавиша Caps Lock (она заменяет все вводимые буквы на прописные, а пароль чувствителен к регистру). Если у вас такая ситуация, то нажмите данную клавишу и попробуйте ввести пароль еще раз.
- вы вводите пароль на правильной раскладке клавиатуры (русский, английский, возможно, какой-то еще язык);
- вводятся все символы (нет неполадок с клавиатурой).
Убедились, но пароль все равно не подходит? Тогда переходим к решительным действиям. Перед тем как вы начнете убирать ваш пароль, вы можете ознакомиться, как убирается пароль в Windows, если вы имеете доступ к вашей учетной записи. « ».
Сброс пароля учетной записи Microsoft
Пожалуй, самый простой способ восстановить власть над учетной записью и войти в систему. Действует, правда, только в том случае, если вы входили в компьютер с помощью учетной записи Microsoft (создали ее при установке системы/первом входе либо использовали ранее созданную учетную запись). Если вы не проходили регистрацию в Microsoft, то можете спуститься вниз к другому разделу статьи, где будем обсуждать другой вариант.
Чтобы сбросить пароль, переходите по этой ссылке: https://account.live.com/resetpassword.aspx. Сделать это можно на другом компьютере или с телефона.
Выбираете подходящий вариант, например, вы его забыли или вы сомневаетесь, что компьютер правильно распознает вводимые символы (это 2-ой вариант, который отображен на скриншоте выше). Далее сайт предложит указать вам любой из двух контактов – электронную почту или телефон, — который связан с аккаунтом в Microsoft.

Убираем пароль на Windows 10 с помощью установочного
Если вход в систему осуществляется через локальную учетную запись, и какая-либо учетная запись Microsoft никаким образом не фигурирует, восстановление пароля займет немного больше времени. Также потребуется так называемый LiveCD – диск (или флешка) с набором программ и установочных файлов. Но вполне подойдет и диск для установки Windows 7, 8 или 10. Думаю, один из образов у вас записан на компакт-диск, осталось его поместить в дисковод. Да, если у вас нет такого диска, то самое время сделать его. Ведь, установка Windows — просто и на этом сайте вы можете найти подробные инструкции, как это сделать.
Чтобы сделать подробную инструкцию, давайте возьмём для примера ситуацию, когда в вашем дисководе находится установочный диск Windows. Перезагружаем компьютер и загружаемся с него. Если вы не знакомы с понятием «как поставить загрузку диска в BIOS», тогда рекомендую прочитать статью « ». Нам нужно, чтобы запустилась установка Windows. Как только это произойдет, на одном из первых шагов установки (выбор языка или согласие с лицензионным соглашением) нажмите комбинацию клавиш «Shift» + «F10» – это вызовет командную строку. Возможно, данный вариант не поможет открыть командную строку, то тогда можете воспользоваться другим вариантом – слева выберете «Восстановление системы».
Вот пример установочного диска Windows 10:

Если вы работаете с диском Windows 10, то вот какие шаги надо выполнить, чтобы открыть командную строку:
- первым делом нажимаете «Далее»;
- потом «Восстановление системы»;
- теперь «Поиск и устранение неисправности»;
- Нажмите «Дополнительные параметры»;
- Выберете «Командная строка»;

Если у вас Windows 7, то после нескольких минут ожиданий (в зависимости от компьютера) в открывшемся окне вам надо выбрать «Устранение неполадок», после чего нажмите на «Дополнительные параметры» и уже в последнем шаге выбираете «Командная строка».
Итак, вы открыли командную строку, теперь для осуществления операции по сбросу пароля в Windows 10 вам нужно точно знать, на каком диске находится операционная система. Выяснить это можно двумя способами:
- Вводим поочередно команды «diskpart» (утилита для работы с жесткими дисками компьютера), затем – «list volume»(получаем информацию по дискам). После ввода каждой команды нажимаем «Enter».
Таким образом, понимаем, на какой из дисков в списке установлена ОС и запоминаем букву диска. Например, в моем случае это диск D.
- Дугой вариант, который позволит узнать, на каком диске установлена система. Запускаем «Блокнот», введя в командную строку «notepad» и не забываем после ввода команды нажать «Enter».

После этих действий откроется блокнот, выбираем слева вверху: «Файл» — «Открыть». В появившемся окне исследуем наш компьютер, чтобы найти, на каком из дисков находится папка «Windows», и запоминаем букву диска. Этот вариант подойдет пользователям, которые не смогут разобраться с первым вариантом.

Теперь, когда вы точно знаете диск, где установлена система, переходим к делу. Итак, возвращаемся к нашей командной строке, которую запустили ранее. Букву диска мы знаем. Да, в большинстве случаев ОС установлена на диск C, я буду далее указывать именно букву D, но в вашем случае это скорее всего диск C. Вы замените букву на свою, если у вас отличается. Чтобы выйти из средства работы с дисками, введите команду «exit» и после этого нажмите «Enter».
Теперь пишем в командной строке следующую команду: «move c:\ windows\ system32\ utilman. exe c:\ windows\ system32\ utilman2. exe » (после ввода команды опять нажмите «Enter»). Если все прописали верно – увидите сообщение об успехе. Далее вводим: «copy c:\ windows\ system32\ cmd. exe c:\ windows\ system32\ utilman. exe ». Напоминаю, что после каждого ввода команды вы должны нажимать клавишу «Enter» на клавиатуре.

Когда выше перечисленные команды будут использованы на вашем компьютере, вам надо перезагрузить компьютер в обычном режиме (закройте командную строку и окно установки, после этого компьютер начнет перезагрузку – для установочного диска Windows 7), но перед тем как перезагрузить компьютер не забудьте вытащить диск из дисковода. Закройте командную строку и нажмите «Продолжить» — если у вас установочный диск Windows 10 (если другой диск, то просто перезагрузите компьютер). Когда ваша система будет загружена, добираемся до формы входа в систему и кликаем по значку «Специальные возможности» (находится в самом низу справа). Если мы все сделали верно, должна запуститься командная строка.

Внимание : если по каким-то причинам у вас нет экранов, похожих на скриншоты выше, например, вы загрузились с LiveCD (лучше использовать установочный диск Windows) и есть возможность доступа к файлам на дисках без входа в систему, ваша задача: сначала переименовать файл utilman.exe в utilman2.exe и потом скопировать файл cmd.exe (файл находится в C:\Windows\System32), а потом создать копию файла cmd.exe в system32, сменив на имя «utilman.exe».
Когда откроется командная строка, включаем учетную запись «владыки всея Windows» (Администратора). Для этого пишем команду «nеt usеr Administrator /active:yes» (для русскоязычной версии – «Администратор» получится тогда ««nеt usеr Администратор /active:yes»») и нажимаем «Enter».
После этого в списке пользователей компьютера активируется новый пользователь – Администратор – эта учетная запись нам и поможет сбросить пароль в Windows 10. После этих действий слева внизу должна появиться учетная запись «Администратор», но возможно, для обновления списка пользователей может потребоваться перезагрузка компьютера или ноутбука. Как только она будет отображена – входите в нее без пароля (нажмите на нее левой кнопкой мыши).
Слева нажмите на «Администратор»:

После входа (который может длиться дольше обычного, так как ранее учетная запись не загружалась) нажмите правой кнопкой мыши пр кнопке «Пуск» и в появившемся меню выбираете «Управление компьютером» (есть и другой вариант – зажать клавиши «Win» — «X»).

Запустится средство Windows. Вам нужно слева в дереве найти пункт «Локальные пользователи» — «Пользователи». Вот теперь в списке пользователей находите своего пользователя, нажимаем по нему правой кнопкой мыши и выбираем «Задать пароль».

Система выдаст предупреждение, с которым нужно ознакомиться – нажать на «Продолжить».
Примечание: после сброса пароля таким образом рекомендуется все вернуть на свои места: отключить учетную запись «Администратор», введя команду «net user Администратор /active:no». После чего верните значки «Специальные возможности». Для этого удалите файл utilman.exe из папки System32, далее utilman2.exe переименуйте в utilman.exe. Если переименовать не получится в графическом интерфейсе Windows 10, тогда вам надо воспользоваться командной строкой. Чтобы выполнить команды, вам надо загрузиться в режим восстановления системы (про это ранее было рассказано), открыть командную строку и ввести 2 команды:
- del C:\Windows\System32\utilman.exe
- move C:\Windows\System32\utilman2.exe C:\Windows\System32\utilman.exe
После этого можете забыть про пароль и можете пользоваться компьютером.
Как убрать пароль через редактор реестра
Для этого загружаемся с установочного диска, жмем «Shift» + «F10» (возможно, в вашем ноутбуке надо также зажать кнопку «Fn») и после этого откроется командная строка. Теперь введите команду «regedit», нажмите «Enter». Когда запуститься реестр, нажмите на «HKEY_LOCAL_MACHINE» левой кнопкой мыши, нажмите на «Файл» и выберете «Загрузить куст».
После этого находим наш раздел по имени внутри HKEY_LOCAL_MACНINЕ, в нем выбираем раздел «sеtup», и в правой части окна изменяем значение «CmdLine» на «cmd.exe» (необходимо дважды кликнуть по параметру «CmdLine» и ввести cmd.exe), а «SetupType» измените на «2». Чтобы изменения вступили в силу, нажимаем «Файл» — «Выгрузить куст» и подтверждаем свои намерения. После этого можете закрыть реестр и командную строку, перезагрузите компьютер.
Теперь при загрузке Windows появится знакомое нам окно командной строки, в котором, введя команду «net user пользователь пароль», мы установим любой новый пароль для входа конкретного пользователя в систему («пользователь» — имя для входа, «пароль» — новый пароль, который хотите установить). Затем пишем «exit» и нажимаем «Enter» — для выхода из командной строки. Отключать ее не нужно, так как при следующей загрузке параметры реестра вернутся к исходным значениям.
Вот еще один вариант, как можно убрать пароль (чтобы вы понимали, как работать в той или иной ситуации):
Обратите внимание: для выполнения большинства инструкций из этой статьи вы должны использовать локальную учётную запись Windows с правами администратора.
Как поставить пароль на компьютер с Windows
Если к вашему компьютеру имеют доступ другие люди, разумно защитить Windows паролем. Так ваши настройки и данные будут в безопасности: без специальных знаний никто не сможет их просмотреть или изменить. Windows будет запрашивать пароль при включении компьютера, при смене учётной записи или после выхода из спящего режима.
- Откройте раздел «Пуск» → «Параметры» (значок в виде шестерёнки) → «Учётные записи» → «Параметры входа».
- Нажмите «Добавить» под пунктом «Пароль».
- Заполните поля в соответствии с подсказками системы и нажмите «Готово».
Как поставить пароль на Windows 8.1, 8
- В правой боковой панели нажмите «Параметры» (значок в виде шестерёнки) → «Изменение параметров компьютера». В меню открывшегося окна выберите «Учётные записи» (или «Пользователи»), а затем «Параметры входа».
- Нажмите на кнопку « ».
- Заполните поля, нажмите «Далее» и «Готово».
Как поставить пароль на Windows 7, Vista, XP
- Откройте раздел «Пуск» → «Панель управления» → «Учётные записи пользователей».
- Выберите нужную учётную запись и кликните «Создание пароля» или сразу нажмите «Создание пароля своей учётной записи».
- Заполните поля с помощью подсказок системы и нажмите на кнопку «Создать пароль».

Если посторонние не имеют физического доступа к вашему компьютеру, возможно, защиту лучше отключить. Это избавит от необходимости вводить пароль при каждом запуске системы.
- Воспользуйтесь комбинацией клавиш Windows + R и введите в командной строке netplwiz (или control userpasswords2 , если первая команда не сработает). Нажмите Enter.
- В открывшемся окне выделите в списке учётную запись, для которой хотите убрать пароль, и снимите галку возле пункта «Требовать ввод имени пользователя и пароля». Нажмите ОK.
- Введите пароль, его подтверждение и кликните ОK.
Windows перестанет запрашивать пароль только при включении компьютера. Но если вы заблокируете экран (клавиши Windows + L), выйдете из системы или компьютер перейдёт в спящий режим, то на дисплее всё равно появится запрос пароля.
Если опция «Требовать ввод имени пользователя и пароля» окажется недоступной или вы захотите не отключить, а полностью удалить пароль Windows, попробуйте другой способ для более опытных пользователей.
Для этого откройте раздел управления учётными записями по одной из инструкций в начале этой статьи.
Если в открытом разделе будет сказано, что вы используете онлайн-профиль Microsoft (вход по email и паролю), отключите его. Затем воспользуйтесь подсказками системы, чтобы создать локальный профиль, но в процессе не заполняйте поля для пароля.
После отключения учётной записи Microsoft система перестанет синхронизировать ваши настройки и файлы на разных компьютерах. Некоторые приложения могут отказаться работать.
Если в меню управления учётными записями изначально активным будет локальный профиль, то просто измените текущий пароль, оставив поля для нового пароля пустыми.
При удалении старого пароля система никогда не будет запрашивать его, пока вы не добавите новый.
Как убрать пароль при выходе из спящего режима
Если отключить запрос пароля при запуске Windows, система по-прежнему может запрашивать его при пробуждении. Но вы можете деактивировать эту функцию отдельно с помощью этих инструкций.

- В строке поиска в Windows введите «Электропитание» и кликните по найденной ссылке на раздел с таким же названием. Или найдите его вручную через «Панель управления».
- Нажмите «Запрос пароля при пробуждении», затем «Изменение параметров, которые сейчас недоступны» и отметьте флажком опцию «Не запрашивать пароль».
- Сохраните изменения.
Как убрать пароль при пробуждении Windows XP
- Откройте раздел «Панель управления» → «Электропитание».
- В появившемся окне откройте вкладку «Дополнительно» и снимите галку возле пункта «Запрашивать пароль при выходе из ждущего режима».
- Сохраните изменения.
Если вы забыли пароль и не можете войти в локальный профиль администратора Windows, вовсе не обязательно переустанавливать ОС. Есть выход попроще: сброс парольной защиты. Для этого вам понадобятся другой компьютер, USB-накопитель и бесплатная утилита для сброса пароля.
Создайте загрузочную флешку на другом ПК

- Загрузите установщик программы Lazesoft Recover My Password на любой доступный компьютер.
- Запустите скачанный файл и выполните установку.
- Подключите флешку к компьютеру. Если нужно, сделайте копию хранящихся на ней файлов, поскольку всю информацию придётся удалить.
- Откройте Lazesoft Recover My Password, кликните Burn Bootable CD/USB Disk Now! и создайте загрузочную флешку с помощью подсказок программы.
Загрузите компьютер с помощью флешки
- Вставьте подготовленный USB-накопитель в компьютер, пароль от которого вы забыли.
- Включите (или перезагрузите) ПК и, как только он начнёт загружаться, нажмите на клавишу перехода в настройки BIOS. Обычно это F2, F8, F9 или F12 - зависит от производителя оборудования. Чаще всего нужная клавиша высвечивается на экране во время загрузки BIOS.
- Находясь в меню BIOS, перейдите в раздел загрузки Boot, если система не перенаправила вас туда сразу.
- В разделе Boot установите флешку на первое место в списке устройств, который появится на экране. Если не знаете, как это сделать, осмотритесь - рядом должны быть подсказки по поводу управления.
- Сохраните изменения.
Если BIOS тоже защищена паролем, который вам неизвестен, то вы не сможете сбросить парольную защиту Windows с помощью Lazesoft Recover My Password.
Возможно, вместо классической BIOS вы увидите более современный графический интерфейс. Кроме того, даже в различных старых версиях BIOS настройки могут отличаться. Но в любом случае порядок действий будет примерно одинаковым: зайти в меню загрузки Boot, выбрать источником нужный USB-накопитель и сохранить изменения.
После этого компьютер должен загрузиться с флешки, на которую записана утилита Lazesoft Recover My Password.
Сбросьте пароль в Lazesoft Recover My Password
- Выберите Lazesoft Live CD (EMS Enabled) и нажмите Enter.
- Сбросьте пароль для своей учётной записи с помощью подсказок Lazesoft Recover My Password.
- Перезагрузите .
После этих действий Windows перестанет запрашивать старый пароль, а вы сможете задать новый по инструкции в начале статьи.
При установке Windows 10 если компьютер или ноутбук имеет выход в интернет система просит создать либо авторизироваться через аккаунт Microsoft. После этого вам каждый раз при включении компьютера или ноутбука придется вводить пароль от этой самой учетной записи.
Чтобы избавиться от ввода пароля при включении нужно всего навсего отключить учетную запись Microsoft и активировать локальную учетную запись без пароля.
Как это сделать вы узнаете из данной статьи.
Отключаем пароль на виндовс 10 при включении
Сначала одинарным кликом левой кнопки мыши раскрываем область уведомлений возле языковой панели и выбираем пункт «Все параметры».
Раскрытие области уведомлений для входа в настройки windows 10

Вход в учетный записи windows 10
После этого перед вами откроется окно «Учетные записи», в котором нужно нажать на «Войти вместо этого с локальной учетной записью».

Переход на локальную учетную запись в windows 10
Появится окно, где вам в последний раз нужно ввести пароль текущей учетной записи Microsoft, который вы вводите при включении компьютера.

Последний ввод пароля при отключении учетной записи Microsoft
Следующим действием будет ввод имени локальной учетной записи. Можете ввести все, что угодно. Если не хотим запроса нового пароля при включении уже новой локальной учетки поля с паролями оставляем пустыми.

Создание локальной учетной записи в windows 10
На финальном этапе нам предложат выйти из системы и закончить работу, после чего вы войдете на компьютер с windows 10 уже без пароля.

Отключение пароля в windows 10 при включении
Теперь при последующих включениях и перезагрузках вашего компьютера или ноутбука windows 10 не будет запрашивать пароль.
Поделись статьей в социальных сетях! Помоги нашему сайту!
Присоединяйтесь к нам в VK!
Корпорация Microsoft регулярно предоставляет пользователям ОС Windows встроенный инструментарий по защите личных данных. Одним из таких «защитных» инструментов является возможность установки пароля для входа в систему. Но не всегда принудительный ввод пароля деактивируется так же легко, как активируется.
Способы отключения защищённого входа в Windows 10
Существует несколько способов по деактивации пароля для входа в Windows 10. Большинство из них предполагает использование встроенных системных инструментов, но есть и такие, которые подразумевают применение стороннего программного обеспечения . Рассмотрим все доступные варианты.
Деактивация защищённого входа через настройки «Параметры»
Является наиболее распространённым и лёгким способом отключения защиты:
- Зайдите в «Пуск» и перейдите в настройки «Параметры». Окно настроек «Параметры» можно также открыть, нажав сочетание клавиш Win + I
- Далее щёлкните по значку «Учётные записи».
 Необходимые настройки «Учётные записи» можно открыть, набрав соответствующий запрос в поисковой строке Windows
Необходимые настройки «Учётные записи» можно открыть, набрав соответствующий запрос в поисковой строке Windows - Перейдите в «Параметры входа» и кликните по кнопке «Изменить» (строка «Пароль»).
 Кнопка «Изменить» доступна только в том случае, если у вас уже установлен пароль для входа в систему
Кнопка «Изменить» доступна только в том случае, если у вас уже установлен пароль для входа в систему - Подтвердите установленный пароль.
 При нажатии на кнопку «Отмена» вы вернётесь в окно настроек «Учётные записи»
При нажатии на кнопку «Отмена» вы вернётесь в окно настроек «Учётные записи» - В форме для изменения пароля нажмите на кнопку «Далее» (пустые строки заполнять не надо).
 После отключения пароля вам может потребоваться немедленная перезагрузка ПК
После отключения пароля вам может потребоваться немедленная перезагрузка ПК - После перезапуска системы вам больше не потребуется вводить защитный пароль.
Деактивация пароля для входа через реестр
Реестр Windows представляет собой целую базу системных параметров, настроек, персональных данных, предназначенных для обеспечения бесперебойной работы всей ОС. Благодаря «Редактору реестра» можно напрямую отключить (задать вручную алгоритм) защищённый вход в систему Windows .
- Вызовите окно «Выполнить», нажав Win + R. Наберите значение regedit.
 «Выполнить» можно также запустить, нажав правой кнопкой мыши по меню «Пуск» и выбрав из предложенного списка инструментов нужный вариант
«Выполнить» можно также запустить, нажав правой кнопкой мыши по меню «Пуск» и выбрав из предложенного списка инструментов нужный вариант - Далее проследуйте по корневому каталогу в категорию: HKEY_LOCAL_MACHINE\Software\Microsoft\Windows NT\CurrentVersion\Winlogon.
 Весь проделанный путь по корневому каталогу реестра отображается внизу окна
Весь проделанный путь по корневому каталогу реестра отображается внизу окна - Найдите строку с файлом AutoAdminLogon, откройте его и в настройке «Значение» поставьте 1.
 Данный параметр отвечает за доступ к правам администратора на вашем ПК
Данный параметр отвечает за доступ к правам администратора на вашем ПК - Далее поочерёдно откройте файлы DefaultUserName (в параметре «Значение» введите имя пользователя) и DefaultPassword (в параметре «Значение» введите установленный пароль).
 Если данные параметры отсутствуют, то их необходимо создать (правая кнопка мыши по рабочему пространству окна - «Создать» - «Строковой параметр»)
Если данные параметры отсутствуют, то их необходимо создать (правая кнопка мыши по рабочему пространству окна - «Создать» - «Строковой параметр») - Выйдите из окна реестра и выполните перезагрузку.
При деактивации защитного пароля ОС с помощью данного способа автор статьи заметил одну особенность. Иногда для успешного отключения защищённого входа необязательно вносить изменения в параметре DefaultUserName. Если на ПК имеется лишь одна учётная запись, то достаточно отредактировать только значения AutoAdminLogon и DefaultPassword.
Видео: как деактивировать пароль для входа в систему через реестр
Отмена повторной разблокировки системы при выходе из «Режима сна»
Система может потребовать дополнительный ввод пароля даже после успешного отключения этой функции. Такое может произойти при выходе ПК из «Режима сна». Обусловлено это тем, что для «Спящего режима» существует отдельная настройка по защите персональных данных . Для полного отключения функции проделайте следующие шаги:

Автор данной статьи, используя такой способ для отмены запроса пароля из «Режима сна», заметил, что после установки каких-либо обновлений ОС Windows, настройки в «Параметрах входа» могут сбрасываться. Но если сохранять их через «Панель управления»/«Параметры»/«Электропитание», то вероятность такого системного сбоя сведётся к минимуму.
Видео: как отменить запрос пароля при выходе из «Режима сна»
Отключение «Безопасного входа»
«Безопасный вход» - это дополнительный способ защиты ПК от нежелательного вредоносного программного обеспечения, способного получать доступ к базе сохранённых паролей в ОС. Суть работы «Безопасного входа» состоит в том, что после загрузки системы пользователя встречает «Экран блокировки», отключить который можно лишь сочетанием клавиш Ctrl + Alt + Delete . Это является своего рода дополнительным паролем для входа. Чтобы его отключить, проделайте следующие шаги:

Видео: как отключить «Безопасный вход» в Windows 10
Сброс системы защищённого входа через «Службу учётных записей пользователей»
Данный метод помогает обнулить пароль для конкретного пользователя (если на ПК зарегистрировано более одной учётной записи):
- Откройте «Пуск»/«Панель управления».
 «Панель управления» можно открыть, нажав сочетание Win + X
«Панель управления» можно открыть, нажав сочетание Win + X - Далее проследуйте в «Учётные записи пользователей».
 Настройки «Учётных записей» также можно найти в приложениях «Служебные» (в меню «Пуск»)
Настройки «Учётных записей» также можно найти в приложениях «Служебные» (в меню «Пуск») - В корневом каталоге щёлкните сначала на «Управление профилями пользователей», а затем по строке «Управление другой учётной записью».
 Даже если на ПК установлена одна учётная запись, то всё равно необходимо выбрать подменю «Управление другой учётной записью»
Даже если на ПК установлена одна учётная запись, то всё равно необходимо выбрать подменю «Управление другой учётной записью» - В представленном списке активных пользователей выберите нужную учётную запись.
 В кратком описании учётной записи можно также найти информацию о том, защищена она паролем или нет
В кратком описании учётной записи можно также найти информацию о том, защищена она паролем или нет - Нажмите на подменю «Изменить пароль».
 Если необходимо вернуться к списку доступных пользователей, то нажмите на «Управление другой учётной записью»
Если необходимо вернуться к списку доступных пользователей, то нажмите на «Управление другой учётной записью» - В предлагаемой форме заполните строку «Текущий пароль», оставив остальные строки пустыми. Нажмите «Сменить пароль».
 Чтобы отключить пароль для входа, обязательно оставьте пустые поля «Новый пароль», «Подтверждение пароля» и «Введите подсказку для пароля»
Чтобы отключить пароль для входа, обязательно оставьте пустые поля «Новый пароль», «Подтверждение пароля» и «Введите подсказку для пароля» - Готово, с этого момента загрузка ОС станет автоматизированной. Вводить пароль больше не нужно.
Автоматизированный вход в систему при помощи Microsoft Autologon
Microsoft Autologon - это утилита, предоставляемая корпорацией Microsoft. С её помощью можно настроить алгоритм автоматического ввода пароля для входа в систему. Утилита поможет тем пользователям, которые хотят защитить паролем свой ПК от вмешательства третьих лиц и не вводить его вручную каждый раз.
- Перейдите на страницу Windows Sysinternals на официальном сайте Microsoft и нажмите на Download Autologon.
 Утилита Autologon находится в категории Security Utilities
Утилита Autologon находится в категории Security Utilities - По окончании скачивания инсталлятора запустите утилиту и в предлагаемой форме введите имя учётной записи (строка Username), а также установленный пароль (Password). Нажмите Enable.
 Утилита вносит изменения в системный реестр Windows
Утилита вносит изменения в системный реестр Windows - Готово. При последующих загрузках ОС пароль для входа будет вводиться автоматически.
 После активации утилиты появится соответствующее информационное окно
После активации утилиты появится соответствующее информационное окно
Деинсталляция пароля через «Командную строку»
Если вы захотите не только деактивировать пароль, но и полностью его удалить (стереть из системного реестра все следы), то для этой цели имеется проверенный способ:
- В поиске меню «Пуск» наберите значение cmd, затем щёлкните правой кнопкой мыши по «Командной строке» и выберите строку «Запустить от имени администратора».
 «Командную строку» обязательно запускайте от имени администратора
«Командную строку» обязательно запускайте от имени администратора - В рабочем окне «Командной строки» наберите net user и нажмите Enter.
- Затем пропишите, соблюдая пробелы: net user имя_пользователя «»»» (где «имя_пользователя» это название пользовательского профиля).
 После имени учётной записи обязательно поставьте значок таких кавычек «»
После имени учётной записи обязательно поставьте значок таких кавычек «» - Готово. Все следы пароля удалены. Можете закрыть «Командную строку».
Для пользователей Windows 10, желающих отключить защиту ПК, требующую постоянного ввода пароля для входа в систему, корпорация Microsoft предоставила широкий выбор инструментария для её деактивации. При этом каждый может воспользоваться либо внутренними системными возможностями ОС, либо прибегнуть к официальной утилите.
Часто бывает, что нет необходимости ввода пароля каждый раз при запуске Windows 10. Например, у вас домашний компьютер или ноутбук, и вы уверены, что кроме вас и ваших близких родственников (которые и так знают пароль) никто не сможет воспользоваться устройством. И вы хотите, чтобы при запуске компьютера ваш Windows 10 стартовал сразу до рабочего стола, без препятствия в виде необходимости вводить пароль.
Если вы уверены, что пароль при входе вам точно не нужен, то расскажу пошагово с картинками , как отключить ввод пароля при входе в Windows 10 .
В Windows 10 это делается так же, как и в предыдущих версиях этой операционной системы компании Microsoft: «семёрке» и «восьмёрке».
Для начала, удерживая клавишу Win (это системная клавиша Windows на клавиатуре, расположенная, как правило, между левым Ctrl и Alt), надо нажать латинскую букву R.

В открывшемся окне «Выполнить» вводим команду netplwiz и нажимаем ОК.

В открывшемся окне «Учётные записи пользователей» нам необходимо убрать галочку с пункта «Требовать ввод имени пользователя и пароля», а затем сохранить сделанные изменения, нажав ОК.

На последнем этапе вам будет предложено ввести свой пароль дважды для подтверждения того, что вы действительно хотите отключить ввод пароля при входе в систему Windows 10.

Вот и всё. Больше при входе в систему Windows 10 не будет у вас требовать вводить пароль. Ваш компьютер будет запускаться сам до состояния рабочего стола в то время как вы, например, с утра будете заниматься своими делами.
Обратите внимание! Отключение ввода пароля при загрузке Windows 10 может отключиться не сразу, а только со второй перезагрузки . То есть, при ближайшем выключении-включении компьютера пароль ввести придётся. Возможно, это глюк операционной системы, а может быть, дополнительная её защита.
Надо ли говорить о том, что включить ввод пароля при входе в Windows 10 можно таким же способом.
P.S.: Уже после написания статьи в комментариях ниже появилась такая запись: «После всех предложенных действий перезагрузила два раза; первоначально не требует пароля, а если крышку бука закрыть и открыть снова, опять запрашивает пароль. » Вопрос у пользовательницы Windows 10 возник вполне закономерный и справедливый. Поэтому добавляю здесь способ справиться и с этой задачей.

До этого мы с Вами отключили запрос пароля при включении или перезагрузке компьютера . А в этом случае (закрытие крышки ноутбука) компьютер отправляется в режим сна. Появление пароля после выхода из этих состояний определяется совсем другими параметрами. И вот как его отключить:
- Встаньте в поисковую строку Панели задач (лупа возле меню Пуск)
- Наберите фразу «Параметры входа »
- Запустите найденный инструмент «Параметры входа » .
- В пункте «Требуется вход» выберите «Никогда ».
Или вот способ ещё быстрее:
- Нажимаем Win + i
- Выбираем пункт «Учётные записи».
- В левой колонке «Параметры входа».
- В пункте «Требуется вход» ставим «Никогда».
Таким образом, мы с Вами ещё отключили и запрос пароля в Windows 10 после выхода из сна .