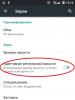Забыл пароль на imac. Что делать, если забыл пароль для входа в Mac OS X или как восстановить пароль учетной записи
Несколько лет назад мы подарили Mac Mini родителям. Надёжная рабочая лошадка для дома. Тогда я создал аккаунт администратора, поставил все возможные программы, настроил. Потом завёл три стандартных аккаунта для родственников, дабы они ничего не намудрили в системе. Каждый пользовался своим аккаунтом и все были довольны.
Но недавно понадобилось мне обновить систему, добавить приложений, сменить некоторые настройки. Удивительное дело — пароль администратора нигде не был сохранён и был благополучно забыт. Самое смешное, что хвалёный Mac OS позволяет без всякого труда сбросить забытый пароль администратора…
Одно дело читать инструкции, другое дело — применить это всё на практике. Поиском в Google я убедился, что большинство инструкций сводятся к одной операции, которую я распишу подробно. Остальные советы либо слишком примитивные, либо устарели… Все действия я проводил на свежей Mac OS 10.11.6.
Способы, которые не нуждаются в подробном описании:
- вспомнить по подсказке, если она установлена.
- сбросить пароль администратора из под другой учётной записи администратора. Редко такое бывает, ибо совсем не безопасно заводить двух администраторов на компьютере. Системные настройки->Пользователи и группы . Ну и там под учётной записью админа можно делать что хочешь.
А теперь общий способ, если забыли пароль, подсказка не помогает и у вас одна учётка администратора:
Шаг 1. Перезагружаем компьютер. При включении зажимаем клавиши CMD (command)+R. Держим до загрузки специального режима.
Шаг 2. Появится окно с выбором из 4 пунктов. Но вам это окно не нужно! Открываем в верхнем меню Утилиты->Терминал.
Шаг 3. В терминале наберите команду resetpassword! И справа откроется окно, в котором нужно выбрать учётную запись и вбить новый пароль дважды, а также подсказку (необязательно).

Шаг 4. Перезагружаем компьютер.
Сброс связки ключей
После сброса пароля у меня постоянно стало отображаться сообщение, связанное со «связкой ключей». Якобы этот пароль нужен для 4-5 служб. Сообщения об этом никак нельзя было закрыть и они открывались по кругу.
Я не знал не только пароль, но и какой Apple ID использовался при регистрации. Вот такая ситуация. Поэтому пришлось создать новую связку ключей.

В новом окне я увидел предложение о входе. Теперь достаточно вбить пароль от Apple ID, указанного в окне, чтобы зайти в Mac OS.

Заметьте, даже этот пароль можно восстановить, нажав кнопку «Забыли». Причём можно восстановить на почту. Если почта работала на Маке, то письмо приходит туда.
Защита от сброса пароля
Таким образом можно сбросить пароль администратора, связки ключей, учётной записи, обладая минимумом информации. Что делать, чтобы не допустить такое? Единственный выход, который я нашёл — включить встроенное шифрование FileVault.
Системные настройки->Защита и безопасность->Включить FileVault

Ну и в следующем окне нужно выбрать один из двух пунктов:
- Разрешить моей учётной записи iCloud снимать защиту с моего диска — менее безопасно, но проще вам самим будет восстановить пароль, даже если вдруг вы его забудете.
- Создать ключ восстановления и не использовать мою учётную запись iCloud — самый безопасный способ, но в таком случае необходимо ключ восстановления хранить где-то в надёжном месте. Если вы и его потеряете, то данные на вашем маке будут потеряны.

Вот так примерно выглядит ключ восстановления:

Вот такие пироги! :) Всем удачи. Не забывайте свой пароль администратора.
Рассказываем, как уберечь свои данные.
Вы забыли пароль администратора для включения своего Mac? Не беда, у Apple есть решение. Всего за пару минут вы можете легко сбросить свой пароль и установить новый…
Вот только сделать это может ЛЮБОЙ посторонний человек, который получит доступ к вашему Mac.
Разбираемся в этой особенности OS X.
Как сбросить пароль MacBook
Будем оптимистами и решим, что сменить пароль на MacBook нужно именно вам, а не кому-то постороннему.
Итак, после безрезультатных попыток войти в свою учетную запись, остается единственное решение - сбросить пароль.



1. Нам нужно выключить ноутбук. Находясь на экране ввода пароля, зажмите клавишу Power и удерживайте до тех пор, пока MacBook не отключится. Теперь включаем MacBook и зажимаем комбинацию клавиш Command + R . Удерживаем до момента, пока не появится тоненькая полоска загрузки.
2. Мы попали в Режим восстановления . Открываем Утилиты -> Терминал .
3. Введите следующую команду resetpassword и нажмите Enter .
4. В открывшемся окне введите новый пароль и, при необходимости, подсказку.
5. Достаточно перезагрузить Mac и выполнить вход с новым паролем.
Система начнет тут же предложит обновить пароль для Связки ключей , но, не зная прошлого пароля, выполнить этого вы не сможете.

После загрузки OS X начнет требовать ввести старый пароль от связки ключей. Если вы его не знаете, лучше всего создать новую Связку ключей (ведь вы наверняка помните пароли от учетной записи Apple ID и прочих сервисов).
Как уберечься от кражи данных
До тех пор, пока вы не введете пароль от старой связки ключей, либо не создадите новую, система ведет себя крайне странно. Работать с приложениями очень сложно - они зависают, тормозят и перестают отвечать.
Тем не менее, скопировать необходимую информацию в таком режиме на внешний накопитель проще простого. И если на вашем Mac есть конфиденциальная информация, ее пропажу вы несомненно заметите, но будет уже поздно.
Для того, чтобы уберечь себя от подобной ситуации, достаточно выполнить несколько простых шагов, которые оградят вас от такого свободного доступа к сбросу пароля.



1. Откройте Настройки -> Защита и безопасность , снимите замок защиты в нижнем левом углу и передите на вкладку FileVault .
2. Тапните по клавише Включить FileVaul .
3. На запрос системы о необходимости выбора типа разблокировки, выберите интересующий вас вариант. Разрешить моей учетной записи iCloud снимать защиту с моего диска - более предпочтительный. Нажмите Продолжить .
Теперь остается дождаться пока система окончит шифрование диска. Вариант столько простого сброса с помощью терминала работать на зашифрованном диске не будет, а ваши данные будут в полном порядке.

Справедливые, не завышенные и не заниженные. На сайте Сервиса должны быть цены. Обязательно! без "звездочек", понятно и подробно, где это технически возможно - максимально точные, итоговые.
При наличии запчастей до 85% процентов сложных ремонтов можно завершить за 1-2 дня. На модульный ремонт нужно намного меньше времени. На сайте указана примерная продолжительность любого ремонта.
Гарантия и ответственность
Гарантию должны давать на любой ремонт. На сайте и в документах все описано. Гарантия это уверенность в своих силах и уважение к вам. Гарантия в 3-6 месяцев - это хорошо и достаточно. Она нужна для проверки качества и скрытых дефектов, которые нельзя обнаружить сразу. Видите честные и реальные сроки (не 3 года), вы можете быть уверены, что вам помогут.
Половина успеха в ремонте Apple - это качество и надежность запчастей, поэтому хороший сервис работает с поставщиками на прямую, всегда есть несколько надежных каналов и свой склад с проверенными запчастями актуальных моделей, чтобы вам не пришлось тратить лишнее время.
Бесплатная диагностика
Это очень важно и уже стало правилом хорошего тона для сервисного центра. Диагностика - самая сложная и важная часть ремонта, но вы не должны платить за нее ни копейки, даже если вы не ремонтируете устройство по ее итогам.
Ремонт в сервисе и доставка
Хороший сервис ценит ваше время, поэтому предлагает бесплатную доставку. И по этой же причине ремонт выполняется только в мастерской сервисного центра: правильно и по технологии можно сделать только на подготовленном месте.
Удобный график
Если Сервис работает для вас, а не для себя, то он открыт всегда! абсолютно. График должен быть удобным, чтобы успеть до и после работы. Хороший сервис работает и в выходные, и в праздники. Мы ждем вас и работаем над вашими устройствами каждый день: 9:00 - 21:00
Репутация профессионалов складывается из нескольких пунктов
Возраст и опыт компании
Надежный и опытный сервис знают давно.
Если компания на рынке уже много лет, и она успела зарекомендовать себя как эксперта, к ней обращаются, о ней пишут, ее рекомендуют. Мы знаем о чем говорим, так как 98% поступающих устройств в СЦ восстанавливется.
Нам доверяют и передают сложные случаи другие сервисные центры.
Сколько мастеров по направлениям
Если вас всегда ждет несколько инженеров по каждому виду техники, можете быть уверены:
1. очереди не будет (или она будет минимальной) - вашим устройством займутся сразу.
2. вы отдаете в ремонт Macbook эксперту именно в области ремонтов Mac. Он знает все секреты этих устройств
Техническая грамотность
Если вы задаете вопрос, специалист должен на него ответить максимально точно.
Чтобы вы представляли, что именно вам нужно.
Проблему постараются решить. В большинстве случаев по описанию можно понять, что случилось и как устранить неисправность.
Часто у вас случалось забывать пароли? По нашим многочисленным обращениям мы смело можем сказать- ситуация довольно распространенная. Причина потери пароля может совершенно разная, начиная от хорошо проведенного вечера, заканчивая тем, что пароль вбивался давно и вы его просто не можете вспомнить, перебарли все пришедшие на ум варианты, но система никак не хочет впускать.
Вне зависимости от причины — не растраивайтесь, сбросить пароль довольно легко даже штатными средствами Apple. Единственным негативным последствием будет утеря связки ключей — т.е. пароли которые вы вбивали от вашей почты, Wi-Fi сети, Skype и прочих ресурсов компьютер забудет. Но ваши фотографии, документы, и другие данные с компьютера утерянны не будут.
Прежде чем выполнять инструкцию убедитесь что у вас система 10.7 или старше. Для этого зайдите в левом верхнем углу экрана яблоко->Об этом Mac.

Если же у вас система ниже чем 10.7, то прежде чем приступить к сбросу пароля вам понадобится с любой операционной системы начиная с 10.7.
После того как убедитесь что у вас система 10.7 и старше или создадите загрузочный диск, можно приступать собственно к самому сбросу пароля, для этого:
1) Выключите компьютер
2) Нажмите кнопку cmd +R если у вас система 10.7 и старше, или Alt если более ранняя и включите компьютер удерживая кнопки(у).
При удержании клавиатурного сокращения cmd +R ваш компьютер загрузится с Recovery HD — раздел диска отвечающий за востановления системы.
А при удержании Alt компьютер предложит выбрать загрузочный диск. Или ваш внутрениий или установочную флешку/DVD. Вам нужно загрузится с флешки/DVD чтобы сбросить пароль от учетной записи в Mac Os
3) После того как компьютер загрузится и предложит выбрать язык -выберите удобный. Большинство из пользователей выбирают русский, как показано на картинке снизу, но рекомендую, на данном этапе, выбрать английский поскольку это убережет от возможных глюков.

4) В верхнем меню из пункта «Утилиты» запустите программу «Терминал». Эта программа позволяет работать с командной строкой.

5) Вбейте команду «resetpassword». Между словами reset и password пробел не надо, как показанно на картинке снизу.

6) Эта команда запустит программу для сброса пароля на учетную запись. В ней всего пару полей для ввода, но давайте расмотрим их подробнее
7) В верхнем меню вам надо выбрать жесткий диск для которого надо сбросить пароль. У вашего внутреннего диска, серый цвет. Клацните на него.

8) Чуть ниже, в поле «Select the user account», выберите учетную запись для которой забыли пароль.
8) В поле «Enter a new password» вбейте новый пароль новый пароль. Пустым это поле оставлять не рекомендую поскольку без него ваша операционная система Mac будет более подверженна взлому со стороны злоумышлеников и вредоносного кода. () (Рекомендуем прочитать статью ) А в поле »Reenter the new password» вбейте ваш пароль заново, чтобы система удостоверилась что пароль бвит без ошибок. Также настоятельно рекомендую вбить подсказку. Это поле в следующий раз поможет вам вспомнить пароль.
9) Нажмите кнопку «Save» чтобы изменения вступили в силу и перегрузите компьютер.
10) После того как вы войдете в систему с новым паролем, вам останется удалить старую связку ключей, чтобы компьютер постоянно не ругался. Возможная трудность может заключатся в том, что папка библиотеки скрыта, поэтому чтобы попасть туда надо провести некую хитрую манипуляцию: В Finder, в вверхнем меню выберите Переход

11) Нажмите ALT и не отпуская кнопку нажмите на пункт который появился «Библиотеки»

12) Найдите и переместите папку Keychains в корзину.
13) Перегрузите компьютер
Все! Благодаря этим нехитрым тринадцати шагам вы сможете сбросить пароль.
Если у вас возникли трудности , они постараются вам помочь.
Наверняка никому из нас не нравится, если случайно дорвавшийся до вашего МакБука знакомый или родственник сможет увидеть что-нибудь не нужное в вашем компьютере, или даже поудалять нужное. Это мы всё к тому, что поставить пароль на компьютер Mac рекомендуется в обязательном порядке, и чем раньше - тем лучше.
Установка пароля для своей учетной записи не помешает другим пользоваться вашим компьютером под аккаунтом "Гостя", а вам в свою очередь не нужно будет беспокоиться за свои конфиденциальные данные. Поставить пароль на MacBook - дело одной минуты, однако потенциальный положительный эффект от этого дела очень велик.
Мы написали простую инструкцию для новичков в среде Mac OS по установке и смене пароля на компьютере.
Как установить пароль на Maс OS
Как мы уже написали выше, каждому стоит поставить пароль на Mac при входе в компьютер. Сделать это очень просто, но мы все равно написали для вас простую инструкцию, что бы любой новичок смог с этим разобраться.
1. Откройте системные настройки вашего компьютера
Для этого нажмите на значок с яблочком в верхней панели вашего Мак и во всплывающем окне выберите пункт "Системные настройки"

2. Откройте настройки пользователей и групп
Найдите в открывшемся меню настроек вашего Mac пункт настройки пользователей компьютера под названием "Пользователи и группы" и откройте его.

3. Выберите пользователя для редактирования
В открывшемся меню слева выберите пользователя. Для смены пароля администратора вы должны быть залогинены под учетной записью администратора. Если же у вас стандартная учетная запись - сменить пароль вы сможете только для нее.

В том же окне справа выберите пункт "Сменить пароль".

Кстати, если выбрать вкладку "Объекты входа", то можно заодно и настроить при включении компьютера для этой учетной записи.
4. Установите ваш пароль
Введите ваш новый пароль для входа в учетную запись в графу "Новый пароль" и "Подтверждение". По желанию так же можно добавить подсказку, которая будет выводиться при вводе пароля.

Если придумать нормальный пароль у вас никак не получается, в этом же окошке есть встроенный генератор паролей, просто нажмите иконку с изображением ключа напротив графы "Новый пароль" и он откроется, там вы можете выбрать несколько параметров, с учетом которых ваш Макбук сгенерирует вам пароль, главное его потом не забывать.
Как сменить пароль на Mac OS
Поменять пароль администратора на Mac OS не сложнее, чем его установить. Для смены пароля на вашем Макбуке проделайте все действия, описанные выше. Единственное отличие - вам понадобится ввести ваше текущий пароль в графу "Старый пароль".
Как удалить пароль с Mac OS
Если вы по каким либо причинам больше не хотите, что бы ваш аккаунт был защищен паролем, его стоит удалить. Для этого проделайте действия, описанные в первом пункте статьи, введите ваш текущий пароль в графу "Старый пароль", а другие строчки оставьте пустыми. Компьютер спросит, действительно ли вы хотите отключить пароль, на что вы должны согласиться, в результате чего пароль с вашей учетной записи будет удален.