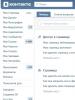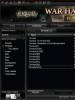Забыл пароль учетной записи macbook. Сбрасывание пароля администратора без использования установочного диска в Mac OS X
Каждый раз при создании нового пользователя в Mac OS, будь-то на новом MacBook, iMac, Mac mini, либо на компьютере с только что восстановленной ОС, система обязательно требует от вас установки пароля учетной записи. Пароль нужен для входа на компьютер Mac, внесения изменений в систему и установки программного обеспечения. Таким образом система защищает вас от действий других лиц, требуя постоянного ввода пароля для выполнения важных операций.
Но что делать, если случилось непоправимое — Вы забыли пароль, так как вход в систему выполнялся без ввода пароля (включить такую возможность можно в Системных настройках) или же Вы приобрели новый, либо б/у Mac с уже активированной системой и созданным пользователем.
Есть несколько способов как сбросить пароль в Mac OS:
Сброс пароля учетной записи с помощью идентификатора Apple ID
Данный метод подойдет для тех пользователей Mac, которые при создании учетной записи установили галочку сброс пароля при помощи идентификатора Apple ID .

Шаг 1 На экране входа в систему вводите пароль до тех пор, пока не появиться сообщение возможности сбросить пароль с помощью идентификатора Apple ID
Шаг 2 Нажмите кнопку рядом с сообщением об идентификаторе Apple ID

Шаг 3 Введите ваш Apple ID, пароль и нажмите Сбросить пароль

Шаг 4 После этого появиться сообщение о связке ключей, нажмите OK чтобы продолжить
Шаг 5 Укажите новый пароль и нажмите Сбросить пароль

Шаг 6 Перед вами появиться диалоговое окно с сообщением, что системе не удалось разблокировать Вашу связку ключей входа. Это вполне логично, так как в связке ключей используется старый пароль. Необходимо нажать кнопку Новая связка ключей, после чего загрузиться рабочий стол

Сброс пароля пользователя с помощью другой учетной записи
Если на вашем Mac используется несколько учетных записей с правами администратора и вам известны их имя пользователя и пароль, тогда воспользуйтесь ею чтобы сбросить пароль. Если же Вы единственный пользователь, тогда вам потребуется и потом приступить к сбросу пароля
Шаг 1 Войдите в систему, используя имя пользователя и пароль известной вам учетной записи
Шаг 2 Откройте программу «Системные настройки» и выберите раздел Пользователи и группы

Шаг 3 Нажмите кнопку в нижнем левом углу, введите пароль администратора и кликните на кнопку Снять защиту


Шаг 4 Теперь выберите пользователя для которого нужно сбросить пароль и нажмите на кнопку Сбросить пароль...

Шаг 5 Введите новый пароль и нажмите Смена пароля

Шаг 6 Завершите сеанс текущего пользователя (выполните выход из учетной записи) и войдите в свою, используя новый пароль
Шаг 1 Вставьте диск или флешку с Mac OS в компьютер и перезагрузитесь
Шаг 2 После того, как Вы услышите звук загрузки операционной системы нажмите на клавиатуре:
- если используете диск — клавишу C
- если используете флешку — клавишу ⌥Option (Alt) и выберите ее среди дисков
Шаг 3 Перед вами появится установщик Mac OS X. Выберите необходимый язык (например, русский) и нажмите кнопку Продолжить
Шаг 4 Если Вы используете OS X Snow Leopard (10.6) и старее, то в строке меню выберите Утилиты (Utilities) → Сбросить пароль (Reset Password)

Если OS X Lion (10.7) и новее (Mountain Lion, Mavericks, Yosemite, El Capitan, Siera), тогда Утилиты (Utilities) → Терминал (Terminal)
Введите resetpassword и нажмите Enter
Шаг 5 Перед вами появится окно сброса пароля. Выберите диск, на котором установлена система Mac OS и пользователя для которого нужно сбросить пароль, только не пользователя root! Введите новый пароль и нажмите кнопку Сохранить

Шаг 6 Перезагрузите Mac и войдите в учетную запись под новым паролем
Сброс пароля учетной записи в «Режиме восстановления» (Recovery Mode)
Если у вас нет ни установочного диска, ни флешки, чтобы сделать ее загрузочной, тогда можно загрузить Mac в Recovery Mode и воспользоваться Терминалом, как и в предыдущем способе.
Шаг 1 Включите или перезагрузите компьютер, зажав и удерживая клавишу ⌥Option (Alt) пока не появится окно с дисками
Шаг 2 Выберите диск с названием «Recovery» или «Восстановление-...», чтобы загрузиться в среду восстановления

Шаг 3 Когда загрузиться «Режим восстановления» в строке меню выберите Утилиты → Терминал

В программе введите команду resetpassword и нажмите Enter
Шаг 5 В появившемся окне выберите диск с установленной системой и пользователя для которого нужно сбросить пароль, только не пользователя root . Введите новый пароль и нажмите кнопку Сохранить

Шаг 6 Перезагрузите Mac, нажмите → Перезагрузить
Теперь Вы можете войти в учетную запись используя только что измененный пароль
Используем «Однопользовательский режим» (Single User Mode), чтобы сбросить пароль учетной записи
Данный метод является наиболее трудоемким, так как является не графическим, а текстовым, где нужно использовать специальные консольные команды.
Шаг 1 Перезагрузите Mac, и как-только услышите звуковое приветствие зажмите на клавиатуре комбинацию ⌘Cmd + S для загрузки системы в однопользовательском режиме. Побегут строчки кода и когда Вы увидите на экране строчку localhost:/ root# – это будет означать, что компьютер загрузился
Шаг 2 Если у вас установлена OS X Snow Leopard (10.6) и ниже, тогда вводите следующее команды и после каждой нажимайте Enter:
fsck -fy
mount -uw /
launchctl load /System/Library/LaunchDaemons/com.apple.DirectoryServices.plist
dscl . -passwd /Users/
reboot
Если OS X Lion (10.7) и выше (Mountain Lion, Mavericks, Yosemite, El Capitan, Siera), тогда:
fsck -fy
mount -uw /
launchctl load /System/Library/LaunchDaemons/com.apple.opendirectoryd.plist
dscl . -passwd /Users/имя_пользователя пароль_пользователя
reboot
Замените имя_пользователя на своего пользователя, а пароль_пользователя на новый пароль. Вы забыли не только пароль, но и имя пользователя, введите в консоли команду ls /Users , чтобы отобразить список пользователей на Mac.
Если увидете ошибку следующего содержания:
Launchctl: Couldn’t stat(“/System/Library/LaunchDaemons/com.apple.DirectoryServicesLocal.plist”): No such file or directory nothing found to load не волнуйтесь пароль все-равно будет изменен
Шаг 3 После загрузки Mac OS заходите в свою учетную запись с новым паролем
«Метод обмана» и создание нового пользователя с правами администратора
Если описанные выше методы вам не помогли и на вашем Маке присутствует только один пользователь, последнее что можно сделать — это создать новую учетную запись администратора и с ее помощью сбросить пароль. Все действия нужно выполнять в «Однопользовательском режиме» (Single User Mode)
Немного о методе, этот трюк позволяет удалить из системы файл с информацией о первом запуске macOS (OS X). После чего вам придется заново пройти все шаги настроек и регистрации нового пользователя, но беспокоится не стоит, и старая учетная запись, и все данные останутся не тронутыми
Шаг 1 Чтобы загрузить систему в однопользовательском режиме — перезагрузите Mac и при запуске нажмите сочетание клавиш ⌘Cmd + S
Шаг 2 Как только Вы уведите пустую строку localhost:/ root# введите следующие команды, чтобы выполнить каждую из них нажмите Enter:
fsck -fy
mount -uw /
rm /var/db/.AppleSetupDone
shutdown -h now
Шаг 3 После последней команды ваш Mac выключится, включите его и пройдите этапы настройки и создания нового пользователя (страна, раскладка клавиатуры, подключение к интернет, имя и пароль)
Теперь на вашем Мак появилась еще одна учетная запить и Вы можете приступить (начиная с Шага 2 инструкции: )
Создание новой связки ключей
После того как пароль сброшен и выполнен вход в учетную запись c новым паролем, может появиться сообщение, что система не смогла разблокировать связку ключей для входа. Это вполне логично, так как в связке ключей используется старый пароль. Необходимо нажать кнопку Новая связка ключей

Если же такое сообщение не появилось, либо появились другие сообщения с запросом старого пароля, нужно вручную сбросить связку ключей.
Шаг 1 Откройте программу «Связка ключей», она находится в папке Программы → Утилиты
Шаг 2 Перейдите в настройки программы нажав ⌘Cmd + , и кликните по кнопке Восстановить связку по умолч. , затем введите новый пароль и нажмите OK , чтобы программа создала пустую связку ключей для входа - без пароля

Если кнопка Восстановить связку по умолч. не появилась, закройте окно настроек и в левой части окна программы выберите связку ключей «Вход», после чего нажмите клавишу Delete и кликните Удалить ссылки
Шаг 3 Теперь выйдите и заново войдите в свою учетную запись
Теперь когда Вы забудете пароль, то с легкостью сможете его сбросить.
Множество других полезных советов Вы найдете на наших страницах в социальных сетях.
Все Маки изначально настроены таким образом, что в ОС присутствует хотя бы один пользователь-администратор. Но случается, что при глобальных изменениях системы (установке обновлений, смены прав доступа) или конфигурации компьютера из Mac OS «пропадает» пользователь с административными привилегиями. То есть учётная запись, по большей части, остаётся в системе (без каких-либо изменений в файловой иерархии), но возможности администрирования она лишается. Эта проблема совсем нечастая, но в нашей практике случается с завидной регулярностью.
Мы рассмотрим два варианта возможного восстановления пользователя с административными привелегиями. Первым пользуется автор англоязычной статьи, Тофер Кесслер, вторым — мы. До текущего момента. Третьей частью этой статьи будет список советов как поступить, если включение возможности администрирования не помогает. Итак,
Способ первый. Использование Однопользовательского режима (Single User Mode) и Ассистента настройки системы
Изначально, новый Мак поставляется без созданного пользователя. При первом включении компьютера автоматически запускается Ассистент настройки системы , работающий с правами доступа супер-пользователя (root). Эта программа предлагает создать администратора и настроить систему. После её завершения в Mac OS производится отметка об успешной настройке системы и запустить вторично Ассистент настройки системы (представленный в Mac OS всегда и хранящийся в корневой папке Система -> Библиотеки -> CoreServices) становится невозможным. Хитрость способа, предложенного Кесслером, заключается в том, что нужно удалить эту отметку и повторно запустить программу настройки, создать нового администратора и с его помощью изменить права доступа созданных ранее пользователей.
Скрытая отметка об успешной настройке системы хранится по адресу /var/db и имеет название «.AppleSetupDone». При каждом запуске компьютера, операционная система проверяет её наличие и если этого файла не находит, запускает ассистент настройки автоматически. Приступим.
- Запускаем компьютер в Однопользовательском режиме
(Single User Mode)
Для этого перезагружаем компьютер и при его включении нажимаем и удерживаем нажатыми две клавиши: ⌘(Command) + S. Привычная графическая оболочка не будет загружена, не пугайтесь, вы попадаете в интерфейс командной строки с правами доступа супер-пользователя (root). Это очень мощный режим, дающий с помощью терминальных команд полный неограниченный доступ ко всем аспектам системы, пользоваться им нужно с пониманием дела и определённой осторожностью. При должном умении многие проблемы вашего Мака можно разрешить с его помощью. - Включаем доступ на запись в файловой системе
По умолчанию при загрузке в Однопользовательский режим вы получаете доступ только на чтение информации с жёсткого диска, без возможности её изменения. Нам это не подходит, потому вводим команду:
mount -uw / - Удаляем скрытую отметку об успешно завершённой настройке системы
Вводим единственную строку команды для удаления необходимого нам файла точно так, как она представлена ниже. Будьте внимательны, единственный пробел, присутсвующий в коде, следует за командой «rm», других быть не должно.
rm /var/db/.AppleSetupDone - Перезагружаем компьютер
Все необходимые действия, требуемые нами для осуществления в Однопользовательском режиме произведены. Перезагружаем компьютер, вводом команды:
reboot
Все команды уже введены
Результатом всех проделанных операций будет запуск Ассистента настройки системы при включении компьютера. Следуя его подсказкам создаём нового, отличного от уже существующих пользователей, администратора (то есть имя создаваемого юзера должно быть уникальным и отличаться от имён, уже присутствующих в системе пользователей). Загружаемся в него и работаем в нём.

Этот пользователь-администратор временный и в дальнейшем будет удалён, он нужен нам только для того, чтоб включить возможность администрирования у других учётных записей
Теперь открыв -> Системные настройки -> всеми учётными записями, представленными на вашем Маке. Достаточно найти необходимого юзера и в его свойствах отметить галочкой чекбокс «Разрешить этому пользователю администрировать компьютер». Что нам и требовалось изначально!

Необходимый чекбокс подсвечен красным
Способ второй. Включение супер-пользователя root и работа в нём
Этот способ «прозрачнее» для поклонников графического интерфейса поэтому многим будет комфортнее использовать его. Логика рассуждения аналогична той, что представлена выше: для включения администратора на Маке (при условии отсутствия хотя бы одной административной учётной записи) требуется работа с правами супер-пользователя, root. Но на этот раз мы не будем запускать Ассистент настройки системы , а элементарно включим эту учётную запись.
Супер-пользователь root всегда присутствует на Маке, но изначально возможность входа в эту учётную запись ограничена. Для её включения используется Утилита сброса пароля .
- Запускаем компьютер с раздела восстановления
Для этого перезагружаем компьютер и при его включении нажимаем и удерживаем нажатыми две клавиши: ⌘(Command) + R. После завершения загрузки системы восстановления появится рабочий стол со строкой меню операционной системы и окном программы Утилиты ОС Mac OS X .
- Запускаем компьютер с раздела восстановления

- Запускаем Утилиту сброса пароля
В строке меню выбираем Утилиты -> Терминал. В открывшемся окне Терминала вводим команду точно так, как представлено ниже:
- Запускаем Утилиту сброса пароля


В точности как в инструкции вводим команду «resetpassword»
- Включаем супер-пользователя root
В открывшейся Утилите сброса пароля выбираем пользователя root и задаём пароль к учётной записе. Сделать это нужно обязательно, корневой пользователь не может быть без пароля. В Apple при создании образов диагностических систем по умолчанию настраивается пароль root эквивалентный его короткому имени — «root». Нажимаем кнопку «Сохранить», появится сообщение об успешности процедуры.
- Включаем супер-пользователя root

К слову, с помощью раздела восстановления и Утилиты сброса пароля можно сбросить пароль не только корневого пользователя, но и любого другого, представленного в системе. Если вопрос безопасности вас сильно волнует, Apple рекомендует включать шифрование данных FileVault 2, сделающее невозможным эту операцию.
Закрываем все окна, включая окно Утилит ОС Mac OS X . В диалоговом окне нам будет предложено «Перезагрузить компьютер», на что услужливо соглашаемся. С запуском системы в окне входа в учётную запись появится новая запись, «Другой». Это то, что нужно. Выбираем её, вводим в имени пользователя «root», в поле пароля «root» (если на на третьем шаге этой инструкции вы ввели свой собственный пароль, вводите его). Теперь открыв -> Системные настройки -> Пользователи и группы, вы можете управлять всеми учётными записями, представленными на вашем Маке. Достаточно найти необходимого юзера и в его свойствах отметить галочкой чекбокс «Разрешить этому пользователю администрировать компьютер».
Но это не всё. Мы решили изначальную задачу, но вместе с тем сделали операционною систему менее защищённой, включив супер-пользователя root. Его следует выключить.
- Выключаем супер-пользователя root
Находясь в тех же настройках «Пользователей и групп» Системных настроек щёлкаем по вкладке «Параметры входа» и в правой части окна находим кнопку «Подключить» напротив записи «Сетевой сервер учётных записей». Нажимаем её и далее, в открывшемся окне нажимаем кнопку «Открыть Службу каталогов». Запускается отдельная программа Служба каталогов , в строке меню которой выбираем Правка -> Отключить корневого пользователя.
Часть третья. Когда включения администратора недостаточно
Да, так тоже иногда бывает. Вы отмечаете галочкой чекбокс «Разрешить этому пользователю администрировать компьютер» в Системных настройках , но к должному эффекту это не приводит. В этом случае выход один — удаление пользователя.
Очень важно. Убедитесь, что у вас есть резервная копия всех необходимых вам данных (при допущении небольшой ошибки в дальнейших шагах можно расстаться со всей информацией)!
- Удаляем пользователя с сохранением всех данных и настроек
Открываем -> Системные настройки -> Пользователи и группы, выбираем «неугодного» пользователя и удаляем его щелчком по кнопке минус «-». Система спросит у вас, как поступить с домашней папкой пользователя. Важно! Выбирете пункт «Не менять папку пользователя».
- Удаляем пользователя с сохранением всех данных и настроек


- Проверяем сохранность пользовательской папки
Откройте папку «Пользователи» на вашем Маке и убедитесь, что в ней присутствует папка удалённого шагом ранее пользователя (папка «Пользователи» хранится в корне жёсткого диска, для быстрого доступа к ней в строке меню Finder выберете Переход -> Компьютер и откройте ваш жёсткий диск, по умолчанию имеющий название «Macintosh HD»). Запомните название этой папки, оно эквивалентно имени «учётной записи» (в английском интерфейсе используется более понятный термин «short name») удалённого пользователя. В последних версиях операционной системы к названию удалённого пользователя прибавляется метка «Удалённый». Название папки сдедует отредактировать и эту метку стереть.
- Проверяем сохранность пользовательской папки

Та самая метка
- Создание нового пользователя
В тех же настройках «Пользователи и группы» программы Системные настройки создайте нового пользователя щелчком по кнопке плюс «+». Очень важно на этапе создания указать то же имя «учётной записи» (short name), которое было у пользователя ранее, его мы запомнили пунктом ранее, оно такое же, как у папки удалённого юзера. Ну и разумеется, тип создаваемой новой учётной записи смените c «Стандартной» на «Администратор». Если всё сделано верно, операционная система сообщит, что обнаружила другую папку пользователя и предложит использовать её для нового администратора. Соглашайтесь, это то, из-за чего мы всё затеяли. Будет создана новая учётная запись с административными привелегиями, сохранившая все ваши данные и настройки.
- Создание нового пользователя
Несколько лет назад мы подарили Mac Mini родителям. Надёжная рабочая лошадка для дома. Тогда я создал аккаунт администратора, поставил все возможные программы, настроил. Потом завёл три стандартных аккаунта для родственников, дабы они ничего не намудрили в системе. Каждый пользовался своим аккаунтом и все были довольны.
Но недавно понадобилось мне обновить систему, добавить приложений, сменить некоторые настройки. Удивительное дело — пароль администратора нигде не был сохранён и был благополучно забыт. Самое смешное, что хвалёный Mac OS позволяет без всякого труда сбросить забытый пароль администратора…
Одно дело читать инструкции, другое дело — применить это всё на практике. Поиском в Google я убедился, что большинство инструкций сводятся к одной операции, которую я распишу подробно. Остальные советы либо слишком примитивные, либо устарели… Все действия я проводил на свежей Mac OS 10.11.6.
Способы, которые не нуждаются в подробном описании:
- вспомнить по подсказке, если она установлена.
- сбросить пароль администратора из под другой учётной записи администратора. Редко такое бывает, ибо совсем не безопасно заводить двух администраторов на компьютере. Системные настройки->Пользователи и группы . Ну и там под учётной записью админа можно делать что хочешь.
А теперь общий способ, если забыли пароль, подсказка не помогает и у вас одна учётка администратора:
Шаг 1. Перезагружаем компьютер. При включении зажимаем клавиши CMD (command)+R. Держим до загрузки специального режима.
Шаг 2. Появится окно с выбором из 4 пунктов. Но вам это окно не нужно! Открываем в верхнем меню Утилиты->Терминал.
Шаг 3. В терминале наберите команду resetpassword! И справа откроется окно, в котором нужно выбрать учётную запись и вбить новый пароль дважды, а также подсказку (необязательно).

Шаг 4. Перезагружаем компьютер.
Сброс связки ключей
После сброса пароля у меня постоянно стало отображаться сообщение, связанное со «связкой ключей». Якобы этот пароль нужен для 4-5 служб. Сообщения об этом никак нельзя было закрыть и они открывались по кругу.
Я не знал не только пароль, но и какой Apple ID использовался при регистрации. Вот такая ситуация. Поэтому пришлось создать новую связку ключей.

В новом окне я увидел предложение о входе. Теперь достаточно вбить пароль от Apple ID, указанного в окне, чтобы зайти в Mac OS.

Заметьте, даже этот пароль можно восстановить, нажав кнопку «Забыли». Причём можно восстановить на почту. Если почта работала на Маке, то письмо приходит туда.
Защита от сброса пароля
Таким образом можно сбросить пароль администратора, связки ключей, учётной записи, обладая минимумом информации. Что делать, чтобы не допустить такое? Единственный выход, который я нашёл — включить встроенное шифрование FileVault.
Системные настройки->Защита и безопасность->Включить FileVault

Ну и в следующем окне нужно выбрать один из двух пунктов:
- Разрешить моей учётной записи iCloud снимать защиту с моего диска — менее безопасно, но проще вам самим будет восстановить пароль, даже если вдруг вы его забудете.
- Создать ключ восстановления и не использовать мою учётную запись iCloud — самый безопасный способ, но в таком случае необходимо ключ восстановления хранить где-то в надёжном месте. Если вы и его потеряете, то данные на вашем маке будут потеряны.

Вот так примерно выглядит ключ восстановления:

Вот такие пироги! :) Всем удачи. Не забывайте свой пароль администратора.
В жизни бывает всякое, например вам вдруг достался в наследство от прабабушки MacBook или iMac. Ну или другой компьютер производства Apple. Всё хорошо, вы рады свалившемуся счастью, эйфория постепенно сменяется осознанием того, что пароль от компьютера неизвестен, и спросить его, в общем-то, не у кого. Что делать в таком случае - читайте далее.
Само собой, всё что тут описано, вы будете делать на свой страх и риск и нечего потом жаловаться. Ну и конечно, подразумевается, что подобные процедуры будут проводиться только в том случае, если вы на самом деле не знаете пароль от прабабушкиного MacBook.
Можно описать процесс с точки зрения гуру командной строки, но это делать нецелесообразно, так как прабабушкин макбук, видимо, ваш первый макбук, поэтому максимально просто и понятно о главном. Как получить самый главный и важный пароль - пароль Администратора!
Для начала:
- Command + S , копипаст тут не работает!
- Дождитесь пока пробегут строчки кода, потом аккуратно вводите команду. Это заклинание сделает файловую систему пригодной для чтения и записи:
- Ищите короткий системный никнейм вашей прабабушки:
- Убиваете прабабушкину Связку ключей. Обратите внимание: вместо «никнейм» подставляете тот, что нашли предыдущей командой, это важно!
- Перезагружаете Mac:
В итоге при следующей загрузке OS X cоздаст новую Связку ключей, и прабабушка тут будет совсем ни при чём.
Теперь приступаем к самому главному и интересному - берём контроль над Mac в свои руки, сбрасывая самый главный и важный пароль Администратора. Есть пара вариантов, как провернуть это, можно выбрать любой. И, если ещё не устали, продолжим.
1. Используете кучу команд:
- Загружаетесь в Однопользовательский режим: при загрузке сразу зажимаете Command + S , копипаст тут не работает!
- Дождитесь пока пробегут строчки кода, потом аккуратно вводите, заклинание сделает файловую систему пригодной для чтения и записи:
- Открываете вручную Open Directory - штуку, заведующую всеми аккаунтами на компьютере (на Mac OS 10.6 и ранее эта штука не заработает - её там просто нет):
- Опять ищете короткий системный никнейм вашей прабабушки, или того аккаунта, чей пароль необходимо сбросить. Запоминаете:
- Тут «никнейм» заменяете именем, добытым предыдущей командой:
Если вдруг выскакивает что-то подобное, не пугайтесь а просто игнорируйте:
Launchctl: Couldn’t stat (“/System/Library/LaunchDaemons/com.apple.DirectoryServicesLocal.plist”): No such file or directory nothing found to load
- Вводите новый пароль!
- Перезагружаете Mac:
2. Используете в три раза меньше команд:
OS X обмануть очень просто. Например, заставить систему думать, что её ещё и не думали устанавливать. Для этого нужно всего лишь удалить один файлик, в нём записано, что установка OS X завершена, пусть «думает иначе», как завещал Джобс!
- Опять загружаетесь в «Однопользовательский режим»: при загрузке сразу зажимаете Command + S , копипаст тут не работает!
- Дождитесь пока пробегут строчки кода, потом аккуратно вводите команду, заклинание сделает файловую систему пригодной для чтения и записи:
- Удаляете тот самый файлик:
Перезагружаете Mac:
В результате получаете новёхонький Mac, как будто только из магазина. Настраиваете учётную запись заново, как после установки системы. Более того, данные других учётных записей (и прабабушкиной тоже), останутся нетронутыми. Если только вы не введёте имя пользователя, что уже есть в системе.
3. Используете «Режим восстановления»
- Загружаетесь в «Режим восстановления»: при загрузке сразу зажимаете Alt (Option) , тут нам нужен диск с названием «Recovery»
- Через меню «Утилиты» выбираете программу «Терминал»
- Вводите команду, она вызовет диалоговое окно сброса нужного и важного пароля Администратора:
- В появившемся диалоговом окне выбираете загрузочный диск, учётную запись, вводите новый пароль с подтверждением и выбираете вопрос для его восстановления
- Нажимаете «Сохранить» и перезагружаетесь с помощью соответствующего пункта меню «Apple». Прабабушка бы вами гордилась!
На самом деле, непонятно: непробиваемая OS X и такие «провалы» в безопасности! Подобные вещи запросто могут помочь злоумышленникам завладеть содержимым любого Mac. Хотя, с другой стороны, если бы не было предусмотрено возможности доступа к Mac в обход учётной записи Администратора, то, скажем, потеряв или забыв пароль, без установочного диска под рукой можно навсегда распрощаться со всей информацией. Но это лишь в том случае, если прабабушка не включила шифрование диска FileVault - ни один из вышеуказанных способов тогда не сработает.
Скажем, Вы забыли пароль для входа на Мак. Или только что приобрели Макинтош с рук, а прежний владелец заблокировал компьютер. Есть несколько изящных решений этой проблемы при отсутствии установочного DVD-диска с Mac OS X. (Самый простой способ сбросить пароль с помощью диска мы описывали ранее).
Возможно, эта тема уже набила оскомину, но она затрагивает важный вопрос, который люди задают постоянно. Не хочется думать, что любой пользователь, оказавшись рядом с Вашим компьютером, теоретически может получить к нему доступ за несколько минут. И прежде чем Вы решите, что Mac OS X имеет серьезную уязвимость, спешу Вас “обрадовать”: любую операционную систему, будь то Windows, Linux или Мак можно взломать за пару минут, если знать что делать. Хакер, сидящий за Вашим компьютером, может обойти любые меры защиты.
Информация, представленная далее, взята из разных источников в Интернете с целью помочь людям законным способом сбросить пароль в Mac OS X. Разные методы, найденные Мак-сообществом мы собрали на MacDigger для Вашего удобства. Думаю, инструкция окажется полезной как для обычных пользователей Маков, так и для системных администраторов.
Сброс пароля в Mac OS X 10.6 Snow Leopard
- Включите или перезагрузите Mac.
- Во время приветствия (или серого экрана, если Вы выключили опостылый гонг), удерживайте на клавиатуре Command+S для загрузки в однопользовательском режиме.
- fsck -fy
- Напишите mount -uw / и нажмите Enter.
- Далее launchctl load /System/Library/LaunchDaemons/com.apple.DirectoryServices.plist и нажмите Enter.
- Впишите ls /Users и нажмите Enter. Команда покажет список всех пользователей на компьютере – пригодится, если не знаете или не помните.
- В строке dscl . -passwd /Users/имяпользователя пароль замените “имяпользователя” на имя пользователя (см. выше), а вместо “пароль” укажите кодовую комбинацию символов и нажмите Enter.
- reboot .
Сброс пароля на Mac OS X 10.4 Tiger
- Включите или перезагрузите Мак.
- Напишите в строке sh /etc/rc и нажмите Enter.
- Впишите passwd имяпользователя и замените “имяпользователя” на короткое имя пользователя того аккаунта, для которого собираетесь сбросить пароль.
- Введите желаемый пароль и нажмите Enter.
- Для перезагрузки выполните команду reboot .
Обман Мака и создание нового пользователя.
- Включите или перезагрузите Ваш Мак.
- Во время приветствия (или серого экрана, если Вы выключили его), удерживайте на клавиатуре Command+S для загрузке в однопользовательском режиме.
- Шаг опциональный, но его полезно пройти, потому что таким способом Вы проверите ошибки на жестком диске. В строке введите fsck -fy и нажмите Enter. Подождите до конца проверки диска.
- Напишите mount -uw / и нажмите Enter.
- Далее rm /var/db/.AppleSetupDone и нажмите Enter.
- Теперь shutdown -h now и нажмите Enter.
Третий способ требует некоторых разъяснений. Вместо того, чтобы заменить пароль как в первых двух способах, это, в своем роде, обман операционной системы. Трюк заставляет подумать систему, что ее еще не запускали. Это значит, что после перезагрузки Мака, Вам придется заново пройти все шаги настроек и регистрации. Не беспокойтесь, вся информация на маке в целости и сохранности. Пройдите по всем шагам, но в конце откажитесь от миграции данных на Маке.
После этого войдите на Мак под новой учетной записью администратора и зайдите в Панель настроек -> Учетные записи. Возможно, перед внесением изменений, придется разблокировать замочек в левом нижнем углу. В левом столбце Вы должны увидеть оригинальную(ые) учетную запись. Щелкните на нужной учетке и превратите ее в стандартный аккаунт (снимите галку “Разреш. этому пользователю администрировать компьютер”) и измените пароль. Теперь Вы можете зайти на компьютер под этим аккаунтом и получить доступ ко всем своим файлам и программам. Можно снова зайти под аккаунтом администратора и отметить галкой “Разреш. этому пользователю администрировать компьютер” в Системных настройках, чтобы дать администраторские права пользователю.
Теперь все. Как всегда помните, что комбинация однопользовательского режима (single-user mode или режим суперпользователя) и Терминала чрезвычайно опасна и может привести к большим проблемам в случае Ваших ошибок.
Если у Вас установлен пароль в Связки ключей (Keychain Access), скорее всего нужно сбросить и его. Сделать этого можно выбрав “вход” под Связкой ключей слева и щелкнув Удалить из меню Правка. Вы потеряете все Ключи и добавите их заново.