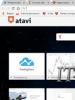Как сделать дефрагментацию диска в Windows просто и максимально быстро — подробное описание. Программа для дефрагментации жесткого диска Дефрагментация диска запланирована с помощью другой программы
Дефрагментация жесткого диска (HDD ) является важным процессом, обеспечивающим быструю работу компьютера, о котором нередко забывают многие пользователи.
Почему? Да потому, что менталитет у нас такой – пока все более-менее работает, можно не напрягаться. Но только компьютер начинает тормозить при выполнении, казалось бы, простейшей операции, только тогда начинаются поиски причин.
Иногда компьютер начинает работать из рук вон плохо. Чаще всего, дело в том, что операционная система накопила множество хлама, от которого нужно избавиться. Но бывает и так, что виной всему фрагментированные файлы на жестком диске.
Файлы на винчестере хранятся в строгом порядке, на своих кластерах. Но большие файлы почти всегда располагаются на кластерах, которые очень далеко друг от друга. Это называется фрагментацией.
При считывании таких файлов головке диска приходится бегать по всей поверхности, что негативно влияет на скорость работы. Дефрагментация же существует для того, чтобы собрать воедино все части больших файлов и разместить их максимально близко друг от друга.
Есть несколько способов проведения дефрагментации на компьютере или ноутбуке. Первый заключается в использовании встроенных инструментов Windows. А второй предполагает использование специализированного софта.
Итак, как дефрагментировать диск? Сначала рассмотрим вариант с штатными средствами Windows.
Дефрагментация жесткого диска средствами ОС
В этом процессе ничего сложного нет. Но стоит запастись терпением, так как задача довольно сложная. Программе нужно будет определить фрагментированные файлы и переместить их в более удобное место. Процесс это долгий.
Для запуска инструмента дефрагментирования вовсе не нужно обладать никакими специальными навыками. Просто нужно все делать по инструкции. Тогда ваши старания увенчаются успехом. Алгоритм действий такой.
Процесс оптимизации дисков начнется немедленно. Он займет довольно продолжительное время. Вне зависимости от того, насколько все плохо. После завершения работы инструмента рекомендуется перезагрузить компьютер или ноутбук.
Специализированные программы для дефрагментации диска
Системные инструменты, конечно, неплохо справляются со своей задачей. Но лучших результатов можно добиться при использовании стороннего софта. Есть несколько специализированных утилит, которые способны выполнить дефрагментацию быстро и качественно.

Утилита от австралийских разработчиков, которая входит в комплект мощного продукта Auslogics BoostSpeed. Программа для дефрагментации выпущена и как совершенно отдельный продукт, ввиду ее популярности.
Утилита легко справляется с дефрагментацией даже самых запущенных случаев. Есть множество настроек и наглядное графическое отображение состояния диска. Также в продукте есть некоторые опции для очистки диска.
Преимущества
- работа с файловыми системами FAT32 и NTFS;
- мгновенный анализ состояния диска;
- удаляет временные и совершенно ненужные файлы;
- высокая скорость работы;
- простой и интуитивно понятный интерфейс;
- русский язык в комплекте;
- работа в полностью автоматическом режиме;
- хорошая оптимизация с Windows 10;
- есть бесплатная версия приложения;
- кроссплатформенность (имеется вариант для Mac OS).
Недостатки
- сильно нагружает компьютер во время работы.

Defraggler
Миниатюрная утилита от создателей легендарного продукта для оптимизации ОС под названием CCleaner. Ключевая особенность этой небольшой программы заключается в том, что она способна работать не только с целыми дисками, но и с отдельными папками и файлами.
В активе приложения есть несколько типов дефрагментации, опция очистки дисков и еще много чего интересного. Здесь используется продвинутый алгоритм анализа и устранения проблем. В результате чего, утилита работает быстрее своих одноклассников.
Преимущества
- очень высокая скорость работы;
- уникальный алгоритм анализа данных;
- возможность работы с отдельными каталогами и файлами;
- полная и быстрая дефрагментация;
- интуитивно понятный интерфейс;
- русский язык в комплекте;
- программа совершенно бесплатна;
- показывает температуру жесткого диска.
Недостатки
- разработчики официально прекратили поддержку бесплатной версии.
Заключение
Итак, мы рассмотрели вопрос о том, как произвести дефрагментацию жесткого диска компьютера или ноутбука. Для этого можно как воспользоваться штатными средствами операционной системы, так и призвать на помощь софт от сторонних разработчиков.
Среди бесплатных программ для дефрагментации лидируют продукты от Auslogics и Piriform. Именно они обладают наиболее высокой скоростью работы и некоторыми дополнительными функциями.
Стоит запомнить, что дефрагментацию твердотельных накопителей ни в коем случае производить не стоит. Во-первых, это совершенно не нужно (с их-то скоростью работы). Во-вторых, такой процесс только снизит срок их службы.
Сегодня речь пойдет о настройке автоматической дефрагментации в операционной системе Windows XP.
Инструкция
1. Если вам надо, чтоб программа дефрагментации «Дефрагментация диска» («Disk Defragmenter») работала на одном уровне с утилитой в Windows 7 или Vista, то нужно прописать нужное задание посредством утилиты «Назначенные задания» («Scheduled Tasks»). Запускать ее возможно через стандартную «Панель управления» стартового меню ОС.

2. Когда нажмете на кнопочку "Добавить задание" («Create New Task») запустится мастре нового задания. После появления диалогового окошка мастера появится список доступных по умолчанию утилит, жмем тогда на кнопочку «Обзор» («Browse»).
3. Появится окошко выбора программы, вводим в строчке «Имя файла» («File name») следующее:
4. Следующий шаг это присвоение новому назначенному заданию имени … По умолчанию оно будет называться соответствующей утилите дефрагментации «Disk Defrag», но можно написать любое название. Ниже строчки с наименованием задания указываем периодичность выполнения процедуры дефрагментации. сайт рекомендует вам выставить значение «Еженедельно» («Weekly»). Затем жмем кнопочку «Далее» («Next»).
5. В новом окошке выбераем время запуска дефрагментации «1:00 AM» (или любое другое время), период запуска дефрагментации каждую неделю (или реже, каждые две-три недели) и отмечаем день недели, который вас устроит. Допустим это будет среда. Тут выбор за вами.
6. Потом появится диалоговое окошко выбора того пользователя, от имени кого и будет вестись дефрагментация. По умолчанию это имя локального пользователя и вам останется только ввести его пароль.
7. Так, у нас сейчас все настроено и корректно запланировано, надо сделать отмену галочкой пункт «Установить дополнительные параметры после нажатия кнопочки «Готово»» («Open advanced properties for this task when I click Finish»).
8. Как появится окошко дополнительных настроек нового задания «Дополнительные настройки» («Advanced Properties») в секции «Выполнить» («Run») в поле выполняемой команды вводим сразу за «defrag.exe» пробел и буквенный индекс того раздела винчестера, которому нужно выполнить дефрагментацию. Часто это диск С, поэтому запись в этом поле будет такая:
C:\WINDOWS\system32\defrag.exe C:
Жмем кнопочку «ОК» для окончания настроек.
9. Если нужно более пточней описать поведение системы при длительном выполнении дефрагментации или в моменты простоя, переходим к вкладке «Параметры» («Settings»).
10. Как только настройки будут внесены, система у вас опять попросит учетные данные пользователя. Введим их и жмем «ОК».
12. В рабочем режиме, при выполнении запрограммированного вами задания, будет автоматически возникать черное окно командной строки «Command Prompt», в котором будет выполняться процесс дефрагментации.
13. Заметим сразу, графического интерфейса не будет – выполнение дефрагментации будет в фоновом режиме. Контролировать, что дефрагментация делается возможно через «Диспетчер Задач» («Task Manager»), где на вкладке «Процессы» («Processes») будет находиться активный процесс с названием «dfrgntfs.exe», который потребляет значительный ресурс процессора и оперативной памяти.
Заключение
Ну в общем, на этом можно считать работу выполненой. Теперь ваш персональный компьютер с операционной системой Windows XP будет автоматически выполнять дефрагментацию раздела жесткого диска по заданному вами расписанию, - так, как это делается по умолчанию в операционных системах Windows 7 и Windows Vista.
Думаю, что к флешке нужно бережно относиться и не подвергать ее ударам, воздействию тепла, влаги и электромагнитных полей Вам рассказывать не надо. Разумный человек, в "трезвом уме" и "светлой памяти" не станет топтать, кидать и "жарить на сковороде" usb накопитель с нужной ему информацией.
Если хотите что-бы флэшка прослужила как можно дольше соблюдайте простые правила при работе с ней
- не подключайте флешку во время запуска компьютера - USB устройство может не определиться, подключайте флешку или до запуска ПК, или после запуска операционной системы
- не извлекайте флешку из компьютера в момент обращения к ней - это может привести к повреждению usb-накопителя или к потере данных расположенных на флэшке
После работы с флешкой сначала извлеките устройство нажав на значок в трее "Безопасное извлечение устройства", а потом "выдергивайте" флешку из USB - скажу честно, лично я никогда не пользовался этим пунктом, т.е. "безопасно не извлекал" а сразу выдергивал флешку из usb порта и не разу не потерял данных и ни одна флешка не сломалась! Но как известно и "грабли стреляют", так-что лучше - извлечь.
Периодически проверяйте флешку на наличие ошибок. Сделать это можно ОС Windows, не прибегая к помощи сторонних программ. Нажмите правой клавишей на ярлыке вашей флешки и выберите меню "Свойства". На вкладке "Сервис" и увидите пункт "Проверка тома на наличие ошибок"
Так-же периодически полезно делать дефрагментацию флешек . Дефрагментировать флешку можно на той-же вкладке "Сервис" с помощью операционной системы. Если после анализа система выдаст сообщение, что дефрагментация для этого тома не требуется (как на скриншоте)

Вы все равно можете ее выполнить. Так будет выглядить флешка после дефрагментации, если на ней свободного места меньше 15%

Для более успешной дефрагментации, если вы увидите предупреждение что нужно удалить ненужные файлы
следует перенести некоторые файлы с флешки на другую флешку или жесткий диск, или удалить ненужные, тем самым освободив место и тогда дефрагментированная флешка будет выглядить таким образом

Таким-же способом можете проверять на ошибки и дефрагментировать не только флэшки, но и жесткие диски компьютера
Полезное по теме флешки
За продолжительное время работы компьютера на нем скапливается большое количество пользовательских данных и информации, которая периодически заменяется, стирается или добавляется новая. При этом пользователи могут заметить, что производительность системы падает, в частности увеличивается время обработки данных и их чтения с диска. Вызвано это тем, что логическая структура накопителя со временем нуждается в оптимизации, поскольку при заполнении носителя файлами, они могут записываться в различные его области.
Тут и возникает необходимость проведения дефрагментации накопителя - процедуры «перестановки» отдельных кластеров данных с целью обеспечения оперативного доступа к ним и упорядочивания записанной информацииПонятие дефрагментации и структура накопителя
Как известно, все цифровые данные состоят из символьных последовательностей, которые в совокупности представляют собою отдельные файлы. Это очень сильное обобщение, но тем не менее именно оно лучше всего подходит для объяснения понятия фрагментации или дефрагментации. Каждый файл при записи на носитель, разделяется системой на отдельные кластеры - пакеты данных, которые ОС размещает в доступных свободных ячейках носителя. Впоследствии, когда необходимо считать определенную информацию, система обращается к накопителю и «находит» каждый кластер, из которого состоит файл, обрабатывая их и предоставляя пользователю возможность работы с ним. Фрагментация - это как раз и разбивка каждого файла на отдельные части для более удобной записи, что и происходит при работе ПК.
Постепенно при накоплении большого количества информации кластеры отдельных файлов могут быть расположены в самых разных областях , а их поиск при этом будет занимать длительное время. Дефрагментация - процесс в некоторой мере противоположный фрагментации и предполагает оптимизацию логической структуры накопителя с целью перераспределения записанных данных. Дефрагментация файлов представляет собою изменение их разбивки для оптимизации последующего доступа. Главная задача, которую она выполняет - это перестановка кластеров каждого файла максимально близко друг к другу, что уменьшает время на его чтение и поиск. Процесс ее проведения выглядит следующим образом:
- получение информации о диске - свободном и занятом пространстве;
- вычисление возможности оптимизации структуры данных;
- перенос кластеров файлов максимально близко один к другому;
- высвобождение пространства вследствие оптимизации размещения пользовательских данных.
Необходимость оптимизации данных на твердотельных накопителях
Многие пользователи ПК на платформе Windows старых версий от 98 до XP при использовании обычных жестких дисков, процедуру дефрагментации осуществляли очень часто. В особенности это касается тех, кто предпочитает хранить на компьютере большое количество информации. С ростом популярности и доступности твердотельных накопителей возникает вопрос о необходимости таких манипуляций.
Дефрагментация жесткого диска действительно востребована при частой записи и перезаписи данных и связано это в первую очередь с принципами его работы и механизмами записи информации. Твердотельные накопители имеют отличающиеся механизмы работы и у них практически отсутствуют задержки при поиске информации на носителе и получении доступа к ней. К тому же производители SSD на аппаратном и программном уровне обеспечивают оптимизацию записываемых данных, отчего самостоятельная его дефрагментация пользователем практически не приносит ощутимого результата.
Каждый SSD любого производителя имеет ограниченное количество циклов обращения к данным в его ячейках.
Дефрагментация представляет собою процедуру записи или перезаписи данных, а значит носитель будет подвергаться лишнему износу и срок его службы сократится.На практике это означает что после определенного времени его работы отдельные сектора накопителя могут выходить из строя. Поскольку дефрагментация SSD не приводит к оптимизации структуры размещения файлов и как следствие ускорению его работы - делать ее не рекомендуется.
Оптимизация структуры диска на Windows последних версий
Windows 7
Дефрагментация диска на Windows 7, как одной из наиболее часто встречающихся версий ОС, может происходить без помощи сторонних утилит. Для того чтобы сделать дефрагментацию диска на Виндовс 7 необходимо выполнить несколько простых шагов.
- Открыть проводник и выбрать необходимый накопитель.
- Активировав правой клавишей мыши контекстное меню, выбрать вкладку «Свойства».
- В открывшемся меню перейти во вкладку «Сервис».
- Этот раздел содержит несколько утилит для обслуживания дисков.
- Система может выдать сообщение, что процедура запланирована другой программой. Связано это с тем, что дефрагментатор для Windows 7 является также и отдельной утилитой, которая может вызываться по расписанию и согласно стандартным настройкам производит эту операцию еженедельно.
- Открывается меню управления дисками, где можно предварительно проанализировать диск с целью выяснения необходимости оптимизации. Чем выше процент фрагментации - тем ощутимее будут результаты дефрагментации. Если процент относительно низкий, от 0 до 10 - в таком случае данные размещены на носителе структурировано и его оптимизация не требуется.
рис.4. В приведенной выше инструкции на этапе выбора диска для оптимизации в меню находится кнопка настройки периодичность запуска дефрагментатораДефрагментировать диск на Windows 7 можно и вовсе в автоматическом режиме, установив при этом периодичность осуществления этой процедуры. Встроенные средства системы в виде отдельной службы позволяют полностью автоматизировать этот процесс.
Достаточно указать время или период и ОС самостоятельно выполнит ее в заданный срок.
Windows 8 или 8.1
Провести дефрагментацию диска в этих версиях ОС можно аналогичным способом. Вызов меню утилиты происходит по представленной выше схеме с минимальными отличиями:
- в рассматриваемых версиях ОС дефрагментацию переименовали в оптимизацию, о чем гласит меню работы с дисками;
- если на ПК установлены твердотельные диски, то система укажет что их оптимизация невозможна.
Сделать дефрагментацию на Виндовс 8 также можно использовав автоматический режим, для чего необходимо установить периодичность или задать время ее проведения по указанной выше инструкции в меню «Настроить расписание» (рис. 4).
Windows XP
Проще всего выполнить оптимизацию в данной версии ОС можно следующим образом:
- выбрать в проводнике требуемый диск и вызвать контекстное меню;
- перейти в меню «Свойства»;
- выбрать раздел «Сервис»;
- активировать кнопку «Дефрагментация диска». Дальнейшая процедура будет выполнена с предварительной проверкой носителя.
Используем командную строку
Альтернативный вариант чтобы сделать дефрагментацию диска на Виндовс 8.1 или более ранних ее версиях представляет собою вызов командной строки и работа с нею. Для этого пользователю необходимо иметь права администратора. Выглядит это так:
- нажимаем кнопку «Пуск» и переходим в меню «Выполнить»;
- в открывшейся командной строке вводим функцию «defrag [имя диска]/[параметр]» без кавычек.
- например, ввод команды «defrag C:» активирует процесс оптимизации диска C.
Сторонние утилиты
Несмотря на то что популярные версии многих ОС имеют встроенные средства для работы с дисками, в том числе и для их оптимизации, очень распространены сторонние программы для дефрагментации диска. По откликам многочисленных пользователей, лучший дефрагментатор из числа подобных программ - это Defraggler Professional. Данное ПО предназначено для комплексной работы с носителями информации и позволяет в удобном виде осуществить проверку накопителя, его дефрагментацию и другие операции.
Defraggler не отличается большим количеством настроек и опций, но при этом выполняет оптимизацию очень быстро и к тому же предоставляет визуальное сопровождение этой процедурыРабота с ним происходит также, как и в штатных утилитах Виндовс. Выбрав необходимый диск можно нажать кнопку «Analyze» - проверки носителя с целью выяснения необходимости оптимизации или «Defrad» - собственно процедуры его оптимизации.
ПОСМОТРЕТЬ ВИДЕО
Здравствуйте читатели блога компании КомСервис (г. Набережные Челны). В предыдущей статье, Как сделать дефрагментацию диска, мы с вами разобрались в процессах записи информации на диск, с понятием фрагментация и для чего необходима ДЕфрагментация. Ну и конечно же, как ее можно сделать с помощью средств операционной системы Windows. В этой статье рассмотрим несколько программ для дефрагментации. А именно Defraggler и Auslogics Disk Defrag. На мой взгляд, это две самые распространенные программы, которые дополняют и расширяют функциональность встроенного дефрагментатора. В статье коротко рассмотрим обе программы и выясним, какая программа для дефрагментации является лучшей. За неимением возможности провести развернутый тест программ для дефрагментации, в своих выводах буду опираться на достаточно объективный и обширный тест, проведенный журналом Компьютер Билд.
Структура статьи
- Дефрагментация диска с помощью программы Auslogics Disk Defrag
- Программа для дефрагментации - Defraggler
1. Дефрагментация диска с помощью программы Auslogics Disk Defrag
Так как эта программ попалась мне первой. Начнем наш обзор с нее.
Официальный сайт программы http://www.auslogics.com/ru/
Скачать Auslogics Disk Defrag с официального сайта можно по ссылке
Http://www.auslogics.com/ru/software/disk-defrag/
Или просто нажав на кнопку
Скачиваем и устанавливаем.
Так как программа бесплатная, то при установки пытается установить так же свой «Тулбар». Без которого нам и так хорошо живется. Снимаем оба флажка, на ниже приведенном рисунке, и нажимаем кнопку Next >


В главном окне вы видите все ваши диски. Остальные поля не активны. Для выполнения дефрагментации необходимо выбрать раздел и нажать на правую часть кнопки Дефрагментация. В открывшемся выпадающем меню, можно выбрать Анализ, Дефрагментация, Дефрагментация и оптимизация и Быстрая дефрагментация. Выберем Анализ

спустя все несколько секунд анализ завершается и на карте диска мы можем наблюдать (красные квадратики) фрагментированные файлы. Список которых нам показывается внизу окна

По сравнению со встроенным дефрагментатором, здесь можно посмотреть карту HDD. Имеется так же возможность дефрагментации отдельного файла или папки. Так же на виду функция «Выключить ПК после дефрагментации».
При выделении файла, в таблице внизу, на карте показываются его фрагменты и их расположение

Затем для проведения дефрагментации нажимаем на соответствующую кнопку. Так же придется подождать. Время зависит от фрагментированности данных, емкости раздела, количества данных на нем и конечно от мощности вашего компьютера. Как поднять производительность компьютера можно прочитать тут и тут.
Функция Дефрагментация папки или файла будет кстати если у вас какая либо программа или игра медленно запускается и вы не хотите производить дефрагментацию полностью.
При переходе внизу на вкладку «Здоровье системы» происходит сканирование реестра и поиск ненужных файлов. Естественно проблем нашлось ого-го и их необходимо исправлять. Если кликнуть по надписи Узнать больше, то вы попадаете на сайт и вам предлагают скачать программу Auslogics BoostSpeed. Последняя платная и имеет пробный период 15 дней.

С ошибками реестра у нас отлично справляется бесплатная программа CCleaner.
Auslogics Disk Defrag имеет возможность выставлять приоритет для процесса дефрагментации: низкий, средний и высокий. Если вам необходимо работать за компьютером, но рекомендуется поставить низкий приоритет и программа будет потреблять минимум ресурсов компьютера. За счет этого конечно увеличится время выполнения

Можно запланировать выполнение дефрагментации с помощью планировщика. Последний можно вызвать из выпадающего меню Настройки.
Одной из интересный функций, на мой взгляд, является Удалять временные файлы перед дефрагментацией. Это может сократить время процесса

На вкладке Исключить можно добавить различные файлы и папки, которые вы не хотите дефрагментировать.
Меню Дополнительно не представляет из себя ничего интересного. Оба пункта: «оптимизировать работу компьютера» и «защитить компьютер от вирусов» ведут на официальный сайт программы и предлагают установить дополнительное ПО.

Интересной функцией является Показать карту скорости доступной в меню Вид. К чему это для твердотельных накопителей непонятно, но интересно для жестких дисков в том числе и для внешних.

Зоны есть, но нет никаких функция для работы с ними.
2. Программа для дефрагментации - Defraggler
Данный дефрагментатор разрабатывается знаменитой фирмой Piriform Ltd, известной нам по отличнейшему продукту для очистки реестра и диска - CCleaner.
Официальный сайт программы http://www.piriform.com
Скачать Auslogics Disk Defrag с официального сайта можно по ссылке
http://www.piriform.com/defraggler/download
Или просто нажав на кнопку

Скачиваем и устанавливаем.
Программа бесплатная и при установке не пытается установить другие ненужные программы, тулбары и прочую ерунду.
Главное окно программы выглядит следующим образом. По умолчанию выбирается раздел С и мы может видеть его карту. Так же очень наглядно в поле Свойства можно посмотреть количество занято и свободного пространства. Сразу показывается состояние и тип диска

Для того что бы увидеть картину полностью, необходимо нажать внизу кнопку Анализ. Процесс проходит достаточно быстро

Видим что фрагментированно аж 23% файлов. Нажимаем на кнопку рядом Дефрагментация и получаем предупреждение

И тут пришлось поставить огромный плюс программе Defraggler. Так как было приятно, что программа предупреждает пользователя о возможных последствиях при дефрагментации твердотельных накопителей. Больше информации о SSD накопителях можно получить
Пройдемся по основным настройкам программы. Меню Действие

Как мы видим, так же присутствует возможность дефрагментации файла или папки. В меню Дополнительно присутствует полезная функция Поиск ошибок на диске. Если все в порядке, то выдается сообщение ниже

В меню Настройки имеется возможность выбрать приоритет операции. Если вам необходимо работать, то выбирайте Фоновый

В меню Настройки можно установить опцию Выключить ПК после дефрагментации, настроит Карту диска и установить Расписание.
Интересна функция Перемещать большие файлы в конец диска. Под словом конец диска, мне представляется периферия. Так как скорость движения на периферии больше, соответственно выше и скорость чтения. Для ее настройки необходимо выбрать пункт Параметры… и перейти на вкладку Дефрагментация
 По умолчанию данная функция отключена. Пока не знаю как можно применить данную опцию. Буду рад если вы поделитесь своими предложениями в комментариях.
По умолчанию данная функция отключена. Пока не знаю как можно применить данную опцию. Буду рад если вы поделитесь своими предложениями в комментариях.
Вывод
В этой статье мы рассмотрели две довольно популярные программы для дефрагментации дисков. Обе они позволяют дефрагментировать отдельно папки и файлы, расширяя тем самым функции стандартного дефрагментатора. Обе позволяют вносить файлы и папки в исключения. Но! Только Defraggler предупреждает о возможных последствиях дефрагментации твердотельных накопителей. Новичку, да и опытному пользователю, будет приятно проявление такой заботы.
Какая же программа для дефрагментации лучше? Так как в тестировании проведенным журналом Компьютер Билд программа Defraggler заняла первое место, даже среди платных аналогов. За ней и будет лидерство. Это 50% моей субъективной оценки. Еще 25% добавляет заботливость программы. И еще 25% это что Defraggler программа от известной и надежной компании, другие продукты которой, используют тысячи, если не миллионы. Так что, если выбирать между программами - это Defraggler от Piriform Ltd. Если выбирать из программ и из встроенных средств Windows, то для меня важен минимальный набор установленных программ. И если можно, достаточно неплохо, работать без дополнительного ПО, программа устанавливаться не будет. Так как чем меньше мы устанавливаем дополнительных программ, тем стабильней работает наша операционная система.
Видео в котором расскажу о программе для дефрагментации - Defraggler
Как уже говорилось, буду рад любым замечаниям, предложениям и вопросам в комментариях.
Благодарю за то, что поделились статьей в социальных сетях. Всего Вам Доброго!