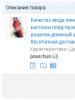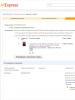Как узнать куда уходит. Интернет
Работая в Windows, будь то XP, 7, 8 или Windows 10, со временем вы можете заметить, что место на жестком диске куда-то исчезает: сегодня его стало на гигабайт меньше, завтра - испарилось еще два гигабайта.
Резонный вопрос - куда девается свободное место на диске и почему. Сразу скажу, что обычно это не вызвано вирусами или вредоносными программами. В большинстве случаев, за пропавшее место в ответе сама операционная система, но есть и другие варианты. Об этом и пойдет речь в статье. Также настоятельно рекомендую к изучению материал: . Еще одна полезная инструкция: .
Если перечисленные пункты не помогли вам определить, куда пропадает место на жестком диске и вернуть его, вот еще некоторые возможные и распространенные причины.
Временные файлы
Большинство программ при работе создают временные файлы. Но не всегда их удаляют, соответственно те накапливаются.
Дополнительно к этому, возможны и другие сценарии:
- Вы устанавливаете программу, загруженную в архиве, не распаковав ее предварительно в отдельную папку, а прямо из окна архиватора и в процессе закрываете архиватор. Результат - появились временные файлы, размер которых равен размеру распакованного дистрибутива программы и автоматически они удалены не будут.
- Вы работаете в Photoshop или монтируете видео в программе, которая создает собственный файл подкачки и происходит сбой (синий экран, зависание) или отключение питания. Результат - временный файл, с очень внушительным размером, о котором вы не знаете и который так же не удаляется автоматически.
Для удаления временных файлов вы можете воспользоваться системной утилитой «Очистка диска», входящей в состав Windows, но она удалит далеко не все такие файлы. Для запуска очистки диска, в Windows 7 введите «Очистка диска» в окно поиска меню «Пуск», а в Windows 8 сделайте то же самое в поиске на начальном экране.

Неправильное удаление программ, захламление компьютера своими силами
Ну и наконец тоже весьма распространенная причина того, что места на жестком диске все меньше и меньше: пользователь сам делает все для этого.
Следует не забывать, что удалять программы следует правильно, как минимум, с помощью пункта «Программы и компоненты» в панели управления Windows. Не следует также «копить» фильмы, которые не будете смотреть, игры, в которые не будете играть и прочее на компьютере.
На самом деле, по последнему пункту можно написать отдельную статью, которая будет даже объемнее этой: пожалуй, оставлю это на следующий раз.
Комментарии (103) к Пропадает место на жестком диске - разбираемся с причинами
06.03.2017 в 09:51
06.03.2017 в 10:55
06.03.2017 в 13:02
06.03.2017 в 21:46
08.03.2017 в 17:27
09.03.2017 в 09:36
05.03.2017 в 10:04
Подключив данную услугу, вам будут приходить смс-сообщения о каждом снятии денег;
- Если вы – любитель интернет-шоппинга, но сомневаетесь в конкретном интернет-магазине, не оплачивайте покупку картой;
- Не рекомендуется хранить ПИН-код, а также логин для входа в личный кабинет на электронных носителях или в компьютере. Кроме этого, не стоит сообщать малоизвестным лицам коды ПИН и CVV;
- Если списание всё-таки произошло, нужно звонить по тому телефону, который указан на вашей карте, а не по телефону, указанному в смс-сообщениях;
- Для сбережения своих средств, большую их часть рекомендуется держать на отдельном счете, а не на счете карты. На карту можно переводить средства, которые вы планируете использовать в самое ближайшее время;
- Не рекомендуется открывать ссылки, которые содержат смс-сообщения.
Как узнать, куда ушли деньги с карты сбербанка?
У банка есть множество инструментов для наблюдения, доступных всем слоям населения – от пенсионеров до подростков, которым только разрешили заводить банковские карточки. Через «Сбербанк Онлайн» Интернет-ресурс банка, позволяющий непосредственно управлять счетами и картами, также дает возможность просмотреть последние расходы по ним. Для этого необходимо:
- Создать Личный кабинет в «Сбербанк Онлайн», если этого еще не было сделано ранее;
- Авторизоваться при помощи постоянного или одноразового пароля;
- Нажать на название карты;
- В новом окне выбрать вкладку «Последние операции».
Здесь будет доступна выписка о последних десяти операциях.
Система покажет, где была совершена покупка (или откуда пришло пополнение на карту), дату проведения операции и сумму с точностью до копейки.
Что делать, если с карты сбербанка пропали деньги
Инфо
О некоторых списаниях средств «Мобильный банк» почему-то умолчал. В итоге у меня скопилось три (!) разных варианта, отображающих движение средств на моем счете. Количество оставшихся денег в каждом из трех вариантов тоже было разным.
Внимание
И какому из этих сбербанков верить? Девушки из отделения Сбербанка не знали… Они посоветовали позвонить в call-центр Сбербанка: 8-800-555555-0. Переговоры с девушками из отделения заняли около часа.
Телефонный разговор с call-центром — еще порядка двух часов. Первая же оператор call-центра — Марина, проверив мой счет, признала, что, скорее всего, 82 евро затерялись где-то на виртуальных просторах сверхкомпьютеризированного банка. Но нужно разбираться. Нужно писать заявление. Но Марина не смогла найти нужный бланк и поэтому заявление принять отказалась.
Старшая смены — Юля — попыталась жалобу принять, но связь прервалась…
Что делать, если с карты сбербанка пропали деньги?
Как правило, когда клиент заказывает именную карту, его регистрируют в этом сервесе на его телефон. У меня было именно так. Но там будет отображена только система, которой списали средства, иногда сложно понять что конкретно это было. Лучше сходить в само отделение Сбербанка или позвонить на горячую линию.
880055500 или 900.
Там к вам даже по имени будут обращаться, если ваш номер привязан к карте Сбербанка и фигурирует в базе. Возможно консультант сможет объяснить более доходчиво. Если у вас снялись деньги (списались средства) с банковской карты, а вы лично никаких банковских операций не проводили — первым делом, немедля звоните в банк на Горячую линию и блокируйте карту.
Иначе можете остаться без средств на ней или еще хуже, злоумышленник воспользуется кредитным лимитом на карте и почистит ее в минус.
Как узнать последние операции по карте сбербанка
Также есть возможность посмотреть операции, совершенные только через «Сбербанк Онлайн». Для этого есть отдельный пункт в «Личном меню». Достаточно на главной странице перевести взгляд вправо – и сразу на глаза попадется пункт «История операций Сбербанк Онлайн». На него-то и нужно кликнуть. Затем нажать на «Расширенный поиск» и ввести один или все параметры, по которым нужно искать (сумма, период, название или другие).
Важно
Через Мобильный банк Для запроса выписки по счету карты Сбербанка через телефон необходимо предварительно подключить Мобильный банк. Если вы не помните, работает ли он, то это легко можно проверить: отправить на номер 900 SMS-сообщение со словом «СПРАВКА» (естественно, без кавычек). В ответном сообщении придет список подключенных карт.
Как проверить куда сняли деньги с карты? сбербанк!
Если у вас есть мобильное приложение банка Сбербанк онлайн, то вы сможете все операвно контролировать. Там в приложении видно когда и куда списались деньги с карты или счета. Звонок на горячую линию. Можно обратиться в отделение банка к специалисту. Так же можно заказать выписку по движению денежных средств на почтовый ящик. Можно через Сбербанк онлайн посмотреть. А вообще если сумма не большая и снялась без отражений в Сбербанк онлайн, это может быть сумма за обслуживание годовое. В отделение банка лучше не ходить. Зачем время тратить? Просто зайдите в свой личный кабинет в сбербанк онлайн.
Если его нет, то можно зарегистрировать на номер телефона к которому привязана карта. Там будет список всех карт и операции по ним. Здесь нет ничего сложного. Вам достаточно обратиться в отделение банка,и попросить выписку по карт-счету.
Куда могут пропадать деньги с карты сбербанк?
При этом можно заказать и детализованный отчет обо всех операциях, проводимых с картой. Для этого нужно:
- На той же самой вкладке кликнуть на едва заметную надпись «Заказать отчет на e-mail»;
- Вписать адрес своей электронной почты;
- Выбрать период, за который необходимо прислать информацию (месяц, неделя и произвольно);
- Кликнуть на «Заказать».
После чего необходимо немного подождать. И отчет придет на указанный e-mail адрес. А если возможности ждать нет, то рядом с заказом на почту есть кнопка «Банковская выписка». На нее необходимо нажать, а затем выбрать желаемый период выписки. Читайте также: Где оформить дешевое КАСКО? Выгодные компании и способы снижения цены. Для появления отчета нужно разрешить браузеру показывать всплывающие окна! Потому что иначе окно от «Сбербанк Онлайн» просто не будет работать.
Что делать если сняли деньги с карты сбербанка
- Главная
- Жалобы на банк и коллекторов
- Что делать, если с карты Сбербанка пропали деньги?
С карты сбербанка исчезли деньги Усовершенствование компьютерных технологий и развитие IT-сферы дает огромный простор мошенникам для их деятельности. Поэтому в настоящее время нередки случаи, когда с банковской карты или электронного счета пропадают денежные средства. В некоторых случаях деньги “теряются” из-за неверных банковских операций, но иногда это происходит и по причине их кражи со счета злоумышленниками. Когда сбой дает банковская система вернуть деньги намного проще, так как все транзакции банка фиксируются, а вот уследить на какие счета перевели ваши деньги мошенники не так просто. Для отслеживания их действий необходимы и приостановка действия карты и написание заявления о пропаже денег со счета в банке.
Gorod-812
Ответов на свои жалобы, как клиент Сбербанка, по электронной почте я, кстати, так и не получила. Зато редакция получила ответ на журналистский запрос из пресс-службы Сбербанка (см. ниже). И к вежливости операторов у меня нет никаких претензий.
Наоборот, все они очень милые и с такими голосами могли бы успешно заниматься телефонными продажами, например, «Гербалайфа». Юля, Алевтина, Антон, Марина, Елена, еще одна Юля, Бахыт, Ирина, Эльнара из call-центра и Николай «из аппарата», приятно было познакомиться. Герман Оскарович, отдельное спасибо за заботу! Официальный ответ «Одной из первостепенных задач Сбербанка России является повышение качества обслуживания клиентов» ОАО «Сбербанк России» — (далее Банк), рассмотрев Ваше обращение, сообщает следующее.
Благодарим Вас за то, что не остались равнодушной и проинформировали о Вашем отношении к качеству обслуживания клиентов.
Зато на следующий день позвонили из call-центра Сбербанка: сначала Алевтина № 31433, затем Антон № 32071. Они хотели дать ответ на мое обращение. Но я же просила — по электронной почте… — Да? — удивился Антон. — Хорошо, сейчас отправим, — сказал юноша и даже проверил, на всякий случай, мой электронный адрес. Через двадцать минут пришло sms. «Rassmotrenie vashego obrascheniya 002207-2013-272103 v Sberbank zaversheno. Sberbank Rossii”. Ответа по электронной почте я так и не получила. Но мне все же любопытно, вернут ли мне когда-нибудь 82 евро? Поэтому снова звоню в call-центр. Сначала ответила Бахыт, затем передала звонок старшей смены — Ирине № 43141. Ирина нашла мое обращение. — Оно рассмотрено, вам дан устный ответ, — сказала она. Устного ответа мне не дали, потому что, когда Антон позвонил, я попросила отправить ответ по электронной почте.
Инструкция
В окне, которое открылось, в строке с мигающим курсором нужно набрать cmd.exe. Нажимаем ввод. Открылось стандартное окошко интерпретатора: данный шаг возможно пропустить, и перейти сразу к выполнению следующего шага в командной строке вашего файлового менеджера, к примеру FAR. 111111
Далее нужно набрать сетевую команду netstat.exe /?(можно просто netstat /?). Запустить ее можно нажав клавишу «Enter». В итоге получаем список с подсказками, а именно какой результат может выдавать сетевая программа при эксплуатации тех или иных ключей. В данном случае мы будем интересоваться более подробной информацией об активности сетевых портов и конкретными именами приложений.
Далее нужно , не сканирует ли какой-то злоумышленник сейчас нашу . Вводим в командной строке: Netstat -p tcp –n или Netstat -p tcp –n. Здесь требуется обратить ваше внимание на то, чтоб не повторялся очень часто один и тот же внешний IP-адрес (1-й IP – локальный адрес вашей машины). Кроме того, про попытку вторжения может также свидетельствовать огромное количество записей такого типа: SYN_SENT, TIME_WAIT с одного IP. За небезопасные можно принимать частые повторы сетевых портов 139, 445 протокола TCP, и 137, и 445 протокола UDP, с внешнего IP.
Набираем следующее: Netstat –b (здесь необходимы права администратора). В результате этого выгрузится огромный протокол со статистикой работы в интернете всех ваших приложений: Этот сегмент протокола показывает на то, что программа uTorrent.exe (клиент для скачивания и раздачи файлов в сети BitTorrent) производила раздачу файлов на две машины в сети с открытых локальных портов 1459 и 1461.
Ваше право решить, нужно ли остановить это приложение. Возможно, есть некий смысл удалить его из автозагрузки. Тут уже засечена активность иных легальных программ, которые работают с сетевыми сервисами: Skype, Miranda, причем 2-й работает через защищенный протокол https.
Окончательной целью данного анализа должно стать определение незнакомых вам приложений, которые без вашего ведома, подключаются к интернет сети (неизвестно что они передают). Далее вы уже должны использовать различные способы борьбы с «вредными» приложениями, начиная с их отключения из автозагрузки и заканчивая проверкой специальными утилитами.
Совет 2: Как узнать, какая программа использует интернет
Для определения максимальной нагрузки на соединение с интернетом необходимо узнать процесс, поглощающий трафик. На сегодняшний день существуют различные программы, которые позволяют быстро проверить нагрузку программ на порты: Nirsoft Curr Ports, Sys Internals Process и т.д. Большая часть таких программ распространяются за деньги, что не всегда подходит пользователям персональных компьютеров. В состав операционной системы Windows входит утилита Net Stat.
Вам понадобится
- Программное обеспечение Net Stat.
Инструкция
Для запуска этой программы нажмите меню «Пуск» и выберите пункт «Выполнить». В открывшемся окне введите netstat с параметром «/?» (вводится без кавычек). В окне будут отображены все параметры, с которыми возможен этой программы. Среди всех перечисленных вам могут понадобиться параметры «-a» (отобразить все соединения на данный момент) и «-o» (отобразить идентификационный использования каждого соединения, так называемый Process ID). Также вполне интересным может показаться параметр «–n». Он дает команду программе показывать настоящие IP- вместо сетевых псевдонимов.
Итак, для определения конкретного процесса, который тратит сетевой трафик, введите значение: Netstat –ao. Теперь просмотрите нашего запроса, найдите идентификатор процесса. Зная идентификатор, его можно легко вычислить. Введите следующую строку: tasklist | find «номер идентификатора» и нажмите Enter. Во всех перечисленных здесь примерах необходимо убирать . В запросе tasklist | find кавычки убирать не следует. Итогом проделанной в программе работы, будет получение искомого процесса.
Можно не использовать команду tasklist. Откройте «Диспетчер задач» нажав Ctrl + Alt + Del или Ctrl + Shift + Esc и перейдите к вкладке «Процессы». Нажмите меню «Вид» (View), выберите пункт «Выбрать столбцы» (Select Process Page Columns)и поставьте отметку напротив пункта «Идентификатор процесса PID». Теперь в «Диспетчере задач» появился столбец PID, по которому можно определить название процесса.
Источники:
- как посмотреть что использует интернет
Часто нужно знать статистику своего сетевого трафика: сколько мегабайт получено и сколько отправлено. Для того чтобы это сделать, особых усилий не нужно, так как вся необходимая информация хранится прямо у вас на компьютере.

Инструкция
Нажимаете "Пуск" -> "Панель управления" -> "Сетевые ". Вас должны интересовать только два значка: "Подключение по сети" и "Ваше основное (называется оно у всех по-разному в зависимости от оператора, установленных и предпочтений при регистрации соединения).

Для начала откройте "Подключение по локальной сети". В нижней части появившегося окна наглядно представлена активность вашего интернет трафика , сколько пакетов отправлено и сколько принято. Но это только одна сторона медали, которая отражает количество трафика внутри сети (то есть, когда вы пользуетесь локальными ресурсами, вся закаченная информация начисляется сюда). Другая же сторона медали - внешний трафик. Для того чтобы узнать всю информацию о нем, откройте значок с вашим основным соединением, о котором написано выше. Все идентично локальному соединению, но только отображается уже активность вашего внешнего трафика, которую вы можете легко отслеживать.
Также при необходимости вы можете просмотреть трафик остальных соединений, зарегистрированных на вашем компьютере, благо отслеживается он тем же самым способом. Теперь вы вооружены всей необходимой информацией, которая позволит следить за количеством полученной и отправленной информации. Это очень удобно, например, когда у вас подключен интернет с ограничениями по трафику.

Информацию о том, сколько трафика было принято и отправлено за определенный период времени, узнать несложно. Его можно легко проверить при помощи специально предназначенного для этого программного обеспечения. Это может быть полезно, если тарифный пакет доступа к интернету предполагает помегабайтную оплату трафика.

Вам понадобится
- - ПК с установленной ОС Windows;
- - доступ к ПК с правами администратора;
- - файервол, настроенный с учетом разрешения работы устанавливаемого ПО.
Инструкция
Скачайте бесплатную программу для учета трафика. Например, это может быть программа NetWorx. На сайте разработчика можно скачать два варианта программы: Portable и Installer. Первый вариант предполагает запуск программы без установки, во втором случае программу необходимо инсталлировать. Для удобства дальнейшей работы скачайте версию Portable.
В любой папке раздела, где хранятся пользовательские документы, создайте папку NetWorx. Для удобства можете создать ее на флеш-карте, чтоб иметь возможность запуска программы на разных ПК. Скачанный с сайта разработчика архив распакуйте в созданную папку. Зайдите в нее и запустите файл networx.exe.
Запуская программу впервые, настройте основные параметры для дальнейшей работы. Выберите наиболее подходящий язык для отображения текста в окнах программы и сетевой адаптер, трафик которого необходимо будет проверять. Если адаптеров несколько, можно отметить пункт "Все подключения", позволяющий контролировать весь трафик на ПК. Нажмите "Готово".
В системном трее появится значок программы NetWorx. Кликните на него двойным щелчком - откроется основное окно, содержащее всю статистку. Для просмотра более детальной информации перейдите на соответствующую вкладку.
Видео по теме
Обратите внимание
Программа NetWorx отслеживает трафик только после того, как была запущена пользователем и по умолчанию не работает в фоновом режиме. Поэтому если при включении ПК ее сразу не запустить, часть трафика останется неучтенной, например, тот трафик, который потребляют программы, обновляясь сразу после запуска ПК. Для постоянной проверки трафика разместите ярлык программы в папке "Автозагрузка", и программа NetWorx будет запускаться автоматически, без вашего участия.
Полезный совет
Обратитесь в службу технической поддержки провайдера и выясните, предусмотрена ли возможность проверки трафика в личном кабинете пользователя. Зачастую у поставщика услуг доступа к интернету есть услуга предоставления информации о потребленном трафике.
Для контроля состояния сети необходимо использовать специальные программы. В том случае, если ваша сеть создана при помощи маршрутизатора или Wi-Fi адаптера, контроль можно осуществить собственными программами этих устройств.

Вам понадобится
- - Wi-Fi адаптер
Инструкция
Создайте сеть, используя Wi-Fi адаптер. Необходимо выбрать устройство, способное создавать собственные точки доступа, а не подключаться к уже существующим. В качестве примера возьмите адаптер ASUS PCI-G31.
Стандартные драйверы к этому устройству подходят только для операционной системы Windows XP. Желающие настроить это оборудование в среде ОС Windows Seven или Vista могут воспользоваться драйверами фирмы Ralink. Подключите устройство беспроводной связи к компьютеру и установите программное обеспечение, поставляемое в комплекте с Wi-Fi адаптером.
Запустите установленную программу. Откройте меню Config и перейдите во вкладку SoftAP. Теперь установите флажок возле пункта Sofp AP Mode. Найдите пункт Internet и установите галочку напротив параметра Enable ICS. Обязательно выберите ваше подключение к интернету в поле Available network Connections. Нажмите кнопку Apply для применения выбранных параметров.
Подключите один или несколько ноутбуков к созданной точке доступа. Проверьте наличие подключения к интернету у ваших мобильных компьютеров. Теперь откройте программу настройки Wi-Fi адаптера. Выберите меню Status и перейдите ко вкладке Association Table. В открывшемся списке будут отображаться MAC-адреса устройств, подключенных к вашей точке доступа. Это меню не позволяет изменять параметры подключений.
Куда утекает трафик? Как найти "утечку" простейшими средствами.
Говорят, что в природе есть две загадки: откуда берется пыль, и куда деваются деньги? Точно также в интернете есть своя загадка: куда "утекает" трафик? Конечно в стационарных условиях, с современными высокоскоростными линиями эта проблема свою актуальность потеряла - но как только мы выезжаем на отдых, на природу, в деревню, там, где единственный способ свези с интернетом - сотовая связь, эта проблема встаёт во весь рост. Покупаем у оператора пакет в 1-2-4-8 гигабайт, вроде бы ничего не делали, а он израсходовался((. Куда же он делся? И можно ли как-то найти "источник утечки" "подручными средствами"?
Вообще, если уж Вы собрались "на природу" и будете пользоваться интернетом с ограниченным трафиком, очень желательно заранее
поставить программу контроля трафика. Например, совершенно бесплатный NetLimiter Monitor . Тогда, посмотрев её статистику, мы увидим, например, что трафик, входящий и исходящий потребляет браузер FireFox(в первом примере) ... или только входящий потребляется программой обмена мгновенными сообщениями Miranda. Всё просто и прозрачно.
 |
У радиолюбителей, когда нет возможности пользоваться точным, "качественным", измерителем часто пользуются "количественным" - который обычно называют тестером. В нашей системе контроля трафика тестером послужит индикатор локальной сети/беспроводной сети/модема - в общем того интерфейса , через который компьютер подключен к интерфейсу. Также таким тестером может послужить индикатор количества входящего/исходящего трафика Dashboard-а сотового модема(программы управления сотовым модемом).
Как определить на какой индикатор ориентироваться? В трее может быть несколько индикаторов сети/беспроводной сети/модема. Очень просто, если Вы точно не представляете на какой индикатор смотреть, то можно отследить нужный нам по изменению активности. Попробуйте в браузере, например, загрузить любой сайт и посмотрите какой индикатор стал активным - засветился или часто замигал. Если около индикатора стоит красный крестик - можно сразу не обращать на него внимание. В скриншоте-примере активный интерфейс отмечен зелёной точкой, а неработающий - красный.
Найдя индикатор нашего соединения с интернет теперь мы можем начать ревизию. Сначала грубо оценим - есть "утечка" вообще. Перестанем обращаться к интернет, дождёмся загрузки всех сайтов и пр. - и посмотрим на наш индикатор. Он должен не гореть. Если длительное время он не зажигается даже на короткое время - скорее всего "непроизводительной утечки" нет. Но, скорее всего, Вы заметите что он периодически "вспыхивает". Значит какая-то программа обращается к интернет. Попробуем отыскать - какая же из программ(или вкладок браузера) этим занимается.
Как же определить какая их той кучи программ, что в данный момент активно в компьютере, обращается к интернету? Воспользуемся "методом Волка" из "Ну Погоди!". Помните когда он, преследуя Зайца, забежал в телевизионный магазин? Чтобы определить, где же скрывается Заяц, он стал отключать телевизоры - и в конце-концов отыскал его. Так и мы попробуем найти "зайца" или "зайцев".
Для этого воспользуемся TaskManager-ом. "Обычным", системным TaskManager-ом мы выгружаем программы, когда они "зависают". Можно ли им наоборот, ввести программы в контролируемое "зависание"? К сожалению нет - стандартный системный TaskManager это не может. Зато имеется огромное число альтернативных TaskManager-ов, которым это под силу. Все такие программы мы рассматривать не будем - ограничимся только двумя.
Первая и достаточно мощная - это . Несмотря на такое громкое название - это совершенно безопасная для системы и очень мощная в плане исследования и управления запущенными программами и процессами. Скачайте и установите её - она Вам поможет не только в этом вопросе - множество вопросов работы системы могут быть прояснены с её помощью. Если Вы не можете или не имеете возможности установить программу(например в случае запрета установки программ или не желаете добавлять её в группу программ) - скачайте портабельный вариант. Он позволит Вам начать исследование системы "на ходу", без излишних установок. Кроме того Вы можете записать портабельный вариант -а на флешку и использовать в любом месте.
Запустите её и давайте посмотрим на главное окно, закладка Processes. Вы увидите множество запущенных в вашей системе программ и процессов. Чем ниже в окне программа - тем позднее она запущена. Самая нижняя программа в окне запущена последней.
 Кстати, эта программа также косвенно показывает какая программа обращается в интернет(хотя и не только). Посмотрит на колонку I/O Total. Если в этой колонке у программы ненулевые цифры - то программа занимается обменом данных с "внешним миром" - по отношении к памяти программы, конечно. Если у программ, относящихся к интернет(список будет в конце статьи) эта цифра ненулевая - смело включаем её в список подозреваемых.
Кстати, эта программа также косвенно показывает какая программа обращается в интернет(хотя и не только). Посмотрит на колонку I/O Total. Если в этой колонке у программы ненулевые цифры - то программа занимается обменом данных с "внешним миром" - по отношении к памяти программы, конечно. Если у программ, относящихся к интернет(список будет в конце статьи) эта цифра ненулевая - смело включаем её в список подозреваемых.Теперь как же мы будем с помощью этой программы искать программы, которые "активничают"? Очень просто. Начиная снизу(с самых последних) начнём "замораживать" интернет-программы. Для этого наживаем правой кнопкой мыши на название программы и выбираем в меню Suspend Process . После этого смотрим на наш индикатор - не прекратились ли обращения в сеть интернет? Если да - то мы нашли все программы, "доящие" трафик(их, скорее всего, не одна). Если обращения не прекратились - но изменился "темп" миганий - то почти наверняка "замороженная" программа одна "из тех". Если же ничего не изменилось - "размораживаем" программу нажав правой кнопкой мыши на название программы и выбрав пункт Resume Process .
 После того, как "список обвиняемых" будет готов оценим, что же с ним делать. Если в список попали только программы обмена мгновенными сообщениями и общения - например как Skype(skype.exe), ICQ(icq.exe), Qip(qip.exe), Miranda(miranda32.exe) - то надо подумать, стоит ли вообще держать их постоянно активными. Дело в том, что эти программы постоянно обмениваются данными по сети интернет - и этого избежать нельзя. Одни потребляют мало трафика(например - ICQ, Qip, Miranda), другие - несколько больше(например Skype) - но обмен будет в любом случае. Так что если хотите сэкономить на этих программах - завершайте их работу тогда, когда не используете. Или "замораживайте" на время "простоя" TaskManager-ом. Но, к слову, любая из таких программ потребляет совсем немного трафика - так что если у Вас уж не совсем ограниченный пакет трафика - можно оставить эти программы работать постоянно.
После того, как "список обвиняемых" будет готов оценим, что же с ним делать. Если в список попали только программы обмена мгновенными сообщениями и общения - например как Skype(skype.exe), ICQ(icq.exe), Qip(qip.exe), Miranda(miranda32.exe) - то надо подумать, стоит ли вообще держать их постоянно активными. Дело в том, что эти программы постоянно обмениваются данными по сети интернет - и этого избежать нельзя. Одни потребляют мало трафика(например - ICQ, Qip, Miranda), другие - несколько больше(например Skype) - но обмен будет в любом случае. Так что если хотите сэкономить на этих программах - завершайте их работу тогда, когда не используете. Или "замораживайте" на время "простоя" TaskManager-ом. Но, к слову, любая из таких программ потребляет совсем немного трафика - так что если у Вас уж не совсем ограниченный пакет трафика - можно оставить эти программы работать постоянно.Другая группа программ, которая может потреблять трафик даже в "состоянии покоя" - это браузеры. Такие как Internet Explorer(iexplorer.exe), Mozilla FireFox(firefox.exe), Mozilla SeaMonkey(seamonkey.exe), Opera(opera.exe), Google Chrome(chrome.exe), Safari(safari.exe) - ну и возможно другие. Некоторые страницы сайтов, которые вы открываете, может быть сделаны так, что периодически загружают информацию для обновления состояния экрана. Её объём может быть порой значительным. К сожалению нет простой возможности "заморозить" закладку браузера. Поэтому в "первый проход" Вам придётся обходить все закладки и закрывать все подозрительные. На будущее, выявив такие страницы, не оставляйте их после просмотра - а закрывает их. Сами сайты могут быть самыми разными - например в этом году увидел что страницы сайта GisMeteo периодически(и достаточно часто) обновляются - хотя погода так быстро не меняется)).
Ещё могут быть "забытые" программы, которые автоматически загружаются при загрузке системы - чаще всего это программы работы с торрентами(трекерами) - например мюТоррент(uTorrent.exe). Просто запретите таким программам стартовать автоматически - пока вы в условиях ограниченного трафика.
Если программа не относится к вышеперечисленным и она не системная(см. список ниже) - то есть повод насторожится. Очень вероятно что Ваша система заражена вирусом/трояном - и он тихо делает своё "чёрное дело" не извещая Вас. "Заморозьте" такие процессы и не "размораживайте" их - и поищите в интернет что же это за программа. Если это безобидная программа - то просто отключите её на время "ограниченного обмена". Если же это, по сведения в интернете, троянская/вирусная программа - лечите Ваш компьютер.
Если же трафик потребляет системная программа - то лучше всего включить firewall в системе - системный или внешнюю программу, - и запретить ненужные обращения. Настройка furewall-а - дело отдельной статьи, - но в интернет полно всяческих описаний настройки. Воспользуйтесь понятным Вам. Файрволл позволит Вам более точно контролировать трафик и позволит заблокировать доступ в интернет тем программам, которых вы не желаете "выпускать в свет".
Но, скажете Вы, этот достаточно сложен для начинающих. Нет ли чего того же функционально - но как можно проще? Оказывается есть! Это - крайне простой, но при этом достаточно мощный Task Manager, имеющий возможность "замораживать"/"размораживать" программы - и при этом не требующий установки. размер его вообще ничтожен - 38.4к сама программа и около 100к - все файлы. Такой размер не сильно "разорит" ваш пакет трафика.
После того, как вы запустите (лучше вообще поместить её в автозагрузку - ей надо очень мало памяти) её можно вызвать по сочетанию клавиш Ctr+Shift+~ . Мы увидим окно со списком запущенных программ - при этом чем выше программа, тем позже она запущена. Самая последняя находится в начале списка.
 |
 |
Вот теперь, пользуясь одной из этих программ, Вы можете найти "источник утечки" и решить что делать с этой программой/программами.
Приложение - названия программ и их исполняемых файлов, появляющихся в списке TaskManager-ов:
Браузеры:
Internet Explorer - iexplorer.exe
Mozilla FireFox - firefox.exe
Mozilla SeaMonkey - seamonkey.exe
Opera - opera.exe
Google Chrome - chrome.exe
Safari - safari.exe
Maxthon Browser - maxthon.exe
Программы обмена мгновенными сообщениями и общения:
Skype - skype.exe
ICQ - icq.exe
Qip - qip.exe
Miranda - miranda32.exe
R&Q - rnq.exe
P2P программы(для работы с торрентами и прямого обмена файлами):
мюТоррент - uTorrent.exe
Edonkey - edonkey.exe
Emule - emule.exe
Системные программы - не "замораживайте" их без необходимости - возможно полное "замораживание" системы!:
System Idle Process
System
smss.exe
winlogon.exe
services.exe
lsass.exe
svchost.exe
Список дан больше для примера, перечислены только самые известные программы. Если Вы видите программу не из этого списка - посмотрите в интернете что это за исполняемый файл
Статья обсуждается на Всеобщем форуме в этом топе .
Копия статьи помещена
Все мы занимаемся тайм-менеджментом, даже если не используем никакой системы. Ведь каждый день приходится решать, на что потратить рабочее время, а на что - свободное. Сколько бы мы ни планировали, придерживаться намеченной схемы трудно.
Спрашивается: почему? Попробуем сравнить временное планирование с финансовым. Чтобы понять, как расходовать деньги, нужно сперва понять, куда они уходят. То есть вести дневник.
Со временем всё точно так же. Прежде чем решать, на что потратить часы, нужно понять, какая сфера жизни страдает от нехватки внимания. Для этого и был создан сервис eeYss . Это простая система учёта всего вашего времени.
Всю активность сервис подразделяет на семь основных видов деятельности:
- работа,
- семья,
- забота о здоровье,
- образование,
- культурное развитие,
- развлечения,
- чтение.
Каждый день нужно выставлять оценки всем видам деятельности в зависимости от того, сколько времени вы на них потратили. Это занимает от силы минуту.
Но всего одна минута в день помогает собрать серьёзную статистику. Уже через неделю видно, о каких сферах жизни вы забываете и на что нужно обратить внимание. Ведь если где-то появляются нули, то что-то в жизни вы упускаете.
Сервис оценивает каждую неделю, месяц и затем год. Данные можно рассмотреть в наглядной форме таблиц или диаграмм.

Такой способ оценки подойдёт не только для времени. В календаре указывать нужно не часы, потраченные на то или иное дело, а субъективное мнение. Это пригодится для составления рейтинга эффективности работы, например.
Иногда мы за два часа на работе успеваем сделать больше, чем за целый день, а порой всю ночь сидим над конспектами, но информация даже не задерживается в голове. Тогда, несмотря на потраченное время, результат будет так себе.
Какой критерий выбирать для отслеживания, решать вам. Главное - не перепутать их и измерять что-то одно: или время, или эффективность. Тогда сервис сделает правильные выводы.

Чем дольше вы пользуетесь eeYss, тем больше информации доступно для анализа. Разные периоды можно сравнивать между собой и отслеживать прогресс. Старожилы могут даже пользоваться дополнительными инструментами и проверять уровень начитанности, объём знаний об искусстве и так далее.
И ещё один бонус. Даже минута планирования и оценки в день - это полезная привычка, которая открывает крутые перспективы. И вырабатывать её удобней с приятным сервисом.