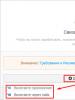Ошибка не включен nat pmp или upnp. UPNP в локальной сети: настройка роутера
Не так давно включение UPnP в операционной системе Windows считалось небезопасным. В основном это связано с возможностью заразить компьютер различными вирусами, в том числе сетевыми червями и др. Но сейчас использование данной технологии можно считать относительно безопасным, особенно в ОС Windows 7.
Преимущества использования UPnP
Роутер с поддержкой UPnP может значительно облегчить жизнь пользователя компьютера и сети интернет. Особенно это актуально в связи с распространением в последнее время NAT. Среди преимуществ данной технологии можно отметить:
- Отсутствие необходимости исправлять настройки при запуске новой сетевой игры;
- Высокая скорость работы пиринговых клиентов и др.
Иначе говоря, вам не нужно самостоятельно изучать сетевые тонкости. Компьютер будет автоматически направляться на соответствие серверы, о которых с помощью UPnP сетевые игры и пиринговые клиенты “сообщат” компьютеру. В последнее время большинство роутеров поддерживают такую технологию.
Как включить технологию UPnP
Если вас интересует, как включить nat-pmp или upnp на windows 7, то для начала вы должны перейти в меню Пуск. Здесь нам понадобится ссылка Панель управления. В ней нужно зайти в раздел Сеть и интернет. В появившемся меню следует выбрать Центр управления сетями.
Далее нажимаем на нижнюю строку в левой стороне экрана Изменить дополнительные параметры доступа. В этом меню нас интересует Сетевое обнаружение. Отмечаем включить и подтверждаем изменения, нажав Сохранить. Теперь UPnP будет автоматически запущена каждый раз, когда компьютер будет включаться.
Иногда технология требуется для того, чтобы перенаправлять порты при использовании WiFi. Возможно, что сетевое обнаружение нужно будет включить не только в домашнем, но и в рабочем профиле. Это необходимо для корректной работы устройства.
Включить и настроить UPnP в различных операционных системах Windows несложно. При этом технология позволит вам забыть о низкой скорости, особенно при скачивании торрентов, пересылке файлов и проведении времени в сетевых играх. UPnP позволит системе самостоятельно находить устройства для работы с локальными сетями. Благодаря технологии нет необходимости в том, чтобы постоянно изменять настройки роутера при выходе очередной сетевой игры или программы. Один раз настроив UPnP, вы сделаете так, что все будет работать и настраиваться без вашего участия.
Наверное, многие пользователи компьютеров, ноутбуков и мобильных гаджетов хоть раз хотели бы посмотреть любимые фильмы, фотографии, телепередачи, скажем, на большом экране телевизионной панели или, наоборот, синхронизировать интернет-трансляцию того же ТВ, радио с мобильным устройством, а также послушать музыку на хорошей акустической системе. Для этого нам понадобится так называемый медиа-сервер UPnP. Что это такое и как его настроить, мы сейчас и рассмотрим. Нет ничего сложного.
UPnP - что это?
Вообще, UPnP представляет собой аббревиатуру термина Universal Plug & Play. Иными словами, это некая виртуальная система, объединяющая подключения интеллектуальных устройств, находящихся в одной сети, между собой на основе протоколов TCP/IP, UDP, HTTP и т.д.
Разбираясь в теме «UPnP: что это такое?», простым языком можно описать это как создание возможности передачи и приема данных всеми устройствами, поддерживающими этот стандарт. В качестве простейшего примера можно привести, допустим, просмотр фото на том же телевизоре вместо смартфона. Как уже понятно, достаточно просто синхронизировать устройства между собой, чтобы произвести обоюдный доступ к данным.
Предварительные настройки Windows
Прежде чем приступать к рассмотрению вопроса о том, как настроить и включить UPnP, следует выполнить некоторые предварительные настройки в самой «операционке».
В ОС Windows, в зависимости от версии, это осуществляется несколько разнящимися способами, но общий принцип один и тот же.

Итак, нужно активировать сервер UPnP (Windows 7). Как включить его? Нет ничего проще. Нужно просто зайти в раздел программ и компонентов (в прошлых версиях Windows меню установки и удаления программ), находящийся в стандартной Панели управления, после чего выбрать параметры установки компонентов Windows. Здесь выбирается пункт сетевых служб, на котором ставится галочка, а справа используется пункт их состава. При входе в это меню обязательно нужно задействовать включение клиента обнаружения и управления, а также отметить UPnP. Далее просто сохраняются изменения, которые вступают в силу без перезагрузки. Это в равной степени относится и к системам XP, Vista, 8 или 10.
Тут стоит обратить внимание, что в некоторых случаях может понадобиться установочный диск Windows.
Как включить UPnP на роутере
Но и это еще не все. Если между устройствами предполагается осуществлять при помощи беспроводного соединения с использованием придется проверить настройки UPnP и на нем.

Хотя, как правило, практически все самые распространенные модели роутеров поставляются с уже включенной службой UPnP, тем не менее лучше все-таки проверить настройки. Для большинства моделей вход в меню роутера осуществляется при помощи введения в любом интернет-браузере адреса 192.168.1.1. В зависимости от модели меню могут разниться названиями или расположением отдельных элементов управления. Но в любом случае нужно найти параметр «Включить UPnP» или сделать доступным (в английском варианте - меню Enable UPnP Protocol или Enable UPnP Settings).
Включение UPnP в Skype
Теперь рассмотрим пример популярной программы для общения с использованием IP-телефонии Skype. Здесь тоже используется технология UPnP. Что это такое применительно к самому приложению? Это та же система для установления связи с другим устройством. Намного ведь приятнее общаться с друзьями, видя их изображение, скажем, на большом экране телевизионной панели.

Включение UPnP производится очень просто. Здесь нужно зайти в основные настройки программы и выбрать дополнительные параметры, после чего использовать меню «Соединение». В нем имеется специальное поле включения UPnP, напротив которого и нужно поставить галочку, а затем сохранить изменения.
Простейшая утилита для создания домашнего медиасервера
Собственно, вот мы и подошли к основному вопросу настройки и включения UPnP-сервера. Для начала, как уже понятно, нужно определиться с программой (UPnP-клиентом). В качестве самой простой, не требующей ручной настройки утилиты можно посоветовать Samsung PC Share Manager.

В этой программе практически все настройки автоматизированы, определение устройств и способа подключения не требует участия пользователя, но единственное, что потребуется, это указание папок общего доступа с хранящимися в них файлами мультимедиа. По умолчанию приложение выбирает свои параметры, но предпочитаемые программой директории можно удалить или задать вместо них собственные.
Тут важно проверить, открыт ли к ним тот самый общий доступ. Делается это из меню свойств, которое вызывается правым кликом на директории. Ну а после запуска сервер UPnP включится автоматически, и произойдет синхронизация всех устройств, на данный момент присутствующих в домашней сети. Иногда может потребоваться внести программу в список исключений файрволла.
Единственным недостатком приложения, пожалуй, можно назвать только невозможность просмотра онлайн телевидения или прослушивания радио. Воспроизвести можно исключительно контент, хранящийся в папках общего доступа.
Использование программы "Домашний медиасервер"
Другое дело - использование более серьезного приложения Home Media Server (российская разработка). Тут, правда, в настройках придется покопаться.

Хотя автоматическое определение и включено, в некоторых случаях придется добавить устройства вручную. Так, например, программа четко определяет искомый компьютерный терминал, на котором установлена, а также маршрутизатор, отвечающий за соединение. Если нужно передать сигнал, скажем, на телевизионную приставку IPTV с последующей трансляцией на телевизионную панель, IP- или MAC-адрес устройства придется вводить самому.
Далее - вопрос транскодирования. В большинстве случаев выбирается режим «Фильмы (основной)», но если в системе установлена специальная утилита Ace Stream (один из компонентов Ace Player), лучше задействовать именно ее.

С общими папками здесь тоже все просто, а вот по вопросу телевещания опять придется напрячь мозги. Так, например, для просмотра торрент-телевидения, нужно будет пройти регистрацию на определенном ресурсе, после чего скачать с него так называемые подкасты, которые необходимо внести в список, а затем обновить. Только после этого можно будет смотреть телепрограммы.
Попутно стоит отметить, что и на телевизионной приставке придется вручную включить использование сервера UPnP. Чаще всего для его задействования используется режим LAN. Может быть и другой, все зависит только от модификации самой приставки.
А вообще, настроек в программе очень много. С основными можно разобраться без проблем. Но если требуется использование каких-либо дополнительных параметров, придется потратить определенное время. Зато потом пользователь получает в свое распоряжение мощнейший инструмент синхронизации устройств любого типа. Попутно отметим, что для мобильных устройств может потребоваться установка специальных приложений и активация UPnP. Без этого ни о какой синхронизации и речи быть не может.
Да, и обратите внимание вот еще на что. В отличие от предыдущей утилиты, включение сервера производится только в ручном режиме при помощи специальной кнопки запуска или, если требуется, перезапуска.
Вместо послесловия
Вот мы вкратце и рассмотрели тему «UPnP: что это такое?». Здесь указаны наиболее распространенные ситуации и правила настройки и работы с домашним медиасервером. Естественно, можно использовать и любые другие утилиты, однако изначальные принципы настройки и включения практически у всех UPnP-клиентов одинаковы. Если изучить хотя бы пару простейших программ, разобраться с остальными труда не составит.
При использовании роутера у юзеров иногда возникают проблемы с доступом к торрент-файлам, онлайн-играм, аське и другим популярным ресурсам. Решить данную проблему может применение UPnP (Universal Plug and Play) — специального сервиса для прямого и быстрого поиска, подключения и автоматической настройки всех устройств в локальной сети. Фактически эта служба является альтернативой ручного проброса портов на маршрутизаторе. Нужно только включить функцию UPnP на роутере и на компьютере. Как это сделать?
Если у вас нет желания вручную открывать порты для различных сервисов на своём роутере, то можно попробовать в деле UPnP. Данная технология имеет как достоинства (простота использования, высокая скорость обмена данными), так и недостатки (пробелы в системе безопасности). Поэтому подходите к включению UPnP обдуманно и осознанно.
Включение UPnP на роутере
Для того чтобы задействовать функцию UPnP на своём роутере, необходимо войти в веб-интерфейс и внести изменения в конфигурацию маршрутизатора. Сделать это несложно и вполне по силам любому владельцу сетевого оборудования. В качестве примера рассмотрим такую операцию на роутере TP-Link. На маршрутизаторах других брендов алгоритм действий будет похожим.


Включение UPnP на компьютере
С конфигурацией маршрутизатора мы разобрались и теперь нужно задействовать службу UPnP на ПК, подключенном к локальной сети. Для наглядного примера возьмём ПК с Windows 8 на борту. В других версиях самой распространенной операционной системы наши манипуляции будут аналогичными с незначительными отличиями.


В заключение обратите внимание на одну важную деталь. В некоторых программах, например uTorrent , также необходимо будет настроить использование UPnP. Но полученные результаты могут вполне оправдать ваши усилия. Поэтому дерзайте! Удачи!
В конце 90-х годов прошлого века, произошло стремительное развитие компьютерных технологий. Производственную эру сменил новый век - информационный. Ассоциация представителей представляющих техническую отрасль, сосредоточилась на разработке протокола, который помог бы упростить соединение между IT-устройствами. На информационный рынок выходит новая служба - UPnP. Что такое расширение дает простому пользователю, можно прочитать в этой статье.
Как включить UPnP?
Сетевые протоколы, собранные в одно целое, а именно так можно охарактеризовать UPnP, помогает компьютерной периферии «видеть» друг друга. Подробнее рассмотрим, как включить Universal Plug and Play (UPnP) на персональном компьютере или ноутбуке:
- Windows
XP
. Многие пользователи считают эту операционную систему самой удачной разработкой Microsoft. «Возраст» XP давно перешагнул первую десятку лет, но процент его использования остается на высоком уровне:
- Нажимаем кнопку «Пуск» à «Выполнить». В открытом окне пишем команду "cpl" и нажимает клавишу «Enter».
- В открытом окне «Установка и удаление программ» находим опцию Установка компонентов
- В новом открытом окне выбираем опцию «Сетевые службы » и смотрим «Состав». Отмечаем все сетевые службы установленные частично. В их числе будет присутствовать и UPnP. Переставляем компоненты и перегружаем компьютер.
- Windows 7, 8 и 10. В последующих версиях Windows, подключение UPnP становится еще проще:
- «Пуск» à «Панель управления».
- В списке ищем опцию «Сеть и Интернет », и идем далее в «Центр управления сетями ».
- Меняем дополнительные параметры доступа и включаем «Сетевое обнаружение» . Подтверждаем. UPnP включен.

Как включить UPnP на роутере?
Девиз UPnP был вложен создателями в название технологии - «включай и пользуйся». Например, при помощи Universal Plug and Play компьютер передает принтеру данные для вывода на печать, а посредством ЖК-панели можно просматривать фотографии находящиеся на смартфоне.
Мгновенное соединение всех устройств в одну сеть обеспечивает маршрутизатор. Рассмотрим, как включить UPnP на роутере:
- Проверка . Зачастую на всех современных роутерах Universal Plug and Play включен по умолчанию. Проверить это можно зайдя в настройки маршрутизатора. Посредством браузера (адрес https://192.168.1.1) заходим в опции и проверяем статус «Использовать UPnP ».
- Включение . Если в статусе стоит Disable , что означает « запрещать», то пользователю следует поменять этот пункт на Enable - «использовать». Вот и все. Сохраняемся (некоторые модели требуют перезагрузки), и пользуемся службой.

Использование в Torrent и DLNA
В конце 2004 года шведский программист Людвиг Стригеус, начал заниматься созданием нового BitTorrent-клиента. Цель - приложение должно было быть эффективным, но в тоже время использовать минимум ресурсов ПК. В 2005 году мир увидел первую версию μTorrent.
При помощи BitTorrent-клиента, десятки миллионов пользователей могут обмениваться информацией между собой: фильмы, документальные передачи, игры и т.п. Но как сделать так, что бы на компьютер не «влез» злоумышленник? Для этого существует тандем, состоящий их роутера и клиентской части μTorrent, а за состоянием портов следит UPnP.
Для небольшой локальной сети Torrent уступает место технологии DLNA - домашний сервер, который с целью доступа к различным файлам, соединят между собой все цифровые устройства. В качестве сервера выступает компьютер, на жестком диске которого размещены домашние видеозаписи или фотографии.
Теперь все члены семьи могут просматривать одни и те же файлы с разных устройств: ноутбук, планшет, смартфон. В основе DLNA лежит технология Universal Plug and Play, которая в течение нескольких секунд предоставит нужную информацию конкретному адресату.

Использование UPnP: плюсы и минусы
Любая технология имеет как плюсы и минусы. Не исключением стала и служба UPnP. В чем хранится главная опасность в использовании Universal Plug and Play:
- Ошибки программирования . Технологии не один год, и с каждым днем служба протоколов усовершенствуется. Все уязвимости были устранены в течение нескольких лет после первого выпуска UPnP на рынок. Но тем не менее опасность остается, и заключается она в ошибках программирования того или иного устройства. Злоумышленники, посредством инъекций вредоносного кода, обходят защиту, и становятся обладателями конфиденциальной информации.
- Общественные сети . В этом случае, виновником становится опрометчивый владелец устройства. Подключайся к общественным сетям (незащищенный интернет), информация становятся легкой добычей для хакера.
Впрочем, плюсов у UPnP значительно больше. Вот некоторые их них:
- Простота настройки . У пользователя нет необходимости в ручной настройке портов. Запуская новую сетевую игру или подключая принтер к компьютеру, всю черновую работу сделает UPnP.
- Скорость . Темп обмена информацией между P2P клиентами давно перешагнул отметку в 100 мегабит в секунду.

3 интересных факта связанные с технологией
- Технология Universal Plug and Play была разработана в конце 1999 года. На следующий год новую службу в свою продукцию начали внедрять более 120 производителей IT-устройств.
- В основу UPnP входят три стандарта: XML, TCP-IT и HTTP. Это позволяет соединять между собой совершенно разные по своему функционалу устройства.
- В 2015 году, такие крупные корпорации как AEG и Siemens, начали задумываться о внедрения UPnP в бытовую технику. Пока исследования не форсируются, но это не означает, что в самое ближайшее время мы не увидим холодильник с внедренным в него протоколом UPnP.
Теперь вы знаете, что для автоматического соединения интеллектуальных приборов, существует набор сетевых протоколов UPnP. Что такое ноу-хау дает? Это быстрое объединение всех технических устройств в одну локальную сеть. При этом пользователю не обязательно быть компьютерным гуру - всю черновую работу на себя берет

Видео: как настроить DLNA на роутере
В этом видео Алексей расскажет про настройку домашнего медиа-сервера UPNP, как правильно это сделать: