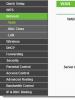Плохо работает вай фай на телефоне. Планшет плохо ловит WiFi
Не определяет, отключается, не ловит wi-fi.
Многие пользователи сталкиваются с проблемой, когда телефон либо планшет на базе Android начинает капризничать. Вроде и не падал негде и не «поливали» не чем, а работает не так, как должен.
Например, в устройстве появились проблемы с приемом с wi-fi . Причиной тому может быть:
1-ое: Программный сбой - т.е. проблема заключается в сбое программного обеспечения
2-е: Аппаратный сбой - т.е. проблема заключается в «железе»(т.е. - требуется замена либо восстановление запчастей гаджета)
Однако, не спешите расстраиваться - в 90% случаев с проблемами wi-fi смартфон а либо планшет а на базе Android виноват программный сбой, который Вы вполне сможете исправить своими силами.
Исправляем программный сбой:
Способ 1. Довольно простой - заходите в «настройки» , находите там «резервное копирование и сброс» , в котором выбираете полный сброс настроек с удалением всех данных. Будьте внимательны, применение данного способа часто оказывается действенным, однако влечет за собой удаление всех фотографий, контактов, паролей, музыки, игр, видео и в общем-то, всей информации, хранящейся на вашем смартфон е или планшет е. Потому, предварительно сохраните все, что Вам нужно, подсоединив гаджет к компьютеру. Если данный способ Вас не устраивает, либо если и после него проблема не устранена, смотрите Способ 2 .
Способ 2 .
Основан на решении проблем со связью и приемом сети телефон ов и планшет ов на базе Android методом внедрения дополнительного ПО. Утилит, контролирующих все процессы внутри гаджетов. На сегодняшний день, их довольно много, однако, чем меньше функций содержит приложение, тем больше, как правило, оно действенно. Лучше всего контролирует функции системы небольшая и простая в обращении, бесплатная утилита для устройств на базе Android . Скачать приложение из Google Play и посмотреть его дополнительные опции в описании можно . После установки приложения, его остается только запустить. Дальше, от Вас, в принципе, больше ничего не требуется. Приложение полностью возьмет на себя контроль функций устройства. (К слову говоря, кроме всего прочего, гаджет начнет заряжаться на 20% быстрее, а также существенно повысится его производительность, что отразится на скорости загрузки и работы всех приложений, игр, и системы в целом. В среднем, после сканирования, система работает на 50% быстрее.)
- Помимо этого, стоит очистить систему при помощи НОРМАЛЬНОГО антивируса. Лучше всего, с этой задачей справляется антивирус Касперского , скачать который можно . В отличие от «мульти-клинера», софт «Лаборатории Kaspersky» платный, потому, если возможности установить такую защиту у Вас нет, этот шаг можно и пропустить…
Способ 3.
Смена программного обеспечения устройства, или, как ее еще называют«перепрошивка ». Данный способ, как правило, требует определенных навыков и решается по средствам обращения в Сервисный Центр. Для самостоятельного же осуществления данной задачи нужно обратиться к сайту-производителю Вашего устройства, скачать нужные для прошивки утилиты и саму прошивку, после чего переустановить ее на Вашем гаджете.
Если не один из способов не принес результатов, к сожалению, Вам придется обратиться в Сервисный центр для ремонт а Вашего планшет а или смартфон а.
Проблемы с WI-FI на смартфоне либо планшете Android./ Телефон или планшет не определяет, отключается, не ловит wi-fi.
Невозможно вспомнить планшет 2010-х годов выпуска, не имеющий модуля Wi-Fi. Быстрый беспроводной Интернет – обязательная функция портативных умных устройств. Тем обиднее, когда он не выполняет свою задачу и не даёт доступа к Интернету.
Мы не рассматриваем случай, когда устройство вообще не включает Wi-Fi. Здесь рекомендация может быть лишь одна: быстрее нести планшет в сервисный центр. Чаще встречается другой неприятный вариант: вроде бы устройство находит желанный вай-фай, но соединиться с Интернетом не может.
Попробуем описать самые частые проблемы с Wi-Fi-соединением и способы их решения. Некоторые из них потребуют всего лишь изменения настроек планшета или роутера. Другие же заставят вас потратить некоторую сумму, но несравнимо меньшую, чем на ремонт планшета (или тем более покупку нового).
Из-за чего вай-фай может не выполнять свою функцию?
Проблемы с сигналом или каналами. Хотя смартфон/планшет и соединяется с Wi-Fi, доступа в Интернет по беспроводному каналу нет.Как решить: войти в настройки роутера и изменить канал работы Wi-Fi (скажем, вместо автоматического выбора назначить статический 6-й канал). Также помогает выбор другого режима сети: вместо 11bg mixed поставьте 11n или 11g. Этот способ применим, когда проблемы у вас со своим собственным роутером и вы имеете к нему полноценный доступ.
Плохой сигнал. Формально подключение к Wi-Fi присутствует, но соединиться через него с Интернетом не получается. Причина: помехи, особенно если роутер находится за стеной или несколькими.
Как решить: поднести планшет к роутеру вплотную и проверить соединение. Если без преград всё работает, вам лучше перенести роутер или воспользоваться репитером сигнала. Сегодня репитеры стоят достаточно недорого, чтобы установить их в одной или нескольких проблемных комнатах.
Роутер не соединяется с Интернетом. Причина: повреждён кабель, у провайдера технические проблемы или вы просрочили оплату за Интернет.Как решить: Зайдите в личный кабинет: обычно провайдеры оставляют к нему доступ, даже если ваш счёт в глубоком минусе. Если счет в порядке, позвоните провайдеру.
Неизвестный сбой роутера. Такое бывает.
Как решить: перезагрузить роутер. Чаще всего помогает. Если вы находитесь не дома, а в общественном месте, попросите сотрудника о такой услуге.
Вы подключены к внутренней сети , в которой доступ к Интернету для «залётных» не предусмотрен. Обычно такое случается в кафе, ресторанах, гостиницах, других общественных заведениях.Как решить: поинтересоваться у сотрудников, какая из доступных сетей предназначена для клиентов.

Неверно введён пароль. Вряд ли вы заметили это при вводе (тогда бы исправили). Некоторые сети при неверном пароле не сообщают об этом сразу, а просто отказываются предоставлять вам доступ к Интернету.
Как решить: поговорить с хозяином дома/сотрудником заведения и уточнить корректное написание пароля.
На вашем планшете неверно настроен прокси-сервер. Достаточно редкая причина в наше время, когда практически все сети умеют делать это автоматически. Но у вас могут быть свои резоны вводить прокси вручную: обойти запрет на доступ к некоторым сайтам, выдать себя за жителя другого региона и т.д. В этом случае побочным эффектом может быть невозможность соединиться с Интернетом вообще.Как решить: Зайти в Настройки, выбрать Беспроводные сети/Wi-Fi, там найти сеть, к которой вы подключены в данный момент, и зайти в её настройки. На Android это меню обычно открывается долгим тапом по нажатию сети. Попробуйте в настройках найти раздел «Прокси», и, если в нём прописан какой-то прокси-сервер, отключить его, выбрав опцию «Нет». Теперь прокси будет автоматически назначаться провайдером, что с высокой вероятностью решит проблему.
Некорректно настроенная дата. Это вряд ли помешает вам посещать сайты через браузер. А вот и другие приложения Google (если вы пользуетесь Android) могут и забастовать из-за нарушения режима. Сейчас такая проблема встречается редко, но на экзотических планшетах родом из Поднебесной ещё бывает.Как решить: зайти в Настройки, найти раздел Дата/время и выставить корректные данные.
MAC-адрес вашего устройства в «чёрном списке» сети. Такое бывает, если вы находитесь на объекте с повышенными требованиями к безопасности, где подключаться к сети могут только одобренные устройства. Или же вы чем-то насолили лично админу, так что он вам мстит.Как решить: купить бутылку виски и идти к админу, чтобы решить вопрос. В некоторых случаях поможет и пиво.
Надеемся, наши советы помогли вам наладить качественный Wi-Fi на своём планшете.
С развитием информационных технологий стало трудно представить жизнь современного человека без Интернета и, в частности, беспроводной сети, благодаря которой он всегда остается на связи и имеет возможность оперативно решать всяческие вопросы. Именно поэтому внезапный разрыв соединения заставляет пользователя нервничать и испытывать стресс в страхе пропустить что-то важное. В данной статье будут рассмотрены все возможные причины почему отключается Wi-Fi соединение на телефоне и приведены способы их решения.
Причины возникновения проблем
В большинстве случаев проблемы с подключением к беспроводной сети могут быть вызваны следующими причинами:
- ошибки в настройках сети Wi-Fi;
- неисправность роутера;
- сторонние программы, загруженные на телефон;
- некачественное программное обеспечение.
Для решения проблемы необходимо правильно диагностировать источник ее возникновения. Во многих случаях это можно сделать самостоятельно, без помощи специалистов. Устранить неполадки получится по приведенным ниже рекомендациям, которые даны для любой операционной системы телефона. Порой медленно и плохо работать интернет может по причине перегруженности сети, так как подключено слишком много устройств.
![]()
Ошибки в настройках роутера
Первым делом стоит проверить наличие ошибок в настройках роутера. Для этого необходимо войти в панель управления, открыв ее через браузер. Адрес для входа в настройки, а также необходимые пароль и логин обычно бывают указаны на корпусе самого роутера. Стандартно, локальный адрес роутера: «192.168.1.1», имя пользователя и пароль одинаковы: «admin».
После получения доступа к параметрам настроек необходимо их проверить:
- включенность DHCP-сервер, который отвечает за автоматическое получение IP-адреса;
- ширина канала (шейпинг) устанавливается автоматически, может быть от 5 до 40 МГц;
- выбор канала также выполняется автоматически;
- скорость передачи данных следует установить на максимальное из представленных значений;
- выбор региона редко бывает источником проблемы, поэтому лучше его не менять;
- настройки безопасности.
Скачать файл с программным обеспечением можно на официальном сайте производителя устройства. Чтобы перепрошить роутер, нужно перейти в раздел «Системные инструменты» и в категорию «Обновление встроенного ПО». После чего, потребуется указать путь к файлу прошивки и выполнить её обновление.
Неисправность роутера
Если настройки роутеры не помогли определить, почему перестал работать вай-фай, нужно проверить само устройство на наличие неполадок.
Корректность работы маршрутизатора показывают световые индикаторы:
- Индикатор питания указывает на то, что роутер подключен к электрической сети. Должен всегда гореть. Цвет подсветки может быть разный в зависимости от модели маршрутизатора.
- Системный индикатор отображает информацию о корректной работе устройства. Должен постоянно мигать.
- Индикатор WAN показывает доступ к сети Интернет посредством кабеля.
- Индикатор WLAN указывает на работу беспроводной сети Wi-Fi.
- Индикаторы подключений LAN показывает локальные подключение к роутеру, не влияющие на работу вай-фая.
![]()
Работа роутера
Если индикатор WLAN не горит и не мигает, следует проверить не отключена ли раздача беспроводной сети: во многих маршрутизаторах имеется кнопка для ограничения используемых методов подключения к Интернету.
Проблема может быть и непосредственно в самом подключении роутера к сети Интернет – не горит индикатор WAN. Это могут быть проблемы на стороне провайдера, что достаточно просто проверить, подключив сетевой кабель к компьютеру. Если индикатор не подсвечивается даже при подключении кабеля, то скорее всего WAN-порт маршрутизатора или сам кабель сломаны, и следует обратиться к специалисту.
В ситуациях, когда интернет плохо ловит, можно перезагрузить роутер при помощи кнопки включения или отсоединения от сети. Также возможна техническая поломка устройства, в таком случае необходимо обратиться в ремонтную службу или купить новый.
Наличие сторонних программ
Еще одной причиной того, что пропадает беспроводная сеть на телефоне, является зараженность устройства вирусами. Для ее устранения требуется установить антивирус и при наличии устранить вредоносные программы. Стоит понимать, что антивирусные программные средства тоже являются внешними и могут препятствовать нормальной работе вай-фая.
Часто бывает, что на телефоне установлены программы, блокирующие Wi-Fi соединение. Одной из подобных является специальная программа, позволяющая экономить заряд аккумулятора. Принцип ее работы заключается в автоматическом отключении неиспользуемых модулей, однако порой бывают сбои и адаптер Wi-Fi отключается даже при пользовании интернетом. На эту проблему может указывать то, что вай-фай на телефоне постоянно вылетает. Чтобы решить ее, необходимо отключить или удалить упомянутую программу.
Некачественное программное обеспечение
Некоторые пользователи сталкиваются с тем, что их телефон перестает видеть возможные для подключения Wi-Fi сети. Проблема может заключаться в установленном нелицензионном программном обеспечении или изменении заводских настроек. В такой ситуации необходимо сбросить текущие настройки или переустановить программное обеспечение.
На телефонах, чьи производители с большей ответственностью относятся к качеству программного обеспечения и, как следствие, к имиджу бренда, подобное случается редко. Именно поэтому следует уделить особое внимание выбору марки смартфона.
Проблемы с телефоном и подключаемыми к ней сетями часто можно решить самостоятельно. Однако не стоит без опыта пытаться разобраться во внутренних неполадках, поскольку физическое вмешательство может привести к поломке устройства. Если представленная в этой статье информация не помогла, следует обратиться к специалистам диагностических центров.
Если вы заметили, что ваш Wi-Fi расходует намного больше энергии аккумулятора, чем обычно, или если он подключён, но интернет работает не слишком быстро, то в таком случае у вас, возможно, наблюдается плохое подключение Wi-Fi. Проблемы с Wi-Fi могут возникнуть где угодно, например, в помещениях с толстыми стенами, а причин их возникновения немало. Среди них выделим плохой сигнал Wi-Fi.
Ниже мы помещаем подборку советов, как улучшить Wi-Fi на вашем Android-смартфоне.
Используйте приложения

Это может быть одним из самых простых вариантов для быстрого улучшения качества сигнала вашего Wi-Fi, хотя это в наименьшей степени доказано. Дело в том, что многие люди спорят, могут ли подобные приложения улучшать подключение W-Fi, или просто утверждают, что могут. Кто бы что ни говорил, а плацебо – мощная штука! Любой из владельцев смартфонов может испытать на деле популярные приложения, доступные в Play Store, например, Wi-Fi Booster & Easy Analyzer – бесплатное приложение, не требующее наличие root-прав у пользователя.
Избегайте плохих соединений

В меню настроек ОС Android есть прекрасная небольшая опция, благодаря которой ваш телефон может избежать некачественных подключений Wi-Fi. Иначе говоря, когда смартфон проверяет наличие доступных сетей, он не будет делать попытки подключения к сетям, имеющим плохой сигнал. Все это поможет вам избежать разочарования и сэкономить немало энергии аккумулятора.
Чтобы включить указанную выше опцию, пройдите в раздел «Настройки», затем в «Wi-Fi». Здесь следует выбрать кнопку меню и нажать на неё, после чего выбрать пункт «Дополнительно». Через секунду вы увидите окошко, где можно поставить галочку для включения опции «Избегать плохих соединений».
Используйте самодельную радиоантенну

Если вам очень нужен более качественный Wi-Fi сигнал, то в таком случае вы можете изготовить собственную миниатюрную параболическую антенну. По сути, это мини аналог большой радио- или спутниковой антенны. Для тарелки антенны можно взять небольшую металлическую чашу или разрезанную алюминиевую банку из-под газированного напитка. Конечно, такую антенну нельзя назвать очень практичной, когда вы используете её каждый раз при возникновении плохого сигнала, но, согласитесь, такая антенна выглядит прикольно.
Обновите радио или ПО смартфона

Если вы получаете обновления от своего оператора связи или производителя по воздуху, то это, вероятно, к вам не относится, но, если на вашем смартфоне стоит пользовательская прошивка, то однажды вы придёте к выводу, что вам следует вручную обновить радио или версию ОС. Сделать это очень просто, и мы не будем подробно рассказывать об этом. Скажем только, что различные инструкции для выполнения таких действий есть в интернете. Ещё добавим, что на вашем смартфоне должна стоять последняя версия Android, благодаря которой улучшается общая производительность, и имеются в наличии обновленные драйверы для Wi-Fi.
Забудьте о плохих подключениях

Если вы имели дело с миллионом различных Wi-Fi соединений и обнаружили, что половина из них вам не подходит, то сделайте себе приятное – исключите такие сети посредством настроек W-Fi. Если вы не сделаете так, то ваш телефон снова будет пытаться установить соединения с той или иной сетью, имеющей низкокачественный сигнал, а это негативно отразиться на работоспособности аккумулятора вашего телефона.
Не закрывайте антенну Wi-Fi

Множество чехлов для смартфонов могут ухудшить Wi-Fi сигнал, особенно, если содержат металл, используемый для увеличения прочности чехла. Чтобы узнать, влияет ли ваш чехол на качество Wi-Fi сигнала, проведите на смартфоне тест скорости Ookla со снятым чехлом. Затем, находясь на том же месте, снова наденьте чехол на устройство и снова проведите вышеуказанный тест. Если вы увидите разницу в результатах теста, когда чехол одет на смартфон, то тогда вам следует подыскать себе другой чехол.
Узнайте, какая точка доступа Wi-Fi самая лучшая

Одним из вариантов для этого будет использование приложения-анализатора Wi-Fi, которое затрагивает три аспекта. Во-первых. Оно может обеспечить наилучший канал связи для вашей конкретной сети. Не вдаваясь в детали, скажем лишь, что это приложение позволяет оптимизировать сеть, и вам не нужно иметь большие технические знания, чтобы сделать это самому.
Во-вторых, подобное приложение очень подойдёт для использования в офисе или других общественных местах, так как оно может выяснить, какая именно сеть обладает наиболее стабильным каналом связи. И в-третьих, с помощью вышеуказанного приложения можно без проблем узнать IP адрес, информацию о сетевом шлюзе, DNS сервере и др. Конечно, все это не очень важно, но в некоторых случаях бывает полезно.
Улучшите доступ к беспроводной сети

Ещё одной простой вещью, которая может значительно улучшить Wi-Fi соединение в домашних условиях является оптимизация расположения роутера. Зачастую он находится в непосредственной близости от телефона или вывода кабеля, но это нельзя назвать отличным явлением. Мы рекомендуем изменить расположение роутера подальше от смартфона, а заодно обратить внимание на приложение под названием Wi-Fi FDTD Solver, благодаря которому можно за считаные секунды узнать, как работает ваш модем.
Вы испытываете проблемы с плохим Wi-Fi сигналом? А что вы предприняли, чтобы улучшить его?
Хотите навсегда избавиться от проблем с Wi-Fi на своём Android устройстве? Продлить срок работы Андроид аппарата от батареи? Стабильный интернет и долгая работа без подзарядки, вот то, к чему нужно стремиться, не важно, чем вы пользуетесь смартфоном или планшетом на базе Android . Всего несколько простых манипуляций, речь о которых пойдёт в этой статье и всё выше перечисленное станет немного ближе к реальности!
Быстрый расход батареи и слишком медленный интернет при подключении по Вайфай – вот две основные проблемы, с которыми может столкнуться пользователь устройства на Андроиде . Рассмотрим их более подробно и постараемся найти возможные пути решения.
Внутри любого современного смартфона или планшета присутствует специальный модуль – Wi - Fi приёмник. В пассивном состоянии он почти не потребляет энергию, но если сигнал слабый ему приходится поднапрячься, что, в свою очередь, ведёт к повышенному расходу батареи. Решив проблему плохого вайфая вы не только улучшаете работу интернета на своём устройстве, но и увеличиваете его время работы от батареи.
Используйте Easy Analyzer

Это самый простой способ, однако, его эффективность на практике не подтверждена, но попытка – не пытка. Специальные приложения на подобии Easy Analyzer в большом количестве встречаются на просторах Play Market . Они устанавливаются в одно касание и не требуют наличия root прав на вашем Андроид устройстве.
Не используйте точки с плохим сигналом

Android изобилует разнообразными опциями и настройками. В том числе, чтобы принудительно заставить телефон игнорировать и автоматически не подключаться к таким сетям. Зайдя в общие настройки перейдите в настройки вайфая и там откройте список дополнительных настроек, в них поставьте галочку на соответствующем пункте (Мы сознательно не даём точных названий каждого меню, чтобы избежать в последствии в комментариях сообщений вида «У меня такого пункта нет в настройках» потому что на устройствах разных, даже популярных производителей, названия могут слегка отличаться). Это будет особенно полезно тем людям, кто много передвигается пешком и при этом забывает выключить Wi - Fi на своём устройстве. Так вы избежите попыток аппарата подключаться к точкам, сигналы которых слабо, но всё же доходят до тротуара, от ближайших домов.
Сделайте антенну-усилитель приёма

Конечно, для изготовления действительно действенного усилителя вам понадобятся азы познаний в электротехнике и умение паять, но если вы всего этого не умеете, а ситуация безвыходная можно попробовать использовать любой металлический предмет, напоминающий антенну в форме тарелки.
Обновите прошивку

Если вы используете пользовательскую прошивку и обновления к вам не приходят в автоматическом режиме, то стоит задуматься о ручном обновлении. Так же, отметим, что использование самой новой на данный момент версии ОС Android может вставить свои пять копеек.
Удалите слабые WiFi из настроек

Этот пункт – дополнение к пункту про точки с плохим сигналом. Если вы раньше использовали таковые и теперь они запомнились, то галочка в настройках не уберёт их. Просто «забудьте» их вручную при следующем подключении к ним.
Не перекрывайте антенну

Многие чехлы имеют металлический «каркас жёсткости», этот металл может частично экранировать сигнал. Чтобы убедиться, что такого не происходит, протестируйте скорость соединения при помощи SpeedTest , когда устройство в чехле и тут же, «не отходя от кассы» сделайте этот же тест, но уже чехол снят. Проделайте тоже самое несколько раз, чтобы быть уверенным в результатах. Если скорость заметно падает, то возможно стоит подыскать другой чехол.
Выберите хорошую Wi - Fi точку

Специальный анализатор способен помимо вывода информации об используемой точке доступа самостоятельно выбрать наиболее подходящую сеть, из нескольких доступных. Особенно это актуально в офисах.
Правильно расположите роутер

Это актуально лишь для домашнего вайфая , когда вы можете изменить физическое расположение роутера. Не стоит располагать его в непосредственной близости от смартфона, дабы избежать помех вызываемых телефонной связью. То же самое касается любых разнообразных технических устройств, которые возможно оказывают негативное действие на сигнал.
На этом все! 😉
Если вы знаете еще какой-нибудь способ, то поделитесь им в комментариях.